虚拟机:VMware Workstation 17
一、采用桥接模式,设置如下
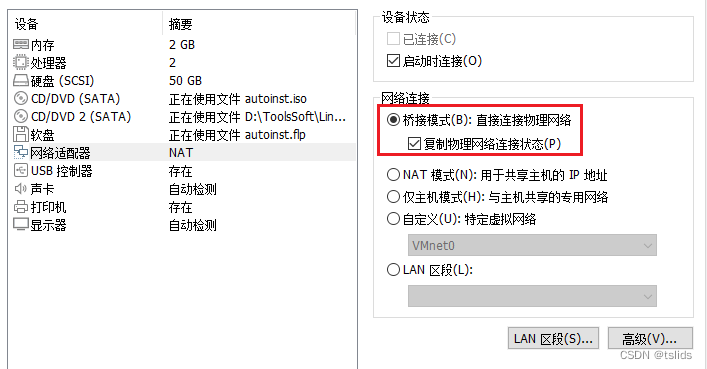
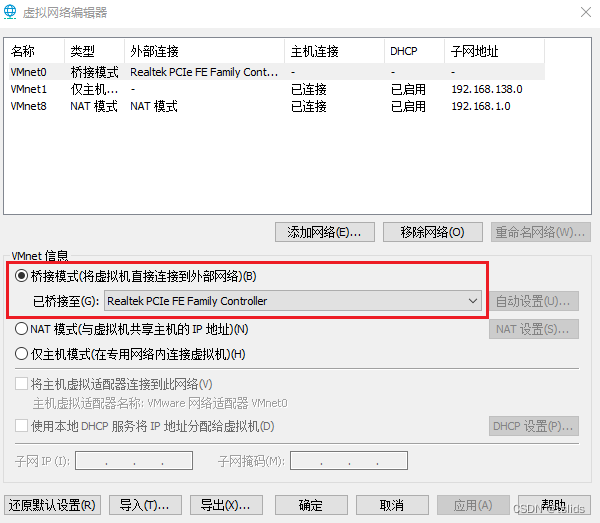
二、修改Ubuntu的配置文件
目录后面的文件名可能不同
sudo vi /etc/netplan/01-network-manager-all.yamlsudo vi /etc/netplan/01-network-manager-all.yamlsudo vi /etc/netplan/01-network-manager-all.yaml
文件内容修改如下(网上有vi操作的相关说明)
network: version: 2 renderer: NetworkManager ethernets: ens33: dhcp4: no dhcp6: no addresses: - 192.168.1.21/24 routes: - to: default via: 192.168.1.1 nameservers: addresses: - 114.114.114.114 - 8.8.8.8network: version: 2 renderer: NetworkManager ethernets: ens33: dhcp4: no dhcp6: no addresses: - 192.168.1.21/24 routes: - to: default via: 192.168.1.1 nameservers: addresses: - 114.114.114.114 - 8.8.8.8network: version: 2 renderer: NetworkManager ethernets: ens33: dhcp4: no dhcp6: no addresses: - 192.168.1.21/24 routes: - to: default via: 192.168.1.1 nameservers: addresses: - 114.114.114.114 - 8.8.8.8
ens33:是网卡名字,可Ifconfig命令查看
如上内容设置:DHCP 关闭 , 静态IP 192.168.1.21 ,网关 192.168.1.1
vi指令操作保存并退出 :wq回车
重启网络
sudo netplan applysudo netplan applysudo netplan apply
经过上述修改,目前测试Websocket服务是正常的。
下面内容可不看,搭建Websocket服务局域网内其它电脑无法访问,不知为什么。
以下内容参考自网络,为便于记录整理如下。
1. 打开虚拟机“编辑”菜单下的“虚拟网络编辑器”
选择“NAT模式”项,并点击“更改设置”按钮(有权限要求)。
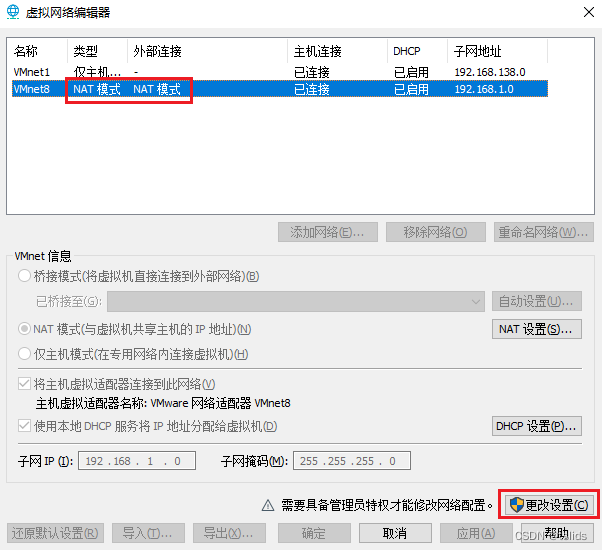
2. 之后界面中的“子网IP”等项变成可修改的
更改子网IP与主机子网一致,最后一位需是“0”,子网掩码一般不用改
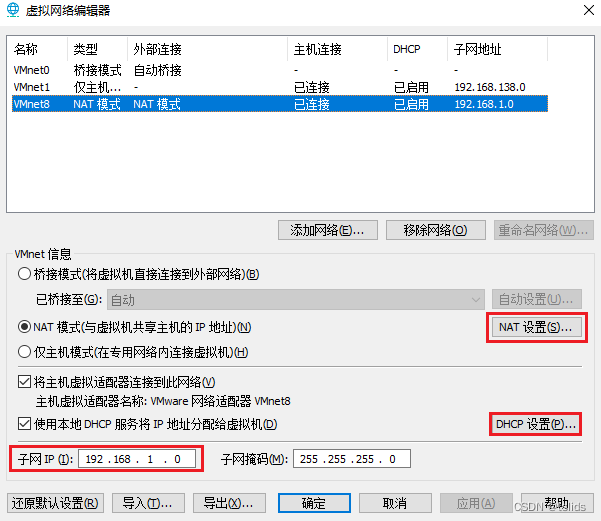
3. 点击 “DHCP设置”按钮
用DHCP限制IP范围的方式,来间接实现静态IP的效果,之前网上找过几种静态IP修改方式不是较复杂就是没有成功,也可能是自己设置错了。
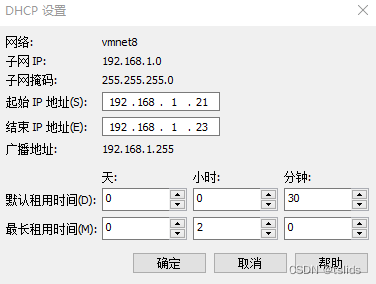
上述各项修改完成后先点“应用”,再点“确定”。
4. 点击 “NAT设置” 弹出页面中设置网关为“192.168.1.2”
网关最后一位需是“2”,试过改为另一个值不行,是否必须如此设置有待确认。
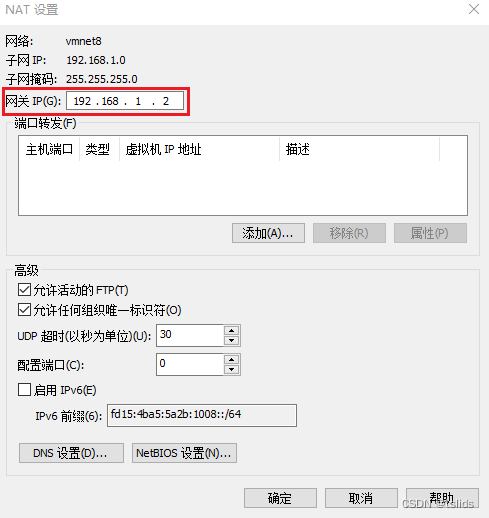
5. 启动Ubuntu查看或更改设置
点击下图右上角按钮,弹出菜单中点击“有线设置”。
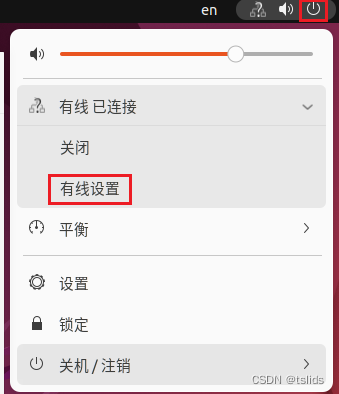
弹出的窗口中点击下图中的设置按钮。
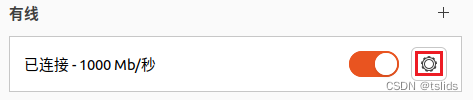
6. 弹出窗口可查看网络信息
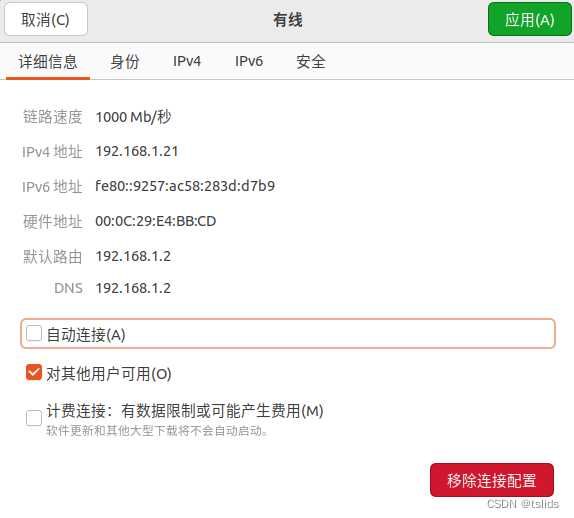
若不是自动分配的IP地址,可选择“IPv4”项修改
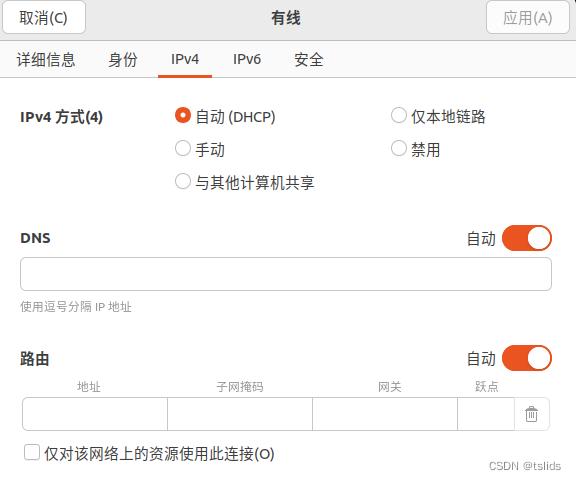
原文链接:https://blog.csdn.net/tsliuch/article/details/130738890
© 版权声明
声明📢本站内容均来自互联网,归原创作者所有,如有侵权必删除。
本站文章皆由CC-4.0协议发布,如无来源则为原创,转载请注明出处。
THE END

















