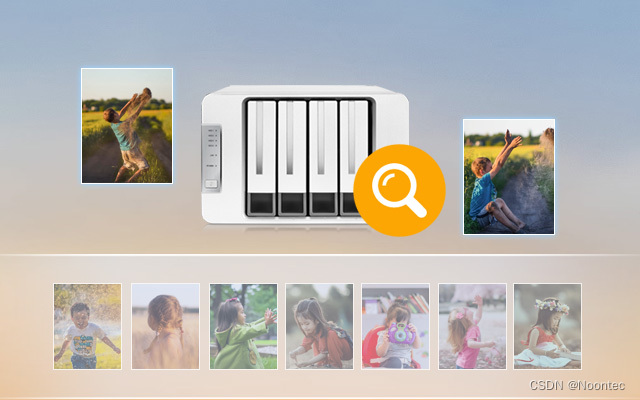前段时间出过一篇VMware虚拟机安装DSM6.2的文章,这次就给大家演示一下如何在物理机上安装DSM系统。演示选用的系统是DSM6.1.7,因为个人感觉还是非常稳定的,目前我自己使用的黑群晖正是安装的DSM6.1.7。已经稳定运行了20多天。
[title]前言[/title]
前段时间出过一篇VMware虚拟机安装DSM6.2的文章,这次就给大家演示一下如何在物理机上安装DSM系统。演示选用的系统是DSM6.1.7,因为个人感觉还是非常稳定的,目前我自己使用的黑群晖正是安装的DSM6.1.7。已经稳定运行了20多天。
[title]准备工作[/title]
一个不用太大的U盘:推荐闪迪的酷豆系列
[title]制作引导U盘[/title]
U盘插入电脑,打开ChipEasy芯片无忧查看U盘的VID和PID并记住
运行OSFMount,点击左下角“Mount new…”
在弹出的窗口上单击下图所示的这个小按钮
选择引导文件(synoboot.img)单击“打开”
选择Partition0,也就是下图画圈的这个,然后单击“OK”
取消勾选“Read-only drive”(默认是勾选的),然后单击“OK”
双击下图所示的选项,会打开一个这个虚拟磁盘,我们打开grub这个文件夹
在grub文件夹中找到grub.cfg这个文件,并且使用Notepad++打开。将U盘的VID和PID值修改到这个文件中。(仅需修改0x后面的数值即可)Tips:如果在同一网络下使用多个黑群晖,后面的mac地址也需要改一下,随便改个数字或字母即可,不相同就行。
修改完成后保存并关闭文件夹,单击“Dismount all&Exit”保存修改并退出
会弹出一个窗口,点“是”即可
运行Win32 磁盘映像工具,单击下图所示的这个文件夹小图标
选择刚才的我们修改好的引导文件(synoboot.img)并单击“打开”
选择我们插在电脑上的U盘的盘符,确认无误后单击“写入”
点Yes后稍等片刻
写入成功
[title]安装DSM6.1.7系统[/title]
将U盘插在需要物理机上,设置BIOS启动项,传统引导选择U盘。并且设置U盘为第一引导。
启动以后选择第一项
屏幕显示如下就OK了
同意用户协议
点击“设置”
点击“手动安装”
先点击“浏览”,选择DSM6.1.7的镜像后点击“打开”
然后点击“立即安装”即可,会有弹窗提示,打钩后确定。系统会自动进行安装,稍等片刻后系统会自动重启,网页会跳转到群晖的设置页面
[title]DSM6.1.7安装后的配置[/title]
安装完成后跳转到设置页面,如果没有自动跳转就刷新一下。
这里就根据自己的需要填写即可,填写完成后点“下一步”
这里一定要选“下载DSM更新并进行手动安装”,要不有可能自动更新后数据就报销了。其他自行选择,然后“下一步”
这里跳过就好了,我们可以通过路由器端口映射或者DDNS实现远程访问
配置完成,点击“前往”
设备分析直接跳过
配置完成
[title]创建存储空间[/title]
点击界面左上角的按钮,选择“存储空间管理员”
先选择RAID Group,点击“新增”。根据自身需要选择,这里我就选择第一个,然后下一步
由于我这边演示机只有一块硬盘,所以我选择Basic。有多硬盘的朋友可以根据需要选择不同的RAID类型
点住不放给它拖过去,然后点“下一步”
会清除硬盘上的所有数据,“是”即可
节约时间,不检查了。如果是使用的话建议还是选择“是”,点“下一步”
应用后稍等片刻
然后选择“存储空间”,点“新增”
就按照默认的来就行,然后确定。如果文件系统选择ext4的话,那么群晖里有些套件是不能用的,比如说虚拟机
稍等片刻,创建完成
这样我们就完成了存储空间的创建。然后我们只需要在控制面板 – 共享文件夹 新增文件夹即可进行数据的存储
其他的一些设置还有群晖套件的话大家就自行安装研究一下吧。这里就不再一一说了。
其实本来想写物理机装DSM6.2的,但无奈DSM6.2好像只能使用虚拟机安装。用物理机的话反正我是没有成功,如果有物理机安装6.2成功的朋友的话欢迎告知。
[info]有问题的话欢迎大家在评论区留言。希望这篇文章能帮助到大家。[/info]
资源收集于互联网,不保证完全可用。破解资源仅供学习参考,请于下载后24小时内删除!如需长期使用,建议购买正版!如侵犯到您的合法权益,请速与本站联系删除侵权资源!请您在下载前阅读本站《
》!如遇到资源链接失效,请您通过评论或私信的方式联系文章作者!
原文链接:https://www.tenlonstudio.com/4302.html/comment-page-1