docker安装WordPress-web mysql分布式安装
发布时间:2020-06-17 23:23:20
来源:51CTO
阅读:224458
作者:九月朦胧
栏目:云计算
1、下载php-apache镜像
web服务器中执行以下操作:
docker pull php:7.2-apache
下载完成使用docker images 命令查看一下在的镜像

2、创建生成mysql、httpd-php容器的脚本
web中:
vim docker_web.sh
#!/bin/bash
docker run –name httpd-php -p 80:80 \ -v /data/docker/httpd/conf:/etc/apache2/sites-enabled \ -v /data/docker/www:/var/www/html \ -v /data/docker/httpd/logs:/var/log/apache2 \ -d php:7.2-apache
mysql中:
vim docker_mysql.sh
#!/bin/bash
docker run –name mysql -p 3306:3306 \ -v /data/docker/mysql/data:/var/lib/mysql \ -v /data/docker/mysql/conf:/etc/mysql/conf.d \ -v /data/docker/mysql/logs:/logs \
-e MYSQL_ROOT_PASSWORD=test123456 \ #设置mysql的root密码
-d mysql:latest –character-set-server=utf8 #使用utf8编码
###注意脚本里有注释可能会报错 docker: invalid reference format###
3、启动mysql、httpd-php容器
web中:
sh docker_web.sh

mysql中:
sh docker_mysql.sh

4、测试web服务器
在命令行输入
echo "<?php phpinfo(); ?>" > /data/docker/www/index.php
打开浏览器访问web服务器的ip地址

5、修改mysql的密码加密方式
修改mysql的密码加密方式为mysql_native_password
vim /data/docker/mysql/conf/docker_mysql.cnf
[mysqld] default-authentication-plugin=mysql_native_password
如果不修改加密方式的话,低版本的mysql客户端登陆时会报错
6、数据库操作
登陆mysql容器,创建、配置wordpress数据库
docker exec -it mysql /bin/bash mysql -uroot -ptest123456
mysql> create database wordpress;
mysql> create user wps@localhost identified by '123456';
mysql> grant all privileges on wordpress.to wps@localhost;
mysql> create user wps@192.168.8.126 identified by '123456';
mysql> grant all privileges on wordpress. to wps@192.168.8.126;
mysql> alter user wps@192.168.8.126 identified with mysql_native_password by '123456';
mysql> create user wps@192.168.8.127 identified by '123456';
mysql> grant all privileges on wordpress.* to wps@192.168.8.127;
mysql> alter user wps@192.168.8.127 identified with mysql_native_password
by '123456';
mysql> exit
7、连接测试
在web1和web2中:
PHP5.0开始就不推荐使用mysql_connect()函数了,而到了php7.0则直接废弃了该函数,替代的函数是mysqli_connect()
进入到mysql容器里安装mysqli扩展
docker exec -it httpd-php /bin/bash
apt-get update
apt-get install libpng-dev
cd /usr/local/bin/
./docker-php-ext-install gd mysqli
./docker-php-ext-enable gd mysqli
exit
docker restart httpd-php
编写一个测试连接mysql的php
vim /data/docker/www/con.php
$conn=mysqli_connect("192.168.8.130","wps","123456");
if($conn){
echo"恭喜连接成功!";
}else{
echo"error";
}
?>
打开浏览器输入192.168.8.126/con.php

8、下载wordpress博客系统并配置
wget https://cn.wordpress.org/wordpress-4.9.4-zh_CN.tar.gz
tar -zxvf wordpress-4.9.4-zh_CN.tar.gz -C /data/docker/www/
浏览器访问http://192.168.8.126/wordpress

如图填写,注意主机写安装了mysql服务的虚拟机ip

点击完提交会弹出如下页面,按照自己的想法填写即可。

点击完安装WordPress后会弹出安装成功的页面

登陆

到这里就可以设置自己的博客了!

9、验证wordpress数据库
mysql主机的容器里连接数据库:
mysql -u root -ptest123456

显示数据库

使用wordpress数据库

显示wordpress数据库里的表
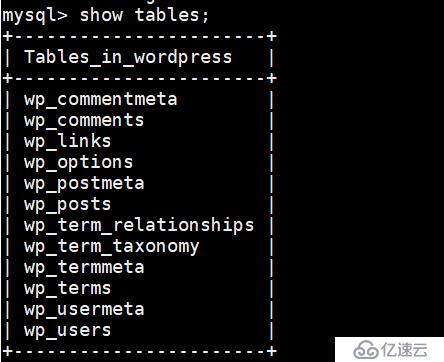
选择wp_users表里的所有内容

可以看到已经有了lxc这个账户。
10、查看博客
浏览器访问http://192.168.8.126/wordpress

原文链接:https://blog.csdn.net/weixin_36480303/article/details/114979458?ops_request_misc=%257B%2522request%255Fid%2522%253A%2522168994674616800227425886%2522%252C%2522scm%2522%253A%252220140713.130102334.pc%255Fblog.%2522%257D&request_id=168994674616800227425886&biz_id=0&utm_medium=distribute.pc_search_result.none-task-blog-2~blog~first_rank_ecpm_v1~times_rank-12-114979458-null-null.268%5Ev1%5Ekoosearch&utm_term=docker%E3%80%81wordpress%E3%80%81wordpress%E5%BB%BA%E7%AB%99%E3%80%81wordpress%E4%B8%BB%E9%A2%98%E3%80%81%E5%AE%B9%E5%99%A8%E9%95%9C%E5%83%8F%E3%80%81


















