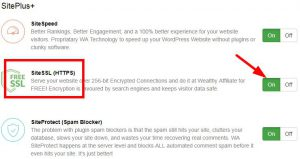用途
借助Cloud Sync,您不仅可以将数据实时备份到公有云,尽可能地减少突发灾难可能带来的影响,还可以在上传之前对数据进行加密,从而确保在公有云环境下,云上的数据不会受到影响云服务器被黑客攻击。
本文将引导您完成将数据备份到公共云服务的过程。
环境
DSM 6.0及以上版本
解决方案
将数据备份到公共云
1.打开Cloud Sync并选择所需的公共云服务。
2.登录您的公共云服务并允许Cloud Sync访问您的帐户。
3.连接建立后,即可开始配置备份。
4.选择本地和远程路径。 Cloud Sync可让您在云连接中创建多个同步任务。但是,如果选择同步公共云的根文件夹,则无法创建其他任务。
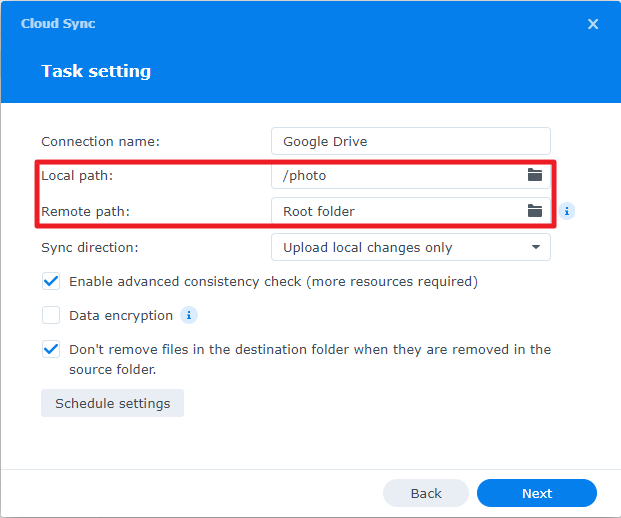
5.现在您可设置同步方向。对于此任务,如果您要将文件夹从Synology NAS备份到公有云,请选择仅上传本地更改,然后勾选当删除来源中的数据时,不要删除目的地中的数据。如需要,请勾选数据加密。这会加密发送到公共云的数据,并在下载时使用相同密码进行解密。 NAS上所选的文件夹将保持未加密状态。请注意,此过程无法还原。
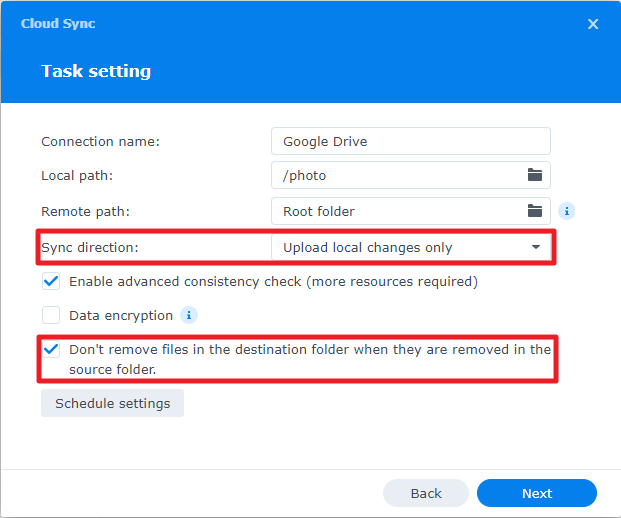
6.完成备份配置后,单击下一步。
7.如果您要配置选择性同步,请查看设置并单击高级设置。
8.您可在此过滤不想备份的文件或文件类型。这可帮助您节省公有云上的空间和使用效率。
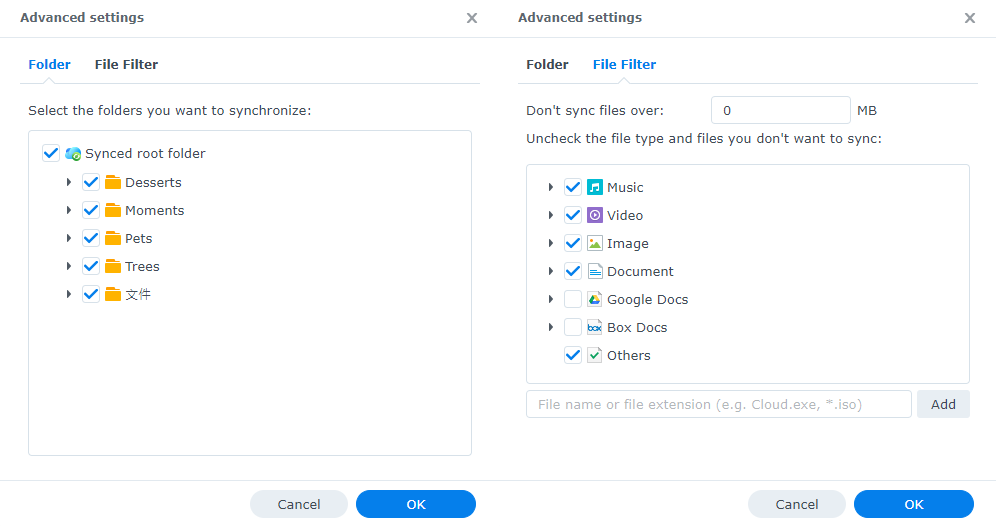
9.单击应用以完成创建备份任务。如果您启用了加密,key.zip文件将被下载到您的计算机。请妥善保管,以备日后恢复数据之用。
10.您的备份任务已设置完成。
将数据同步到公共云
Cloud Sync可让您在同一连接中创建多个任务。
1.进入任务列表选项卡,然后单击创建。

2.选择本地和远程路径以及设置同步方向。若要让这两个文件夹保持同步,请选择双向。
3.单击下一步,然后单击应用以完成设置。
4.您将在任务列表选项卡中看到任务同步。
与其他云服务同步
同一本地文件夹可备份到两个不同的云目的地,从而提高数据的冗余级别。
1.单击Cloud Sync中的 +按钮。
2.选择与之前设置不同的公共云服务。
3.登录您的公共云服务并允许Cloud Sync访问您的帐户。
4.连接建立后,即可开始配置备份。
5.选择本地和远程路径以及设置同步方向。选择仅上传本地更改并勾选当删除来源中的数据时,不要删除目的地中的数据。
6.单击下一步,然后单击应用以完成设置。
7.您可在总览选项卡中监控任务状态。
原文链接:https://blog.csdn.net/cxzdkj20190509/article/details/118337481?ops_request_misc=%257B%2522request%255Fid%2522%253A%2522167586359916800182185480%2522%252C%2522scm%2522%253A%252220140713.130102334.pc%255Fblog.%2522%257D&request_id=167586359916800182185480&biz_id=0&utm_medium=distribute.pc_search_result.none-task-blog-2~blog~first_rank_ecpm_v1~times_rank-11-118337481-null-null.blog_rank_default&utm_term=%E9%BB%91%E7%BE%A4%E6%99%96%2C%E7%BE%A4%E6%99%96%2Cnas%2C%E8%9C%97%E7%89%9B%E6%98%9F%E9%99%85%2CDSM%EF%BC%8C%E5%86%85%E7%BD%91%E7%A9%BF%E9%80%8F%2Cipv6%2C%E8%BF%9C%E7%A8%8B%E8%AE%BF%E9%97%AE%2Cwordpress%EF%BC%8C%E5%BB%BA%E7%AB%99%2C%E9%98%BF%E9%87%8C%E4%BA%91%2C%E8%85%BE%E8%AE%AF%E4%BA%91%2C%E5%9F%9F%E5%90%8D%2C%E4%BA%91%E6%9C%8D%E5%8A%A1%E5%99%A8%2C