如果你的工作生活中会用上电脑编辑文件,例如word、excel、power point,或者photoshop等需要对文件进行编辑修改的,而这些文件又比较重要的,有群晖的话就可以使用Synology Drive这个套件把电脑上面编辑过的文件实时同步更新到群晖NAS里面,相当于多一份备份,数据安全性大大提高。现在数据时代,不管手机还是电脑,都多多少少保存着一些重要数据。这个时候你就要考虑到如果电脑的硬盘坏掉了,数据无法恢复,这个损失你是否能坦然接受?毕竟数据无价!
群晖的Drive套件还有一个好处就是,即使在外面,也能远程同步或者下载里面的数据进行编辑。
今天就教大家如何使用群晖的Drive套件。
Drive既然是用于同步文件的,自然是得在群晖NAS和电脑上各安装一个软件。安装在群晖NAS上的叫服务端,安装到电脑上的是客户端。下面我们先安装配置好NAS里面的服务端,再配置电脑上的客户端。
安装和配置群晖NAS上的服务端
1、在套件中心搜索安装”Drive”
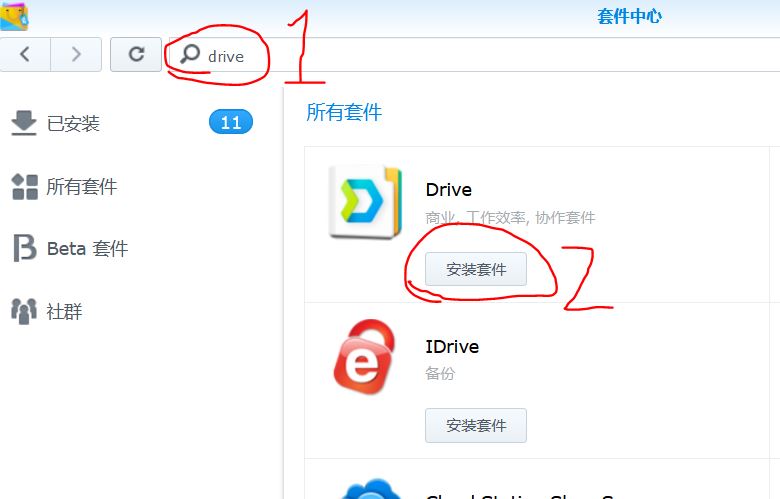
点击【安装套件】后会提示你安装和更新一些套件,点击“是”就行。
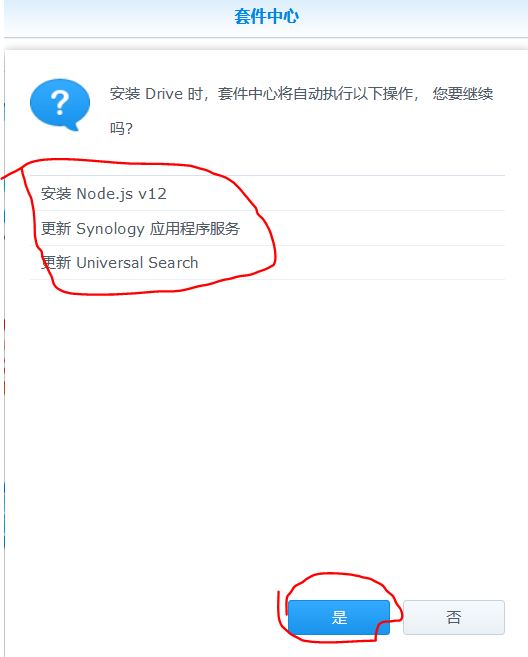
安装Synology Drive完成后会出现两个套件
a、[Drive 管理控制台],可以配置同步任务等。
b、[Drive] 这个是同步软件Web客户管理端。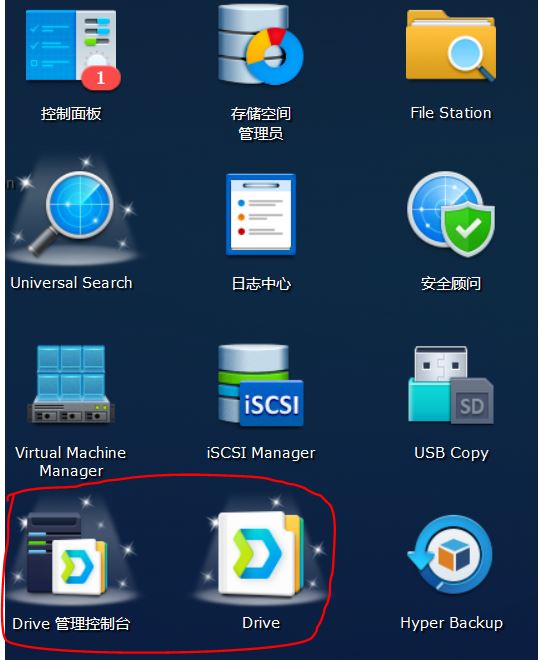
2、配置NAS端需要同步的目录
打开Synology Drive 管理控制台 — 团队文件夹 — 选择你需要开启同步的文件夹,点击【启用】。然后会弹出一个版本控制对话框让你进行设置,最大支持32个版本,也就是你修改的文件,不会被删除,而是会被保存起来,以后你可以在Synology Drive 管理控制台里面恢复你删除过的文件。当然开启后,占用的空间会越来越大,根据自己的需求选择版本数。
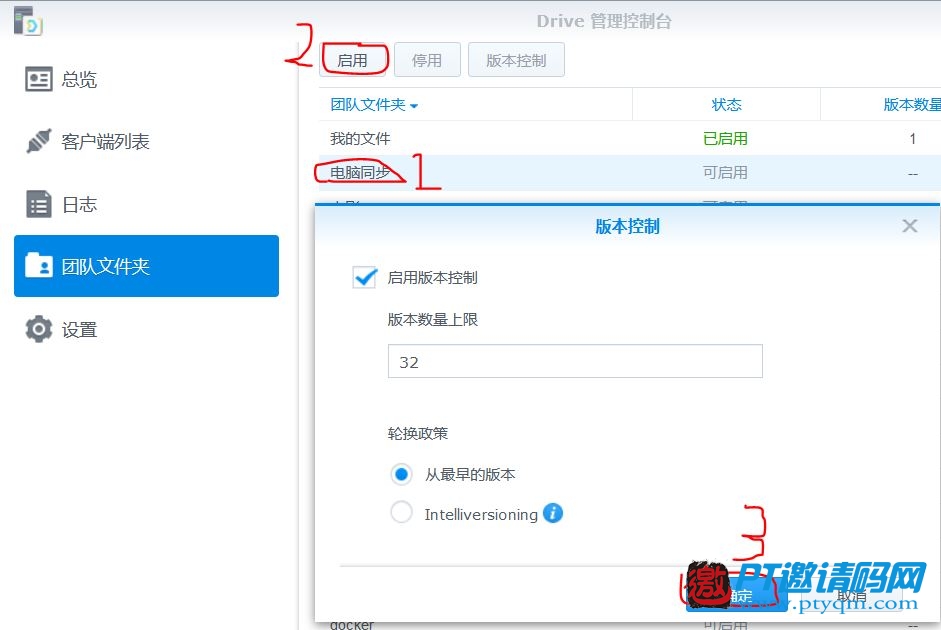
点击 【确定】后会弹出一个对话框,关于权限的提示,如果确定权限设置没问题,点击【确定】即可。
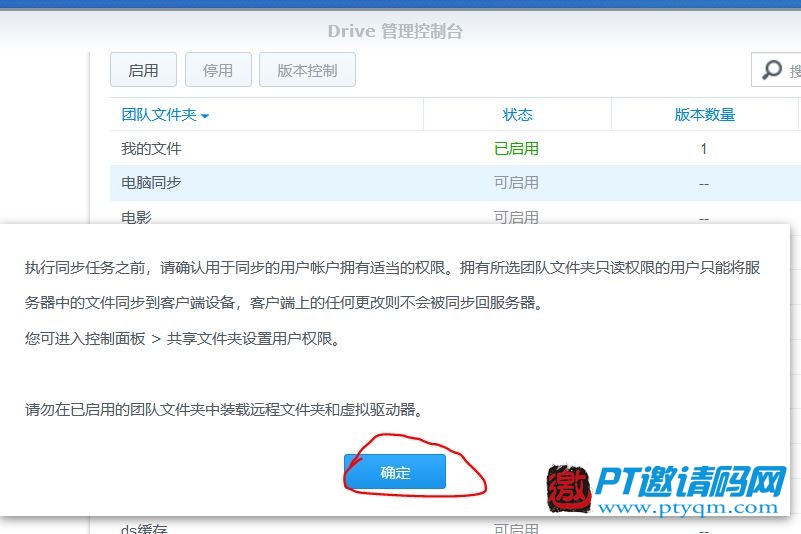
电脑客户端的安装和配置
群晖上打开Drive这个套件,在新的页面中右下角会弹出电脑客户端Synology Drive Client的下载地址,把这个软件下载下来在电脑安装好。
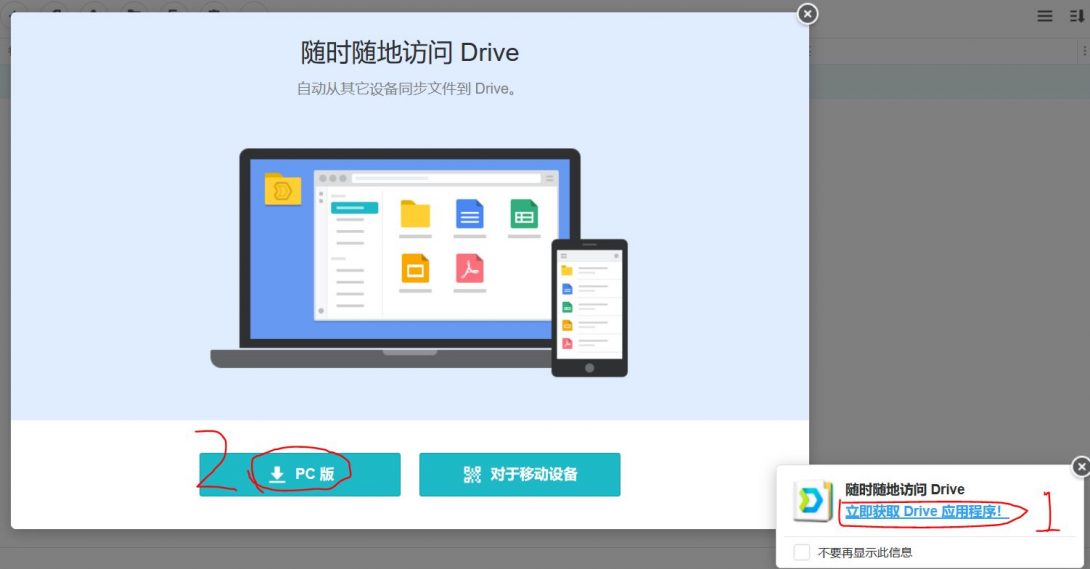
安装完成后,点击窗口上的【立即开始】
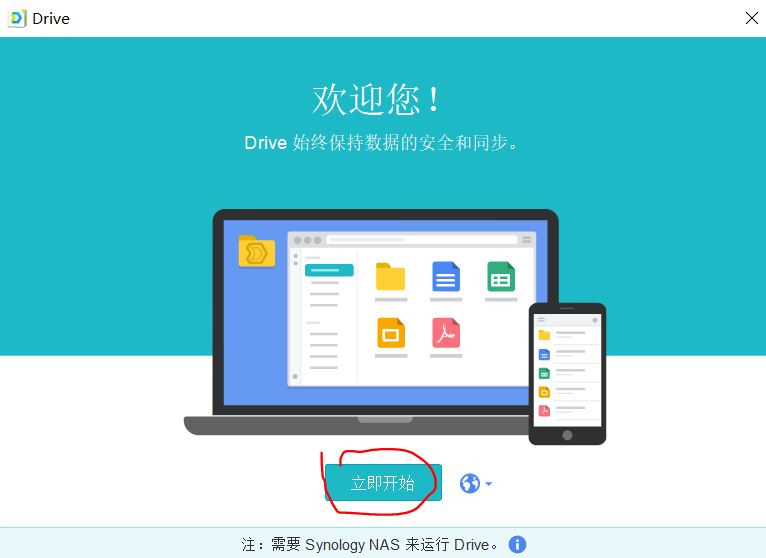
这里我们需要填写群晖的登陆信息,IP地址和账号密码。还有就是【启用SSL数据传输加密】这个不要勾选,要用这个加密要有证书,而证书是要收费的,而且还不便宜,一般用户没必要使用。
在这一步如果你填写的是QuickConnect账号,那就可以实现外网同步了。
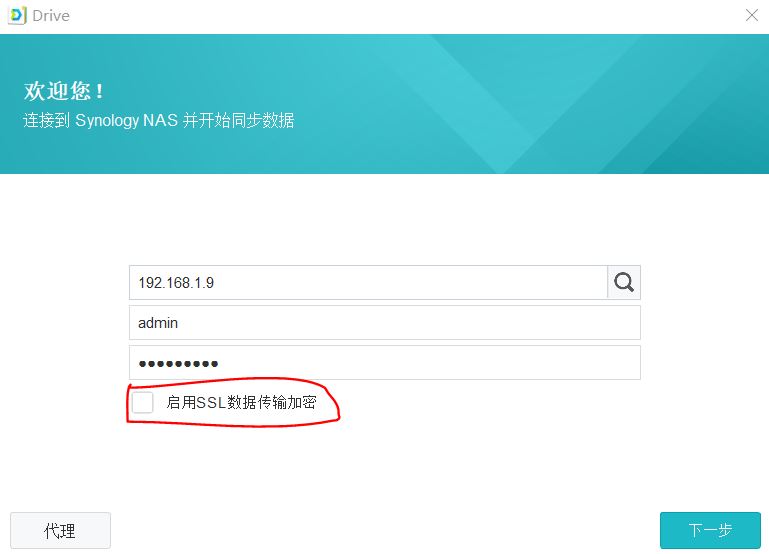
选择NAS服务端中需要同步的目录
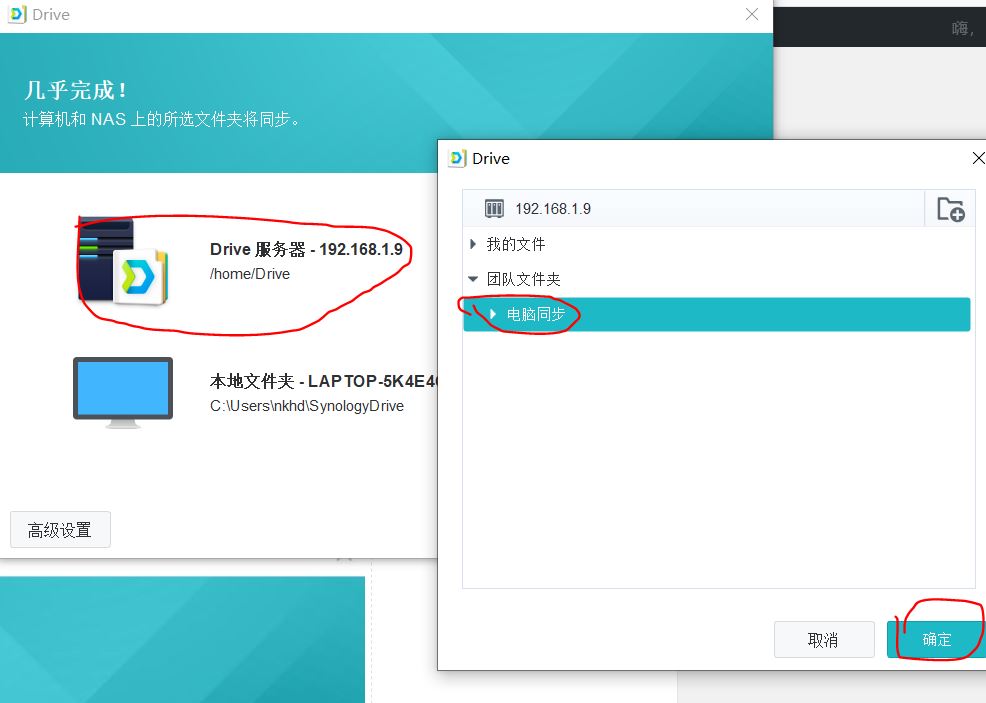
选择电脑客户端中需要同步的目录,不要勾选【创建空Synology Drive 文件夹】
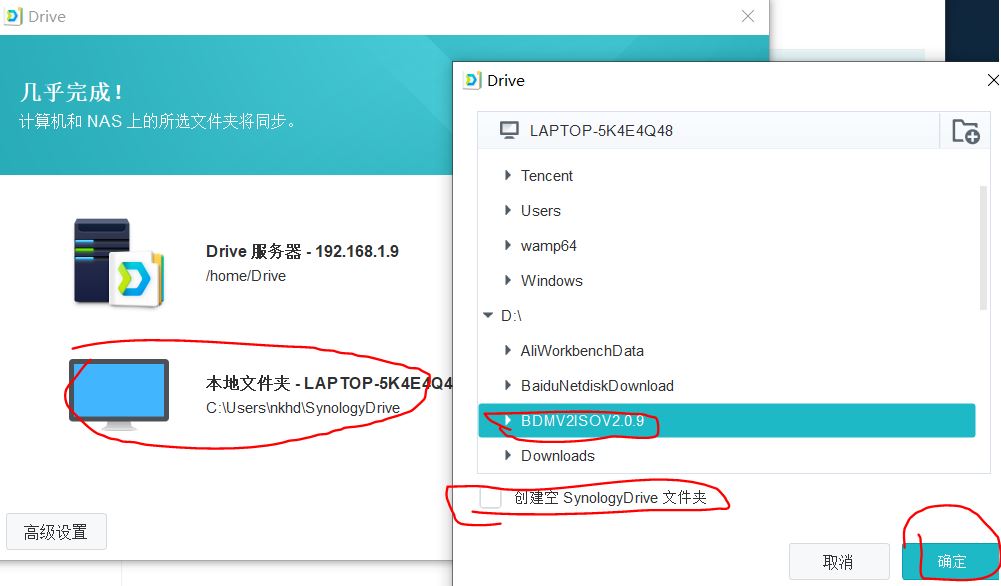
点击【高级设置】,可以配置一些高级信息,比如同步模式,可以双向,也可以只从服务端下载数据。
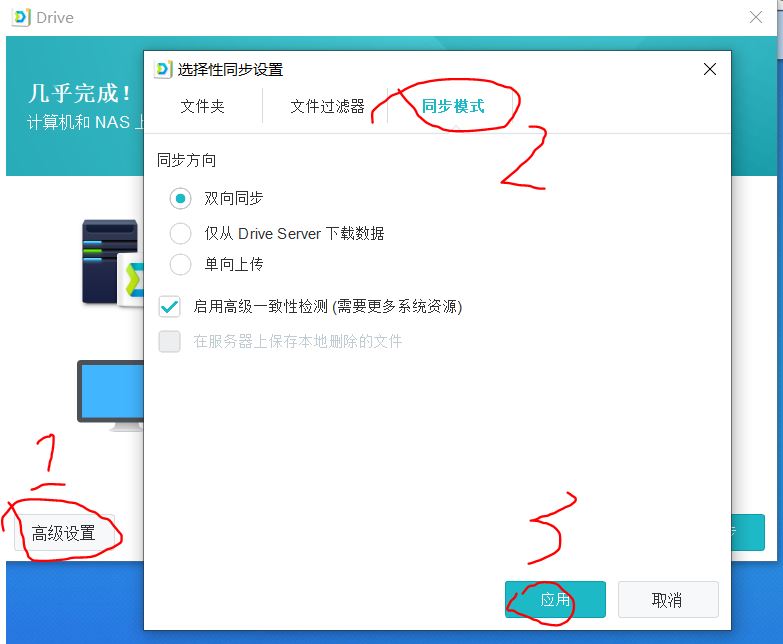
举个例子说说双向和单向同步的区别:
a、双向同步:不管是电脑端还是群晖NAS服务端,删除或修改文件都会同步到另一端。比如修改服务端上面的文件A,电脑端上的文件A也会同步修改,反之亦然。
b、单向同步:只能电脑客户端同步到服务端,比如修改或者删除服务端上的文件A,电脑客户端上的文件A并不会同步修改或删除。而且电脑客户端一旦修改这个文件A,服务端上面会重新把文件A同步上去。
自己按实际情况,看看哪种同步方式比较适合自己了。
最后这里选择【稍后再说】。
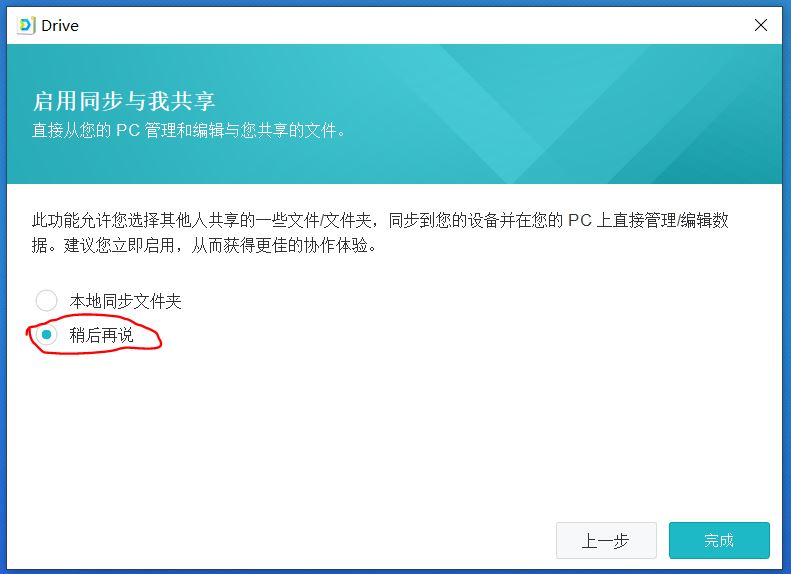
到此,Synology Drive就配置完成了!
原文链接:http://www.ptyqm.com/27400.html?ivk_sa=1021577k



















