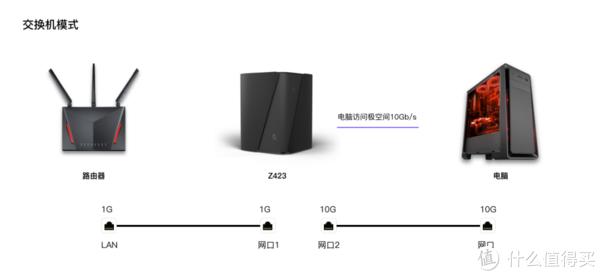这段时间被NAS折腾惨了,花了几天几夜的时间好不容易才把重要的数据恢复出来,想想绕了一圈后只有Windows NAS才是我的终极解决方案啊:哪怕是机器坏了,硬盘拆下来可以直接读,性能更强、用途更广泛。说干就干,双十一期间凑齐了所有配件,花三天时间装配好了这台DIY NAS,一切顺利。目前已经体验好几天了,玩了几年NAS了,感觉从没有这样流畅过,相当满意!特此抽空把DIY过程分享给大家,供参考。
按照装机步骤介绍这套NAS的配件,照片不是同一天拍的,所以色调有点乱哈。关于主板,我的首选是M-ATX板型,大小适中,还有一定扩展能力。ATX的话主要是没有好的NAS机箱可以选择;多年前就用mini-ITX主板搭建过NAS,虽然节省空间但扩展能力差、散热不好,不适合我这样喜欢折腾的人,所以选用M-ATX主板。本来是计划买华擎B560M钢铁传奇主板的,和微星B560迫击炮价格一样,后来考虑到钢铁传奇只有一个PCI E X16插槽,B560M芯片组又不支持RAID,需要更多的扩展插槽,明年我可能还会升级到万兆网络,到时还要插一块万兆网卡,就选择了价格差不多的微星B560M Mortar:
毕竟是要组“超高性能”NAS,要求相对就要高很多,否则的话除了B560M外,用更经济的B460M、H510M也是没问题的,当然要看主板是否符合你的要求。比如这块B560M迫击炮有4条DDR4内存插槽,正好可以把我之前主机闲置下来的内存全都用上,一个都不浪费;有两个M2 SSD插槽,其中一个带散热片、支持PCIE4.0,等我的西数SN850淘汰下来了还可以让NAS用上PCEI4.0固态;有2.5G网卡接口,正好现在用的是2.5G网络;有6个SATA3.0插槽可以直接连接6块硬盘,建议至少买带6个SATA插槽的主板,即使你现在只有4块硬盘,我以前也是认为4块硬盘够用了,到现在都有十多块了。主板带的挡板接口比较少,勉强够用,有一个USB 3.2Gen2X2,可以达到20Gbps速率:
本来是打算买10400的,双十一期间京东特价900多,后来一看11400散片也只要一样的价格,就买了11400。虽说十代和十一代性能相差不大,但一样的价格我为啥不买支持PCIE4.0的十一代…散片和盒装的区别也就是差一个散热器嘛,我再买个散热器就好了。NAS的话对性能要求不是很高,甚至两三百块一套的主板CPU也能组NAS,但你要是舍得花钱的话体验自然会更好一些,这个之后再解释:
拍完照之后就把CPU安装到主板上不动它了,主要是主板的CPU针脚太脆弱了,一不小心碰到就完了:
这个散热器是双十一无意看到爆料的,只要49元,当时看着正好适合我11400,就买了一只。49元的价格特别良心,4热管+12CM风扇设计,压制65W TDP的11400完全不在话下:
我估计廉价的散热风扇质量不是很好,就把以前闲置下来的安耐美白蝠给替换到CPU风扇上了,这个风扇记得以前是七八十元买的,比整个散热器还贵,噪音特别低,也很耐用:
主板有两个M.2插槽,就找了2条全插上去,用来跑系统和安装软件服务,系统安装在500G的西数SN750上。这块主板支持PCIE4.0固态,按理说应该买PCIE4.0固态的,只是现在4.0固态价格还比较高,等我NUC上那台SN850替换下来了就给他换上。固态的话这里就要建议买4K性能好一点的了,之后我们要在固态上存照片数据库、影视数据库和索引等等,零碎文件很多,对随机读写能力要求高,当然这里买SN550其实就够了:
主板带了两个M2固态硬盘插槽,却只提供了一个散热片,好在这条闲置下来的威刚的XPG固态自带散热片,而且还有RGB灯效,就插上去用了…这个灯效我觉得挺管用,可以和主板同步,之后我把NAS主机丢在角落,路过的时候可以瞄一眼就能看出NAS主机是否正常工作中,比如灯效可以设置为CPU温度…
这四条16G的阿斯加特DDR4内存也是之前台式机闲置下来的,自用上次买了NUC11之后就再也没用过台式机了,现在把内存拆下来还能继续发挥余热。NAS需要稳定的工作环境,之前用这些内存的时候从没出过故障,用到NAS上也一样不会有什么问题。同等容量下内存频率能买高一点的尽量买高的,内存频率对11代核显性能有一定加成:
装上四条内存,CPU风扇也挡不着,完美。NAS内存容量的话一般16G就够了,当然多一点也没有坏处,比如可以给虚拟机分配更多的内存,给一些软件和服务分配更多的缓存。内存这样插有问题吗?
我把CPU、散热器、固态硬盘和内存都插在主板上之后再放入机箱,要不然小机箱空间小不好操作。这时可以先接上电源和显示器试试能否点亮再进一步组装:
被打上“NAS机箱”标签的电脑机箱都比较贵,要把钱花在刀刃上,所以我选的是性价比高的普通机箱。那些N盘位的NAS机箱空间特别小,有的还只能用1U电源。我买的是这款Invasion X5机箱,4盘位的话只要299元,8盘位399元。机箱外观看起来很低调,怎么都看不出来是一台NAS,不适合装腔人士[微笑]
不能理解的是既然厂商把这个机箱定位为多盘位NAS机箱,为啥还要用钢化玻璃侧透设计呢?难道是为了观察工作状态,感觉有点画蛇添足。对空间和颜值要求高的朋友还是买小NAS机箱或者成品NAS吧,我这样随便放角落的人无所谓,如果有合适的用全塔机箱也可以接受:
把主板放入机箱里,上好螺丝。是不是感觉这个机箱的内部空间挺大的,右边是8个金属硬盘架子,其他都可以接受,最不能接受的是这个机箱无法走背线,这么多硬盘,到时一定特别乱。市面上的NAS机箱一般都是可以直接插拔式硬盘架,这个机箱硬盘是内置的,要拆的话得打开玻璃盖板,我觉得这没啥,平时我除了硬盘坏了就不会去把硬盘拔来插去的:
这块航嘉Hyper 650G金牌全模组电源有点浪费,也是台式机上闲置下来的,就不另外购买了。其实对于无显卡的11400平台来说250W电源完全足够用了:
全模组电源的其中一个好处就是用不到的线可以不插上去,节省机箱里的空间。注意一般用户的话买300W左右全模组电源就行了哈,根据你的平台功耗来看,没必要买这么大功率的,主要是贵;然后风扇噪音也挺大。装好后我才知道这个电源风扇噪音是整个主机的主要噪声来源,之后我会想办法换一台或者换个安静点的电源风扇来解决:
之前提到主板上只有6个SATA接口,只能接6个硬盘,而且还不支持Raid(磁盘阵列);就算我买支持RAID的Z690主板,主板带的也都是软Raid,性能很差,所以有必要安装一块Raid卡。之前NAS上Raid1用习惯了,用上Raid1保存重要资料才有安全感嘛。这块LSI 9260-8i Raid卡是服务器拆机卡,只要100多元,有独立的CPU和512M缓存,比去没有缓存的软RAID强大多了;电池有点鼓包了,但还能用:
Raid卡上带2个Mini Sas接口,可以用Mini Sas一转四线转出4个或者更多接口,也就是说这一张Raid卡除了可以组Raid外还可以扩充8个以上硬盘接口的功能,注意每两个硬盘需要一个4针的大D电源接口供电:
Raid卡左下角有一个插上去的小板子,要组SSD Cache的话这个小板子很重要,它是SSD缓存的许可授权,没有的话就不好弄,要像群晖威联通那样用上SSD缓存的朋友选购Raid卡的时候要注意。当然对于一般用户、没用过Raid卡的用户我的建议是就不要折腾Raid卡了,比较麻烦,还挺耗电。个人NAS其实不一定非得组RAID,多处备份、勤备份就好:
Raid卡安装在机箱里的样子,太小的机箱就不太适合安装了,主要是Raid卡发热量特别大:
硬盘的话根据个人需求配就行了,我用的还是这两只元老级的8TB希捷酷狼NAS专用盘组RAID1备份最重要的资料,然后配合其他4只机械盘作其他用途:
机箱带的快取硬盘架有点意思,有点像空气悬架那种避震原理。但这个支架设计不太合理,有些硬盘只能上两颗螺丝,要不然冒出来许多,连接数据线后机箱盖都盖不上了:
两块8TB的希捷酷狼和两片250G的SSD连接到Raid卡上,组成Raid1和SSD Cache。不过后来发文之前我把硬盘位置调整了一下,两块固态放在中间,因为希捷酷狼发热量有点高,靠在一起不利于散热:
全部装好后机箱内部的样子,不能走背线是不是看着特别乱特别难受,带编织套的模组线特别硬,不好走线。8块硬盘位目前全都装满了,后期还要加装两块也很简单,把两块做缓存的SSD取下来随便放在空处就行了。本来还有一块4TB的海康希捷监控盘用来做下载专用的,从NAS里抽出来发现已经坏掉了,只好先用一块闲置sata固态代替了,目前你看到的是一共十块硬盘,包括两片M2固态、5个机械盘和3个SATA固态盘:
盖上玻璃盖板,支持硬件安装全部完成。和右边的QNAP NAS做个对比,体型大概相当于4台NAS…这种DIY NAS对空间小的用户来说确实很不友好,但你要是不在乎空间的话,组装一台我这样配置的NAS那就真的太香了[微笑]呃这玻璃也太反光了[捂脸]
机箱背面接口有点少,没有wifi,万一临时要用到也可以插一块USB WI-FI卡搞定,需要用到wifi的朋友也可以买带Wifi版本的迫击炮主板:
软件方面就不写详细安装配置教程了,这样的话篇幅就太长了,我就讲解一下用到的软件以及使用体验吧。
这是我目前配置最高的NAS了,11代六核十二线程CPU、64G双通道内存、UHD730核显、带512M缓存和电池的Raid卡、高性能M2固态安装系统和软件[微笑]
用CPU-Z跑了下CPU单核和多核性能都超越我上一台用的i7-8700K了:
鲁大师整体参数表,注意NAS上不要随意安装任何软件以保证系统的稳定性和安全性。我是先做完了测试后重新安装了系统。陌生软件建议先在虚拟机里测试评估后再安装:
顺便用鲁大师跑了个分,区区一台NAS,提示击败了78%的用户?反正不管怎么说性能都有点过剩:
接下来开始配置Raid。Raid配置也可以在开机时进入Raid卡的webBios界面进行配置,为了方便截图我就安装了MegaRaid Storage Manager软件进行配置。如图,登录到软件后可以看到连接到Raid卡上的2块8T机械硬盘+2块SSD已经被正确识别了,总容量14.99TB:
创建Raid也比较简单,只是界面是英文的并且UI有点不适配不方便。我这里是用两块8TB盘组成Raid1,创建成功后显示Raid level 1,容量7.277TB:
两块250G的SSD也组成了Raid1用来做机械盘的缓存,和群晖威联通的SSD Cache一样主要是可以提高机械盘的随机读写能力:
RAID创建成功后在计算机管理里可以看到有一块未初始化的盘,需要重新分区格式化。两个有Raid卡创建的Raid1在系统里只显示为一个磁盘,至于安全性我专门做过测试,我把raid卡上的其中一个盘直接取下来接在主板SATA插口上,系统也可以直接当做单盘直接读写数据,也就是说这个raid卡即使突然坏了,也不会影响Raid1任意一块盘的数据读出,当然Raid0和Raid5就不行了哈。
UPS电源是我的NAS必备搭档,即使一年用不到一次也要接在UPS电源上保证安全,虽说现在极少停电了,比如有一次家人检修电器线路直接把电闸关上了…群晖和威联通一般都有NAS管理接口,停电后UPS会发送信号给NAS通知NAS关机避免UPS电源电池用完照成数据损失和设备损坏,当然电脑上也有UPS管理软件,并且比NAS上的更为先进,前提是你的UPS电源有USB通信功能。我的UPS是APC的BK650,用了好几年了,估计电池得换了,显示电池可以用27分钟,实测可以带10分钟左右:
把UPS电源的USB通信线插到NAS主机USB接口上,下载安装PowerChute软件,我把关机时间设置为4分钟,留有一定余地避免电池电量不够照成NAS提前断电:
路由器没有集成远程唤醒功能,我就额外接了一个向日葵开机盒子在路由器上,在外需要开启NAS的时候用APP就可以远程开机。但这里有个问题是万一停电UPS电源关机后UPS电源无法自动启动,需要人去按一下电源键,不过这种情况比较少。
我们的宽带IP地址都不是固定的,需要在外地访问家里NAS的话就需要DDNS来保证随时都能连接上。我这里用的是花生壳的免费DDNS,然后路由器正好有DDNS管理功能,注册一个花生壳免费DDNS之后,填入用户名、密码和域名就可以使用了,以后不管在哪里都可以用这个域名访问到家里NAS开放的服务。
如果你路由器没有这个功能的话,在NAS上安装客户端登录也可以,还要要注意的是要在外网访问内网服务,还需要做一下端口映射。如果你的宽带是内网的话需要使用内网穿透才可以从外网访问NAS,建议尽量申请公网IP,内网穿透速度比较慢,而且穿透服务大多需要收费。使用花生壳的话就同时带DDNS和内网穿透了,有免费的内网穿透服务,只是每个月只有1G免费流量。
端口映射是把局域网里的某台机器的端口映射到公网,以便在外网进行直接访问。在路由器的端口转发或者端口映射功能里就可以设置,内部IP地址填写NAS的固定IP地址,内部端口和外部端口都设置为某个服务用到的端口:
NAS是放在角落里和路由器待在一起的,我平时都是使用远程桌面连接到NAS上进行操作的。Windows自带的远程桌面功能就很好了,就没用第三方软件了。使用Windows电脑远程连接NAS桌面,只需要按Win+R,输入mstsc,填入地址能连接了;Mac的话需要安装Microsoft Remote Desktop这个APP,之前说过我在路由器上集成了DDNS,地址一栏填入DDNS域名就可以了,不管在哪里都可以远程连接到家里的NAS,要注意远程连接需要映射3389这个端口:
微软自家的远程桌面体验还是比较好的,就是功能少一点,可以满足基本要求。宽带质量不好,外网连接时慢的话可以把效果调低点:
在手机、平板等移动设备上也可以用微软的RD Client APP远程连接NAS桌面,配置上也简单,只需要记住NAS的DDNS地址、电脑用户账号和密码就行,不在外网访问的话直接填局域网IP也可以:
在手机上操作就要麻烦些了,只能用虚拟鼠标和键盘,好在需要在电脑上处理的事件也可以通过手机远程完成了:
同步和备份是NAS最重要的功能之一,在Windows NAS上有很多软件可以来实现自动备份功能。我这里用的是“微力同步”这个软件来把其他电脑上的资料同步备份到NAS上。微力同步有windows和MAC和手机等客户端,使用P2P技术进行传输:
微力同步使用上也很简单,在NAS上安装运行一个微力同步,然后在其他电脑和设备上也安装上微力同步就可以进行备份或者同步了。微力同步默认会开机启动,开启同步备份任务之后只要文件夹里有了新文件或者发生了变化,就会自动在后台进行备份,不需要人工去操作。我主要是需要把平时的工作文件备份一份到NAS,使用微力同步设置将工作文件夹备份到NAS RAID1空间上,当然RAID1也不代表100%安全,我再利用网盘的“同步盘”功能把同步好的工作文件夹同步到网盘上,这样就相当于多了一份保障。网盘我用的是和彩云,我这移动5G套餐每个月送和彩云会员,上传下载都不限速,挺好用的。注意个人照片和一些重要资料就不要同步到网盘了,有泄漏和被弄去做大数据分析的风险:
在NAS上存储备份了大量资料,有时候需要从电脑上去浏览、管理,或者需要用NAS的空间给电脑扩容,我这里用的是Windows自带的SMB共享,不需要借助第三方软件,给某个盘或者某个文件夹打开共享文件夹功能就行了,注意在权限里要删掉everyone,然后添加一个专门用来共享的用户,不要使用管理员去共享:
在NAS上给磁盘或者文件夹开启共享后,可以映射成本地磁盘,像本机磁盘那样去使用它,还可以根据需求使用WebDav、SFTP等协议实现远程访问、共享。
我的电脑端也是使用2.5G网卡,与NAS之间的文件传输速度可以达到290MB/S左右,有条件的朋友也可以用万兆网络,不过我机械盘组Raid1速度上限也就不到300MB/S的样子,我暂时没有组万兆网络的必要:
Plex等媒体服务器现在都要收费,全免费而且比较好用的我试了下也只有Jellyfin了。我用的是Jellyfin最新的10.7.7 windows服务版,不需要安装,运行jellyfin.exe后打开网页进行配置就行了,外网访问的话需要映射8096端口;jellyfin和其他媒体服务器的web界面差不多,有内置插件实现电影墙的效果,也可以安装第三方插件刮削:
之前在威联通上体验过Docker版本的Jellyfin,估计是CPU比较弱的原因用起来有点卡顿,转码能力也很差。这次重新在Windows Nas上安装了Jellyfin,不管是网页端、电视还是手机播放体验都相当好,暂时没有遇到什么问题,如果能一直免费就好咯[捂脸]
11代i5-11400开启硬件转码也很简单,在播放、转码里把硬件加速设置为“Intel Quick Sync”就行了。实测在客户端播放4K电影时,在NAS的任务管理器里可以看到Jellyfin.exe的GPU使用率很高,CPU占用率仅6%,完美实现4K硬件转码,GPU硬件转码的时候不影响CPU执行其他任务:
下载软件我用的是迅雷+qBittorrent,qBittorrent用于PT下载,迅雷的话没办法,有些资源无源只能依靠迅雷下载。以前组过配置低的NAS,那时只能用qBittorrrent+Transmission搭配玩PT,因为qBittorrent资源占用实在太高了,现在这个配置内存高达64G,完全再没必要两个客户端换着用了,还可以大方的设置个2G以上的磁盘缓存:
QBittorrent也有Web UI,这个web UI默认没有开启,需要到设置里打开。打开web UI之后就可以在任何地方使用手机、电脑远程管理NAS上的Qbittorrent下载,包括添加下载任务等等:
个人网盘是用于把文件分享给其他人、远程访问或者获取NAS上的文件。我这里用的是FileRun,界面简单不花哨,功能上也比较实用,还可以提供WebDav服务。这个FileRun是一个php程序,需要搭建PHP+MySQL运行环境,比较麻烦:
感觉Windows NAS的其他功能都要比群晖、威联通的套件好用,但照片管理目前还没有特别好的解决方案,试过digiKam和荔枝相册等等都不好用,不适合用来管理几十万以上照片,不能像群晖Moments那样通过各种场景快速找到照片。实在没办法,就只好在NAS上借用一下群晖的Moments了。我用虚拟机安装了一个群晖DSM,并且把一只4TB的希捷酷狼硬盘用物理映射的方式连接到群晖,专门用来备份和管理照片,我这里给群晖分配了8G内存,刚好够用。要设置群晖虚拟机随系统启动而启动很简单,右键点击桌面,选择创建快捷方式,对象位置那里填入 vmware安装路径vmrun.exe -T ws start “群晖虚拟机vmx文件路径” gui ,比如我的是C:-Software-Vmwarevmrun.exe -T ws start “D:SynologySynology DSM.vmx” gui ,保存后按Win+R键,输入shell:common startup确定,把刚才新建的快捷方式扔进去,下次开机时群晖虚拟机就会自动运行了:
物理映射到群晖的硬盘会被格式化成专用格式,Windows无法再直接访问了。当然这也不意味着这个盘的剩余空间就浪费掉了,再把这个4TB盘通过共享的方式映射到Windows NAS上不就行了[捂脸],再使用同步软件定期把这个盘上的照片文件夹备份到Raid1上,完美!这样照片就相当于有3份备份了:
这样一来相册管理暂时也解决了,这是一个临时方案,等有了完美的Windows相册管理方案之后再换,感谢群晖[玫瑰]不想折腾的朋友也可以直接用digiKam代替:
手机照片自动备份的话可以用PhotoSync APP,挺好用的,但要用到原画质备份和自动备份要收费…现在用着群晖的话,就顺便也用moments APP备份吧,moments把照片备份到虚拟机映射的磁盘里后,再自动备份到NAS RAID1上面,不怕丢失。之前配置了自己的DDNS服务和穿透的缘故,就用不到群晖的QuickConnect了,这里就没必要去洗白了:
使用Everything实现快速文件搜索:这个小软件可以索引NAS上的所有文件,以便进行快速搜索,效率极高,是windows NAS必备软件:
使用CrystalDiskinfo实时监控硬盘状态:对于一台NAS来说硬盘工作状态是我们最担心的,CrystalDiskinfo除了可以实时查看硬盘的温度和健康状态外,还可以设置为开机自动运行、并且开启警告邮件和声音警告功能,当NAS里的硬盘温度过高或者SMART健康状态有变化时,会自动向邮箱发送邮件以便我们及时处理:
使用Fastcopy搬运数据:用NAS经常会有大量数据搬运的需求,使用Windows自带的复制粘贴可能会遇到各种原因中断,中断后又得重头开始,并且速度比较慢,使用Fastcopy这个小工具就方便许多了。除了搬运数据外,Fastcopy还可以用来自动完成数据备份的任务,我之前提到的照片备份到群晖映射到的磁盘后再备份到Raid1上就是用的Fastcopy里的任务管理功能完成的,这个软件用很多年了, 很靠谱:
最后说一下这台NAS的功耗、温度和噪音。肯定有些朋友会觉得用11代桌面cpu+10块硬盘是一个大火炉,发热量很高、功耗巨大。测量一下功耗确实很高,开启上面介绍的群晖虚拟机、Jellyfin等所有服务后,平时的功耗在80W左右。之前的文里测过威联通TVS-951n安装9块硬盘后平均功耗在60W左右,比威联通高了20W,毕竟Raid卡功耗就有10W左右,不安装Raid卡的话只高10W。我们按照80W算一下,24小时开机的话80WX24小时X30天=57.6度电,按照0.5元一度电的话使用这台NAS的成本大概是30元/月,比威联通TVS-951N要多出9块钱, 一顿烧烤没了…至于划不划算,自己权衡吧。
温度的话,11400就65W TDP,不会很高。之前提到过我把CPU风扇换成了安耐美白蝠,这个风扇转速最高就1500转,满载时也不会很吵;机箱风扇也和CPU一样在BIOS里设置了根据温度调整转速,平时基本就不转,差不多满载时才会转动协助排出热风,噪音大部分是来自于硬盘和电源风扇;CPU风扇我设置为45度以下不转,52度才开始转,由于是冬天的缘故吧,NAS没有任务执行的时候风扇基本上都是停转的。整体噪音我感觉和之前威联通TVS-951N是差不多的,反正离得近的话很明显,放远一点就听不到了。
这一套NAS有点轻奢的感觉,主要是内存和电源以及固态都是之前台式机上淘汰下来的缘故,一般用户应该配不到64G内存和那么大的电源,所以按照正常情况来配的话就是下面表中这个配置了,一套弄下来也就3068元,也就是一台威联通TVS-951N或者群晖920+的价格,但体验要好出数倍~当然具体配置要根据你的预算来看,CPU和主板或许用不到这么好的,再缩减一下2000都能搞定。
今天就分享到这里了,有任何问题请回复咨询。
原文链接:http://zztongyun.com/article/sata2%E5%92%8Cm2