上篇文章一点Tips(Yi.Tips)就给大家演示下如何安装宝塔面板,本文一点Tips(Yi.Tips)主要给大家分享下如何通过宝塔面板安装WP
2023年最新教程:如何通过宝塔面板创建WordPress网站(1)
书接上文,我们登录宝塔面板管理后台的页面如下:
![2023年最新教程:如何通过宝塔面板创建WordPress网站(2)–一言(yi.tips)插图 图片[1]-2023年最新教程:如何通过宝塔面板创建WordPress网站(2) - 一言(Yi.Tips)-一言(Yi.Tips)](http://i0.hdslb.com/bfs/article/98c96c97b14ddcfbb4796ac7423885cf592693e1.jpg)
在宝塔面板安装WP,总结下需要两步
第一步:先给服务器安装运行WP需要的一些软件(环境套件);
第二步:安装WP本身;
通过宝塔面板安装WordPress需要的环境套件
这里需要注意,面板会自动推荐你安装环境套件,这里有两种选择,第一种是LNMP套件,第二种是LAMP套件(如图):
![2023年最新教程:如何通过宝塔面板创建WordPress网站(2)–一言(yi.tips)插图1 图片[2]-2023年最新教程:如何通过宝塔面板创建WordPress网站(2) - 一言(Yi.Tips)-一言(Yi.Tips)](http://i0.hdslb.com/bfs/article/b6dc6f1f6e35343f29a4ae1ec60168f7884fc965.jpg)
LNMP和LAMP环境主要的区别在于web服务器上面,LNMP使用Nginx服务器,LAMP使用是Apache服务器、。
一点Tips(Yi.Tips)提醒大家如果你不了解两种的区别和差异请使用推荐安装(LNMP套件),安装方式这里请选择编译安装,编译安装可以确保后期程序运行的稳定性,(极速安装)主要用体验和测试使用,正式情况下请避免使用(极速安装)。
总结下,此处需要选择:LNMP(推荐) 这个环境组件,安装方式选择:编译安装,最后再点击一键安装
![2023年最新教程:如何通过宝塔面板创建WordPress网站(2)–一言(yi.tips)插图2 图片[3]-2023年最新教程:如何通过宝塔面板创建WordPress网站(2) - 一言(Yi.Tips)-一言(Yi.Tips)](http://i0.hdslb.com/bfs/article/17e4784bb3c70c25fbfbda7d37a1590f3f58ed13.jpg)
点击安装后,在面板的左上角,会自动显示任务的数量,点击后进入任务列表(如图):
![2023年最新教程:如何通过宝塔面板创建WordPress网站(2)–一言(yi.tips)插图3 图片[4]-2023年最新教程:如何通过宝塔面板创建WordPress网站(2) - 一言(Yi.Tips)-一言(Yi.Tips)](http://i0.hdslb.com/bfs/article/054e8c74b3589f62598992ed7f718994f5d98d0a.jpg)
此时我们只需要静静的等待即可,如果网络环境较好,不到十分钟应该就可以把上述的环境套件都完成安装。
通过宝塔面板添加你的网站
1、添加网站:
点击:选择网站 —添加网站
2、完善网站信息:
1)域名:这里你可以填写根域名、二级域名或服务器IP地址等
根域名样例:yi.tips (无需添加www或Http等)
二级域名:test.yi.tips
IP地址:111.112.113.114
如果你已经有域名了,并且已经完成了域名解析,这里就建议你填写根域名
如果你还没有买域名,或者域名还在备案中无法使用,这里也可以使用IP地址
2)FTP:选择创建,FTP是用于把文件传送到服务器上,后续上传主题等可以用到,用户名及密码无需修改,使用系统自动生成的即可;
3)MySql:选择创建,用于存储网站的相关数据,用户名及密码无需修改,使用系统自动生成的即可;
因为一点Tips(Yi.Tips)的根域名已经在使用,这里演示我们就用二级域名演示(test.yi.tips),各位还是建议使用根域名进行搭建。
完成相关信息填写后,点击提交
**此时需要你保存这些账号及密码信息,后续创建WP时会用到;
![2023年最新教程:如何通过宝塔面板创建WordPress网站(2)–一言(yi.tips)插图4 图片[7]-2023年最新教程:如何通过宝塔面板创建WordPress网站(2) - 一言(Yi.Tips)-一言(Yi.Tips)](http://i0.hdslb.com/bfs/article/66d6136aacb9cfae1b5589690a93c8db1b06e026.jpg)
此时,你在浏览器输入你设置的网站信息,应该就可以看到如下页面
样例浏览器输入:test.yi.tips,如果你能正常看到这个页面,说明你的环境信息安装是正常的,网站配置也是正常的,下一步,我们就开始安装wordpress了
![2023年最新教程:如何通过宝塔面板创建WordPress网站(2)–一言(yi.tips)插图5 图片[8]-2023年最新教程:如何通过宝塔面板创建WordPress网站(2) - 一言(Yi.Tips)-一言(Yi.Tips)](http://i0.hdslb.com/bfs/article/39552cdcef6d9237d5eeac2948eeb6fb5a94ead9.jpg)
如果你输入你配置的网站信息打不开上述页面,问题一般出在两点,1、域名是否完成了解析,还需登录你服务器后台查看确认;2、查看下你在宝塔页面配置的域名是否正确,是否有空格或者其他字符等;
通过宝塔面板安装WordPress本身
宝塔面板安装WordPress有两种方法:
1、手动安装;
2、通过宝塔面板的软件超市进行自动安装;
这里一点Tips(Yi.Tips)推荐手动安装,因为宝塔面板一键安装的WordPress版本不是最新的,更新并不如WP官网更新的快,如果通过宝塔面板一键安装WP后再升级会有一定的风险,所以一点Tips(Yi.Tips)这里建议大家使用手动安装。
手动上传Wordpress安装包
1、点击:文件,进入你创建的网站的文件夹内,我们就进入test.yi.tips文件夹内,如下图:
![2023年最新教程:如何通过宝塔面板创建WordPress网站(2)–一言(yi.tips)插图6 图片[9]-2023年最新教程:如何通过宝塔面板创建WordPress网站(2) - 一言(Yi.Tips)-一言(Yi.Tips)](http://i0.hdslb.com/bfs/article/64dc6080161af471ef0152c4b6356ecff4fa2516.jpg)
2、上传WoredPress安装包有两种方式,一种是本地上传,另外一种是直接远程下载,如下图。
如果你是国外的服务器,请选择直接下载会更方便;如果你服务器是国内的,那么请选择手动上传,因为远程下载可能网络不通畅会失败,当然你可以先尝试直接下载,若失败在选择手动上传。
![2023年最新教程:如何通过宝塔面板创建WordPress网站(2)–一言(yi.tips)插图7 图片[10]-2023年最新教程:如何通过宝塔面板创建WordPress网站(2) - 一言(Yi.Tips)-一言(Yi.Tips)](http://i0.hdslb.com/bfs/article/7a0c05500f101aeefc2a2069a8c0c4cad11484f8.jpg)
2.1 上传WP
先以远程下载为例,点击远程下载 选择URL下载
![2023年最新教程:如何通过宝塔面板创建WordPress网站(2)–一言(yi.tips)插图8 图片[11]-2023年最新教程:如何通过宝塔面板创建WordPress网站(2) - 一言(Yi.Tips)-一言(Yi.Tips)](http://i0.hdslb.com/bfs/article/690188f32b046d281d6df2a393b29e4b39b2688a.jpg)
此时在url地址中输入如下地址,点击确认
https://cn.wordpress.org/latest-zh_CN.zip
![2023年最新教程:如何通过宝塔面板创建WordPress网站(2)–一言(yi.tips)插图9 图片[12]-2023年最新教程:如何通过宝塔面板创建WordPress网站(2) - 一言(Yi.Tips)-一言(Yi.Tips)](http://i0.hdslb.com/bfs/article/269f62aedf987e22b29256e632e6ff79aa3e26b5.jpg)
下载完整后,你网站的文件夹下面就会多一个文件
![2023年最新教程:如何通过宝塔面板创建WordPress网站(2)–一言(yi.tips)插图10 图片[13]-2023年最新教程:如何通过宝塔面板创建WordPress网站(2) - 一言(Yi.Tips)-一言(Yi.Tips)](http://i0.hdslb.com/bfs/article/bfd3d3d99f7fbc59a536d6a08472609c63d2e022.jpg)
如果你没有选择远程下载,打算通过上传,只需要现将文件下载到本地,浏览器输入上述下载URL,
https://cn.wordpress.org/latest-zh_CN.zip,再点击上传,把文件上传到你网站的文件夹下即可。
对 latest-zh_CN.zip 文件进行解压
直接确认即可
![2023年最新教程:如何通过宝塔面板创建WordPress网站(2)–一言(yi.tips)插图11 图片[15]-2023年最新教程:如何通过宝塔面板创建WordPress网站(2) - 一言(Yi.Tips)-一言(Yi.Tips)](http://i0.hdslb.com/bfs/article/9fdc20b1a5357e37c4efc0a0148e4e69b25743aa.jpg)
解压完毕,将会多一个wordpress文件夹
![2023年最新教程:如何通过宝塔面板创建WordPress网站(2)–一言(yi.tips)插图12 图片[16]-2023年最新教程:如何通过宝塔面板创建WordPress网站(2) - 一言(Yi.Tips)-一言(Yi.Tips)](http://i0.hdslb.com/bfs/article/8a359a20fbf988e7bb9e7d468b3ba76c0155702f.jpg)
进入wordpress文件夹,全选所有文件,并且里面的所有文件剪切,粘贴到你网站文件夹下,此时,我们将wordpress文件夹里的内容都剪切并粘贴到tesi.yi.tips文件夹里
这时回到你网站的文件夹下面,把wordpress文件夹和latest-zh_CN.zip 进行删除,此时你的wordpress就已经完成了搭建,给自己鼓鼓掌!
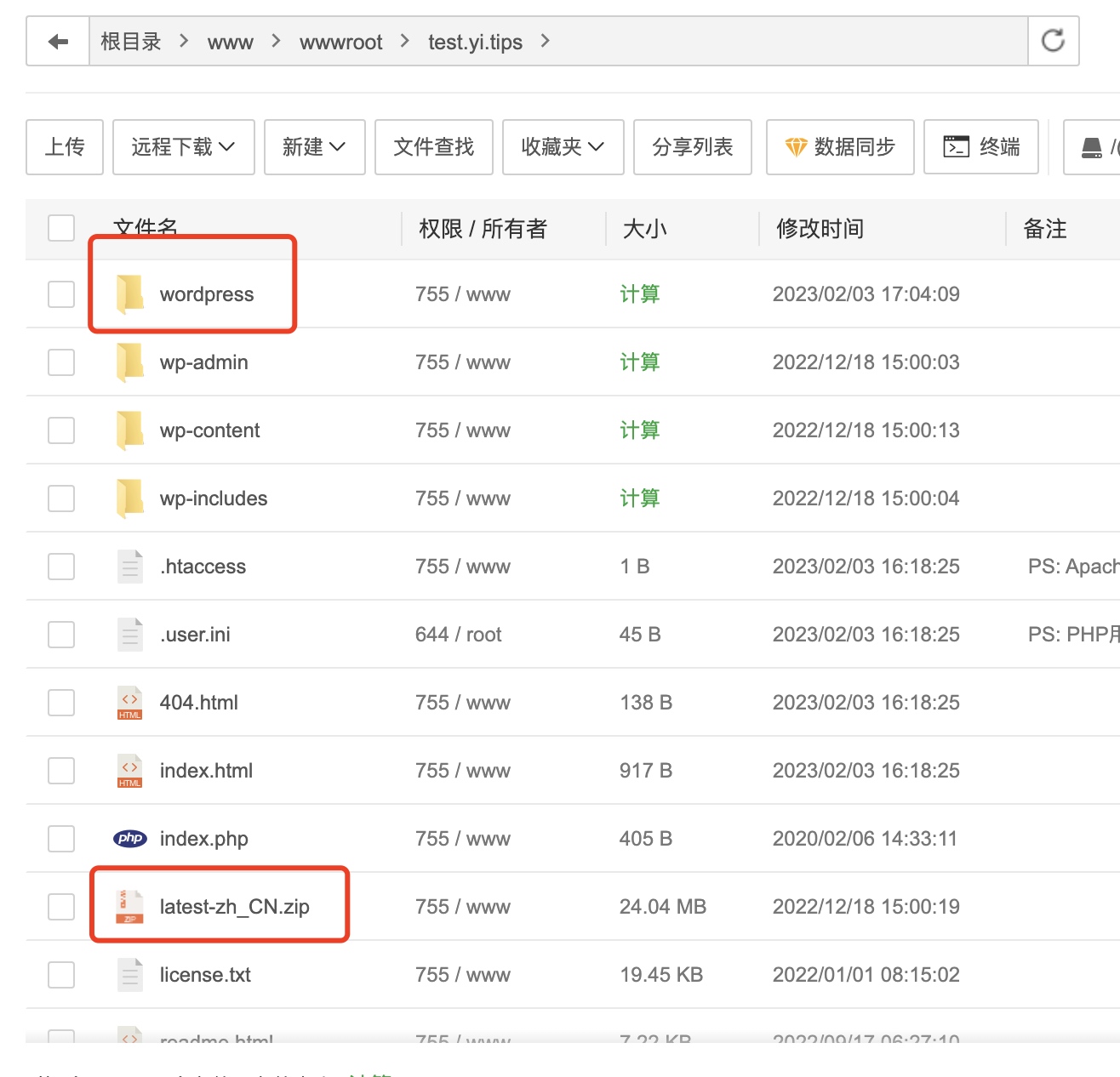
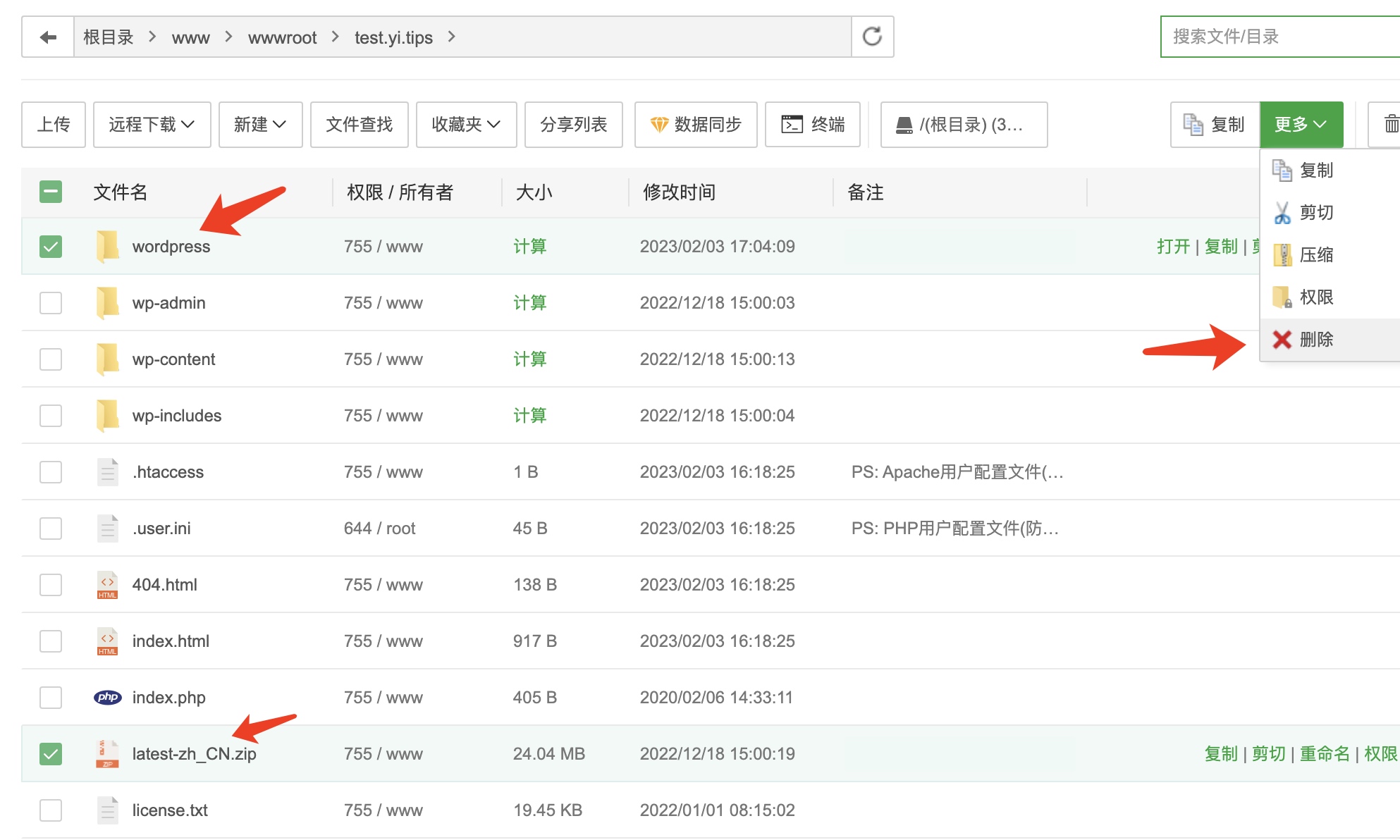
此时你打开你的网站地址了(test.yi.tips),会出现以下界面,此时就是我们在给网站配置WordPress的相关信息。点击现在就开始!
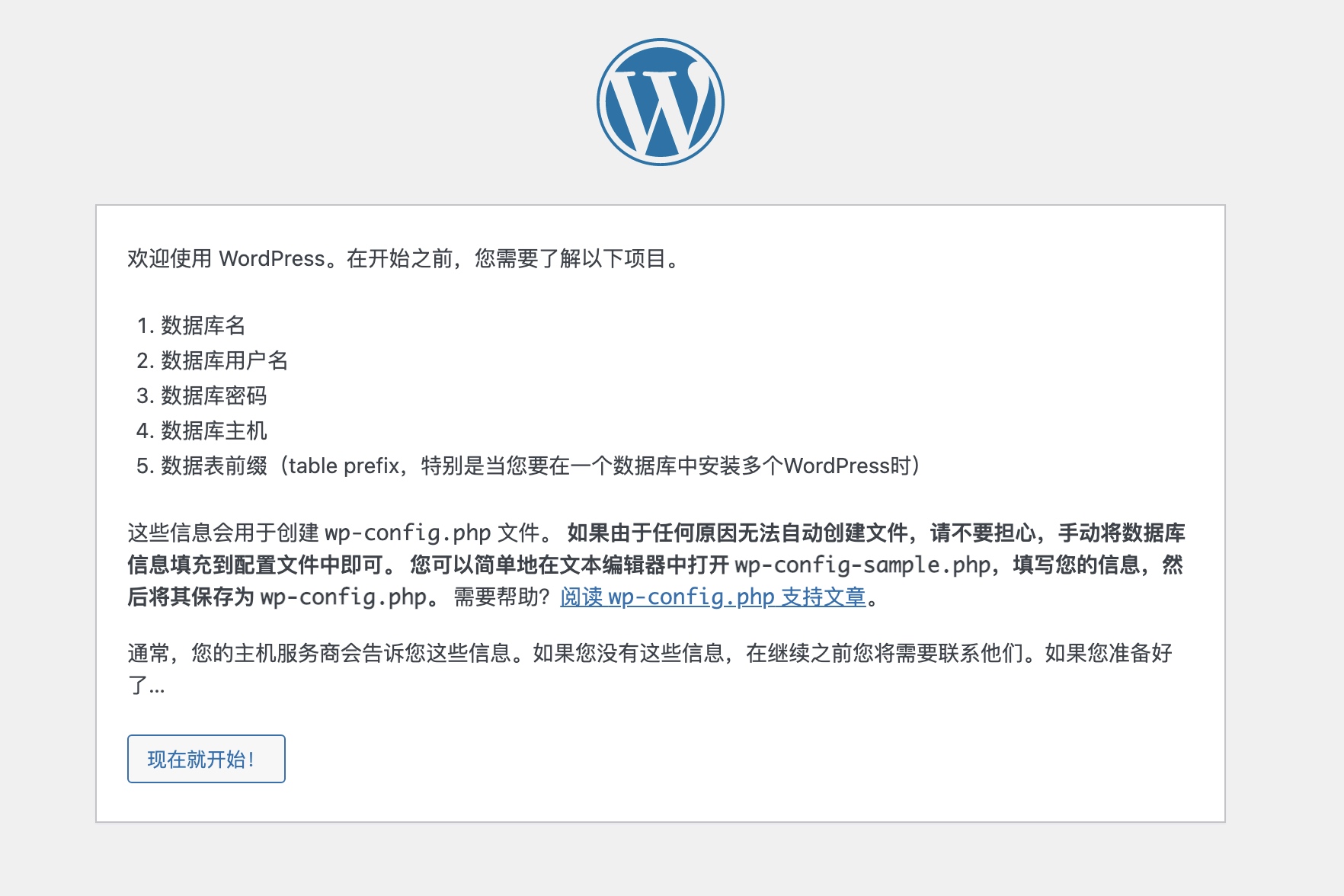
此时页面会让你输入数据库名字、账号、密码,还记得创建网站时,让你勾选的创建数据库的信息么(如下图),此时你就需要把数据库的名字、账号、密码对应的填写进去就行了。(当然,如果你没有保存的话也没关系,一点Tips(Yi.Tips)介绍下另外的方法查看数据库信息)
![2023年最新教程:如何通过宝塔面板创建WordPress网站(2)–一言(yi.tips)插图16 图片[7]-2023年最新教程:如何通过宝塔面板创建WordPress网站(2) - 一言(Yi.Tips)-一言(Yi.Tips)](http://i0.hdslb.com/bfs/article/22328c18058346bc0016e414dc5a47719bbd27a9.jpg)
如果你没有保存数据库相关信息,此时只需要在宝塔面板,点击数据库,也可以查看到你创建的数据库信息
正确输入数据库信息,点击提交后,就会进入如下页面,此时不要犹豫,点击运行安装程序
![2023年最新教程:如何通过宝塔面板创建WordPress网站(2)–一言(yi.tips)插图17 图片[24]-2023年最新教程:如何通过宝塔面板创建WordPress网站(2) - 一言(Yi.Tips)-一言(Yi.Tips)](http://i0.hdslb.com/bfs/article/4252de9e9601ddb0e83671fc221b4e32e05d9d69.jpg)
站点标题:你网站的名字(可以更改的)
用户名:随便起一个(用于登录WP后台,管理网站的)
密码:尽量复杂一点
邮箱:你自己的个人邮箱
点击安装WordPress,你就完成了WordPress的安装了
![2023年最新教程:如何通过宝塔面板创建WordPress网站(2)–一言(yi.tips)插图18 图片[26]-2023年最新教程:如何通过宝塔面板创建WordPress网站(2) - 一言(Yi.Tips)-一言(Yi.Tips)](http://i0.hdslb.com/bfs/article/9bfea1077160aa853eea0d013ceba24c7a51f6db.jpg)
点击登录,即可成功登录你的WordPress的后台管理系统了
此时,你在打开你的网站,你就能看到WP自动创建的Hello World文章了,WP有很强大功能
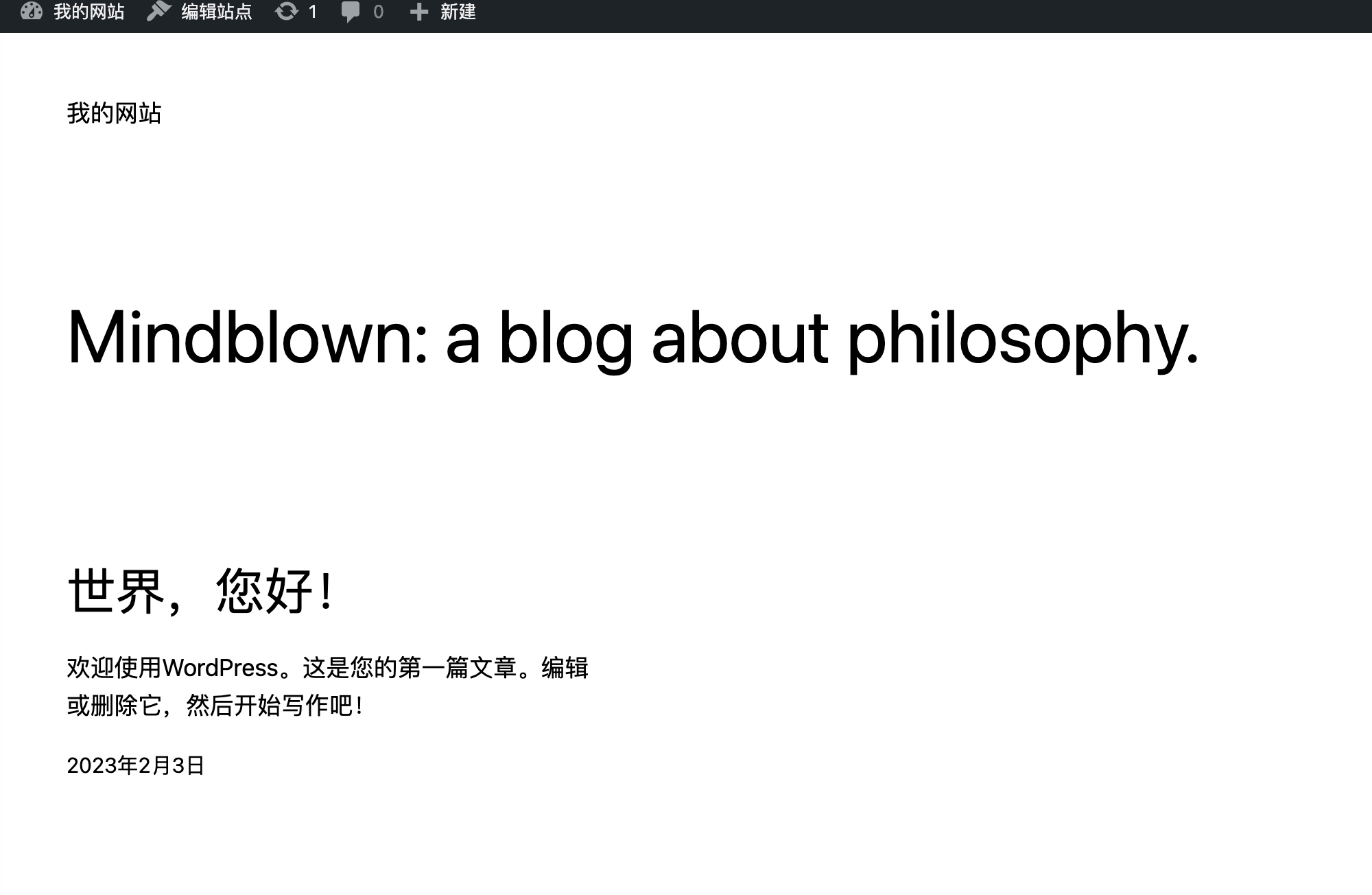
更多文章可以查看一言(yi.tips):
原文链接:https://www.bilibili.com/read/cv22168148/



















