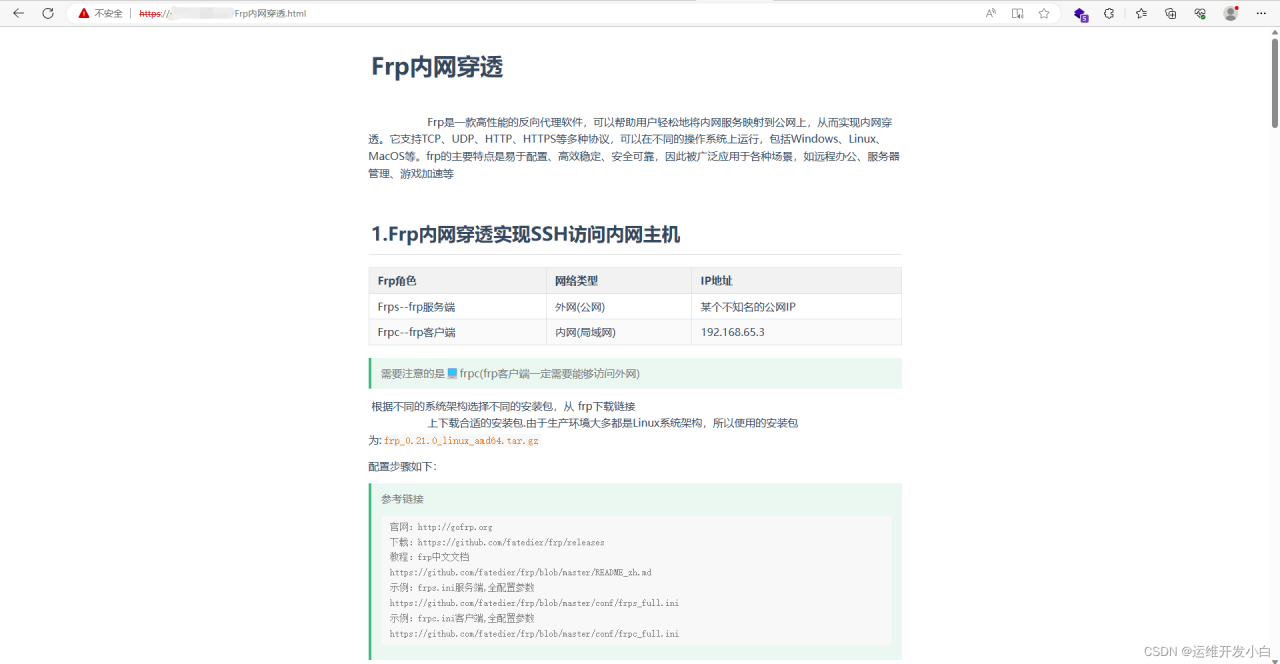.jpg)
本文为大家介绍宝塔linux面板使用教程(linuxdeploy安装宝塔面板),下面和小编一起看看详细内容吧。
已安装nginx再安装宝塔
1.安装EPEL
Nginx服务器软件安装包在EPEL仓库中,CentOS yum包安装源仓库中没有,所以需要先添加CentOS 7 EPEL仓库:
[root@Tracy src]# yum install -y epel-release
2.安装Nginx
[root@Tracy src]# yum install -y nginx
3.验证是否安装成功
[root@Tracy src]# nginx -v
nginx 版本: nginx/1.20.1
当出现版本号时,安装成功!
4.设置Nginx为系统服务
[root@Tracy src]# systemctl 启用nginx
创建了从/etc/systemd/system/multi-user.target.wants/nginx.service 到/usr/lib/systemd/system/nginx.service 的符号链接。
5.启动服务
[root@Tracy src]#服务nginx启动
重定向到/bin/systemctl 启动nginx.service
6.浏览器验证
注意:确认80端口对外开放。设置参考:CentOS7开放端口(使用iptables)_ling1998的博客-CSDN博客
在浏览器中输入访问地址,会出现Ngnix的默认页面(注:我的是阿里云服务器,可能和你的默认页面内容不一样)
7.常用命令
nginx //开启nginx
nginx -h //显示帮助
nginx -v //显示版本号
nginx -t //检测配置文件(nginx.conf)是否有语法错误
nginx -T //检测配置文件(nginx.conf)并显示
nginx -s start //启动服务
nginx -s reopen //打开错误日志
nginx -s reload //程序加载配置文件(nginx.conf),然后优雅的重启服务
nginx -s stop //strong行停止服务
nginx -s quit //优雅停止服务
将Nginx设置为系统服务后,可以通过以下命令操作该服务
service nginx start //启动服务
service nginx stop //停止服务
service nginx restart //重启服务
service nginx status //查看服务状态
8.部署项目
(1)将工程放到对应目录下,记录工程根目录路径
(2)编辑nginx配置文件
[root@Tracy src]# vi /etc/nginx/nginx.conf
修改服务配置中的根路径为自己的项目根路径
服务器{
听80; #修改web服务监听端口,默认80
听[:]:80;
服务器名称_; 服务名称
根/家/项目; #修改成自己的项目目录
# 加载默认服务器块的配置文件。
包括/etc/nginx/default.d/*.conf;
error_page 404 /404.html;
位置=/404.html {
}
error_page 500 502 503 504 /50x.html;
location=/50x.html {
}
}
按Esc退出编辑,输入:wq保存退出
(3) 浏览器访问验证
在浏览器中输入访问地址,发现已经变了
(4) 反向代理和证书配置
配置证书,可以通过https访问,需要
要开启443端囗,前提条件是需要先有域名,然后做域名解析,然后进行配置nginx.conf
server {
listen 80;
listen [::]:80;
listen 443 ssl;
server_name _;
root /home/client-front/out;
# 配置证书
ssl_certificate /etc/nginx/cert/8538290.pem;
ssl_certificate_key /etc/nginx/cert/8538290.key;
ssl_session_timeout 5m;
ssl_ciphers ECDHE-RSA-AES128-GCM-SHA256:ECDHE:ECDH:AES:HIGH:!NULL:!aNULL:!MD5:!ADH:!RC4;
ssl_protocols TLSv1 TLSv1.1 TLSv1.2;
ssl_prefer_server_ciphers on;
# Load configuration files for the default server block.
include /etc/nginx/default.d/*.conf;
location ^~ /api/v1 {
proxy_pass ;
}
location ^~ /swagger {
proxy_pass ;
}
error_page 404 /404.html;
location = /404.html {
}
error_page 500 502 503 504 /50x.html;
location = /50x.html {
}
}
9、宝塔面板
(1)安装
详见官网:宝塔linux面板,一键安装LAMP/LNMP/SSL/Tomcat
(2)配置反向代理
场景:前端访问后端,如下图所示:
?
(3)问题
如果配置完,在浏览器访问时发现并没有生效,查看下配置文件,有的时候通过上面设置的在配置文件中有可能不太一样,我遇到的问题就是配置文件中proxy_pass后面多了一个/,但是上面设置时是没有的
Linux笔记1:CentOS7.6安装宝塔
我选用的是centos7.6纯净版,
首先Linux服务器不能用win桌面远控直接连,于是我用的Xshell,ssh协议连接。
Linux启用的是22端口,win默认是3389端口。
yum install -y wget wget -O install.sh sh install.sh
如果提示Y/N Y回车即可。Y即yes,N即no。
安装好后?宝塔默认启用8888端口?访问即可。
lnmp环境宝塔会提示安装。
宝塔Linux面板的安装配置以及基本使用教程(超详细)
宝塔官网地址:
我连接Linux服务器使用的是XShell
想要安装XShell可以看的这篇文章 XShell免费版的安装配置教程以及使用教程(超级详细)
yum install -y wget wget -O install.sh sh install.sh
此处询问你“你现在想安装宝塔控制面板吗” 直接输入y按下回车继续安装
我这里以腾讯云为例
第一次登录需要绑定宝塔账号,要是有宝塔账号的直接登录就可以,没有的话就先去注册一个再进行登录
首次使用宝塔面板推荐安装一组套件,对于刚接触Linux环境部署的博友们,推荐使用 LNMP ,采用极速安装、一键安装的方式
LNMP和LAMP环境主要的区别在于web服务器上面,LNMP使用的是Nginx服务器,而LAMP使用的是Apache服务器。Nginx 性能稳定、功能丰富、运维简单、处理静态文件速度快且消耗系统资源极少。
出现下面界面说明正在安装,根据服务器的配置不同,安装所需要的时间也不一样
点击消息列表,出现下面界面,说明套件已经安装成功了
此处可以选择是上传一个文件还是项目文件夹,我这里选择的是上传目录
制作不易,有帮助的话还希望能给个 点赞 支持下,谢谢大家。
如何给云服务器安装宝塔linux面板教程
linux服务器由于没有图行操作,所以操作起来非常麻烦,所以一般我们建站都是给服务器装个建站面板,如wdcp、宝塔。而近几年宝塔面板是非常火的,因为简单,方便,不过很多新手还是不懂得如何安装宝塔,这里我们写了一篇新手操作教程,希望可以帮助大家,一般只要懂得登陆linux系统的,操作起来都不难。
1.用软件putty(这个软件自己可以百度搜下载) SSH登陆linux服务器
2.输入管理员帐号密码
再输入密码,需要注意的是linux输入密码是不显示的,所以输入正确后直接点回车键即可,也可以直接复制好密码,点鼠标右键,回车也可以,上图就是帐号密码登陆正确后的显示。
3.登陆完后我们接着安装宝塔,复制宝塔安装地址yum install -y wget wget -O install.sh sh install.sh,右击鼠标粘贴,回车
4.等待安装完成
华纳云美国服务器怎么搭建面板样
在Windows和Linux系统中搭建。
1、打开宝塔面板官网,根据使用的华纳云服务器操作系统,选择安装宝塔Linux面板或Windows面板。
2、如果使用的基于Windows系统的华纳云服务器,则可点击Windows面板中的“立即下载”按钮,下载最新版本安装包,然后解压缩文件,按照安装向导逐步操作,如无意外,几分钟即可安装完毕。如果使用的是基于Linux发行版的华纳云服务器,我们可通过在线安装和安装脚本两种方式来安装宝塔面板。
宝塔面板的使用-轻松给服务器安装软件
宝塔面板安装教程官网:
注意点:
1、区分不同系统的安装命令不同。
linux系统安装命令:
yum install -y wget wget -O install.sh sh install.sh
2、需要去服务器安全组打开一些端口号,具体解决方式:
安装成功后,会有地址 账号 密码需要记住,如下图,记住:
Bt-Panel username password三个参数。
宝塔面板安装的软件,默认目录:
cd /www/server/
具体使用宝塔面板的教学视频可以看:
好了,宝塔linux面板使用教程(linuxdeploy安装宝塔面板)的介绍到这里就结束了,想知道更多相关资料可以收藏我们的网站。
原文链接:https://www.itbenet.com/wenz/205773.html