虽然NAS功能强大,可以轻松搭建私有云,有很多玩法,然而较高的售价却成为了门槛。
所以,不少小伙伴就选择了内置硬盘的路由器,比如:小米路由器HD。

不过,小米路由器HD和真正的NAS比起来还是有些差距,而且也无法用PC客户端直接远程存取内置硬盘中的文件。
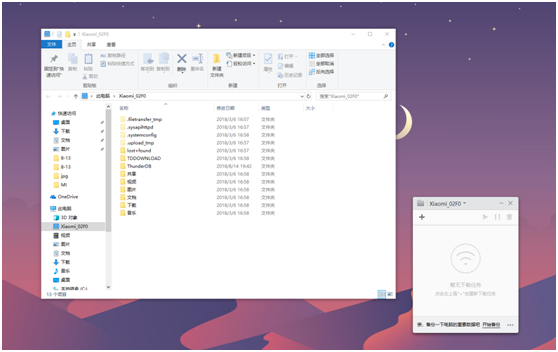
尽管远程访问路由器硬盘的方法可以找到很多,但大多都需要公网IP,同时操作过程也非常复杂。
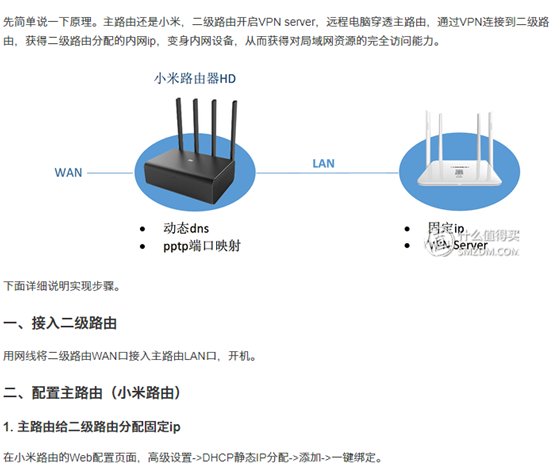
要知道,如今不少网络运营商并不会主动分配公网IP给用户,而且复杂配置过程也需要学习成本,实际操作起来就很折腾。
其实,想要远程访问小米路由器硬盘也有简单的方法,那就是利用蒲公英X1。
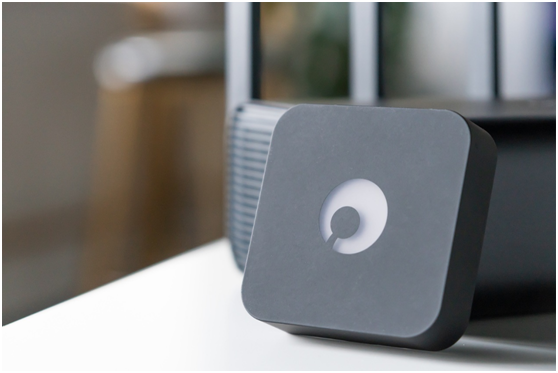
除了操作简单,最重要的是,蒲公英X1无需公网IP,支持任何宽带运营商,而且不用调整小米路由器HD或是家中的网络结构。

简单来说,只要将其连接至小米路由器,完成几步简单设置。随后,远程设备登录蒲公英软件客户端,即可使用家中的局域网IP访问到小米路由器的硬盘。
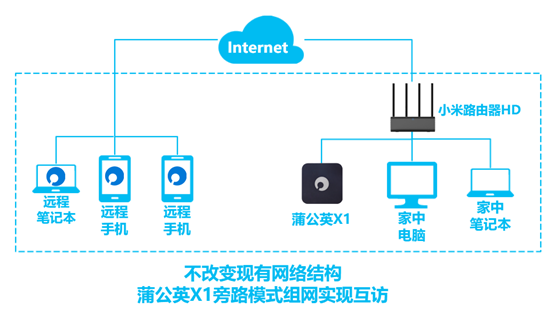
接下来就详细说明下整个过程:
1.将蒲公英X1接入网络,完成初始设置
首先,将蒲公英X1连接至小米路由器。

可以直接在浏览器中输入X1的局域网IP,登录后台完成上网设置。
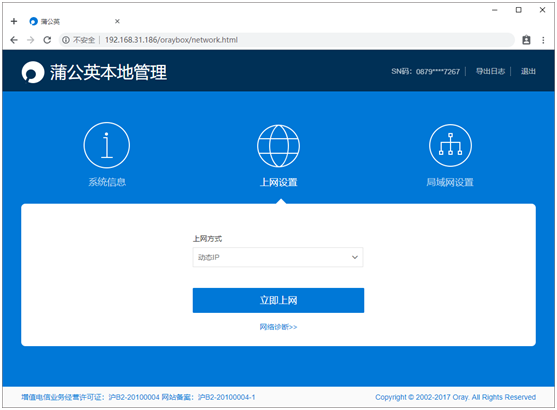
2.绑定账号,添加组网成员
蒲公英X1成功联网后,便能进入云端管理后台。
在首页绑定注册好的贝锐帐号,再点击右侧的“我要组网”进入到组网界面。
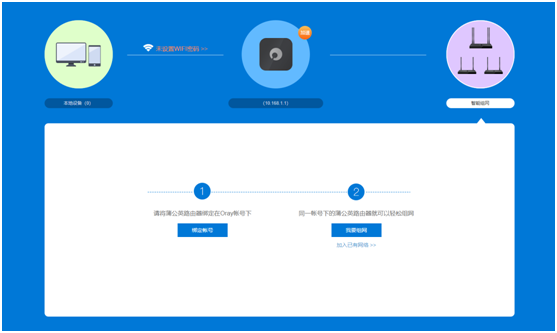
成员管理中参考下图分别添加蒲公英X1以及软件客户端成员。
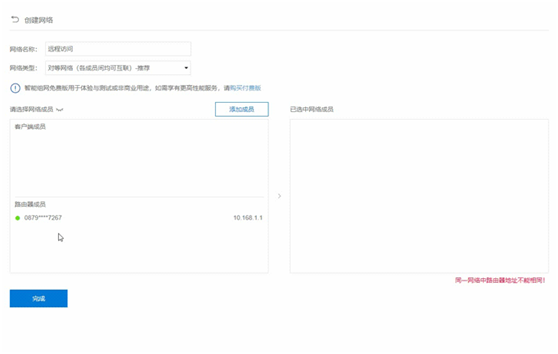
3.开启旁路模式
为了能让远程设备登录蒲公英软件客户端后,访问到家中的小米路由器,还需要设置旁路模式。
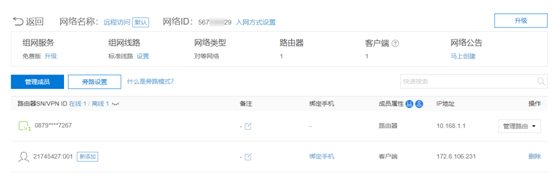
在没有修改过小米路由器默认IP或相关设置的情况下,开启旁路模式时参考下图就行。
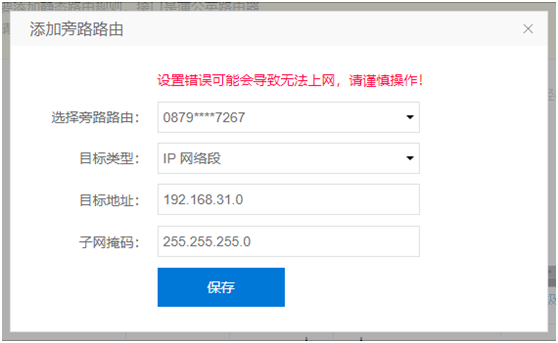
值得一提的是,在设置页面中,已经提供了旁路模式的详细说明和设置步骤,如果不了解,可以直接点击查看。
4.如何远程访问?
现在,远程访问小米路由器,只要安装、登录蒲公英软件客户端就行了。
以PC为例,登录蒲公英客户端后,文件管理器输入小米路由器的局域网IP,就能访问到硬盘中的文件。
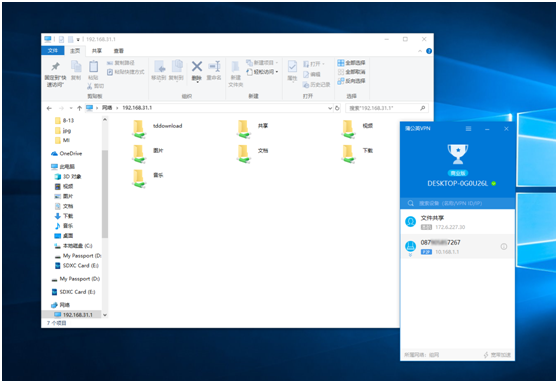
如果处于P2P模式连接,访问不会有限速,取决于双方的宽带带宽,只要不是几十G的巨型文件,一般日常存取文件毫无压力。
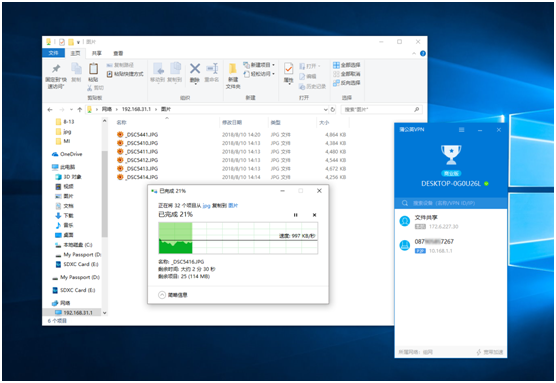
目前,蒲公英客户端可以支持Windows、Mac、Linux、Android、iOS这些主流平台。因此,无论是手机和电脑都可以做到直接远程访问硬盘中的文件。
至于手机访问,方式和刚才提到的PC类似,同样需要登录蒲公英软件客户端。
不过,手机还得借助一些文件管理App才能访问文件,比如安卓的ES File Explorer、RE Explorer、Solid Explorer,iOS的FileExplorer等。
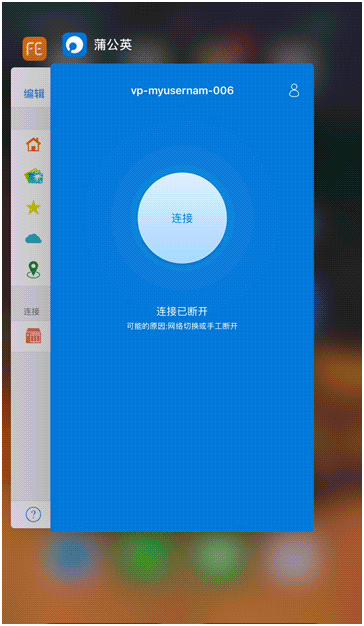
无论如何,使用蒲公英X1组网后,我们就可以不再受距离限制,随时随地获取小米路由硬盘中的资源。


除此之外,蒲公英X1还可以搭配其他路由器或真正的NAS使用,通过上述步骤,一样能实现远程访问。
原文链接:https://blog.csdn.net/weixin_39721807/article/details/118835477?ops_request_misc=%257B%2522request%255Fid%2522%253A%2522167586359916800184116638%2522%252C%2522scm%2522%253A%252220140713.130102334.pc%255Fblog.%2522%257D&request_id=167586359916800184116638&biz_id=0&utm_medium=distribute.pc_search_result.none-task-blog-2~blog~first_rank_ecpm_v1~times_rank-22-118835477-null-null.blog_rank_default&utm_term=%E9%BB%91%E7%BE%A4%E6%99%96%2C%E7%BE%A4%E6%99%96%2Cnas%2C%E8%9C%97%E7%89%9B%E6%98%9F%E9%99%85%2CDSM%EF%BC%8C%E5%86%85%E7%BD%91%E7%A9%BF%E9%80%8F%2Cipv6%2C%E8%BF%9C%E7%A8%8B%E8%AE%BF%E9%97%AE%2Cwordpress%EF%BC%8C%E5%BB%BA%E7%AB%99%2C%E9%98%BF%E9%87%8C%E4%BA%91%2C%E8%85%BE%E8%AE%AF%E4%BA%91%2C%E5%9F%9F%E5%90%8D%2C%E4%BA%91%E6%9C%8D%E5%8A%A1%E5%99%A8%2C


















