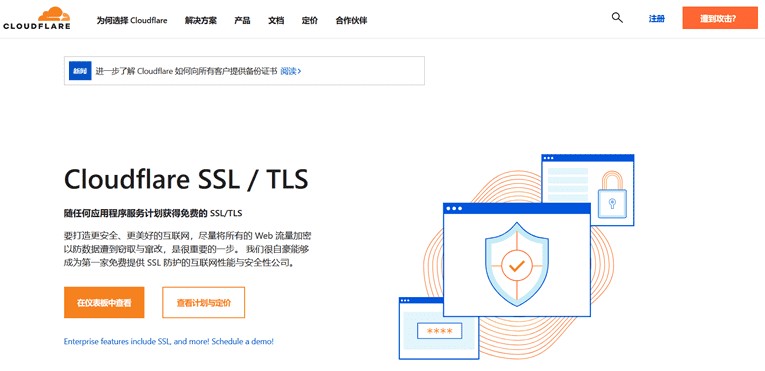在开发过程中经常需要发布到开发环境、测试环境或者预发布环境上给其他同事进行测试验证效果等等,每次发布都要备份,拷贝,修改配置文件等等重复操作非常的麻烦,效率大打折扣,而web部署提供了这样的解决方案:在服务端安装Web Deploy服务,由Web Deploy服务完成备份发布等操作,今天小编就以图文并茂的方式来完整介绍这一安装部署的过程,具体有以下两大部分:
第一部分:Web Deploy服务的安装与设置
一、安装IIS管理服务:打开服务器管理器 – 添加角色和功能 勾选web服务器(IIS)的管理服务选项 如图(一),然后点击下一步完成安装

图一
二、安装Web Deploy V3.6
下载地址:https://www.microsoft.com/zh-CN/download/details.aspx?id=43717
下载完之后直接安装,我选择的是完全安装选项
v3.5的下载地址:https://www.microsoft.com/zh-CN/download/details.aspx?id=39277
三、启动Web Deploy服务
Web Deploy服务安装完毕之后一般默认情况下是没有启动的,我遇到的情况就是这样,在更改配置之前必须向将Web Deploy服务停止,如图二:

图二
更改服务配置的操作步骤: 打开IIS主页 – 管理服务 – 更改配置:启动远程连接选项勾上 如图(三)

图三
四、开通防火墙入站规则的相应端口,如果在上一个步骤中你没有更改端口,那么默认就是8172,如图四

图四

图五
六、设置目标站点的IIS管理器权限,如图六

图六
七、为目标站点的根目录文件夹添加LOCAL SERVICE用户,并设为完全控制的权限,如图七

图七
八、开启自动备份
默认情况下deploy是没有打开自动备份的,那么开启自动备份的方法如下:
1、打开windows的PowerShell 执行下面的命令转到“%programfiles%\IIS\Microsoft Web Deploy V3\scripts”目录
cd "C:\Program Files\IIS\Microsoft Web Deploy V3\scripts"
2、检查当前PowerShell的执行策略,如果是Restricted 那么需要将它改为 RemoteSigned
Get-Executionpolicy
//如果输出为:Restricted 那么执行下面的命令进行修改执行策略
Set-Executionpolicy RemoteSigned
注意:上面命令会询问你是否要更改执行策略,你根据提示输入Y按回车
关于PowerShell的其他设置可以参照官方的文档:https://technet.microsoft.com/zh-CN/library/hh847748.aspx
3、执行下面的命令加载脚本:
. .\BackupScripts.ps1
注意:如果加载成功,将没有任何反应,如果加载失败将会有红色的提示语句;
4、通过TurnOn-Backups命令允许管理员开启或关闭站点的自动备份功能,这相当于一个总闸开关。
允许配置所有的备份功能
TurnOn-Backups -On $true
禁用配置所有的备份功能
TurnOn-Backups -On $false
5、打开所有站点或者指定站点的自动备份功能
# 打开所有站点的备份功能 Configure-Backups -Enabled $true # 打开foo站点的备份功能 Configure-Backups -SiteName "foo" -Enabled $true
自动备份设置已经完成,关于跟多的自动备份设置请参照官方文档:https://www.iis.net/learn/publish/using-web-deploy/web-deploy-automatic-backups
到此为止在服务端上的操作就已经完成了,接下来以VS2015为例介绍在客户端上的操作。
第二部分、发布站点
一、在发布之前我们先来添加一个配置转换,由于本地的配置和服务器上的配置一般有所差异,所以添加一个配置转换解决差异的问题,在添加配置转换之前要先添加一个对应的解决方案配置,添加的方法如图八所示:



图八
二、解决方案配置一般按照发布的目标环境命名,这样比较清晰是针对哪个服务器环境的,然后在解决方案的站点根目录下右键web.config文件,在弹出来的上下文菜单中添加配置转换,如图九:

图九
最后的到多出了一个web.测试环境.config的文件如图十:

图十
三、在转换配置文件中添加有差异的配置节点,一般来说数据库连接,每个服务器环境都是不一样的,这里就以connectionStrings这个节点为例子简单说明一下,有关使用 web.config 转换的详细信息,请访问 http://go.microsoft.com/fwlink/?LinkId=125889,如下图十一

图十一
添加完成之后,您可以右键web.测试环境.config文件在弹出的上下文菜单中预览转换后的结果,如图十二

图十二
四、发布和发布配置,右键web项目在上下文菜单中选择发布菜单,弹出的界面中选择自定义,我们这里还是输入测试环境,如图十三

图十三
点击确定后会转到选择发布方法的界面,这里选择 Web Deploy,如图十四

图十四
这里面有几个参数需要说明一下的:
1、服务器:测试环境的服务器IP地址,在这里就是本文的第一部分介绍的服务器IP地址了
2、站点名称:发布的目标站点,这里就是本文第一部分介绍的在服务端创建的DeployTest站点
3、用户名:目标站点允许的用户名,这里就是本文第一部分介绍DeployTest站点添加的Test用户
4、密码:用户名的密码
5、目标URL:网站的主页,这个选项是可选的
6、验证连接:这个按钮是用来验证你填写的参数是否正确,如果一切都正常,那么点击下一页,进入到配置选择页,在这个操作界面要记得选择对应的配置,那么我们选择测试环境,如图十五

图十五
来到最后一个页面就是预览了,当然你可以直接点击发布,也可以点击预览,选择性地发布,如图十六

图十六
点击发布后系统开始连接服务器将对应的站点进行备份,然后再覆盖站点,到这里整个流程就已经完成了,谢谢您的关注和阅读!
原文链接:https://www.cnblogs.com/Jackson-Bruce/p/5739001.html