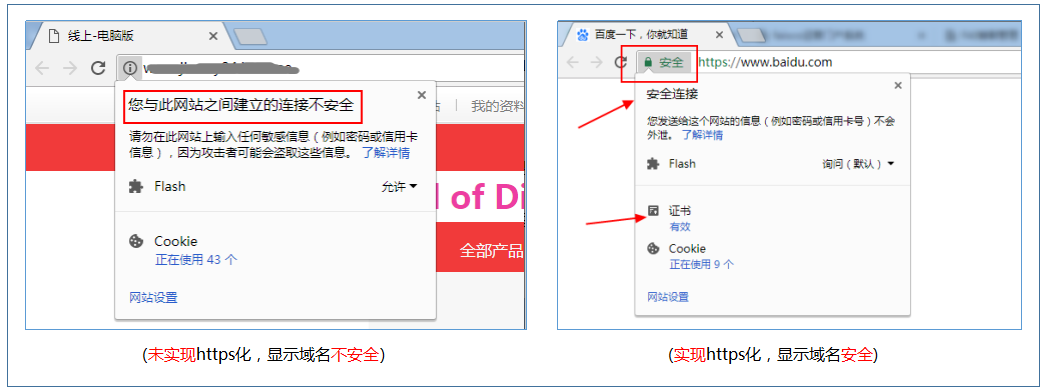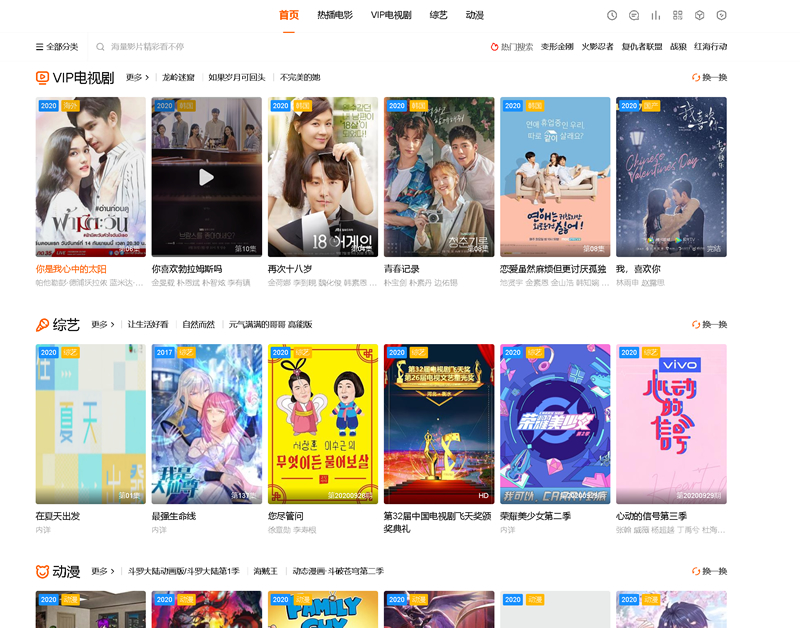1,先去Tomcat官网下载安装包
Apache Tomcat® – Welcome!![]() https://tomcat.apache.org/建议下载9版本,10版本有部分未适配可能无法正常使用
https://tomcat.apache.org/建议下载9版本,10版本有部分未适配可能无法正常使用
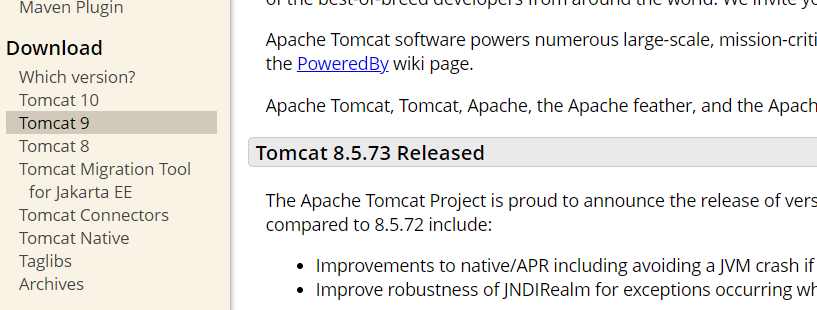
点击9版本后进行下载相应的core压缩包,前两个为linux的压缩包,后三个为windows的压缩包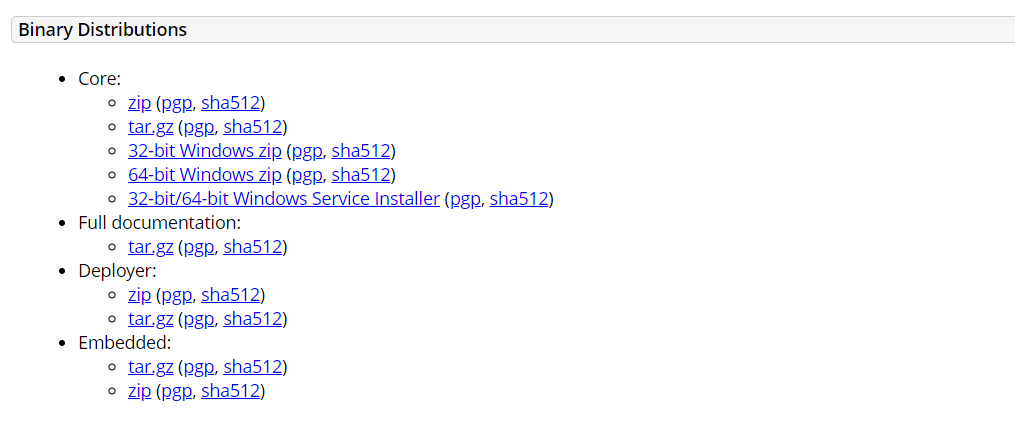
下载后进行解压可以得到以下文件
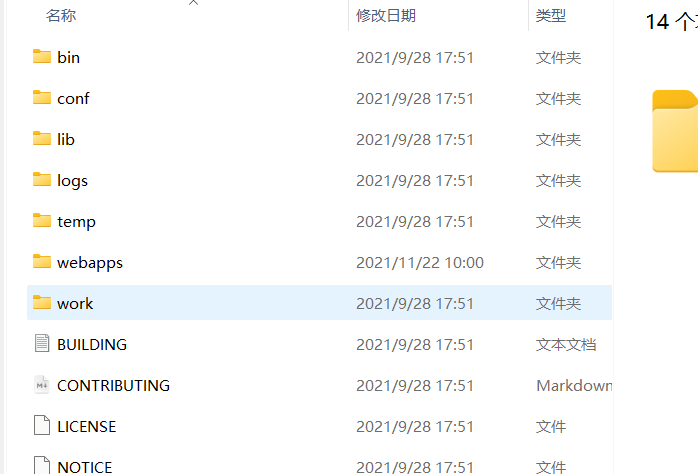
/bin:启动,关闭应用的一些脚本
/conf:一些Tomcat的配置项
/logs:存放一些日志文件
/webapps:存放网站项目的
2,启动Tomcat
打开Tomcat的bin目录找到startup window批量处理文件打开,测试Tomcat是否能正常启动
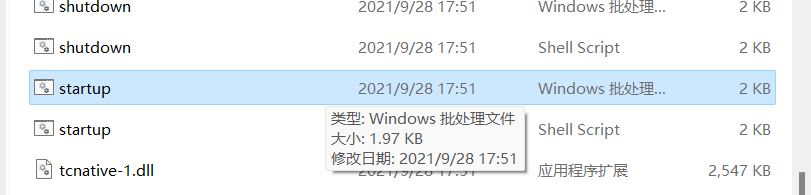
点击后出现命令框输出乱码,一会命令窗关闭我们浏览器可以打开
127.0.0.0.1:8080 查看Tomcat是否正常运行
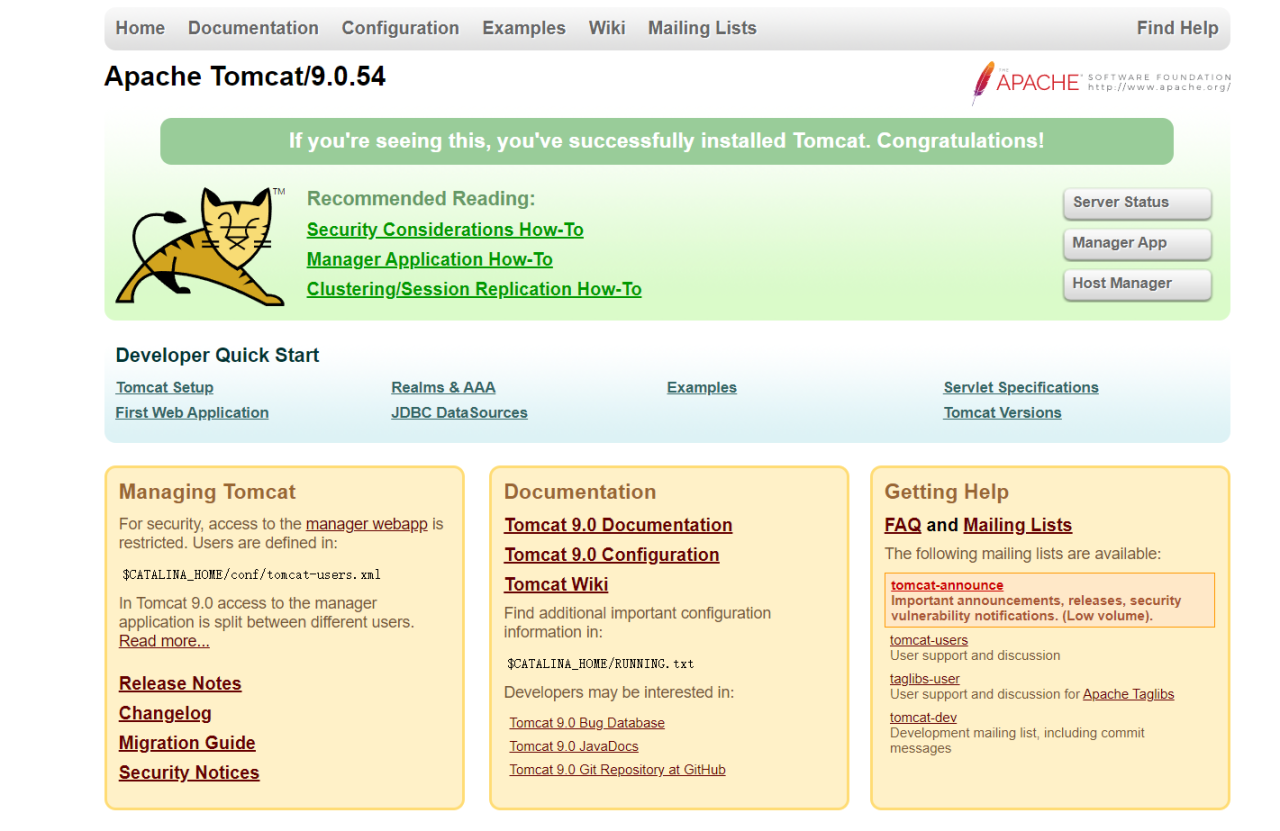
如果出现此页面说明Tomcat以及跑起来了
如何关闭Tomcat? 在Tomcat的bin目录下找到shutdown点击关闭Tomcat
3,一些配置问题
可能遇到问题
出现闪退可能java环境没有配置,Tomcat依赖于java环境
在Tomcat的conf可以修改一些配置 server文件可以修改部分配置的,点击打开
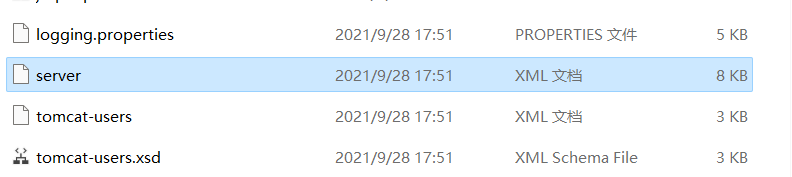
connector项可以修改默认的端口号,通信协议,超时设置

host可以修改默认的地址和与其对应的项目文件夹

4,发布一个HTML本地项目到Tomcat上
在Tomcat文件夹里找到webapps文件夹
把我们的项目复制到Tomcat的webapps文件夹里,在输入网址后默认会打开root文件夹里部署的内容,启动部署的网站还需要一些配置这里我们可以直接去root文件夹里把web-inf文件夹复制过来
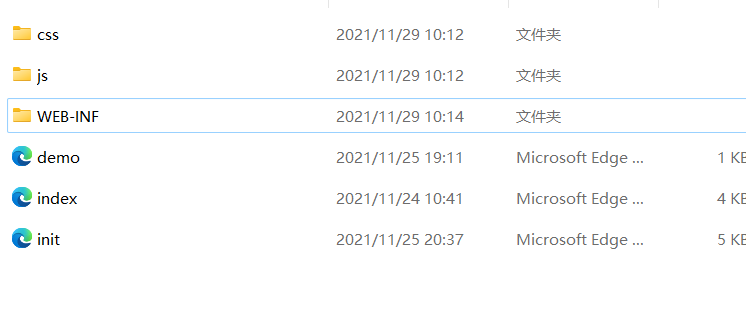
此时文件就准备好了,下一步启动服务器,输入127.0.0.1:8080/项目文件夹名
这是就可以看到我们的项目已经可以看到了,内网都可以访问
如果同时部署前后端,我们就需要两个Tomcat对不同的端口进行操作,只需要把Tomcat文件复制一份即可

原文链接:https://blog.csdn.net/qq_52314655/article/details/121602449