前两节,我们讨论了Win7下部署Web网站过程中的IIs与Asp.net的安装与配置,这一节,我们将讨论网站添加与配置,这个专题的最后一节将介绍网站文件夹的权限设置,与前面两节构成姊妹篇。
步骤如下:
1、展开IIS(控制面板—>系统与安全—>管理工具——IIS信息服务管理器)如下图:
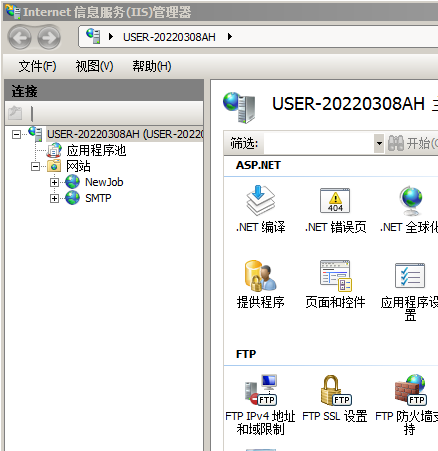
2、右键点击网站,选择添加网站。进入如下界面,在网站名称:输入网站名(你自己给他取个名字,如:TestWeb),在应用程序池中选择上一节创建的.NET v4.5:
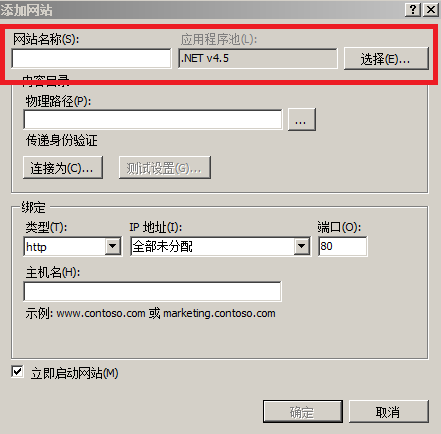
3、设定网站物理路径(就是网站文件实际存放的文件夹路径), 如:F:\NewJob\newjob ,如图。如果,你是在设计网站的计算机上部署Web网站,则,点击连接为按钮,设定特定用户的账户(该用户账户对物理路径指定的文件夹至少需要有Read和List Folder Contents两个权限)和密码。本例,以Administrator(对网站文件夹具有完全控制权)为用户名,密码为以该用户名登录Windows时用的密码。也可以点击网站功能视图,点击身份验证,将Forms身份验证禁用,连接为设定为应用程序用户,这样便不需要设定用户账户和密码。
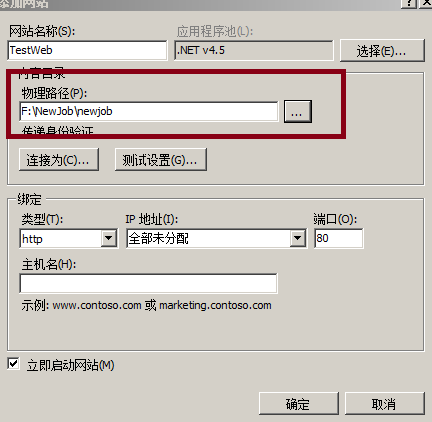
4、设置端口,非默认网站,不要用80端口,随便将端口改成100等便可,80端口分配给了Default Web,类型选择http,ip地址全部未分配,主机名不填,系统将自动为其分配localhost( 如果是对外发布的网站,则使用公网IP,而且主机名,应该为申请的域名,类似于www.sohu.com这样的域名。本例为在设计网站的计算机上测试网站)。完成后如下图。
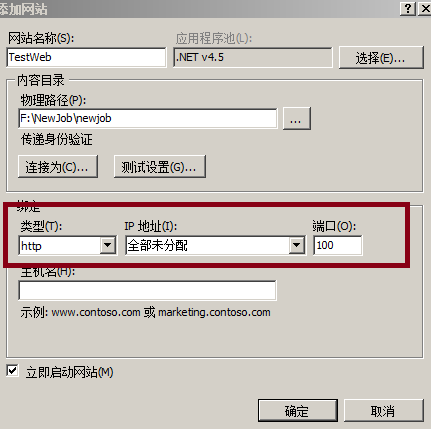
5、勾选立即启动网站复选框,单击确定。
6、启用父路径为true。点击添加后的网站TestWeb,进入功能视图,点击Asp。展开Asp
如下图:
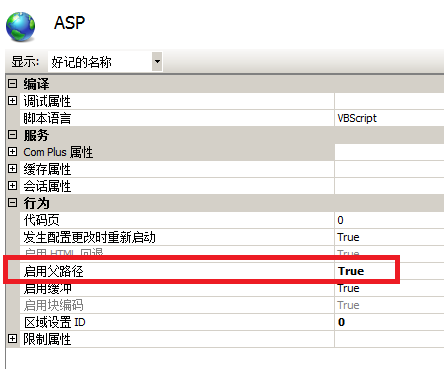
7、设置网站首页。本例为:Default.aspx。在TestWeb网站功能视图中点击默认文档,进入
如下界面,如果有你需要的首页文件名,则通过右边的上移,将其置顶,否则点击右边活动
面板上的添加按钮。在弹出的对话框中输入首页文件名,本例为:Default.aspx。

至此,网站添加与配置结束, 要想网站正确运行,还需配置网站文件系统的安全权限,
这部分内容我们将在下一节介绍,敬请关注!。
相关文章:
3、Win7下部署Web站点之配置IIs账户于网站文件夹权限
原文链接:https://blog.csdn.net/xiongxinle/article/details/124411472



















