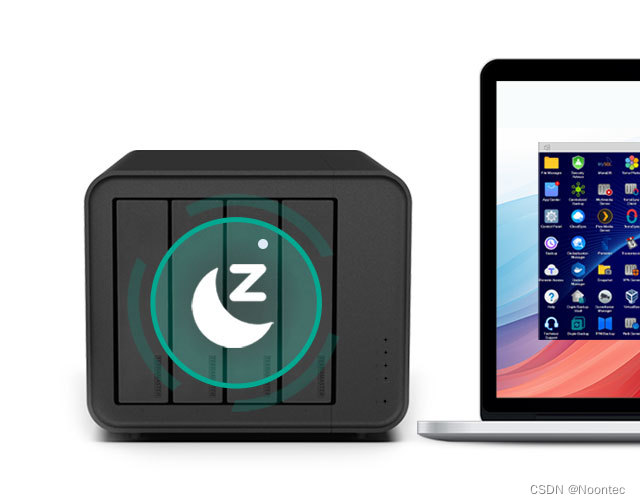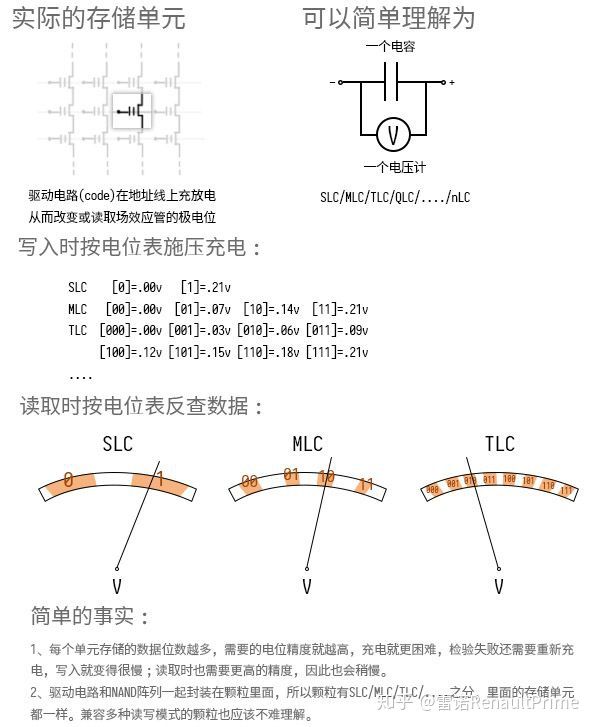IIS作为微软web服务器的平台,可以轻松的部署网站,让网站轻而易举的搭建成功,那么如何在IIS中部署一个网站呢,下面就跟小编一起学习一下吧。
第一步:发布IIS文件
1:发布你所要在IIS上部署的网站,在Microsoft Visual Studio中的web项目点击右键,选择发布。

2:选择文件系统,然后选择保存位置,就可以发布成部署到IIS的文件。

3:将IIS发布文件成功保存到选择的磁盘

第二步:IIS安装(启用Windows7系统自带IIS)
1:从电脑桌面单击”开始(Start)”—单击”控制面板(ControlPanel)”
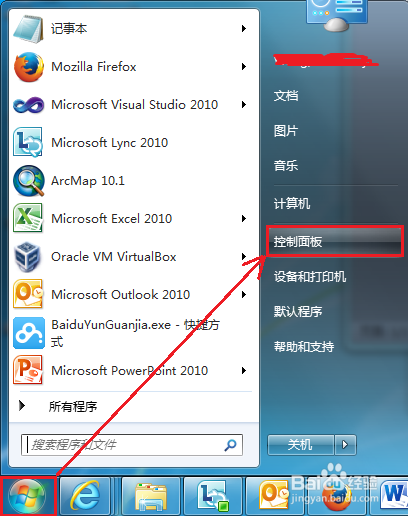
2:进入控制面板后(注意我的查看方式为”小图标(Small icons)”)单击”程序和功能(Programs and features)”

3:进入程序和功能后单击”打开或关闭Windows功能(Turn Windows features on or off)”

4:在打开或关闭Windows功能内选择需要打开或关闭Windows功能。下图为IIS7及ASP开启选项,仅供参考,请根据需求自行选择。

第三步:检查.net framework 4.0是否安装,如果没有安装进行安装。(检查步骤上述步骤二IIS安装前3步)
第四步:安装数据库,并设置数据库用户名和密码。
这里不在讲述,http://blog.csdn.net/nonecode/article/details/7941375
第五步:IIS7配置
1:从电脑桌面单击”开始(Start)”—右击”计算机(Computer)”—单击”管理(Manage)”
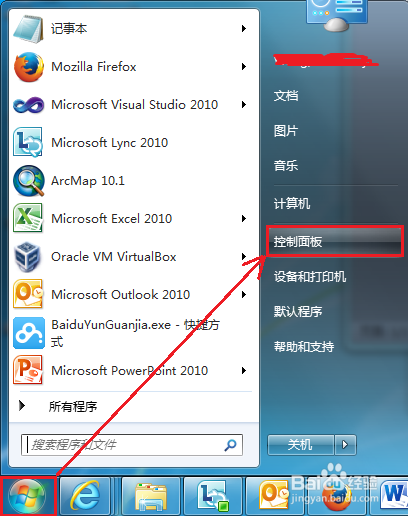
2:进入控制面板,找到计算机管理并双击

3:找到”Internet信息服务(IIS)管理器[Internet Information Services(IIS) Manager]”,单击

4:进入IIS主界面,右键网站,选择“添加网站”。

5:在“添加网站”对话框中,添加网站名称,选择发布IIS文件的路径(注:必须是项目的根目录,此文件夹下就是所有项目的文件),点击确定按钮

6:选择万维网服务器,找到ISAPI和CGI限制,并单击

7:进入ISAPI和CGI限制,并更改为允许。

8:点击左侧的应用程序池,找到刚才添加的网站,旋转右键选择基本设置。

9:更改.net framework版本为”.net framework4.0″,托管管道模式改为”经典”,点击确定。

10:win7 32位系统可以忽略,64位系统,则选择自己的添加的网站右键选择”高级设置”,找到”启用32位应用程序”,并设置为True,点击确定。

11: 修改“C:\Windows\Temp”权限,添加everyone所有权限,并设置为完全控制。
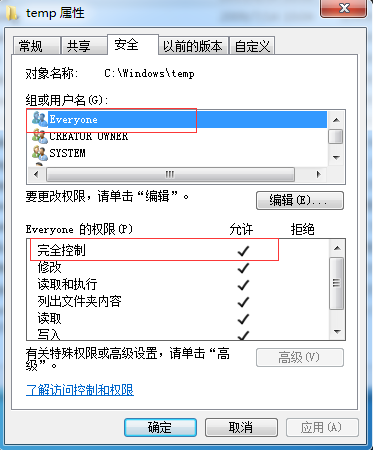
12:打开刚才添加的网站,更改数据库链接文件,即web.config文件。
选中刚才添加的网站右键–>浏览 ,找到web.config进行配置。
13:选中刚才添加的网站右键–>管理网站–>重新启动
14:最后测试一下网站是否部署成功。选中刚才添加的网站右键–>管理网站–>浏览

经过上述的步骤,如果不出意外的话,IIS网站部署成功。
原文链接:https://www.cnblogs.com/rwh871212/p/4576088.html