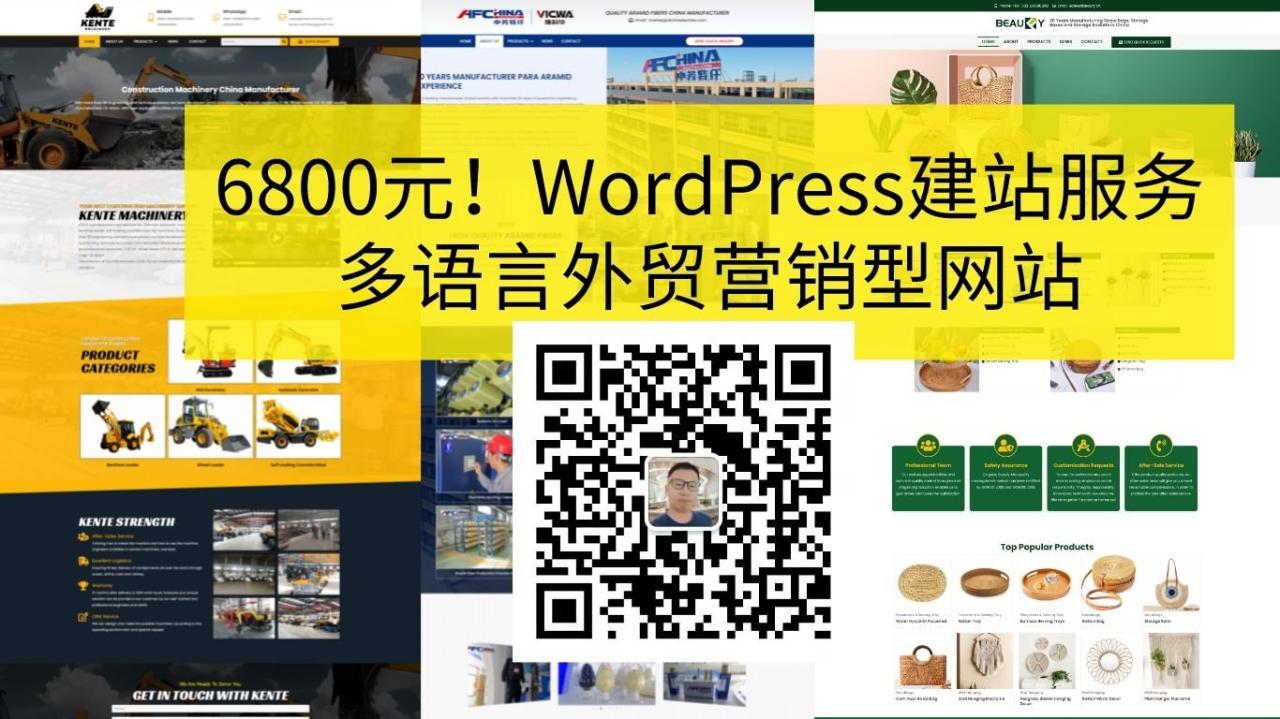引导系统装哪里? 非常关键的问题,DSM采用系统和数据相分离的结构,也就是说引导系统需要独立安装在一个设备上,通常是U盘/SD/TF卡、或者SSD硬盘上。数据需要额外安装独立的硬盘上。
引导系统安装盘 (U盘/USB flash drive/随身碟) 无论是U盘还是TF卡,其实128MB或以上就足够了,USB 2.0/3.0都可以,推荐SanDisk 酷豆系列小U盘。
数据存储硬盘 (硬盘) 机械硬盘或者固态硬盘都可以,这个没有限制,容量当然越大越好。
修改引导程序配置文件 首先我们可以使用ChipEasy芯片无忧查找U盘的VID和PID。 以下图为例,这个U盘的VID是0930,PID是6544。 请记录好这两个值。下面修改配置文件需要用到。
使用DiskGenius编辑配置文件grub.cfg 打开DiskGenius, 在顶部选择硬盘-打开虚拟硬盘文件, 选择刚刚下载的.img引导文件并打开
在左边找到刚刚打开的img文件, 点击ESP-grub, 在右边找到grub.cfg, 选择复制到桌面.
再去桌面编辑刚刚复制过来的grub.cfg文件 建议使用Notepad++
这个根据自己的要求填写。
set vid=0x058f U盘的VID 实体机必须修改,虚拟机无需修改 set pid=0x6387 U盘的PID 实体机必须修改,虚拟机无需修改 set sn=A8ODN02468 序列号 可以不修改 set mac1=0011322CA603 mac地址 可以不修改
填写正确的U盘 VID和PID可以在DSM界面隐藏U盘,修改sn和mac地址可以用于"洗白"
全白就是完全正确的SN码+正确的MAC地址 注意:vid和pid的0x不要修改,只需要修改后面的4位
再把已经编辑好的grub.cfg文件拖动到DiskGenius刚刚的位置, 并且替换之前的文件.
然后记得关闭DiskGenius
制作引导U盘 运行Win32 Disk Imager磁盘映像工具,如下图所示。
1,先在软件界面右侧设备(Device) 部分选择U盘的盘符。 (建议在操作前移除所有其他的USB存储设备,以防选择错误导致其他U盘或移动硬盘数据丢失)。 2,再点击软件界面 映像文件(Image File)右侧蓝色文件夹图标,选择之前下载的引导文件。 3,最后再点击写入(Write)。
至此,U盘引导制作完成。
开始安装 1,插入U盘,并且在主板上设置默认从U盘启动,具体的设置请搜索相关方法。 2,默认选择从U盘启动后选择第1个,按回车。
若多次测试还是无法搜索到群晖,那可能是网卡不支持, 详情请查看DSM黑群晖网卡支持列表
4,根据提示继续,点击手动安装后选择之前下载的pat文件,然后再点击立即安装。(pat系统文件必须要与引导文件对应,否则会安装失败)
电脑自动重启后进入一些基本设置,可以根据自己的要求来设置(一般安装完之后会自动重启两次,时间有点长请耐心等待)
原文链接:https://cloud.tencent.com/developer/article/2147651?areaSource=106000.14&traceId=XstWlLiwEMuR_cdtSUPT2