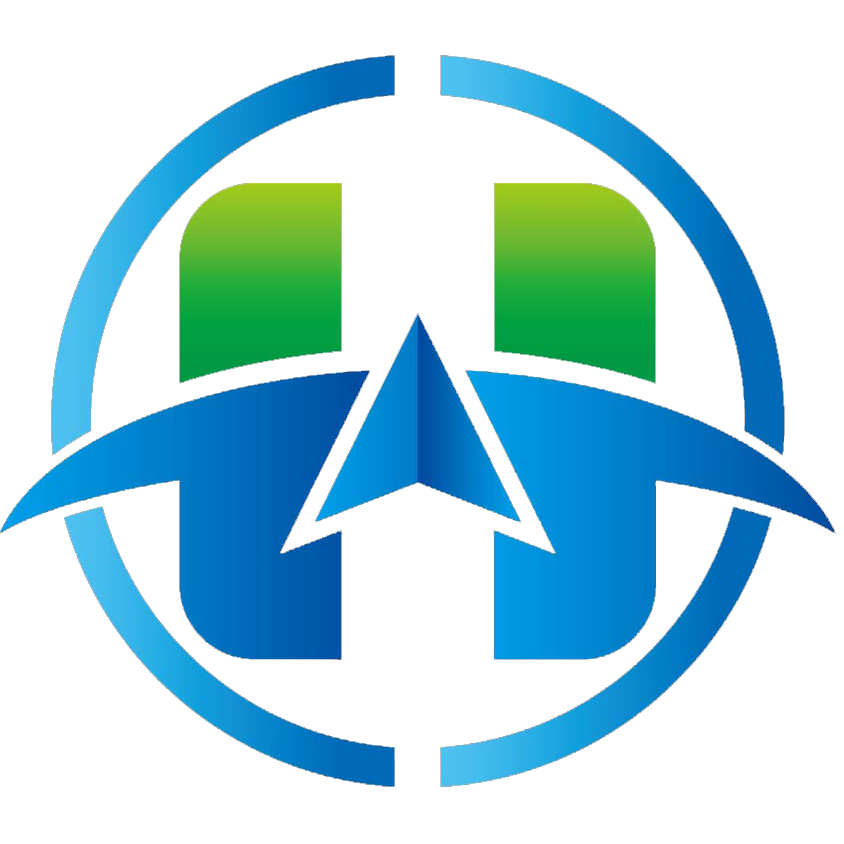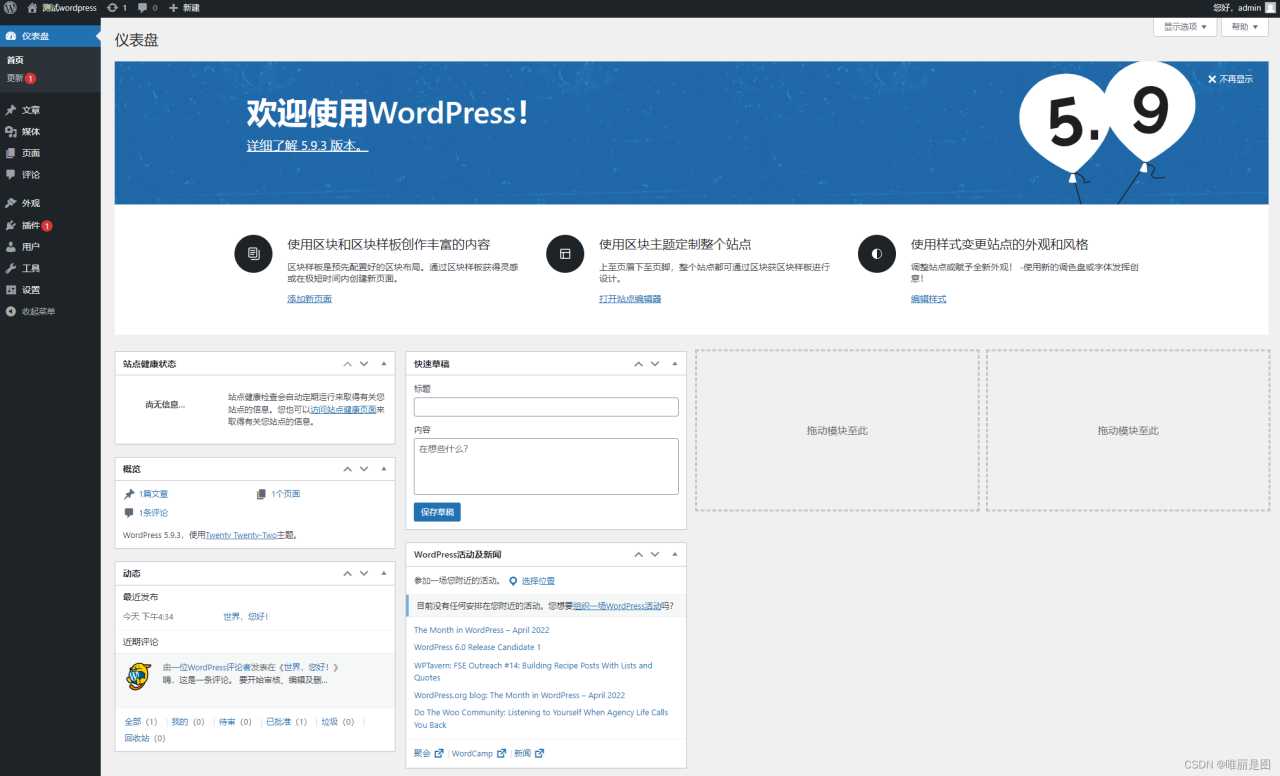上个月写过一篇《黑群晖7.01折腾手记+黑群晖7.01安装教程》,由于是不同时间断断续续的折腾,那篇教程比较碎片化,想想还是重新写一篇完整的教程吧。温馨提醒:如果想升级到7.0系统,建议先看完此文章《群晖系统怎样升级到DSM7.0?要不要升级?》,再决定是否要升级。以下是博主使用蜗牛星际B款双网口这个机器直接物理机安装的DS918-7.01版本过程:
1、由于蜗牛星际这个机器的SATA接口比较奇特,所以在安装群晖系统之前,需要先一下准备工作:就是需要拆开机箱,在下图硬盘1的SATA口,需要接上硬盘,硬盘的电源从蜗牛主机背板电源口用大4pin一分二的线转接出来,再接一个大4pin转SATA的线,安装好群晖系统以后,这个硬盘还要一直接着,不可以拆走。
2、硬盘接好以后,找一台Windows 64位系统的电脑,建立一个非中文名字的文件夹,把需要用的文件从【我的网盘】下载下来。
【2022年2月14日更新】由于7.01-42214已经过时,所以引导文件需要下载DS918-7.01-42218的IMG来使用,安装包下载DS918-7.01-42218的PAT文件。
3、有些文件是压缩包,解压出来。把redpill-DS918+_7.0.1-42214(引导文件).img这个文件名改一下,去掉中文字。
【2022年2月14日更新】由于7.01-42214已经过时,引导文件使用DS918-7.01-42218.IMG。
4、运行Diskgenius,在菜单“磁盘”选“打开虚拟硬盘文件”。
5、选中刚才下载的redpill-DS918+_7.0.1-42214.img文件,打开。【2022年2月14日更新】由于7.01-42214已经过时,引导文件使用DS918-7.01-42218.IMG。
6、点开左边栏的“主分区”—“boot”—“grub”文件,在右边找到grub.cfg文件,选中点击鼠标右键,复制到指定文件夹。
7、选到刚才下载文件所在的文件夹,确定。
8、点:完成。
9、用Notepad2.exe打开grub.cfg,向下翻找到第58行和第68行,先找到图上圈出蓝色字,下面根据实际情况修改(VID和PID,原有的0x不可以删除哦)。
10、找来一个U盘插到电脑,运行ChipEasy_4.0_芯片无忧(读取U盘PID和VID)文件夹里面的ChipGenius_v4_00_1024.exe。
11、确认一下ChipGenius当前选择的是正确的U盘,这个U盘需要做群晖的引导盘,找到VID和PID,等下需要用。
12、切换到Notepad2.exe编辑grub.cfg的界面,找到第58行和第68行这两行中写有vid=和pid=的地方,替换成上一步骤找到的实际vid和pid的值(0x不可以删除,要保留)。
13、另外,还有几个参数需要修改,确认修改无误后,保存文件并关闭编辑器:
(1)netif_num=1:网口数量,默认为1,请按照实际修改,我这台蜗牛星际B双有两个网口,所以要改成netif_num=2;
(2)mac1=001132123456:默认只填写了一个网口的mac地址,由于我这台蜗牛是双网口,所以在mac1的后面添加了一个mac2=001132123466(两个mac值不可以一样);如果你有真实的洗白码,可以替换成洗白码的值;
(3)sn=2021PDN123456:默认的序列号,如果你有真实的洗白码,可以替换成洗白码的值;
(4)DiskIdxMap、SataPortMap、SasIdxMap:由于DSM7.0引导要求SATA1口必须接上硬盘,同时还要添加这三个参数才可以顺利安装(这三个参数的具体说明,可以先查看本文末尾的“有关DiskIdxMap、SataPortMap、SasIdxMap三个参数的说明”),因此我只在主板SATA1口接了一个硬盘,所以使用的是DiskIdxMap=00 SataPortMap=1 SasIdxMap=0。
【2022年5月9日更新】
DSM7.X系统安装完成后,可以把这三个参数改为DiskIdxMap=0400 SataPortMap=24 SasIdxMap=0,这样就可以正确的识别msata硬盘以及机箱前面板的4个硬盘笼。
14、切换到刚才打开的DiskGenius,在右边grub.cfg的空白区域点鼠标右键,复制文件到当前分区。
15、找到刚才编辑好的grub.cfg,打开。
16、在弹出的窗口中,选择:替换。
17、完成。
18、在DiskGenius左边栏找到U盘,确认一下整个U盘全部分成了一个分区(如果U盘有多个分区的,需要删除所有的分区,再重新建立一个新的分区,并格式化成NTFS或者FAT32格式)。
19、退出DiskGenius软件。
20、进入win32diskimager_0.9_中文版(写群晖引导到U盘工具)文件夹,运行Win32DiskImager.exe。
21、点击打开文件的图标。
22、进入引导文件所在的文件夹,找到redpill-DS918+_7.0.1-42214.img,打开。
【2022年2月14日更新】由于7.01-42214已经过时,引导文件使用DS918-7.01-42218.IMG。
23、确认一下U盘的盘符,别弄错成别的盘了,确认无误后,点“写”。
24、点:Yes。
25、在走进度,耐心等一下。
26、写盘完成,在弹出的窗口点“OK”。
27、把win32diskimager写盘软件关闭退出。
28、把U盘拨出来,拿到蜗牛星际插上,开机后狂按del键,进入BIOS设置界面,在Advanced菜单栏找到Miscellaneous Configuration。
29、确认一下 OS Selection是否设置为 Windwos 8.x。如果不是,则手动改成 Windwos 8.x ,保存退出,重启以后再进来。
30、在Boot菜单栏找到Boot Option Priorities,按回车,选择第一引导顺序。
31、设置成U盘启动(UEFI方式)。
32、保存退出。
33、U盘启动会有两行菜单,分别是第一行的USB启动和第二行的SATA启动。由于现在用的是U盘启动,所以选第一个回车。
34、然后屏幕显示这三行内容以后就停在这里了,这是DSM7.X引导的正常启动界面,不要以为是系统卡死了。
35、回到windows电脑上,安装好群晖助手,运行群晖助手,NAS引导U盘启动约3-5分钟后点搜索,就会看到显示群晖的IP地址了(电脑需要和NAS接在同一台路由器下,并且电脑关闭所有的防火墙软件),如果你的硬盘不是群晖正在使用的硬盘,此时的状态会显示DSM未安装。
36、点到搜索出来这个地址,再点“联机”。
37、左下角打勾,确定。
38、在弹出的浏览器中,点“安装”。
39、点“浏览”。
40、找到前面下载的DS918+_7.01-42214(系统安装包).pat,打开。
【2022年2月14日更新】由于7.01-42214已经过时,安装文件使用DS918-7.01-42218.PAT。
41、下一步。
42、系统提示硬盘1会被删除,打勾,继续。
43、开始格式化系统分区。
44、很顺利,不卡40%。
45、也不卡55%。
46、安装完成,开始重启,并显示一个10分钟的倒计时(重启实际等待的时间以硬件配置高低有关,配置好的可能1分钟,配置差的可能5分钟)。
47、重启完成后,即将进入系统,显示开始安装内置套件。
48、耐心等待。
49、点:开始。
50、给设备起个名字(不可以用中文),设置一个用户名(不可以用admin),设置密码(密码要求:大写字母+小写字母+数字的组合,长度至少8位),下一步。
51、选“当有可用的DSM或者套件更新时通知我,我会手动安装”,下一步。
52、跳过。
53、不打勾,直接点提交。
54、进入系统桌面,提示创建存储池和存储空间,点:立即创建。
55、开始。
56、我这只有一个硬盘,所以选择的是Basic,下一步。
57、确认一下即将要建立存储的硬盘是不是正确的,确认无误就下一步。
58、继续。
59、提示我的硬盘不在Synology产品兼容列表中,不用理会,这个不影响使用,继续。
60、跳过硬盘检查(如果你组的是RAID,强烈建议勾选“执行硬盘检查”,以免硬盘出问题引起RAID损毁)。
61、修改分配的大小这里,点“最大化”,下一步。
62、选择文件系统这里有两个选择,根据实际情况选择,如果需要使用DSM所有的功能不受限制的,选Btrfs,下一步。
63、应用。
64、确定。
65、存储空间建立完成。
66、看一下控制面板,信息中心首页,显示空白的BUG已经修复。
67、控制面板—用户与群组—高级设置—家目录,在“启动家目录服务”和“启用回收站”两处打勾,应用。
68、安装完成。
物理机安装DSM7.0X成功的技术总结:
1、U盘用金士顿或者闪迪等正品品牌(别用杂牌),把U盘的pid值和vid值读取出来改到入引导文件中;
2、主板第一个SATA口必须接上一个硬盘,这个硬盘没有数据的话建议用Diskgenius删除所有的分区(如果硬盘是之前群晖5.X系统或者6.X系统在用的数据盘,可以不用删除分区,也不用格式化);
3、只有一个硬盘的情况下,引导文件添加DiskIdxMap=00 SataPortMap=1 SasIdxMap=0这三个参数,如果不止一个硬盘则按照下方“有关DiskIdxMap、SataPortMap、SasIdxMap三个参数的说明”来设置;
4、蜗牛星际BIOS,在Advanced->Miscellaneous Configuration->OS Selection 处,要选Windwos 8.x;
5、蜗牛星际安装好群晖以后,可以把三个参数改成DiskIdxMap=0400 SataPortMap=24 SasIdxMap=0,从而可以识别机箱前面板的4个硬盘,并且硬盘盘序从磁盘1到4,完美隐藏引导盘。
有关DiskIdxMap、SataPortMap、SasIdxMap三个参数的说明:
#在群辉系统中,一个控制器默认只能控制9个硬盘,所以SataPortMap=的数值范围只能是0-9,0则表示屏蔽该控制器,不可以设为SataPortMap=0来隐藏引导盘!
#如果有多个控制器的(每个主板具体有几个控制器,请查阅主板说明书),则SataPortMap=后面的数值有几位就表示有几个控制器。比如SataPortMap=148,表明第一个控制器有1个硬盘,第二个控制器有4个硬盘,第三个控制器有8个硬盘。
#DiskIdxMap=这个参数值,按顺序从左到右每两位数为一个控制器的盘序数值,这两位数为16进制数,如果数值小于等于9或者大于10的,需要在数值前面加个0。比如DiskIdxMap=000105的意思是,第一个控制器的磁盘(引导盘)从序号1(00为序列1)开始往后排,第二个控制器的4个硬盘从序号2(01为序号2)开始往后排,第三个驱动器的8个硬盘从序号5(05为序号6)开始往后排。此时在群晖DSM7.X的系统里面看到磁盘序号就会从磁盘1(引导盘)到磁盘13。
#这里有个小技巧,可以将控制器的盘序设置超过当前最大磁盘数量。例如我想把第1个控制器的引导盘隐藏,可以改成DiskIdxMap=0C0004,引导盘在群晖系统里面就看不到了,此时在群晖DSM7.X的系统里面看到磁盘序号就会从磁盘1到磁盘12(引导盘被隐藏了),同时还治愈了很多患有强迫症的童鞋!
#SasIdxMap为SAS硬盘的个数,默认使用SATA硬盘的时候设置为0。
原文链接:http://www.360doc.com/content/22/0905/00/60482440_1046576239.shtml