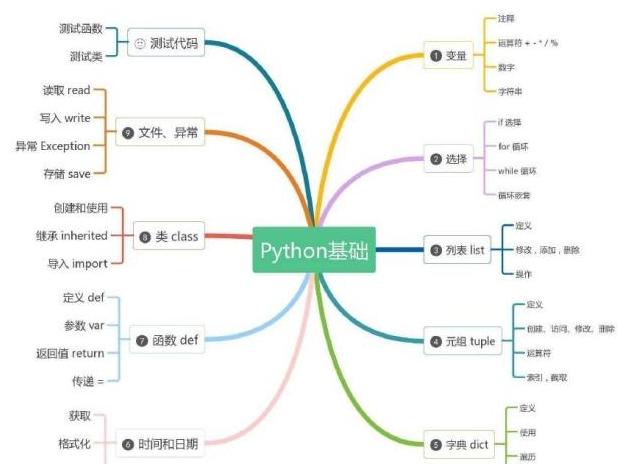[TOC]
0x00 前言简述
群晖 (Synology) 是一个NAS存储软硬件综合厂商,其拥有多个场景下的解决方案,可以满足个人以及企业需求,但 Synology NAS功能远远不止是个NAS, 它拥有众多的插件套件扩展, 比如后面我们使用的Synology Drive以及Docker套件,无疑是丰富了家用存储环境扩展了额外强大的功能,除此之外还支持自行开发第三方的套件,无疑满足了定制化的需求,只能说强大超过你的想象。
Synology 的产品线较为丰富,为了方便您能够轻松,顺利地挑选,您只需要在下方输入需求,我们的在线工具就会自动推荐更适合您的 NAS 服务器。(虽然可以试用群辉系统,在经济允许的情况下,建议支持并购买Synology的正版NAS产品,毕竟这么好用的系统我们还是需要多多支持的,现在越来越多试用过群辉的朋友,都会选择群辉的NAS) 在线选购NAS推荐工具地址: https://www.synology.cn/zh-cn/support/nas_selector
描述:捡了一个同事不用的U-NAS机箱以及NM70I-847主板,像作者我这样的贫苦人家又舍不得将生活费去直接购买NAS整机😳,遂自行组装一个NAS准备装一个群辉系统,其中踩了许多坑,经历重重磨难终得正果。
WeiyiGeek.NM70I-847主板图
首先我将NAS机箱中的各个硬件拆卸下来清理灰尘并验证是否可用,发现机箱风扇坏了遂马上拿起某PPD花了9.9买了一个12的机箱风扇(支持主板上的3pin接口),然后又发现该U-NAS机箱400的型号官网已经不生产拉伸盒了,其次抽拉盒也大约在35RMB,此次拮据的我不得不另外想办法,所以又找同事借用了电钻在硬盘导轨上打了几个孔,完美解决问题,虽然看着不美观,但是能用还要什么小汽车🚕。
硬件信息:
- 机箱: U-NAS(万由) 400 (现已停产)
- 电源:110-240V,50-60Hz
- 主板: MN70I-847
- CPU:Intel Celeron (赛扬) 847 1.10GHz
- 内存: 金士顿 8GB DRR3 (1333Hz) X 2
- 硬盘: 西部数据 WDC-WD10EZEX-08WN4A0 (HDD 1T) X 2
0x01 实践安装群辉系统
此处作者使用ARPL引导来进行群晖的安装,硬件是上述的硬件,使用U盘作为引导镜像存储使用单硬盘,所以在安装前我们需要准备如下工具及软件:
Step 1.首先进入ARPL的github地址下载最新的启动镜像文件,可以看到当前最新的版本是v1.1-beta2 (27 Feb 17:27),我们下载如下图所示的最新arpl-1.1-beta2a.img.zip包到本地。
WeiyiGeek.ARPL的github项目图
Step 2.然后打开Etcher的官网选择download下载E镜像写入软件Etcher(使用也是傻瓜式的),当然此处你也可以选择 rufus-3.21p.exe 进行写入,此处作者选择使用后者。
WeiyiGeek.EtcherU盘启动镜像写入图
你可以关注【全栈工程师修炼指南】公众号,回复【10003】或【群辉安装】或【synology】获得相关制作U盘启动器软件打包下载链接。
Step 3.选择 rufus-3.21p.exe 将 arpl-1.1-beta2a.img 写入到U盘之中。
WeiyiGeek.rufus引导写入图
完成上述操作之后,我们就可开始着手安装群辉系统了!
Step 1.将启动U盘插入到NAS上并启动NAS,此处按照主板提示我按下delete进入BIOS设置(每个主板进入BIOS方法不一样请根据实际情况进行),在BOOT选项卡中将第一启动项设置为U盘启动,然后F10或者在【save & exit】保存即可。
Step 2.设置完成后将启动NAS我们可以看到系统自动配的IP地址(xxx.xx.xx.xx:7681),我们在浏览器中输入该显示的IP和端口进入ARPL的设置。
Step 3.在浏览器中打开( http://10.20.172.175:7681 )地址,显示如下所示,此处我们选择第一项【选择型号】进入设置模拟的群晖设备类型(PS: 型号按照新旧依次排序,最新在最下,如果你的机器较老采用较新的型号可能无法使用,其自行尝试),这里作者就选择DS920+型号,你可以根据喜好选。
WeiyiGeek.群辉型号选择DS920+图
Step 4.此时回到主界面选择【版本】,此处作者选择最新的【42962】版本, 选择确定。
WeiyiGeek.选择42962版本图
Step 5.此时回到主界面选择【SN】,然后选择【随机生成SN】,再选择确定。
WeiyiGeek.随机生成SN图
Step 6.此时回到主界面选择【编译引导】,将会出现如下图所示界面,将会下载并编译生成我们的启动镜像,注意此处是联网下载的,如果有错误请重新选择【旧型号或者低版本】或者验证网络是否正常之后再进行尝试。
WeiyiGeek.进行编译引导图
Step 7.此时回到主界面选择【高级设置】,将将【Switch direct boot】的参数由false改为true,这样我们就可开启快速直接引导。
温馨提示: 如果你是十代CPU可以进入【Addons】选项卡项目添加i915-10th驱动,这里还有其他的设备驱动和补丁,如果你有需要也可以打上。 温馨提示: 如果你想添加命令行和更改MAC地址可以进入【Cmdline】选项卡项目下可以,选择【自定义MAC】即可修改默认的MAC地址。 温馨提示: 如果你想查看识别你的SATA设备的数量,可以进入【高级设置】选择【Show SATA(s) ports and drives 】。
Step 8.设置完毕后我们就可以选择主界面的【启动】然后将会重启NAS,此时其将会通过编译的引导启动群辉NAS系统,启动完毕后如下图所示等待DSM的安装。
WeiyiGeek.U盘引导启动群辉NAS图
- 选项 1:使用网页浏览器安装,在计算机上打开网页浏览器并进入
find.synology.com或synologynas:5000(对于 Mac 计算机为synologynas.local:5000) - 选项 2:使用我们的桌面实用程序
Synology Assistant进行安装,首先进入Synology 下载中心>桌面实用程序下载并安装Synology Assistant桌面实用程序。
WeiyiGeek.Synology Assistant桌面实用程序下载图
温馨提示: 如果Synology NAS上有可用的 M.2 SSD插槽,则安装的 M.2 SSD模块只能用作SSD缓存,不能用于 DSM 安装。
Step 10.此处为了方便,通常会选择方式1,浏览器访问find.synology.com进行检测局域网中的Synology设备,例如此处已经检测到NAS的IP地址及其版本型号,点击【连接】-> 同意许可协议,点击我已阅读同意EULA条款,点击【继续】。
WeiyiGeek.查找域网中的Synology设备图
Step 12.此时我们需要在群辉官网下载对应版本型号的操作系统补丁,例如实践中 DS920+ 对应的最新DSM系统版本是7.1.1。
WeiyiGeek.最新DSM系统版本是7.1.1图
Step 13.下载完成后我们进入到安装 DiskStation Manager 界面, 选择【从计算机手动上传.pat文件】 如下图所示,点击下一步将会提示【擦除所有数据】,请勾选后点击继续即可(操作前请保障磁盘里面的数据有备份)。
WeiyiGeek.上传DSM补丁进行群辉DSM系统安装图
Step 14.此时将会等到10~20分钟的样子进行DSM系统安装,安装过程中会出现如下信息, 您的 DS920+ 将在约 10 分钟内就绪, 在此过程中请勿关闭电源。
WeiyiGeek.DSM系统安装过程图
Step 15.重启主机系统后将会显示如下DSM系统初始化界面,进行一些安装使用方面的配置,点击【开始】-> 设置 Sysnoloy NAS 相关信息及登录管理员密码等。
WeiyiGeek.NAS设备管理员账号及名称设置图
Step 16.点击【下一步】后将会来到 Sysnoloy NAS 更新选项界面,此处我们选择【当有可用的 DSM 或套件更新时通知我,我会手动安装】即可,然后跳过Synoloy账号登录,最后在设备分析界面点击【提交】。
WeiyiGeek.Sysnoloy NAS 更新与跳过登录界面图
Step 17.完成上述操作之后,我们的DSM群辉应该就安装成功了,将会出现如下图所示进入到创建存储池和存储空间引导,我们点击【立即创建】。
WeiyiGeek.创建存储池和存储空间引导图
Step 18.然后进入配置存储池属性界面,由于这里我有两块IT的数据盘,资源可能不是很够,所以此处我采用了JBOD类型,下述展示了DSM不同类别的Raid所可以使用的空间。
- RAID 0 : 组合了两个或更多硬盘以提高性能和容量, 没有容错保护功能, 单个硬盘出现故障将导致阵列中的的所有数据丢失, 对于需要高性能比的非关键系统非常有用。 (
最低硬盘数量 2, 可容错硬盘数量 0, 划分后无法通过添加硬盘或更换更大容量的硬盘来扩容容量) - RAID 1 : 通常为两个硬盘来执行, 硬盘中的数据被映射,在硬盘出现故障时提供容错保护功能, 读取性能得到提高,而写入性能与单个硬盘相似, 可承受单个硬盘出现故障而不会丢失数据, 在容错保护非常关键而容量和性能不那么重要。 (最低硬盘数量2,可容错硬盘数量使用的硬盘总数-1,同样划分后无法通过添加硬盘或更换更大容量的硬盘来扩容容量)。
- RAID 5 : 此类型可让您在今后安装一个或多个新硬盘,并将它们转移至 RAID 1 或RAID 5,以实现数据几余和数据保护 。,(
最低硬盘数量1 , 可容错硬盘数量 0) - SHR : 这是建议新手使用的 RAID 类型, 选择此类型可让您在将来合并不同容量的硬岛以优化存情空问客量并确保数据几余。 (
最低硬盘数量 1, 可容错硬盘数量1 (适用于至少由 2 个硬盘组成的存储池)) - JBOD : 此类型可让您在今后通过将更多硬盘合并至单个存储池来扩充硬盘容量,不支持数据几余。
WeiyiGeek.选择JBOD类型raid图
Step 19.点击下一步后来到【选择硬盘】界面,此处我将两个硬盘使用JBOD模式划分到一个存储池,一共2T( 实际可用1842 gb), 点击【下一步】,选择Btrfs文件系统。
WeiyiGeek.磁盘存储设置图
Step 20.此时到了最后一步,我们检查上述划分设置是否有误,若没有点击【应用】即可。
Step 21.应用以后,我们便可在存储管理器中查看,刚才划分的存储池相关信息,以及硬盘设备状态,至此在物理机上安装群辉DSM系统实践完毕!
WeiyiGeek.完成NAS存储池的划分图
希望,大家多多支持,点赞关注转发,后续推出更多群辉DSM套件使用组合!
原文链接:https://cloud.tencent.com/developer/article/2277955