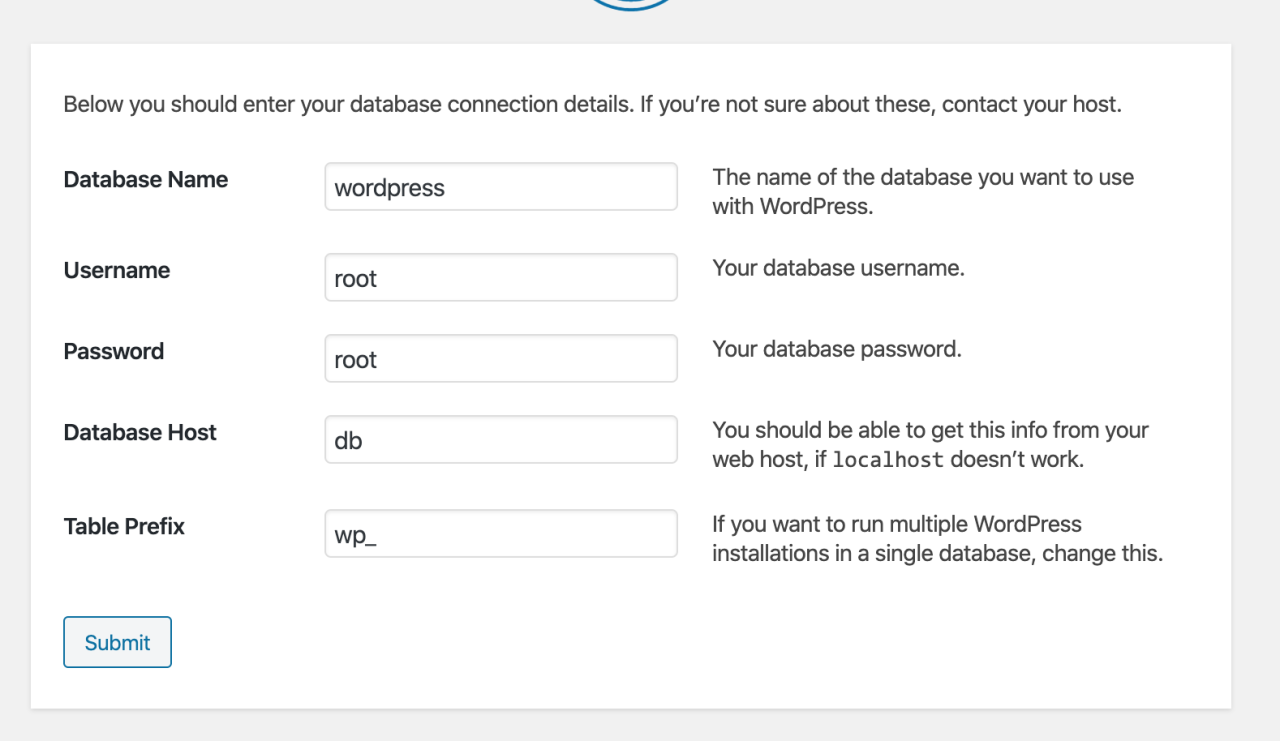………………………………………………….
WordPress版本:3.4.2中文版
空间要求:支持PHP、MySQL等
………………………………………………….
在制作本教程之前,作者已经把WordPress程序文件上传到网站空间根目录,并绑定域名:wp.php.6cdn.net
安装步骤如下:
一、打开WordPress网站首页
由于已经绑定域名,可直接用域名访问WordPress首页,如果没有绑定域名,需要用独立IP访问;
方法:在浏览器地址栏输入WordPress网站文件的地址,如果网站文件在根目录,地址类似http://wp.php.6cdn.net 或者http://空间IP地址/
安装前,首页如下图:

二、创建配置文件,以让WordPress连上数据库
点击“创建配置文件”,进入数据库说明页,如下图:
点击“现在就开始!”进入数据库信息填写页,如下图:
注意:
1)这里的数据库名和用户名不一定相同,数据库连接信息也应联系服务器配置人员获取;
2)图中的mima也应该做相应的修改;
3)如果数据库与网站在同一个服务器,数据库主机一栏填写localhost即可,否则应填数据库主机的远程连接地址;
4)表前缀可修改,但修改时建议只把wp换成其他字母;
填写数据库信息后,点击“提交”,如果数据库连接成功,看到的内容如下:
三、设置管理员信息
点击“进行安装”进入管理员信息设置页,如下图:
注意:
1)以上信息在安装完成后,可在后台修改,但如果管理员登陆信息忘记了,就无法进入后台;
2)安装完成后,“您的电子邮件”会收到一封程序安装完成的通知邮件;
信息填写好以后,点击安装WordPress进入安装完成页,如下图:
四、进入后台,设置站点
点击“登陆”进入后台登陆页面,如下图:
填写登陆信息后,登入后台,如下图:
后台首页如上,点击设置以填写更多网站信息
点击设置中的常规,修改副标题等
按上面的设置,网站首页效果如下:
保存设置后,点击设置菜单下的“讨论”,可进行防止恶意评论的设置
在评论黑名单中填入以上信息,可防止评论带链接
至此,即完成WordPress的安装与基本设置。
原文链接:https://blog.csdn.net/crxis/article/details/8051946?ops_request_misc=&request_id=96a493d195be44689b4d87350fe102b1&biz_id=&utm_medium=distribute.pc_search_result.none-task-blog-2~blog~koosearch~default-14-8051946-null-null.268%5Ev1%5Econtrol&utm_term=docker%E3%80%81wordpress%E3%80%81wordpress%E5%BB%BA%E7%AB%99%E3%80%81wordpress%E4%B8%BB%E9%A2%98%E3%80%81%E5%AE%B9%E5%99%A8%E9%95%9C%E5%83%8F%E3%80%81