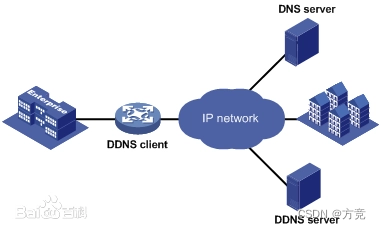当我们学会了如何自动分配IP之后,我们就可以试着模拟一下域名服务器了;
那么先让我们回顾一下上一期的内容:
1、连接一下下面的设备:
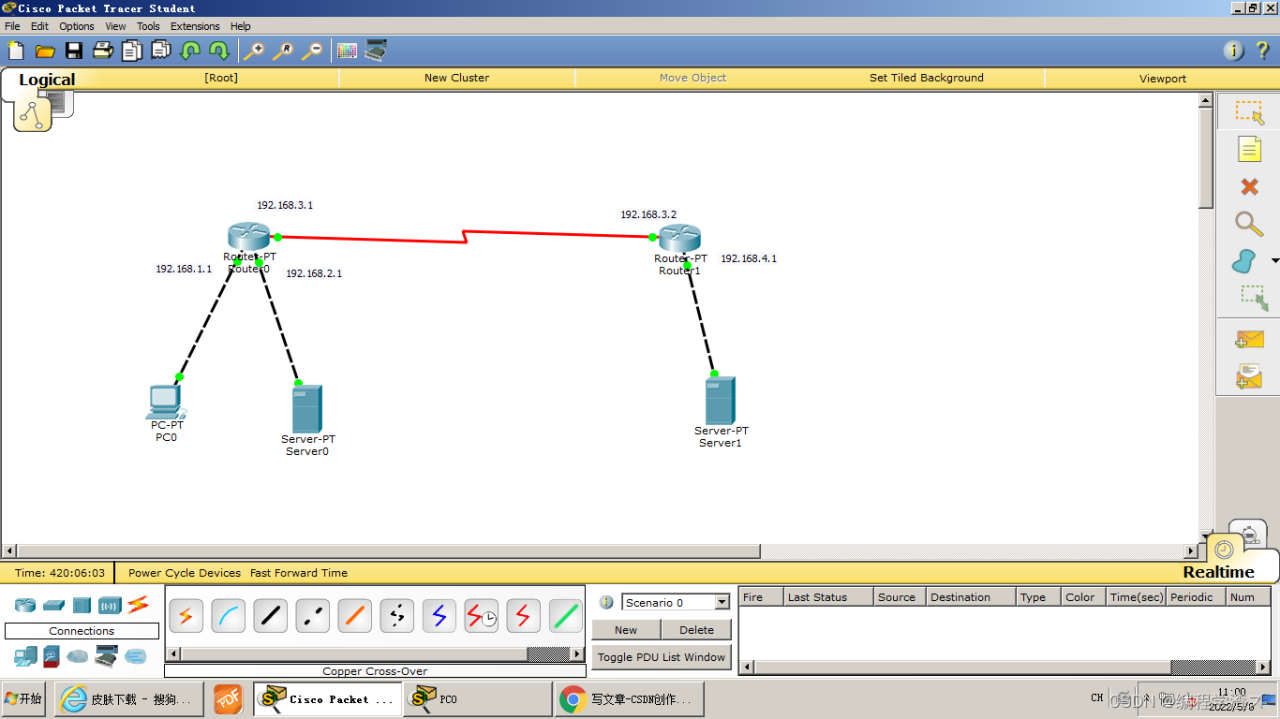
我们使用到了一台路由器,两台服务器,一台pc机,因为我们需要使用一台pc机来通过第一台服务器访问第二台,就是在第一台进行域名查找,然后返回给pc机一个具体的IP就可以实现访问第二台服务器了;
2、还记得如何自动分配吗?我们连接好网络之后,先分配给路由器IP,s和f口都需要,ip我已经标记好了,大家按照上面来就可以了;
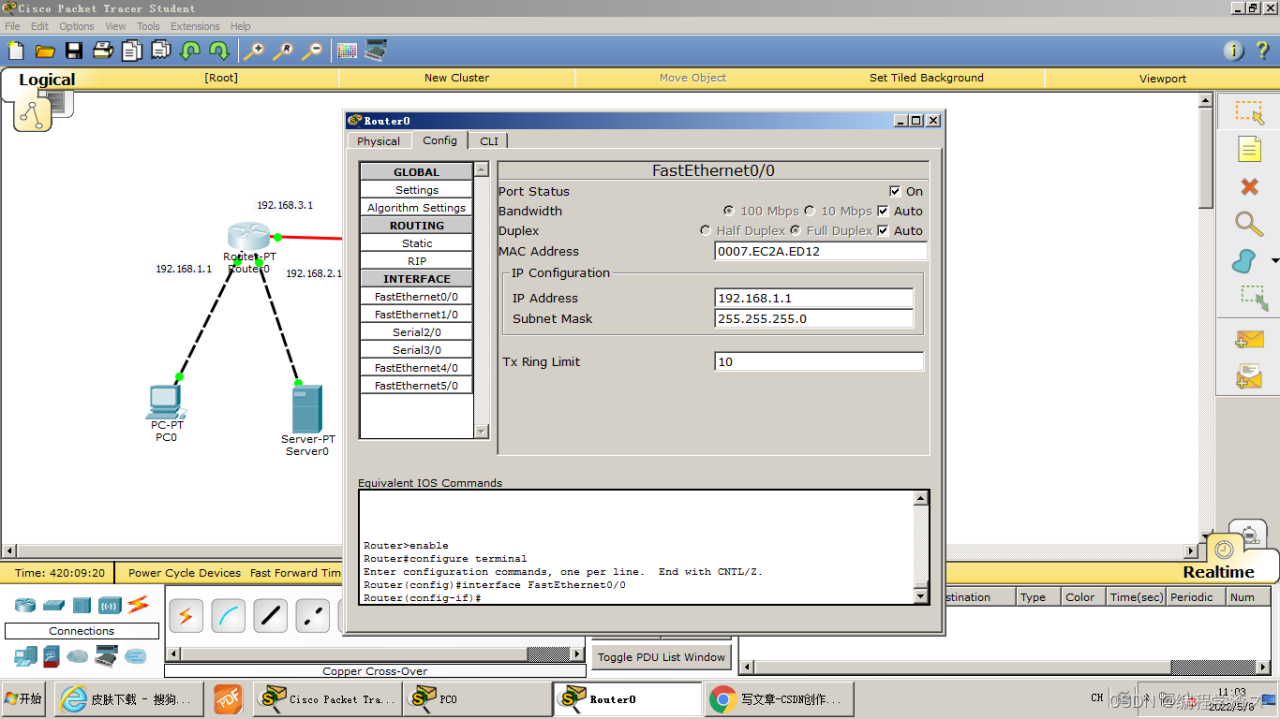
3、创建动态路由,就是创建路由表别忘了,我们可以使用config选项快速配置:
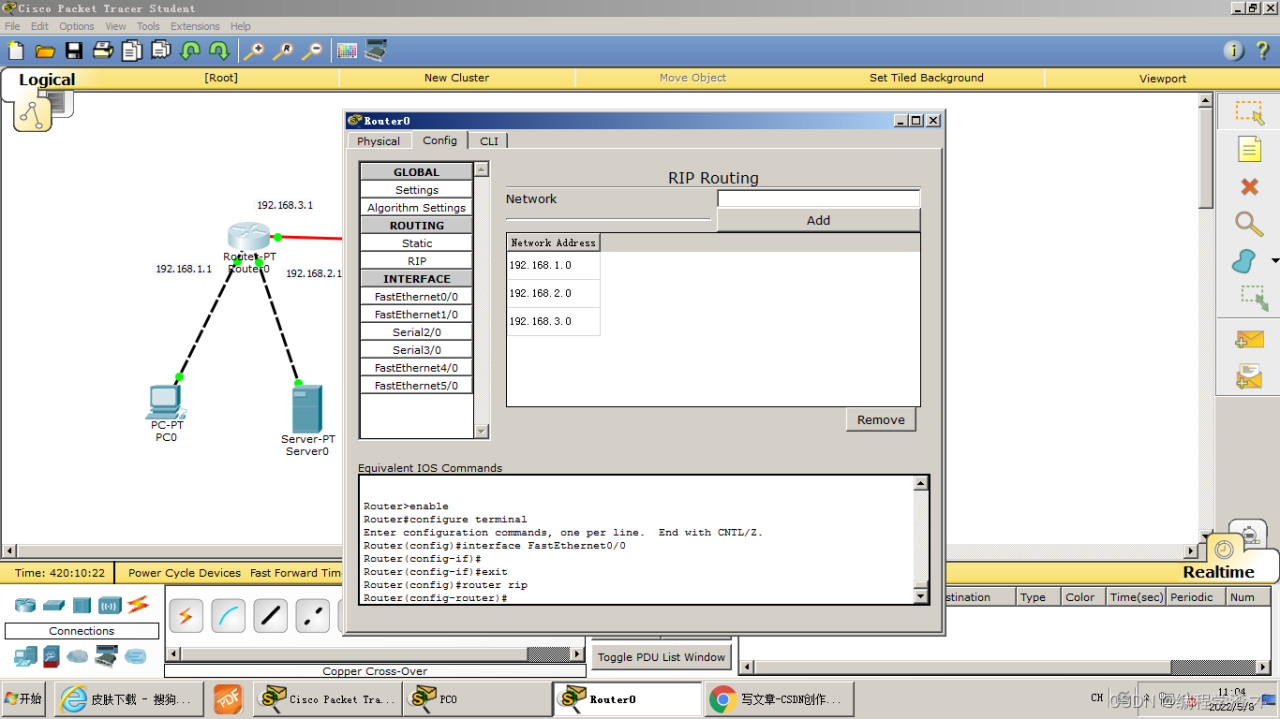
当然两台都要配置;
4、配置完成后就可以开始配置ip池让我们的路由器自动给设备分配ip了,打开路由器的命令行:
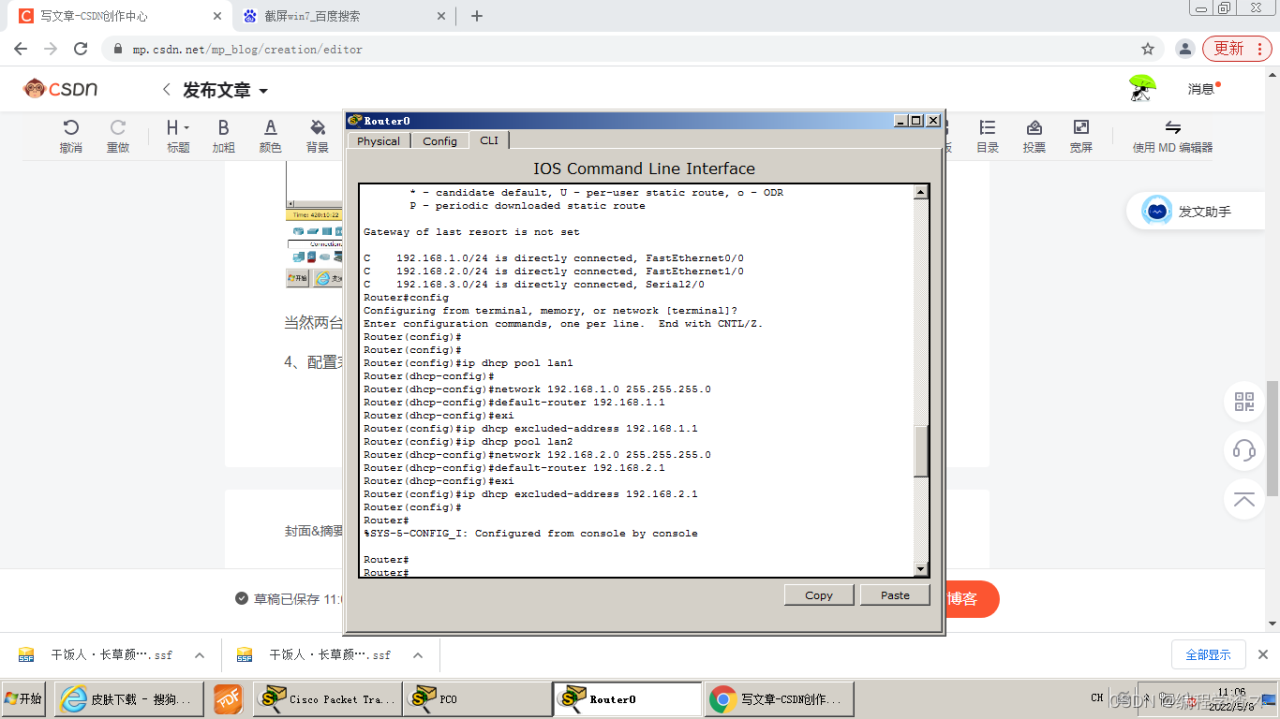
进入全局分别输入下面命令,注意,有几个子网就需要分配几个ip池:
ip dhcp pool lan1 network 192.168.1.0 255.255.255.0 default-router 192.168.1.1 exi ip dhcp excluded-address 192.168.1.1ip dhcp pool lan1 network 192.168.1.0 255.255.255.0 default-router 192.168.1.1 exi ip dhcp excluded-address 192.168.1.1ip dhcp pool lan1 network 192.168.1.0 255.255.255.0 default-router 192.168.1.1 exi ip dhcp excluded-address 192.168.1.1
第一条命令就是创建一个ip池,当然如果存在的话就是进入,lan1是自己取的名字,第二条命令的意思的是配置子网,可以看到子网和子网掩码,设备位于哪个子网就写哪个子网,第三个是配置默认网关,也就是子网链接到路由器上的那个ip,第四部退回到全局设置排除的ip,因为有一些有特殊作用的ip不能给设备分配,比如网关;
5、设置域名映射关系;
因为我们是通过第一台服务器访问的第二台,所以点击第一台:
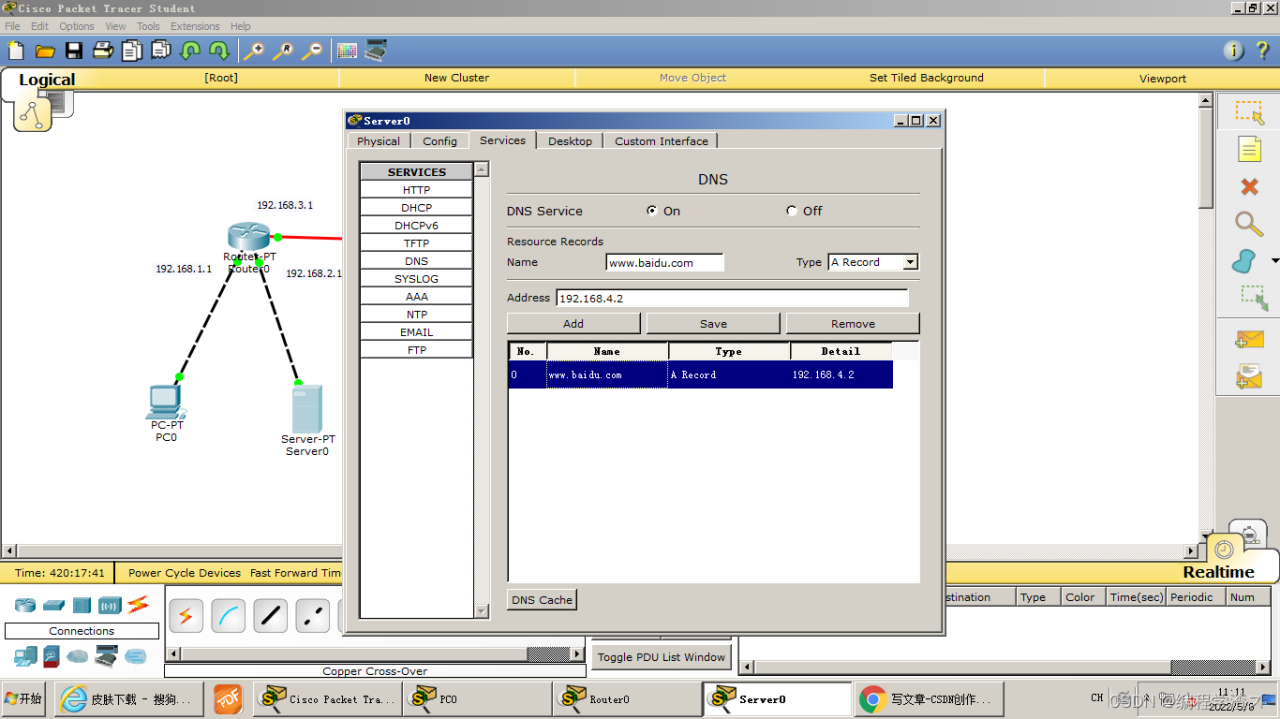
点击servers选择dns服务,添加自己想要的域名,这里我就随意的添加了一个,然后再对应的ip上添加第二台服务器的ip就可以了;
6、现在我们可以操控pc机访问了:
点击pc机上的web browse
输入我们刚刚填写的域名:
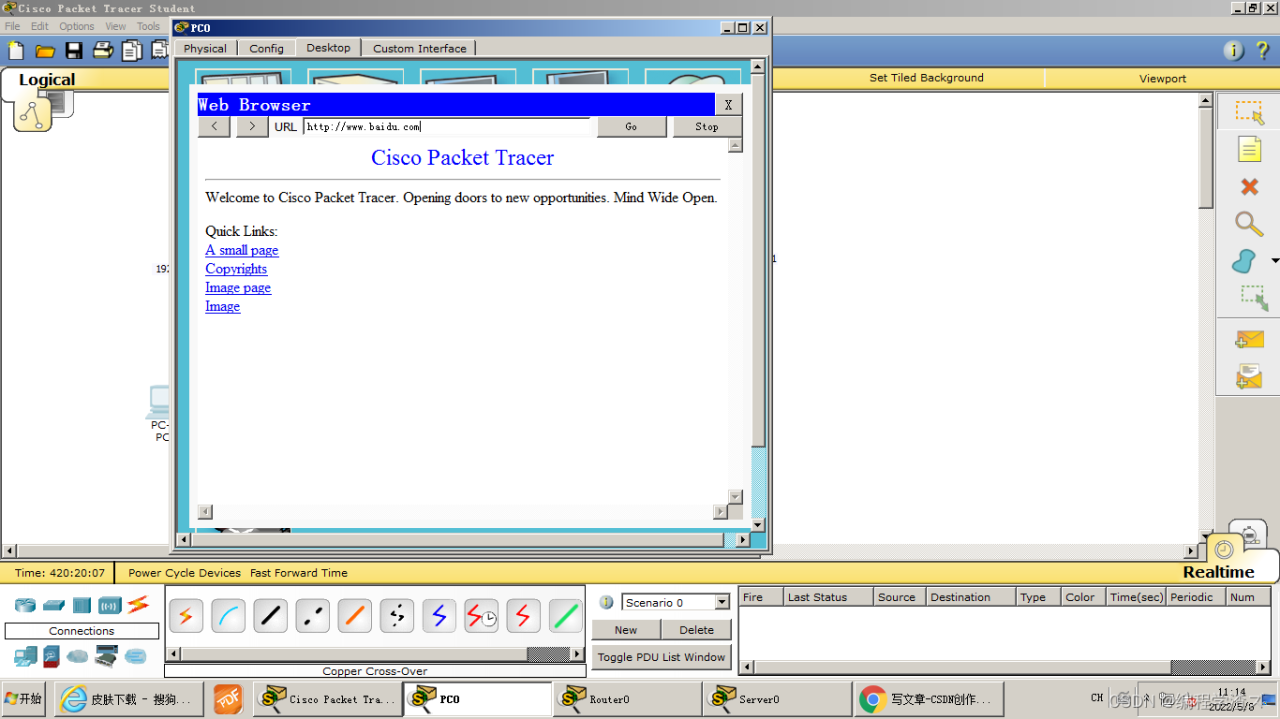
可以看到出现这些内容说明访问成功了;
补充一下,自动分配会弄吧?

点击设备,点击第三个,点击第一个,点击DHCP可以看到我这里满满当当的都是ip和子网掩码;
好了,学会了吗,快去试试。
原文链接:https://blog.csdn.net/aiwanchengxu/article/details/124605646