群晖 nas网络存储 设备到手之后看着一个简洁的设备后面,前面简单的硬盘插槽、状态指示灯、电源键可能还有USB接口,后端电源口、风扇、USB接口、网线口等就没有其他东西了,装好硬盘、插好电源开机之后不知道怎么设置?我们首先装好硬盘、通电开机然后把网线插上链接上nas跟自己的电脑,跟首次配置路由器差不多。
首先我们的群晖nas都是没有系统的,先要去synology官网下载DSM固件跟安装工具。
https://www.synology.cn/zh-cn/support/download
选择你的机器的型号,然后下载 pat 文件和安装助手Synology Assistant
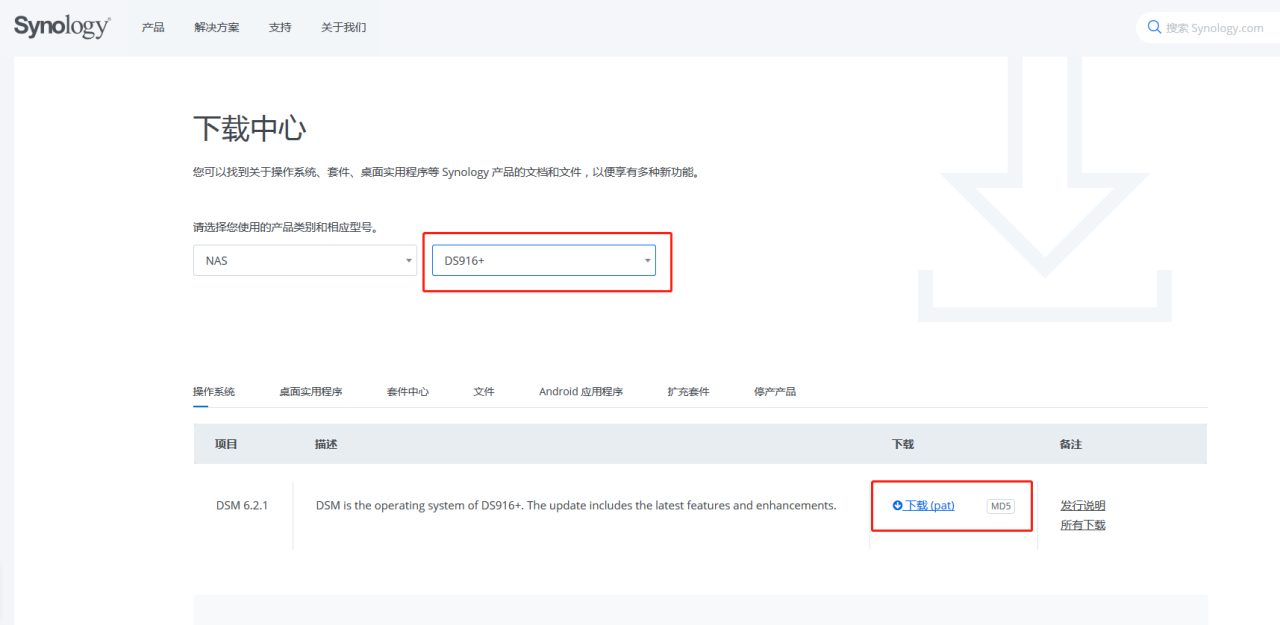
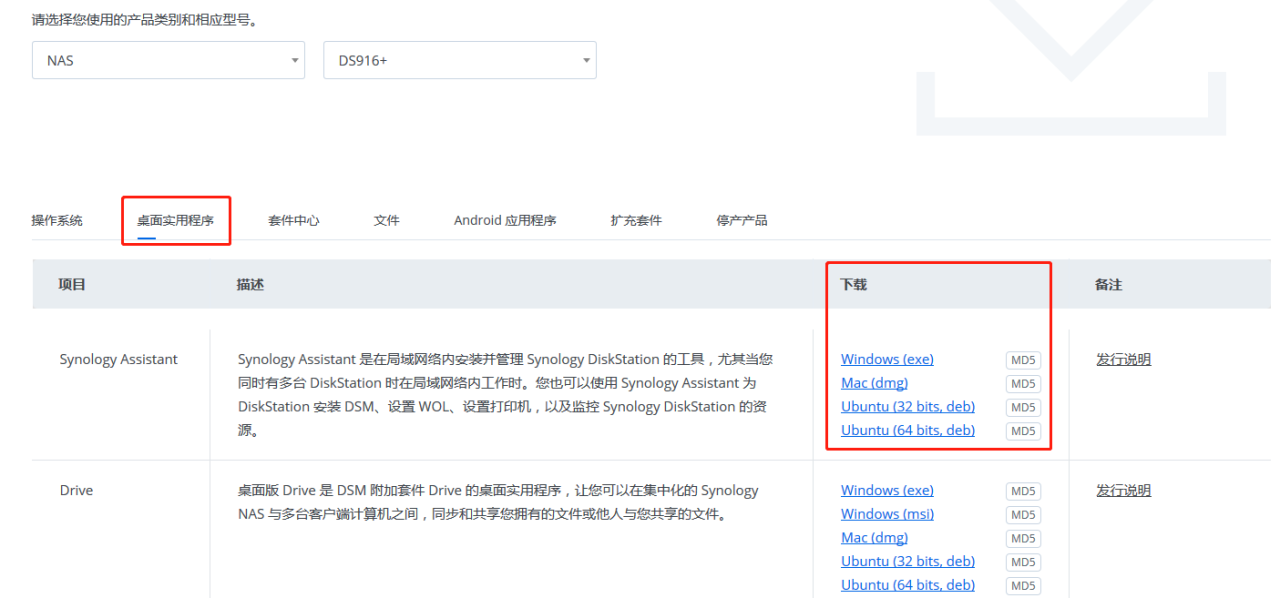
群晖 Synology Assistant 要根据自己网线连接的操作系统下载对应的版本。
先按照平时安装新软件,安装好群晖 Synology Assistant 之后,打开 Synology Assistant 软件扫描同网络内的群晖 NAS网络存储设备。
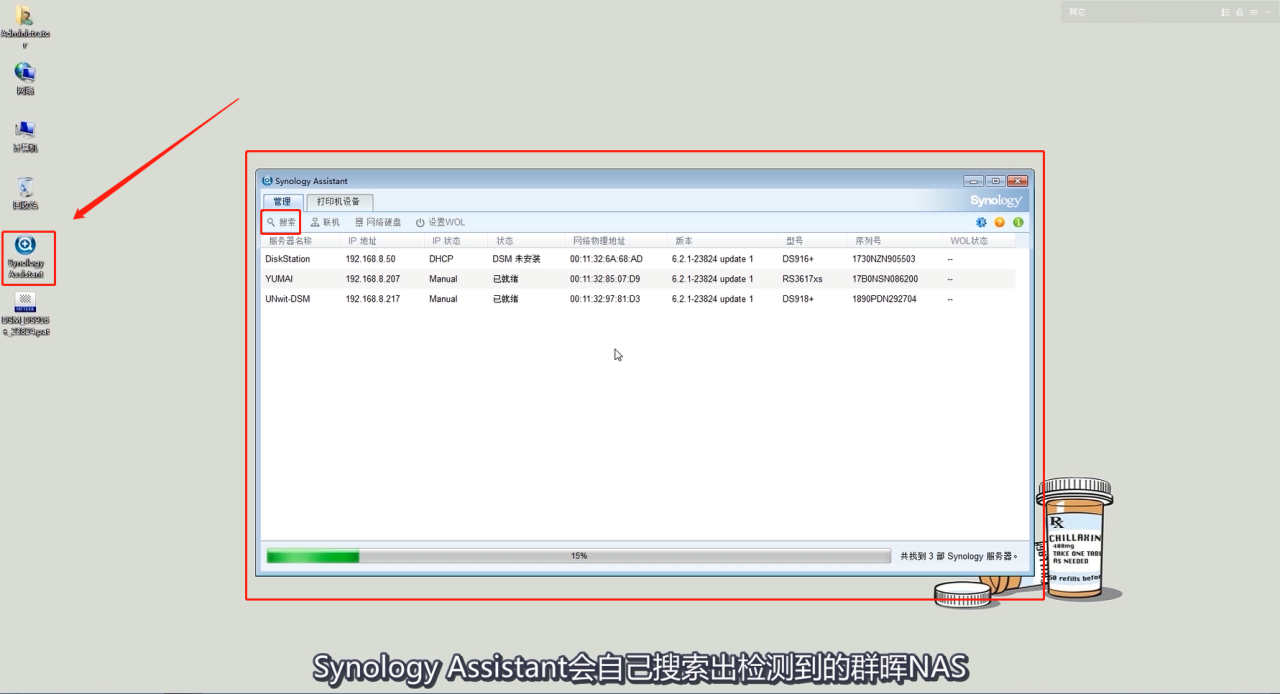
找到之后右键那个DSM未安装的机器选择安装。
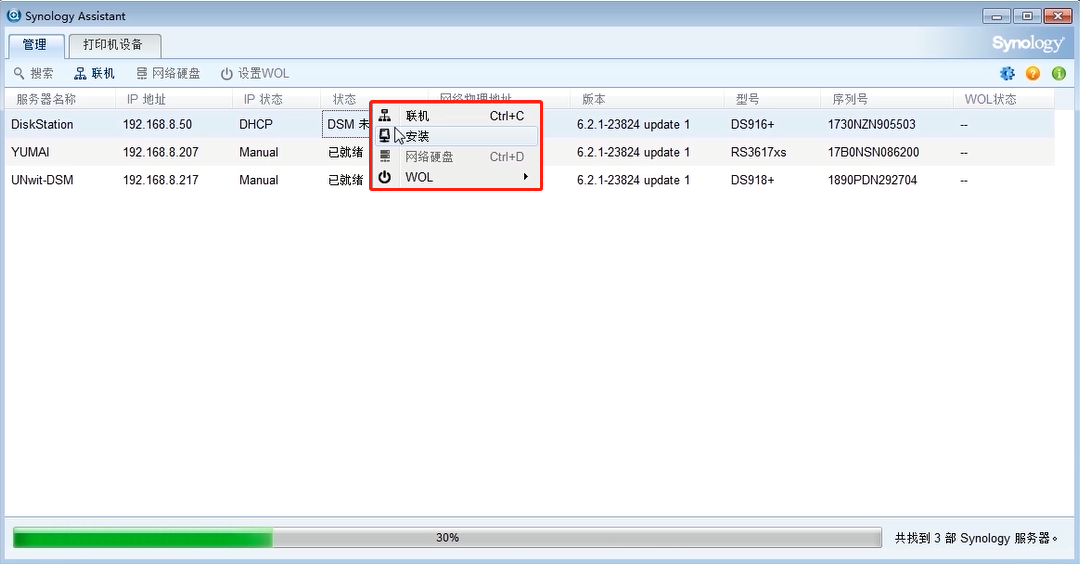
然后按照流程点击同意 Synology 最终用户许可协议
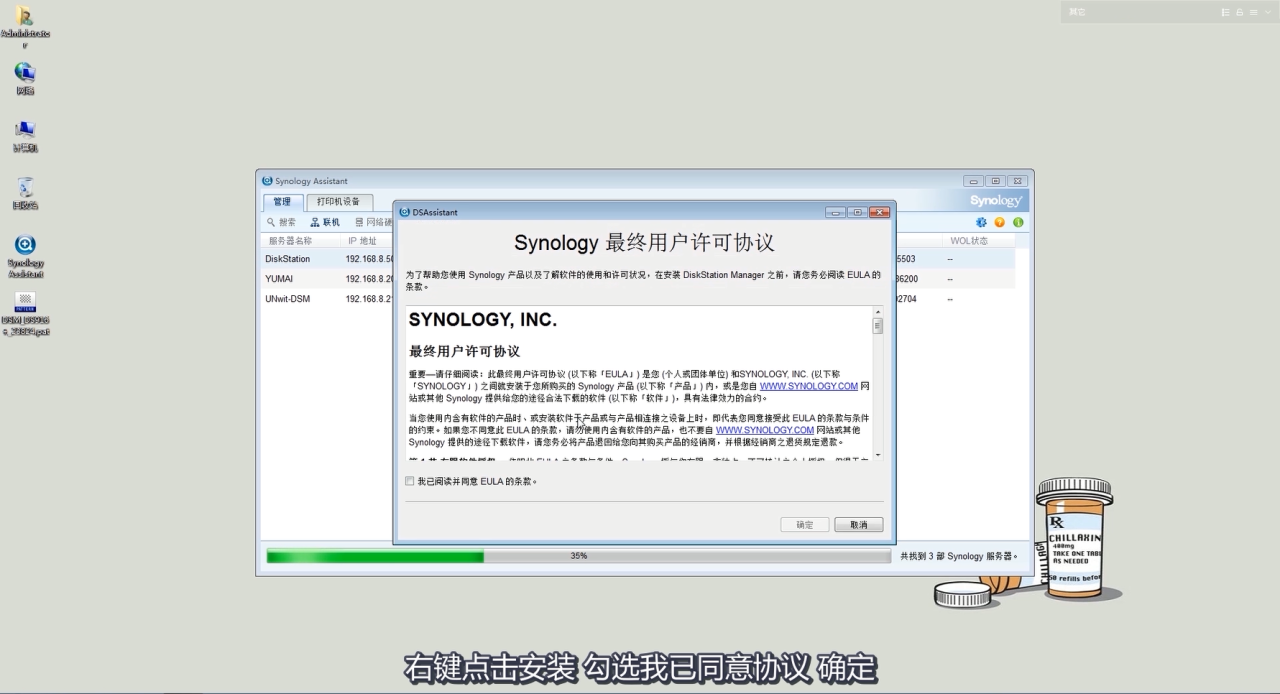
然后下一步选择刚刚下好的pat文件安装
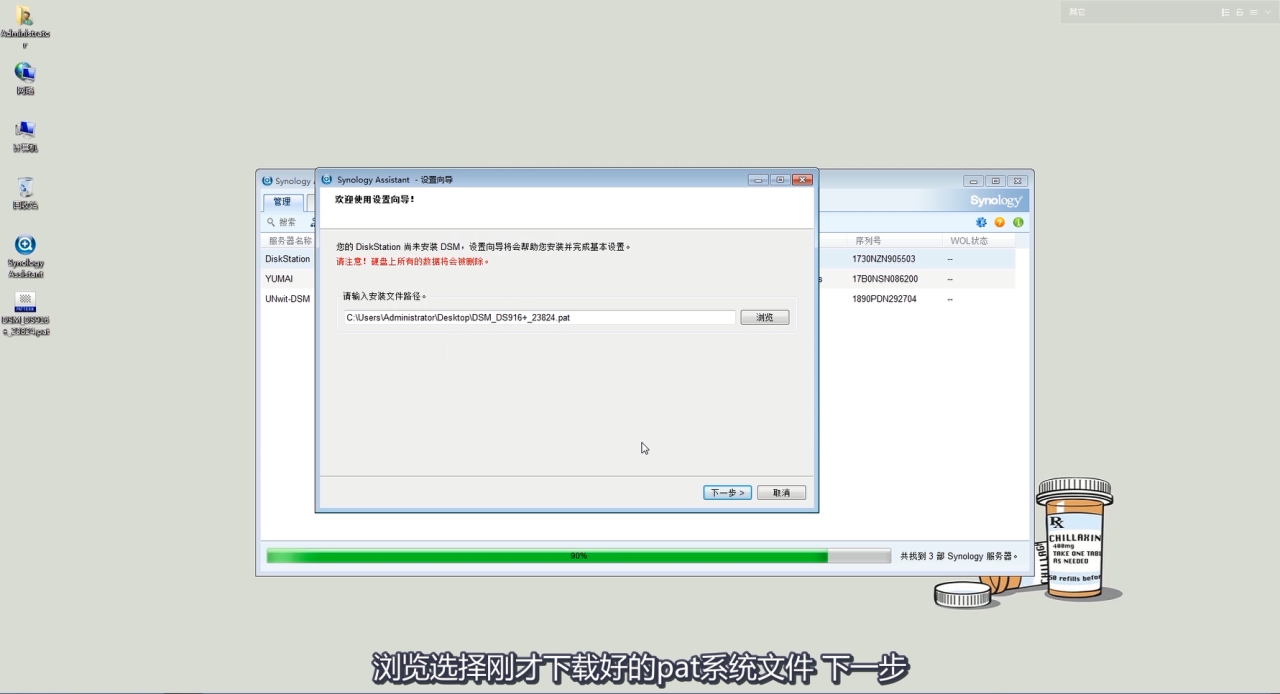
下一步,输入管理员的密码,可以根据自己需要修改服务器名称,这里不改后面也可以在系统里面修改。先不要勾选安装后创建 Synology Hybrid RAID (SHR)存储空间,太耗费时间,有些用户需要用 RAID 5或者其他阵列。
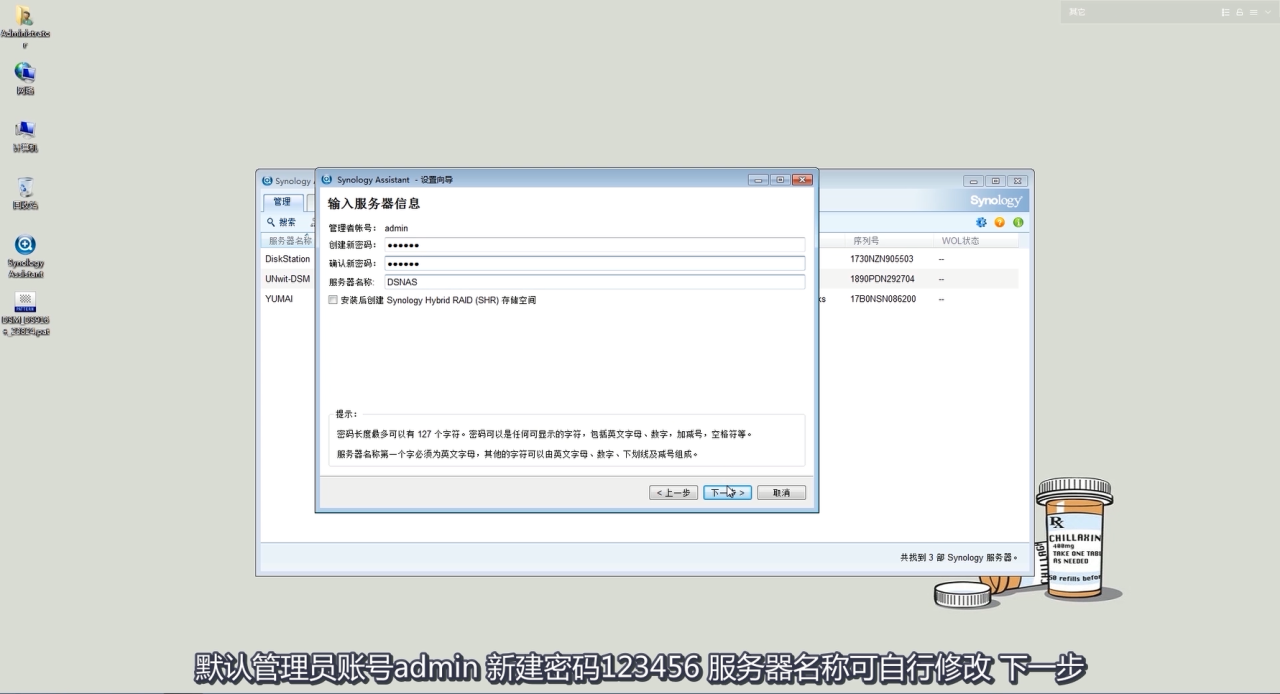
在下一步进入网络设置界面,根据自己内网的网段进行设置,还是不会可以咨询我们的在线咨询。
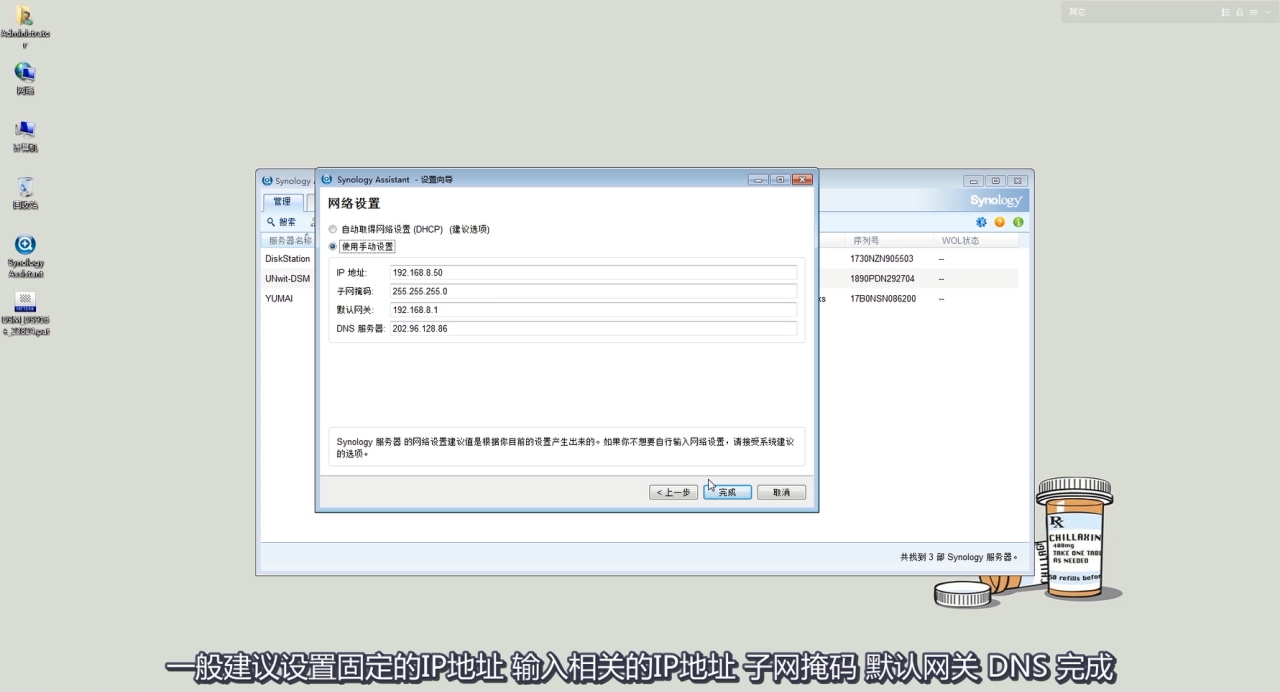
在下一步,进入自动安装,等待10分钟或者更长,取决于硬盘大小。一般10分钟就能装好。装好之后点击界面中的登录 DSNAS 即可进入群晖操作系统。
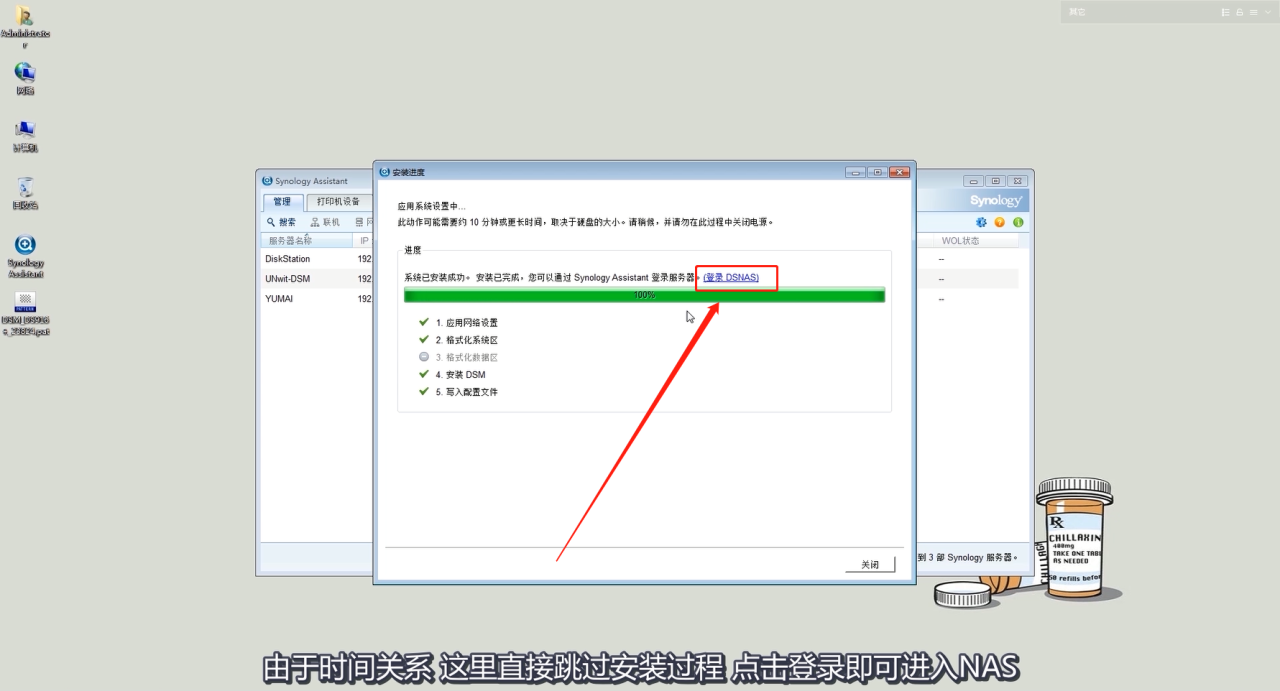
如果不小心跳过了这个界面也没关系,如果记得在网络管理界面设定的群晖 NAS 机器的 IP 地址就可以在浏览器中输入那个 IP 地址直接访问(跟进入路由器管理界面一样)。如果 IP 也忘记了就用 群晖 Synology Assistant 进行扫描获取 IP 地址即可。
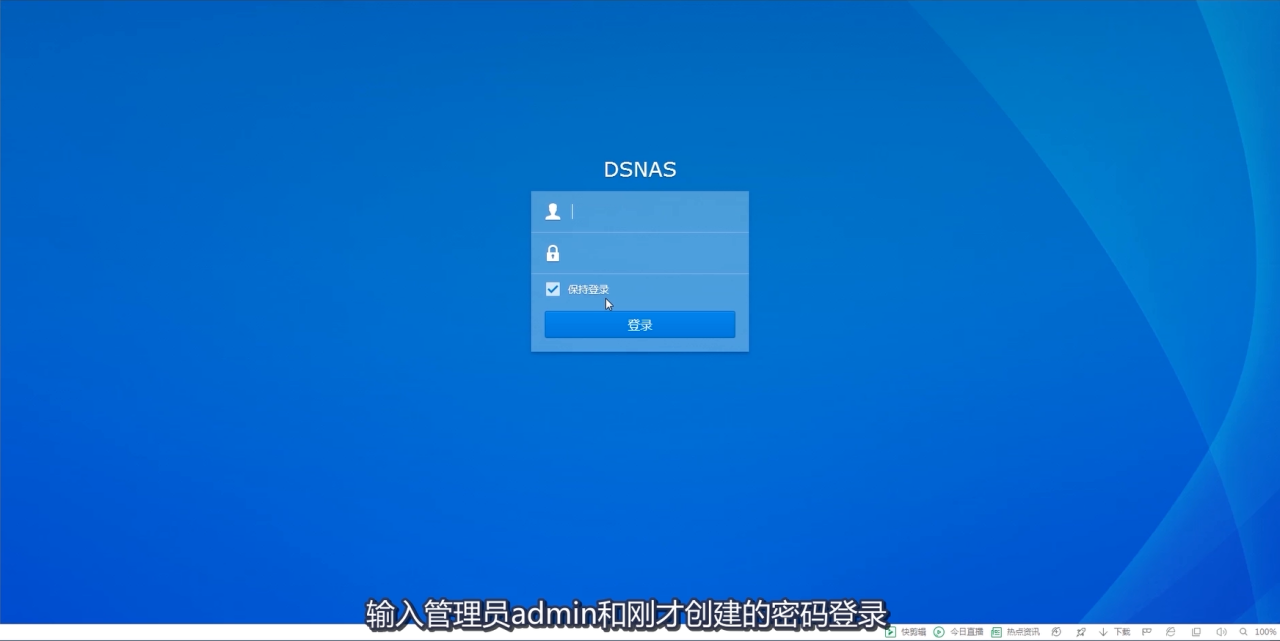
进入群晖 DSM 系统界面输入设置的管理员账号 admin 、刚才创建的密码就可以登录进入群晖 DSM 操作系统。首次进入还需要设定群晖 DSM 更新和维护、硬盘自动检测等,群晖 QuickConnect 设定先跳过,后期有外网访问需求在进行设置即可。

原文链接:http://www.taserver.com.cn/synolog_support/249.html


















