一、开始前需准备:
1.一个包含web项目的文件夹(html、css、js、images等)
2.租用服务器的资金(本人选用的是阿里云学生服务器,系统镜像为Windows 2016 数据中心版)如图:
二、具体步骤:
1.打开阿里云(https://www.aliyun.com),并登录
2.找到租用服务器的相关界面,选择自己要租用的服务器,在购买前的配置界面,根据自己的需求做好相应配置(不懂的配置属性可以自己百度查),经过一系列常规操作后,购买完毕。
3.找到页面顶部标题栏中的“控制台”,并点击
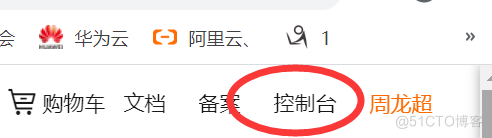
4.点击自己开通的云产品(以自己开通的云产品为准)
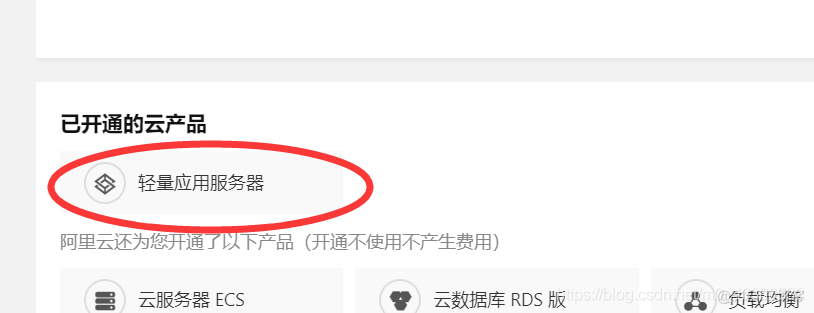
5.点击自己的服务器
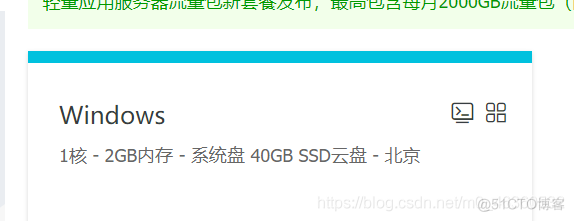
6.依次点击1、2,按照提示设置”远程连接“密码,
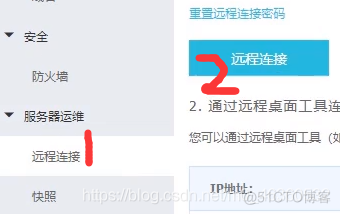
7.
再设置服务器密码(为服务器开机时的密码,类似自己电脑开机时输入的密码)
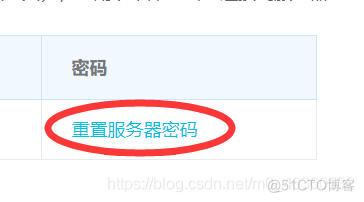
8.之后点击”远程连接“,输入”远程连接“密码,再点击圈中命令
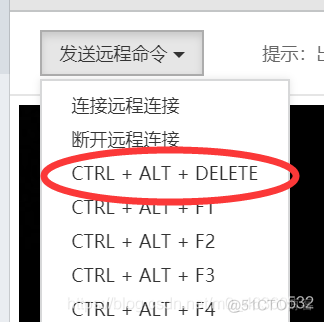
9.输入”服务器密码“(注意,不是输自己电脑的开机密码!而是第11步时设置的”服务器密码“)
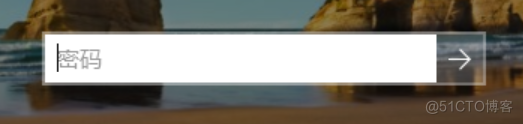
10.进入成功后,发现服务器界面就像一台刚买的电脑(或者重装后的电脑),经验证,现在初步的服务器已经配置好了
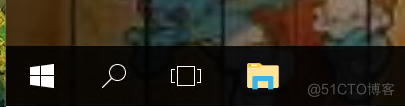
11.接下来,回到自己的电脑!(注意,不是在服务器界面操作了!)
12.在自己电脑底部,搜索”远程桌面连接“

13.”远程桌面连接“在桌面生成快捷方式(为了以后操作方便)

14.点击”远程桌面连接“并按要求输入(参照第10步界面的IP地址和账号)

15.连接成功后,即可得到一个可缩放的服务器界面框
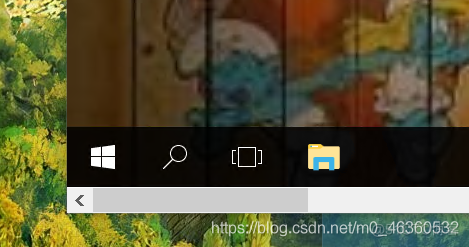
16.根据需要,可以Ctrl+C/V实现将文件从自己电脑桌面复制粘贴到服务器桌面
17.在服务器桌面底部搜索找到”服务器管理器“,并点击
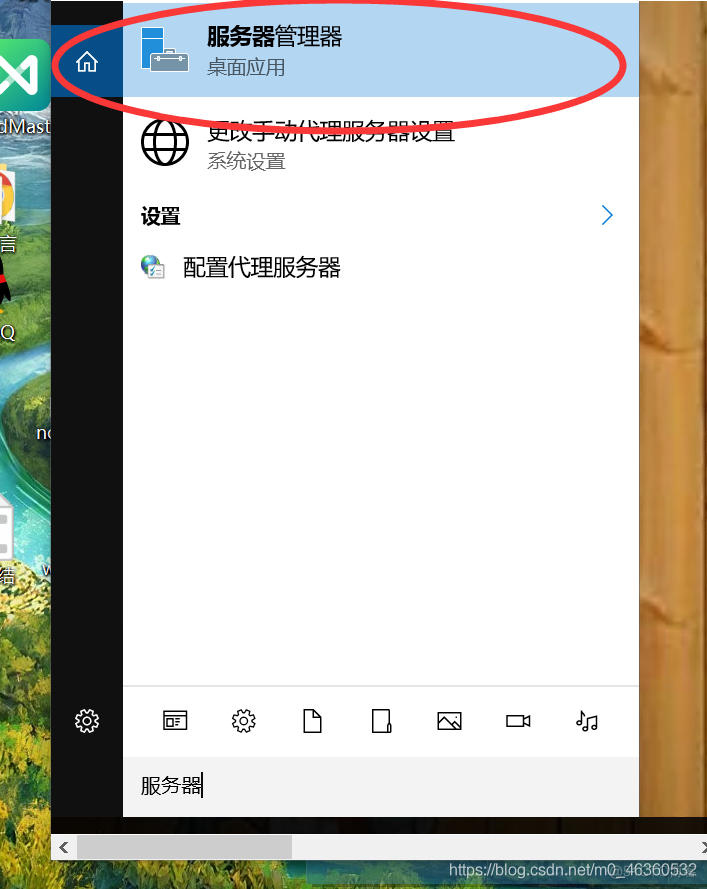
18.点击圈中选项
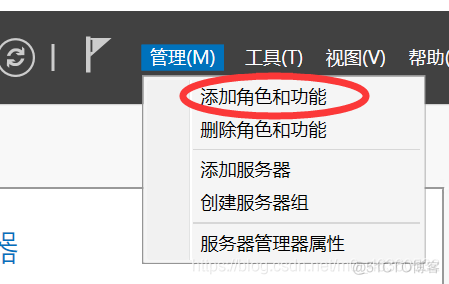
19.一直点击”下一步“,直到到达”服务器角色“
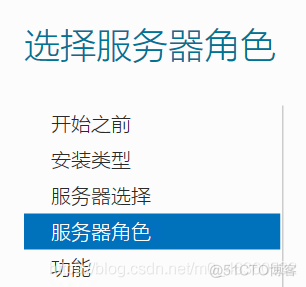
20.将Web服务器(IIS)中的后代选项全部选中,直到出现Web服务器(IIS)前面的对号标志(如果自己不了解每个选项,那么全选上就行了,免得之后因为漏装了某个导致找不出错来),期间提示添加功能就添加就行,完成后点下一步
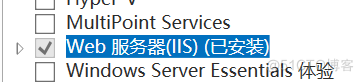
21.到达”功能“后,这两个选项以及其中后代选项等等全部选中,直到出现前面的对号标志,期间提示添加功能就添加就行,完成后点下一步
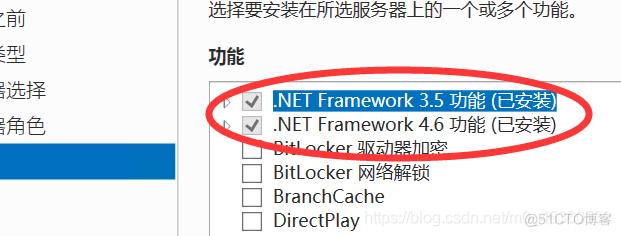
22.到达”角色服务“后,所有选项全选
23.之后点安装,稍等片刻,安装完毕
24.在浏览器中输入127.0.0.1如果为此页面则配置成功
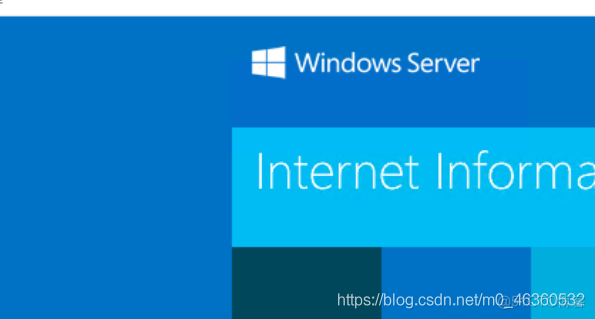
25.之后在控制面板中搜索找到管理工具,再找到IIS,发送到桌面它的快捷方式
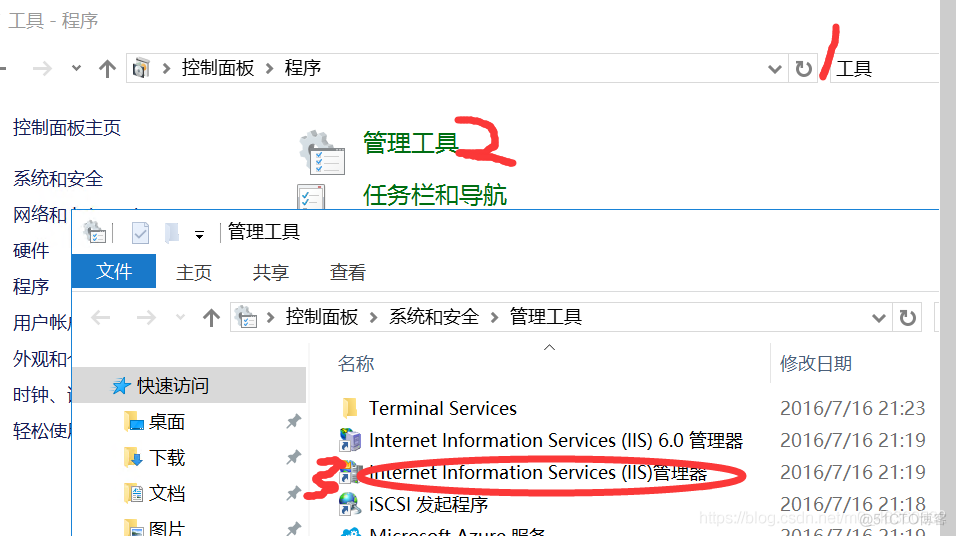
26.接下来打开 IIS,一次点击1、2、3处操作(2之后鼠标右键)
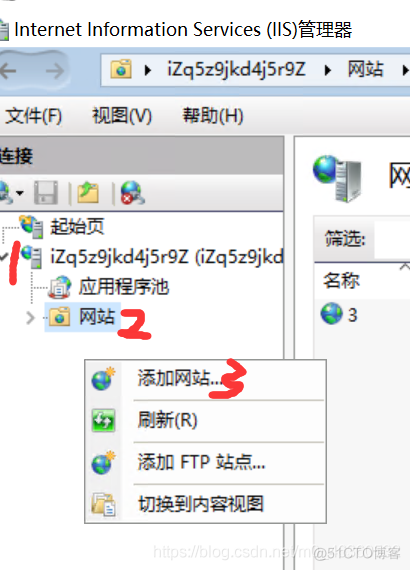
27.点击添加网站后,输入网站名称,接着选择项目文件(第20步中,介绍了如何将项目文件从自己电脑桌面移植到服务器桌面)的物理路径,端口设为80,其他的空不要管,然后回车或点击确定
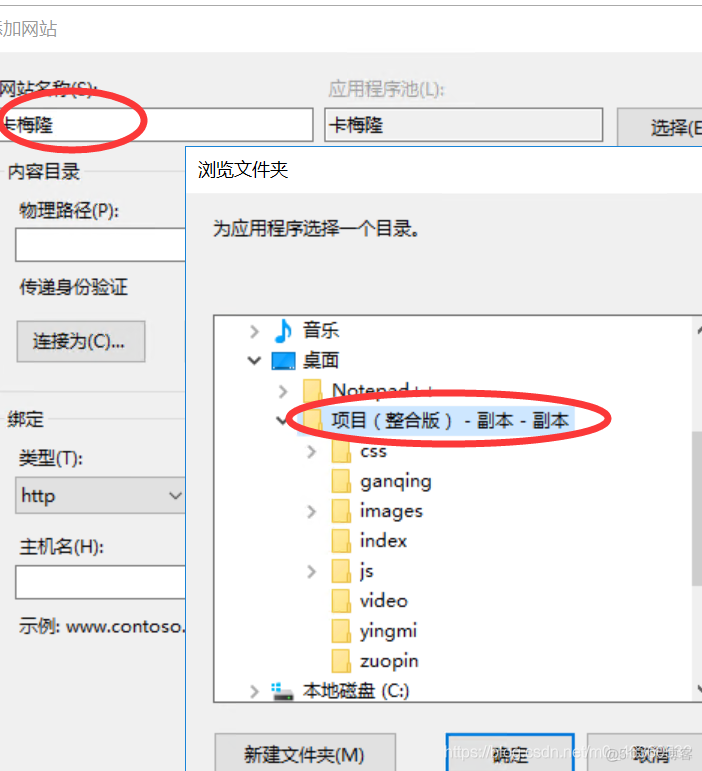
28.打开自己项目文件的属性,按如图顺序操作(序号4为输入Everyone,序号5为点击检查名称)
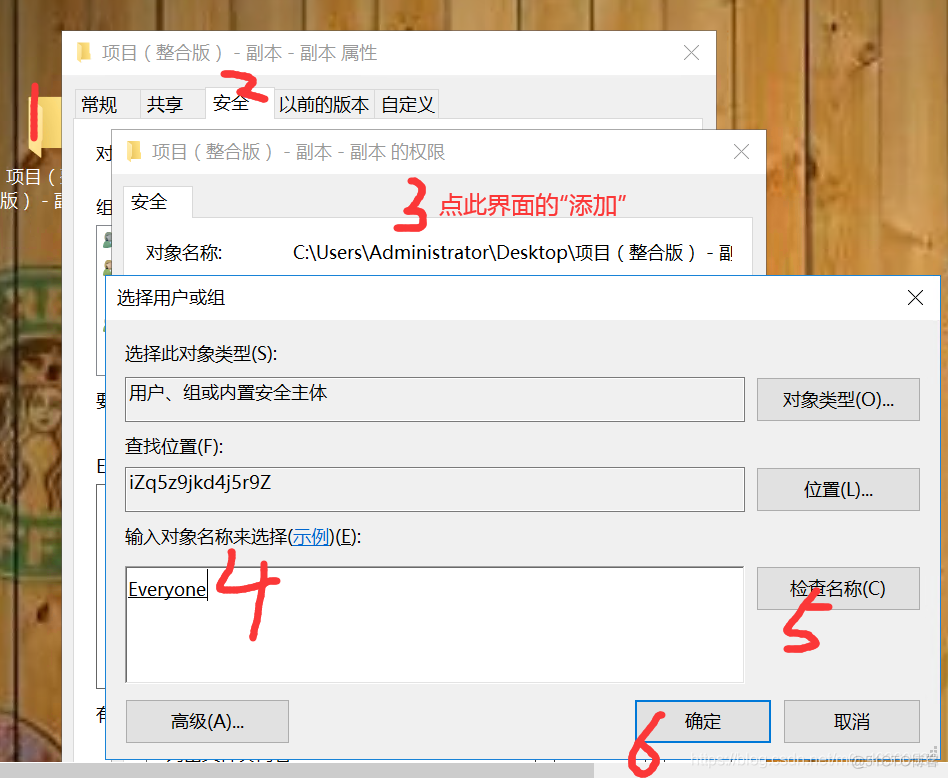
29.之后设置”默认文档“
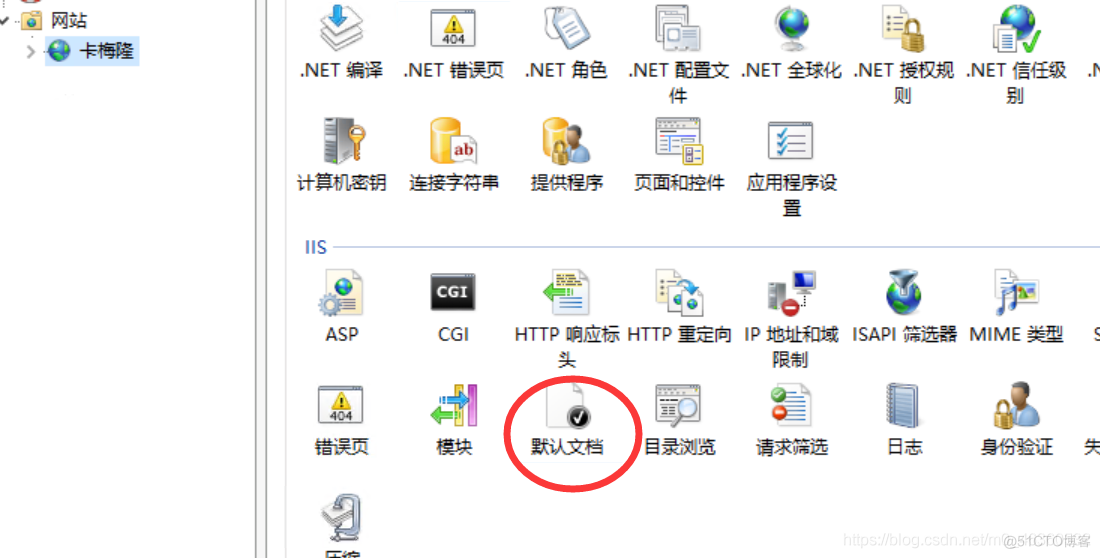
30.第一个为自己网站的首页,没有就点击添加,添加上首页的名称(带有后缀html)
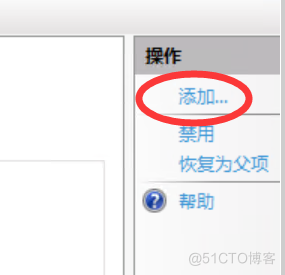
31.点击”应用进程池“,在此界面进行如下操作
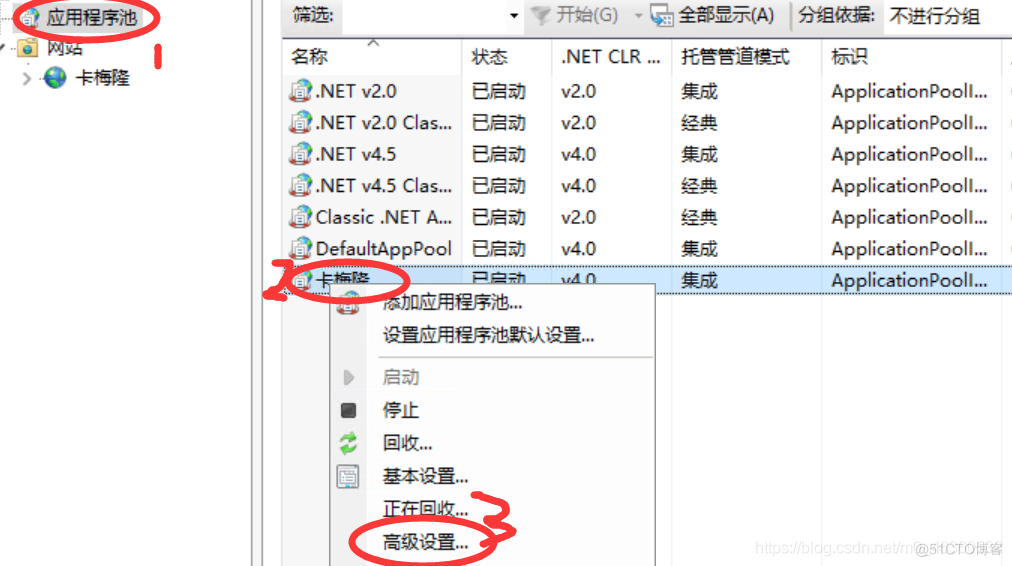
32.在“高级设置”中,将以下两个属性的默认值调整为以下两个属性值

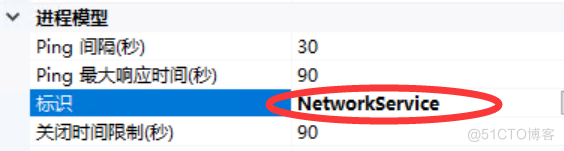
33.浏览网站,检查有无错误

34.若网站正常,则可以回到自己电脑的桌面,在浏览器中输入服务器的IP地址,即可跳转到自己通过IIS部署好的网站
原文链接:https://blog.51cto.com/u_15856491/5815143


















