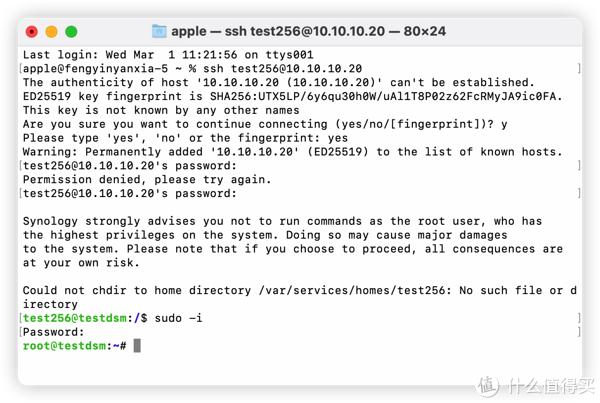大家好,前几篇我们已经向介绍了群晖NAS的相册、下载、备份、远程办公等功能。但这远不是群晖的所有功能。今天我们来介绍一个比较折腾的功能——虚拟机!
虚拟机对电脑爱好者来说并不陌生,简单的说就是套娃系统。我们今天就试着在nas中做一个软路由虚拟机并把它设置为旁路由。这样可以进一步榨干NAS的机能,也可以让它更好地为我们服务。
1、群晖nas实现虚拟机的条件
群晖下的虚拟机功能是通过一个叫Virtual Machine Manager套件来实现的。此套件只支持X86机型,并且CPU需支持虚拟化功能。本文nas主机是一台X86架构的黑群晖主机(i5级CPU)并安装DSM 6.2.2版本系统。6.2版本以下笔者没有成功过,也可能是老主机CPU兼容性不好所致。各位有兴趣的也可以来试试。
白群晖用户可以去询问一下客服自己的群晖nas型号是否支持这个套件。
2、虚拟机套件安装
打开群晖的套件中心,键入Virtual Machine Manager。点击“安装套件”即可。
简单安装完毕之后,我们就可以看到套件的主界面了。
这是一个非常轻量化的虚拟机,适合新手入门。优点是:虚拟机设置界面简洁明了。对于各种虚拟机镜像格式(比如img、ISO、vmdk)它都能自动转化为自己支持的格式,少了一步手动格式转换。缺点是:设置选项过少,不支持硬件直通等等。当然对于NAS中集成的一个免费版轻量化虚拟机,它已经可以满足大部分人的使用需求了。
套件中心为我们提供Virtual Machine Manager基础版(永久免费),Pro版本可以支持强大的功能。个人感觉完全没有必要购买Pro版本,如果要玩更高级的虚拟机也不会在群晖里玩了。
3、固件下载和虚拟机安装
我们打开koolshare的主页(koolshare.cn)选择固件下载
选择LEDE-X64选项>再选择“虚拟机转盘或PE下写盘专用”
在目录下选择最新版本固件下载即可。
下载过来的文件文件名太长,我们稍微简化一下重命名为:lede.vmdk
安装虚拟机之前,最好将nas的IP地址固定一下。以防到时候IP变来变去找不到NAS。选择“手动设置”然后填入详细的IP信息。
然后我们开始导入镜像。打开Virtual Machine Manager选择“映像”>“硬盘映像”>新增>从计算机
选择好文件点击“下一步”就可以完成导入。
然后我们再选到“虚拟机”>“新增”>“导入”
“从硬盘映像导入”>选择之前导入的映像
接下来是CPU核心和内存大小选择。路由器配置不需要太高,而我的CPU分两个核给它足够了(如果是低功耗CPU可以把所有核都分配给系统调配)。内存512M起就足够,因为本机内存充足,所以我给了它1GB空间。
接下来是设置虚拟盘空间,点击齿轮并选择第三项“VirtIO SCSI”
接下来是网卡选择,因为用虚拟网卡。默认配置就可以了这里不用改。如果设置为旁路由单网卡也足够了。我这里为了以后做主路由方便。另外再加了一块虚拟网卡(点击加号即可添加新网卡)。
然后这一步需要选择自动启动,如果不选nas开机时虚拟机就不会自动启动了。对于像路由器这样的虚拟机来说还是让它自动启动比较好。
最后是指定账号对虚拟机的控制权。
点击“开机”打开虚拟机。如果可以正常开机,就说明虚拟机已经正常运行了。
点击“连接”可以查看虚拟机运行状态。
此时软路由安装已经完毕,不过LEDE的默认IP是192.168.1.1,并且是开启DHCP服务的。我之前的局域网网段是192.168.50.X 所以并没有冲突。只要将主机IP地址改成192.168.1.X,进入软路由改下IP即可。如果是IP地址有冲突的,可以用主机直连NAS的方法修改。
修改好IP地址,用192.168.1.1顺利进入软路由界面。初始密码:koolshare
我们看到进入界面后,两个虚拟网卡显示半双工状态。不过实际上它们是可以做到全双工运行的。当然你可以用独立的PCI-e网卡给软路由使用。
进入系统后,先将路由器设置重置一下。这样后期可以避免遇到奇奇怪怪的问题。
关于软路由的用法,我在这里就不多做介绍了。 大家可以结合自己的情况来使用。做主路由、旁路由都没有问题。
以下是旁路由的两种设置方法,图片和方法来自少数派。
方法一:需要自己在设备中修改网络信息就可以自行选择使用「主路由」或者「旁路由」上网
方法二:「旁路由」需要开启强制使用 DHCP,所有设备的网络流量都将通过旁路由。
如果想做主路由的话,可以参考B站司波图大佬的接法。用一个交换机连接nas和软路由的虚拟交换机即可。再接一个无线AP做无线接入。
只要主机性能足够,软路由的性能会比硬路由强大很多。然后还有各种第三方插件可以扩展功能。
4、其他虚拟机安装
Virtual Machine Manager还可以安装其他liunx系统和win系统。我这里再简单演示win系统的安装过程。
首先打开哦“映像”>ISO文件>下载 synology Guest Tool。
然后将这个下载文件和win10安装光盘一起上传到NAS上
然后我们就会看到两个iOS镜像上传成功。
在虚拟机>新增>新增 window选择下一步
win10虚拟机需要比较高的资源,我给了4核CPU和4G内存 80GB空间。其他设置与软路由设置类似。在最后的“其他设置”时启动ISO选择 win10安装盘,其他ISO文件选择synology Guest Tool。
运行之后就可以启动正常的win10安装流程。安装流程走完之后。打开此电脑。找到synology Guest Tool盘符点进去
安装一下这个文件
重启之后,我们就相当于装好了win10的驱动程序。可以设置分辨率,安装win服务,下载软件了。使用起来与window下的虚拟机效果一样。
好了今天的文章就先到这里了。喜欢的朋友希望能关注、收藏、点赞支持我一波。
原文链接:http://www.360doc.com/content/21/0211/07/7396258_961651643.shtml