威联通NAS新手快速上手指南【保姆教程,一看就会】
哈喽小伙伴们,大家好!我是Stark-C。
随着目前大家对存储需求越来越高,NAS(Network Attached Storage:网络附属存储)也是越来越普及了。威联通作为专业性较强的“传统NAS”品牌,更是凭借较高的性价比一直受到广大NAS玩家的追捧。

在NAS的系统方面,威联通的QTS系统拥有专业的操作界面,包含着较为完整且全面的功能设置,所以在操作的便捷性势必会受到一些影响,特别是新用户可能还需要一些学习成本,所以本文就是教大家怎么在最最短的时间内上手威联通NAS,如果你正好有这方面的需求,记得先收藏在观看!
设备简介
正文开始前,先简单介绍一下今天教程所使用的设备。

这是一款来自于威联通的TS-464C,作为今年威联通新上市的性能级高品质四盘位NAS,它采用了旗舰级英特尔赛扬 N5095 四核X86处理器,比上代J4125处理器性能提升30%左右,显卡性能约提升至300%。

内置双2.5GbE网口,配合Prot Trunking链路聚合,可实现5Gbps的带宽,并且它还拥有双M.2 NVMe SSD插槽,不管是当作缓存加速还是直接用作存储,都能带来显著得效能提升。同时它还还拥有一个HDMI 2.0 输出端口,支持4K(3840×2160)@60Hz的高分辨率输出,不管是我们折腾HTPC家庭影音,还是玩虚拟机显示直通,它都是非常得给力!所以说这款NAS不管是可玩性还是扩展性都非常的高,它也是我这样的折腾党首选NAS!
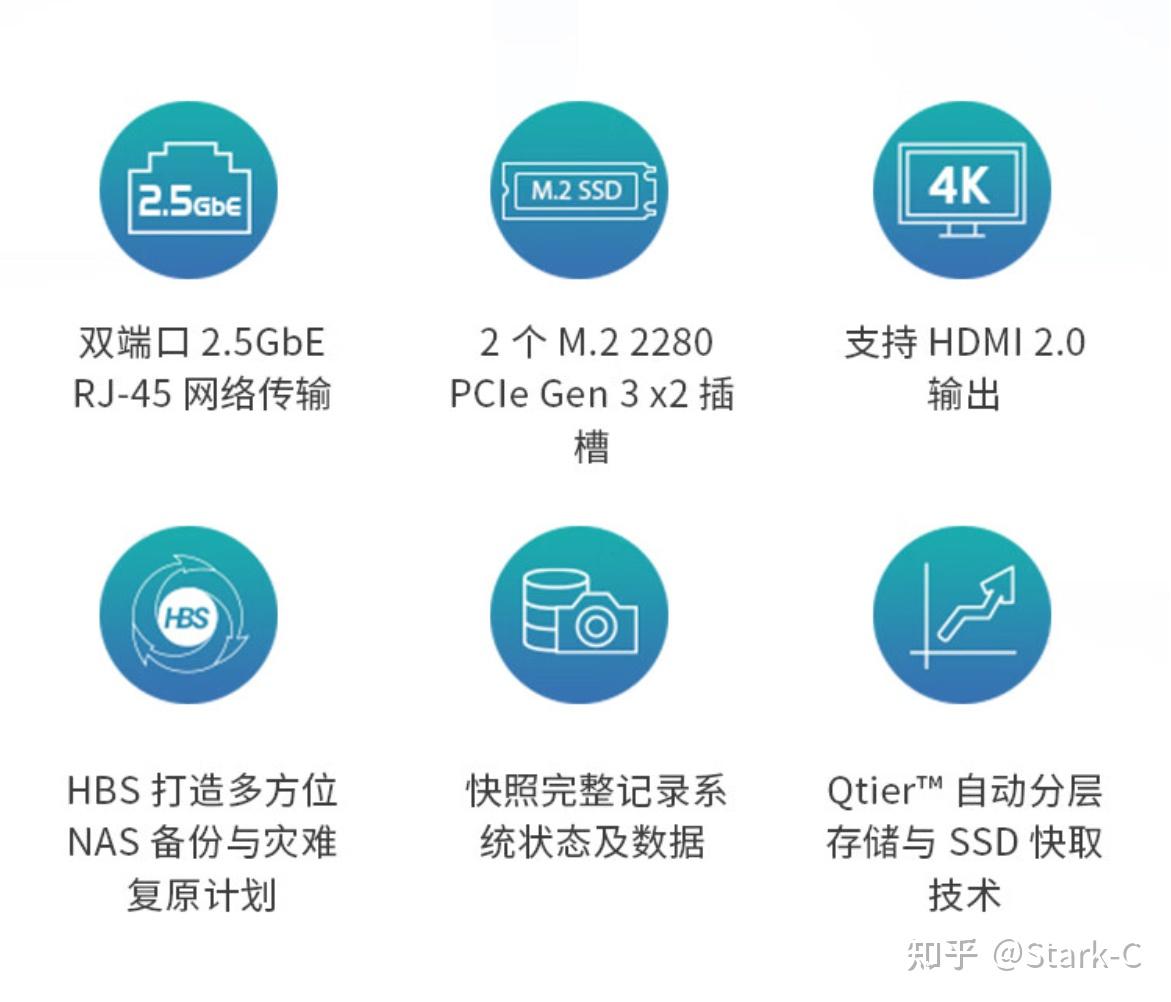
链接:https://item.jd.com/100016638665.html

硬盘方面我则是直接选用两块来自于东芝的N300 NAS专用盘,选购它的原因主要是该硬盘针对NAS的使用场景,可以7×24小时持续开机运行,并且拥有不错的可靠性、耐用性和可扩展性。

配置上,N300系列硬盘搭载了旋转振动(RV)传感器,可自动检测和补偿瞬态振动,从而在多盘位NAS设备机箱中提供一致的性能,也可以大大提升硬盘使用寿命。

我选购的这两块4TB硬盘转速是7200RPM,也是4TB NAS盘里面唯一一个7200转的,传输性能更强。并且它还有256M的缓存,相比普通的机械硬盘,这款硬盘不管是性能表现还是读写速度都明显会更好,也更适合NAS的长时间高频率读写需求。并且它还提供了可靠的3年有限质保,全系采用 CMR 垂直磁记录,更有利于数据传输时的稳定性,所以东芝N300还是非常可靠的。

链接:https://item.jd.com/100026474230.html
快速上手
NO.1 前期准备

硬盘安装:威联通的硬盘托架采用的免工具卡扣设计,安装起来非常的简单。将硬盘放入托架内,扣上两侧的扣条压紧就OK了!是不是很简单~
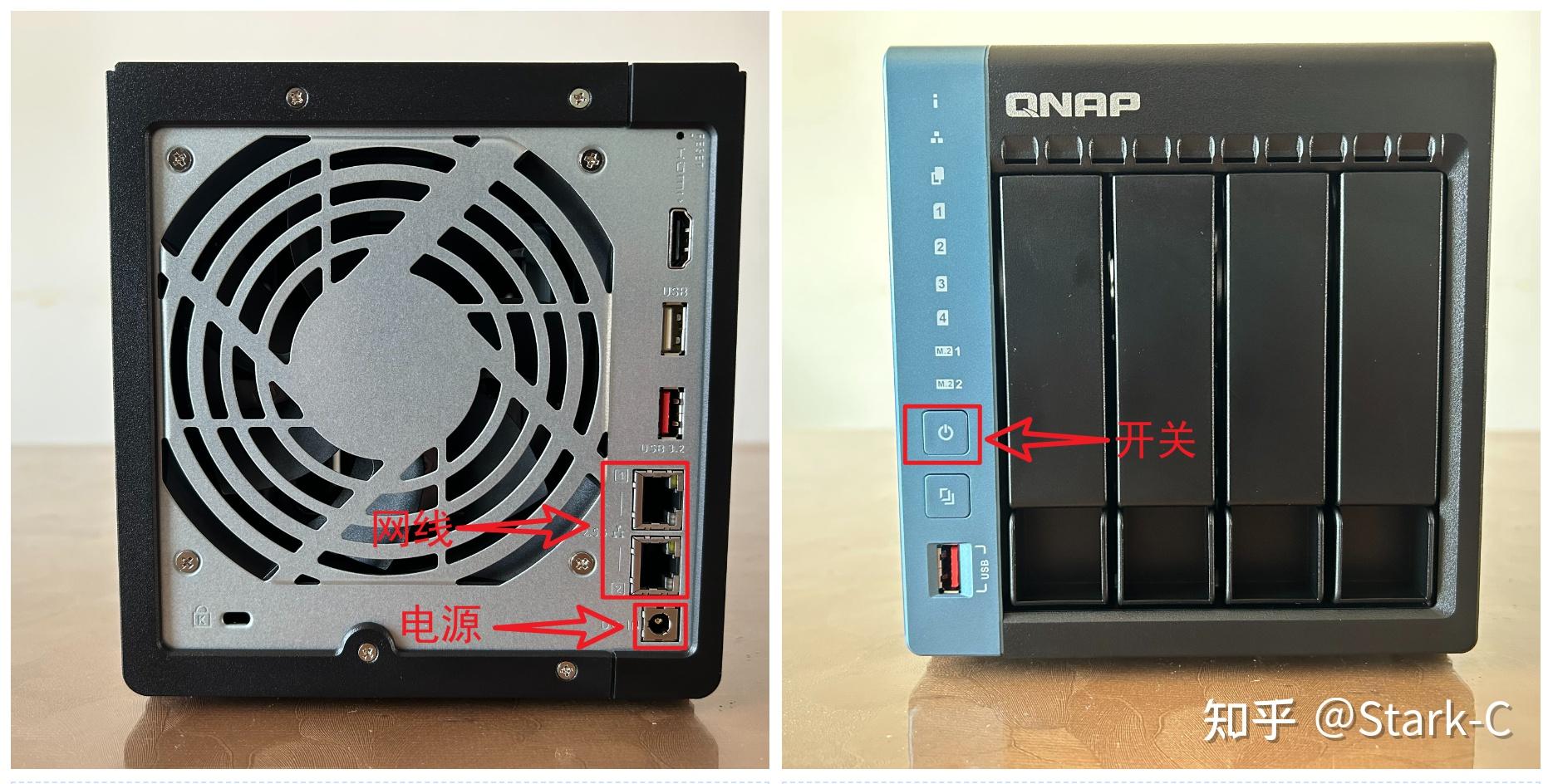
通电准备:接上电源适配器,用网线一端连接NAS上的任意一个网口,另一端连接路由器的LAN口,点击电源键开关,就正式启动NAS了!
NO.2 系统初始化
全新NAS到手之后第一件事肯定是先安装系统了,威联通提供了多种安装方式,但每一种方式的目的都是一样:那就是先找到NAS。
- 1.路由器直接查找;
- 2.电脑安装威联通专用Qfinder Pro软件查找;
- 3.手机扫描NAS上的Cloud Key二维码查找;
- 4.到威联通myQNAPcloud网站通过云钥查找。
需要说明的是,以上操作都是在局域网内完成的。一般来说,最方便的是第一种,用的最多的是第二种。
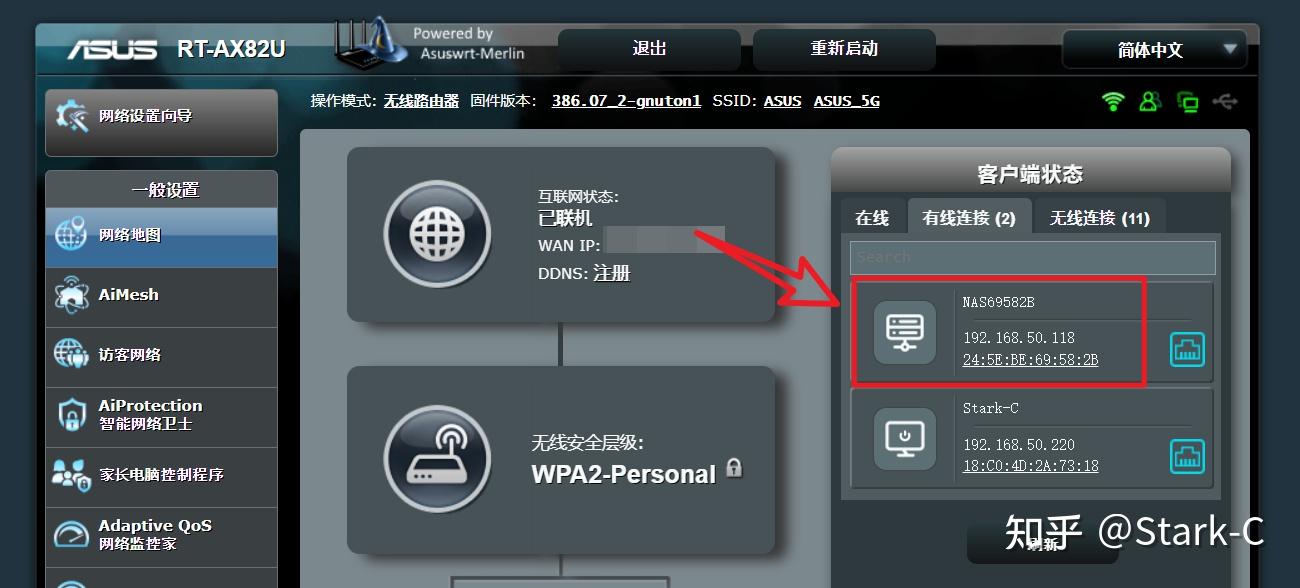
第一种直接进路由器后台,在连接的客户端就能看到连接种中的NAS威联通NAS了。然后直接通过浏览器访问“威联通IP地址 :5000”就能直接访问威联通的WEB服务器了(这里的5000是威联通默认的WEB服务器端口号)
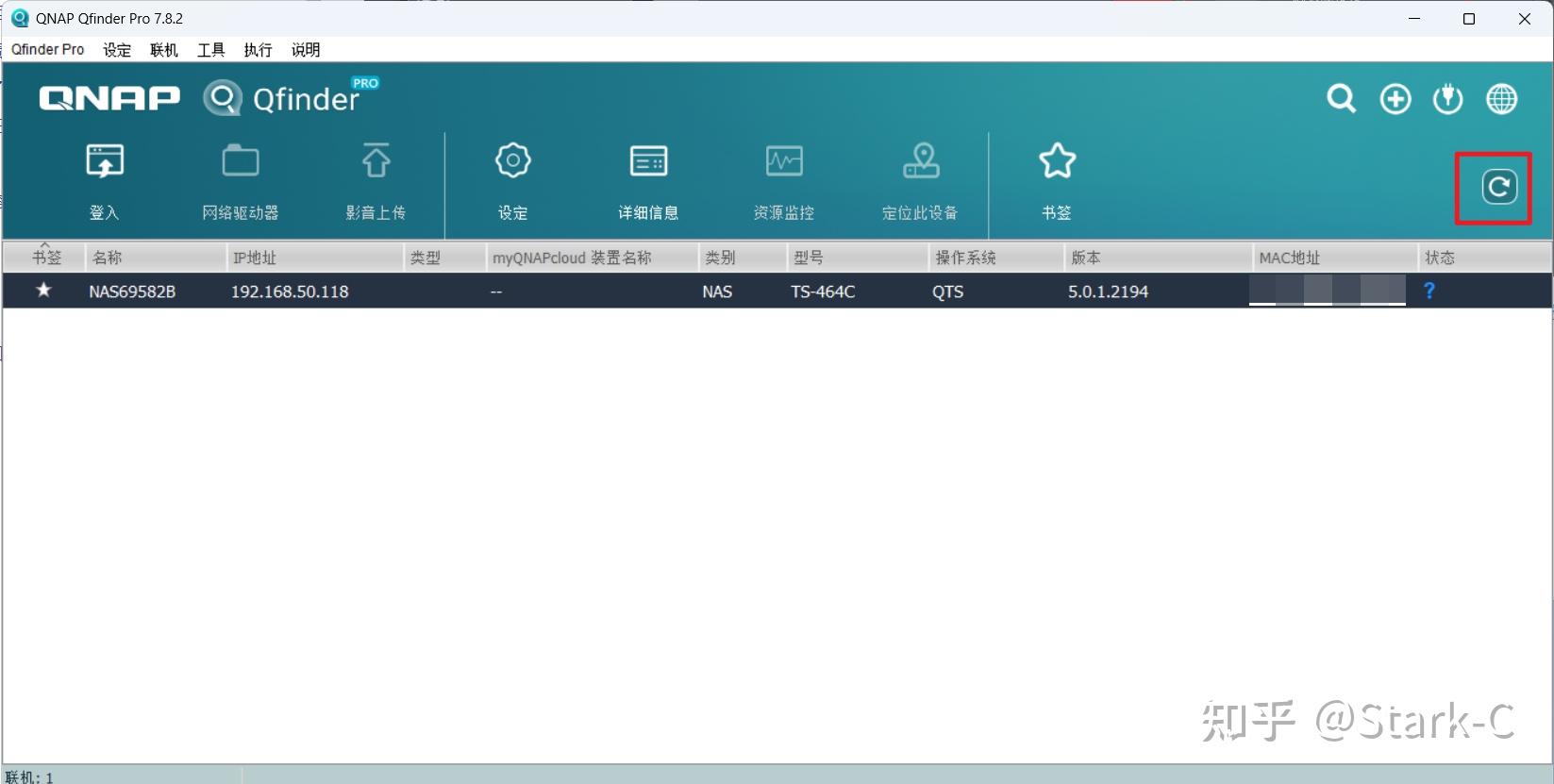
其实我更希望威联通用户通过第二种方法设置NAS,也就是在电脑上安装Qfinder Pro软件。安装之后一直按“刷新”按钮,直至下方列表中出现我们的NAS即可。Qfinder Pro不仅可以方便的快速找到局域网中的威联通NAS,还可以快捷的安装,更新NAS,并且Windows 版本还可以一键将NAS设置为网络驱动器或者虚拟磁盘,还可以利用“影音上传”将本地的影音转码再上传到NAS,这也是我为什么建议大家安装Qfinder Pro的原因。
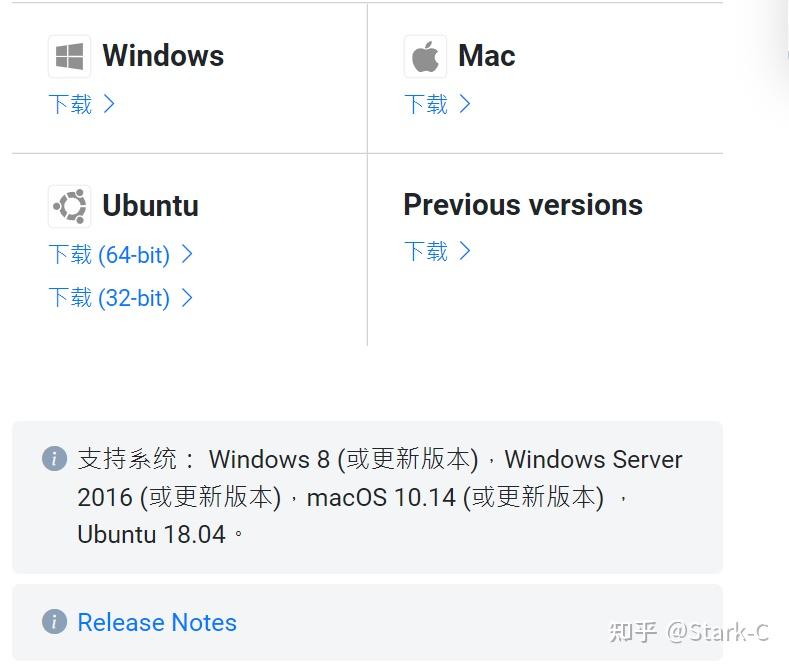
Qfinder Pro支持Windows 8 (或更新版本),Windows Server 2016 (或更新版本),macOS 10.14 (或更新版本) ,Ubuntu 18.04。
下载地址:https://www.qnap.com.cn/zh-cn/utilities/essentials
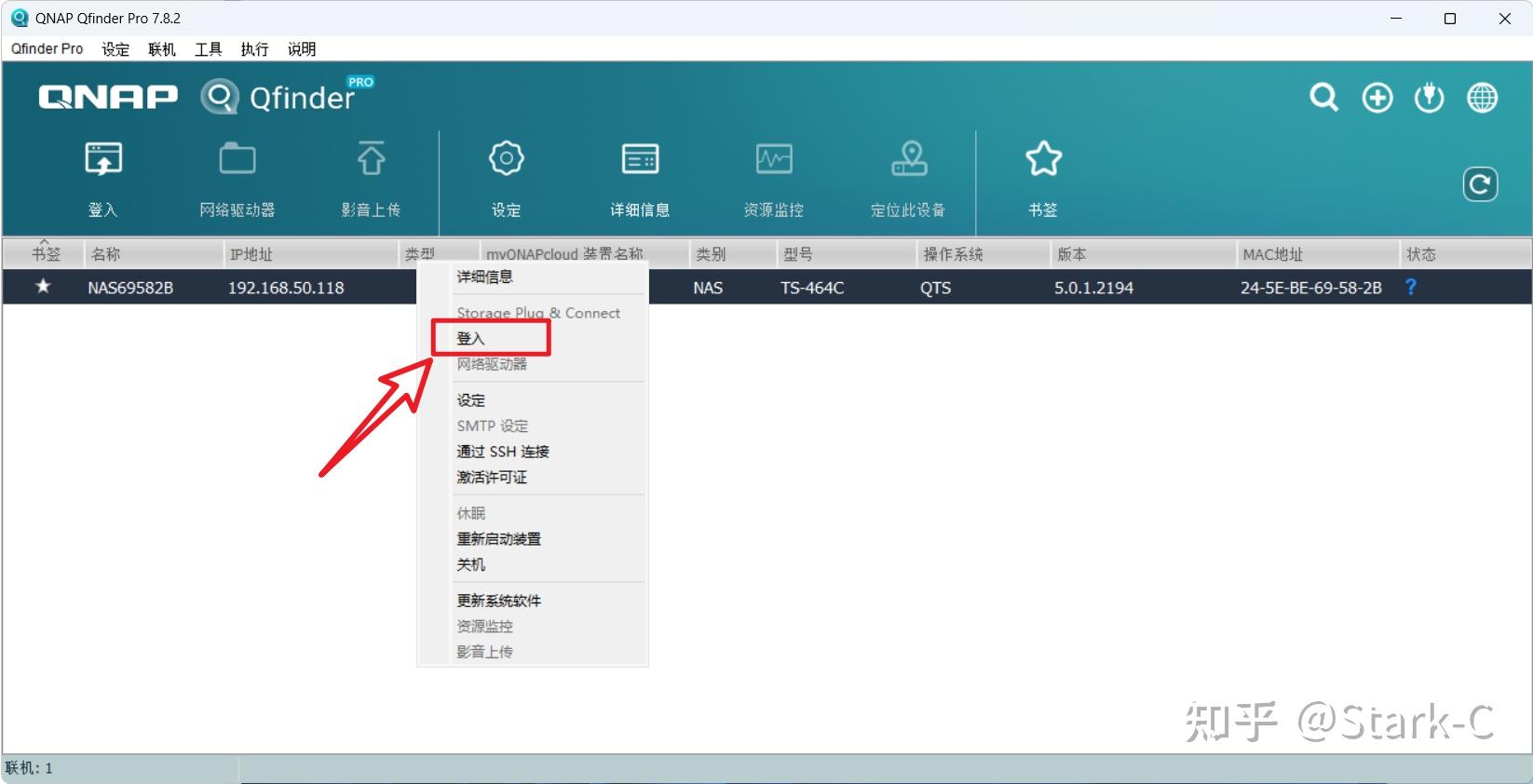
直接鼠标右键点击“登入”
然后进入威联通的智能安装向导界面。
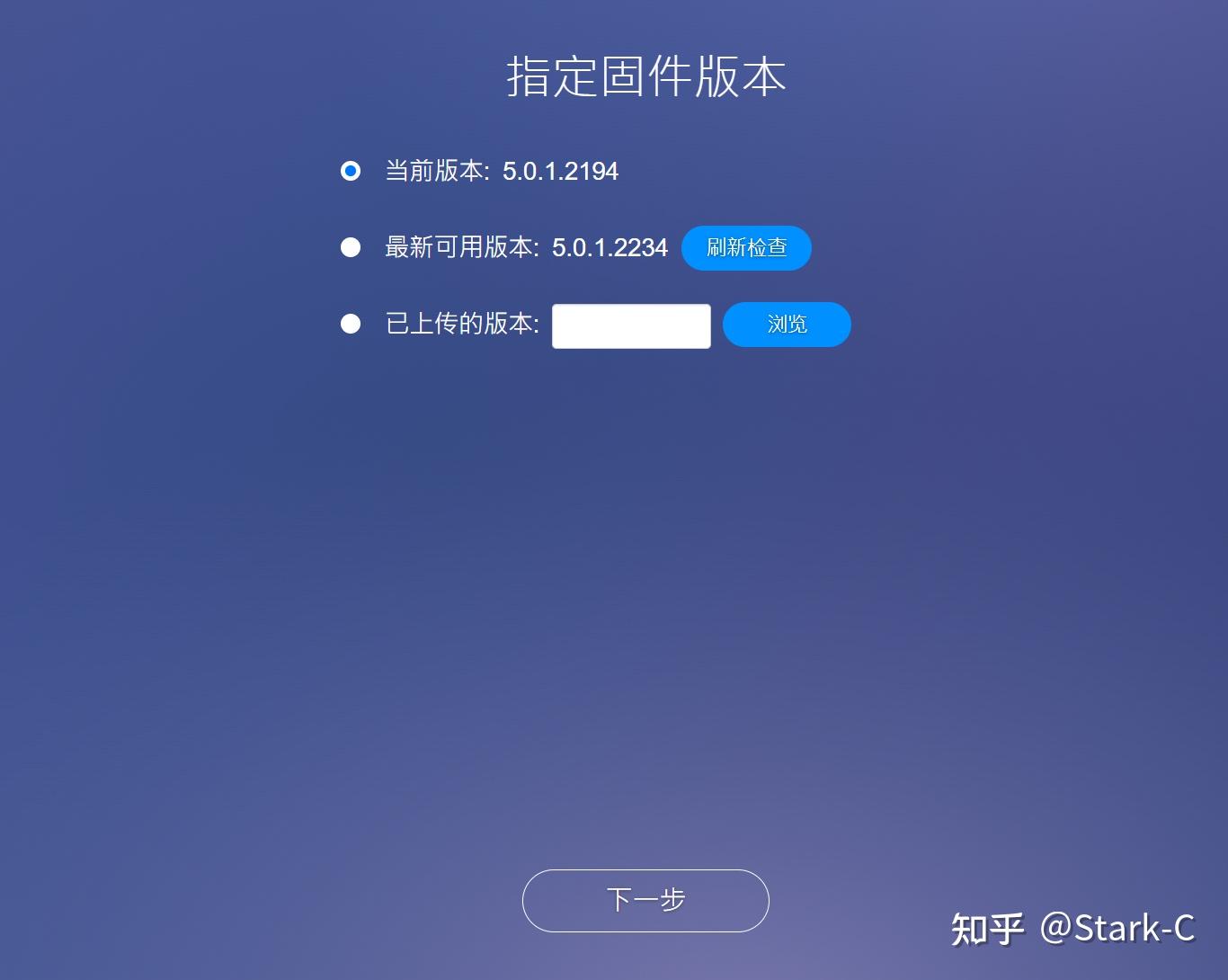
这里是版本选择可以选择当前版本,也可以在这里就更新最新版本。我这里为了节省时间直接选择的当前版本,反正后续进入系统之后还可以手动更新。
设置NAS名称,用户名和密码,这个大家自由发挥了~
这里记得将时区设置为我们这边的“GMT +8”时区
这步暂时默认就可以了。
如果没啥问题直接点击“套用”按钮
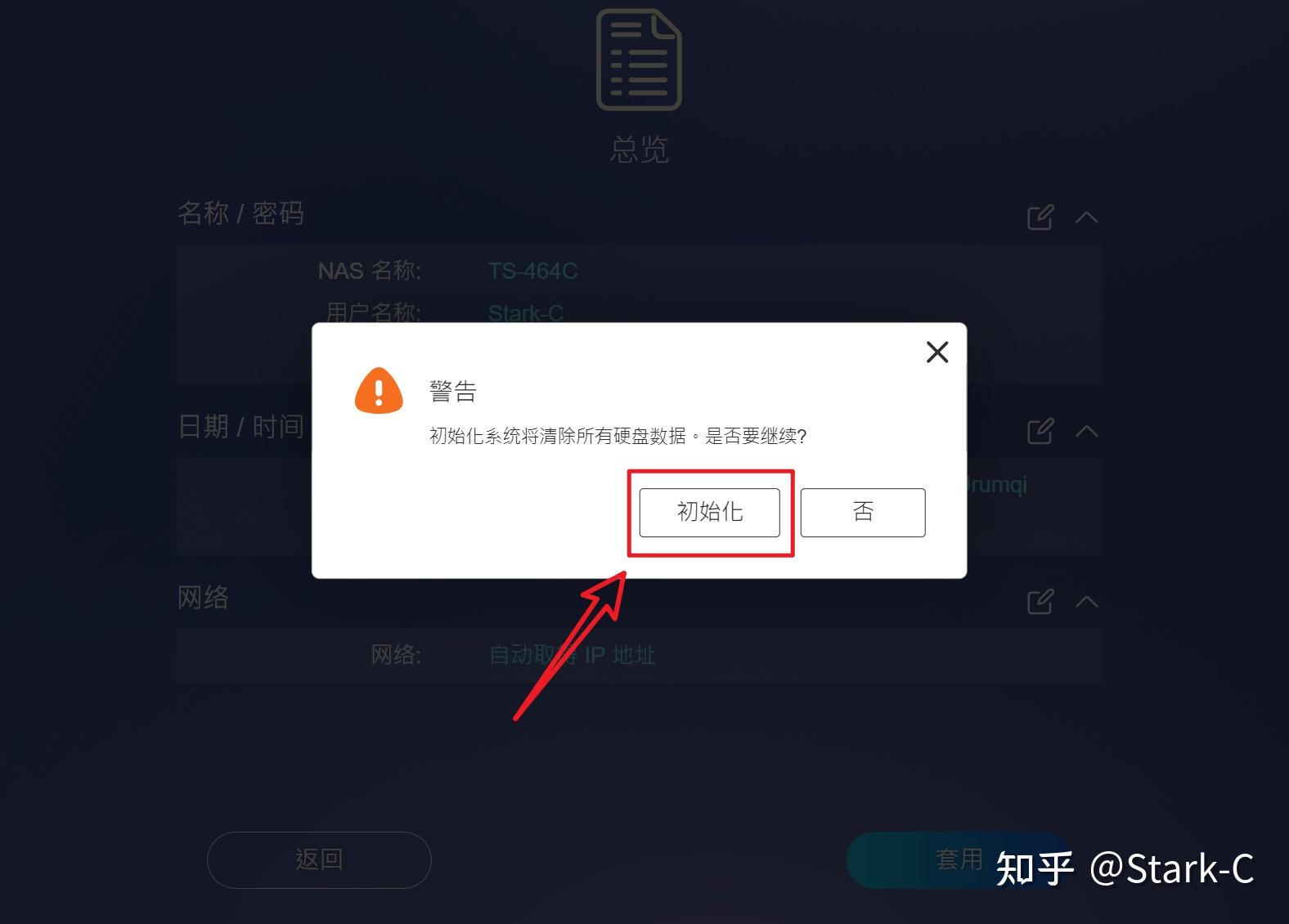
弹出清除硬盘数据的警告,直接点击“初始化”继续
然后系统便会自动初始化设置了!整个过程将会持续数分钟,我们只需耐心等待即可。
当看到这个界面的时候,说明威联通系统初始化完成,点击“到NAS管理页面”开始下一步操作。
NO.3 新建存储池(存储空间)
关于威联通的存储池建立一直都是很多新手小白很懵逼的地方,说实话我本人到现在也是不怎么精通,毕竟涉及到磁盘阵列等很专业的东西,再加上威联通NAS过于专业,还有一些譬如“存储池”、“静态卷”、“厚卷”、“精简卷”等很多陌生的词汇,如果不学习下真的很难上手。
这里我建议大家在操作之前可以先看看本站NAS大佬@加勒比考斯关于NAS“存储空间”的一篇科普文章,干货很多:
链接:https://post.smzdm.com/p/ammkkqdk/
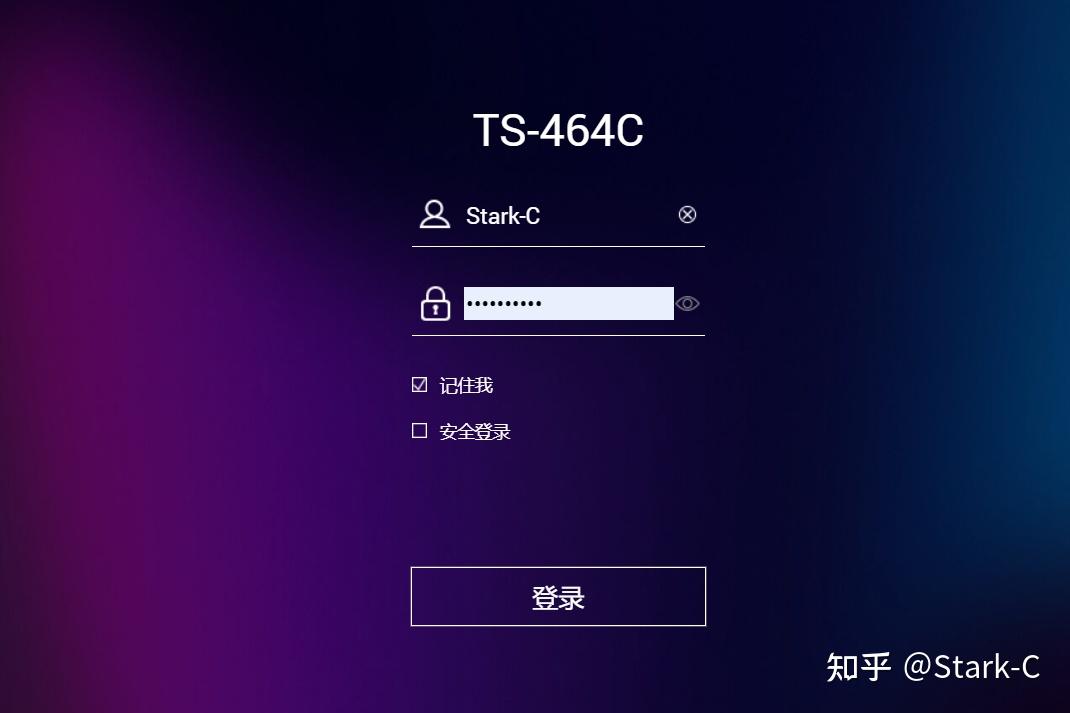
来到登录界面,按照我们初始化设置的用户名和密码先登录。
系统首先会提示让我们建立一个存储池,我们只需根据向导一直下一步即可
PS:如果你是先进入的系统主界面,你也可以通过打开“存储与快照总管–存储/快照“,点击“新存储池”即可。
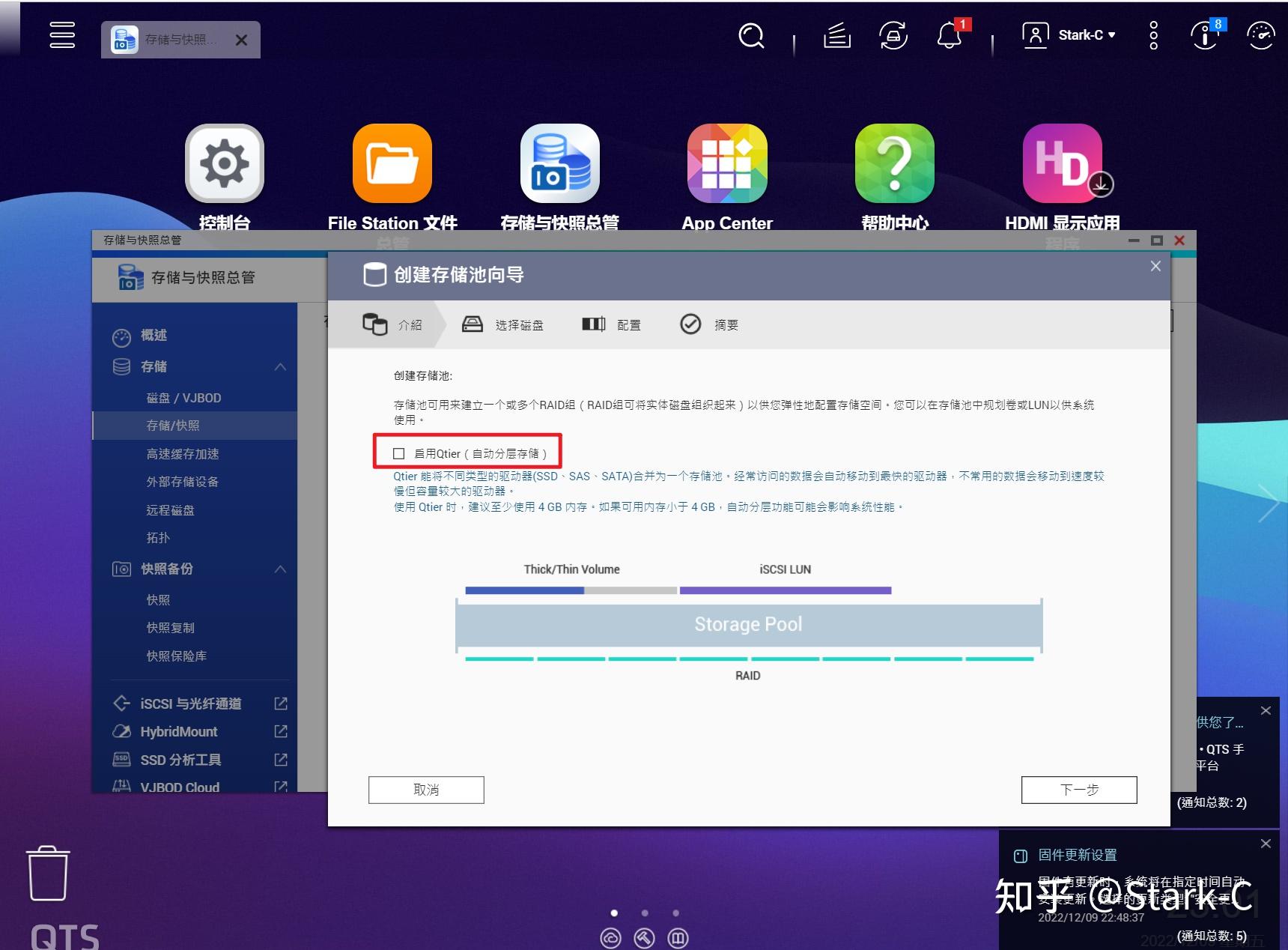
在“启用Qtier”这里,如果你的NAS中安装了SSD,这里可以直接勾选,勾选之后后续可以当作缓存盘,也可以直接当作存储盘。因为我之前交代过我目前只上了两块东芝N300机械盘,所以这里我就没有勾选了。
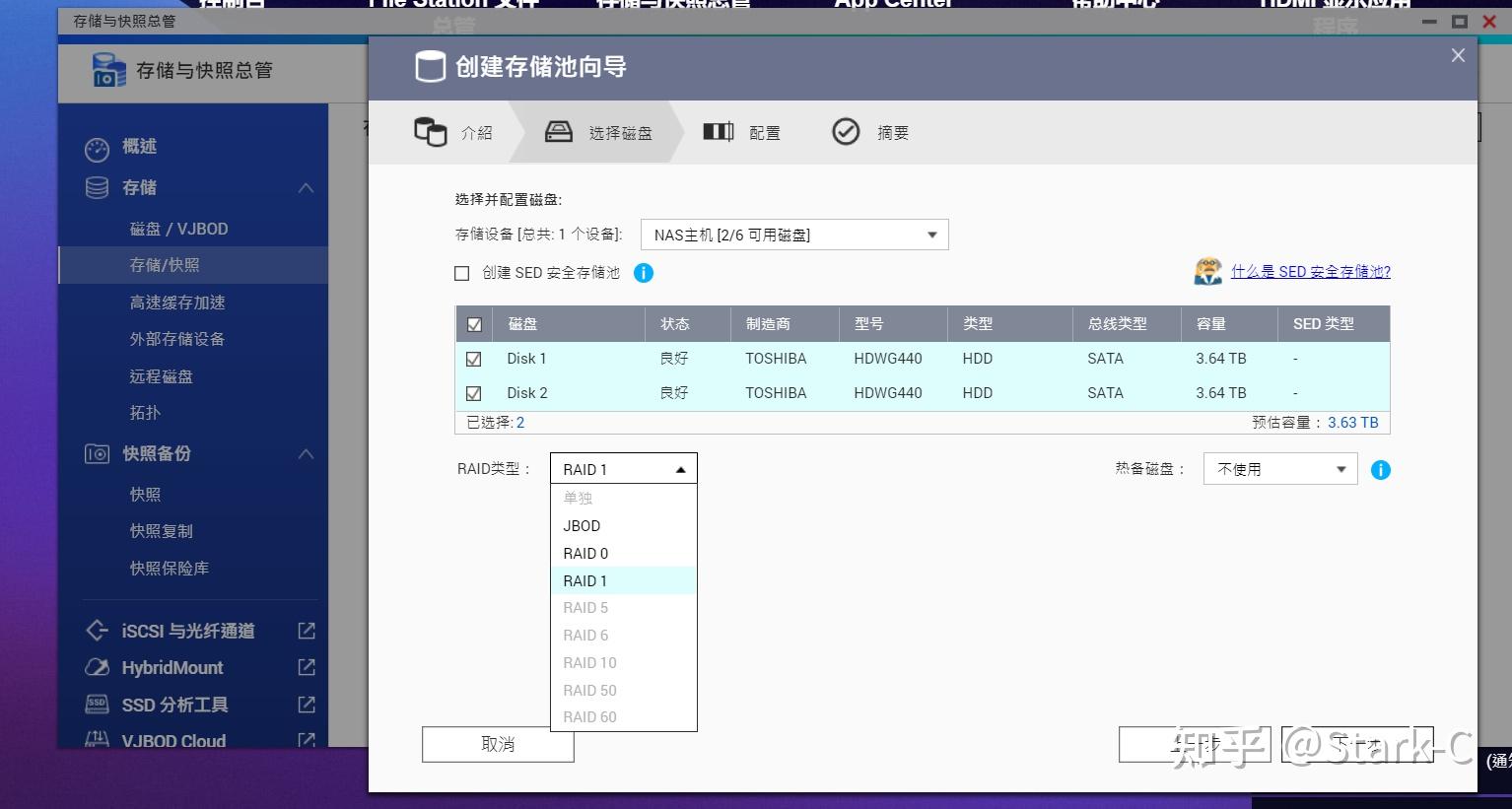
然后这里就来到了RAID阵列类型的选择界面。因为我只安装了两块硬盘,可以看出它默认显示只支持三种阵列模式(JBOD,RAID 0,RAID 1),其中JBOD模式指的是非RAID阵列模式,也就是直通模式。系统默认帮我选择更加安全的RAID 1模式,我就按照它的选择好了~!
PS:RAID 1阵列模式除了安全,后续我还可以通过加装硬盘升级RAID阵列。
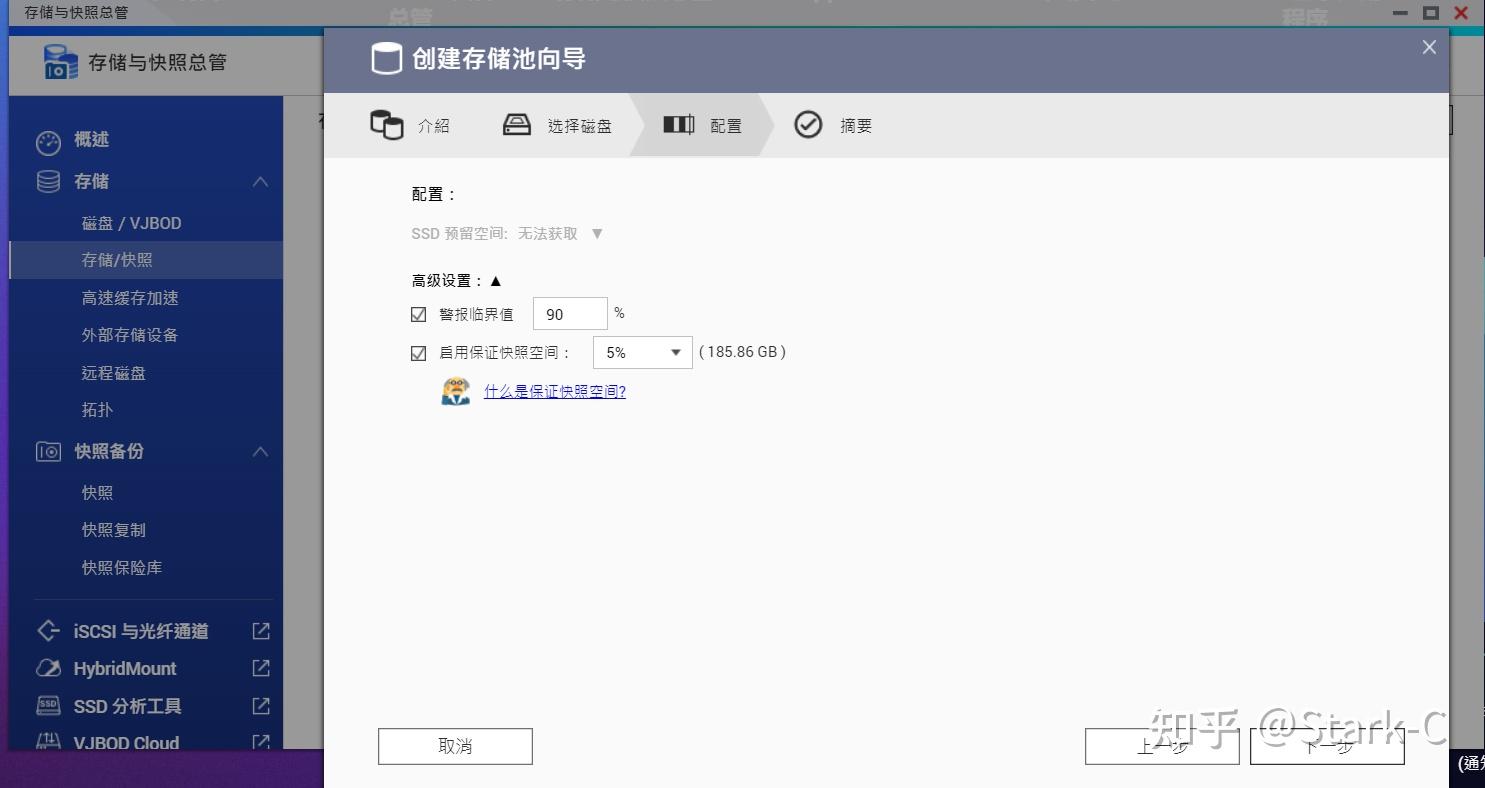
因为我在上步组了RAID 1阵列,可用空间不足4T,所以我在这里简单将“警报临界值”调高了,“快照空间”调低了(我后续快照用的机会不会太多)。
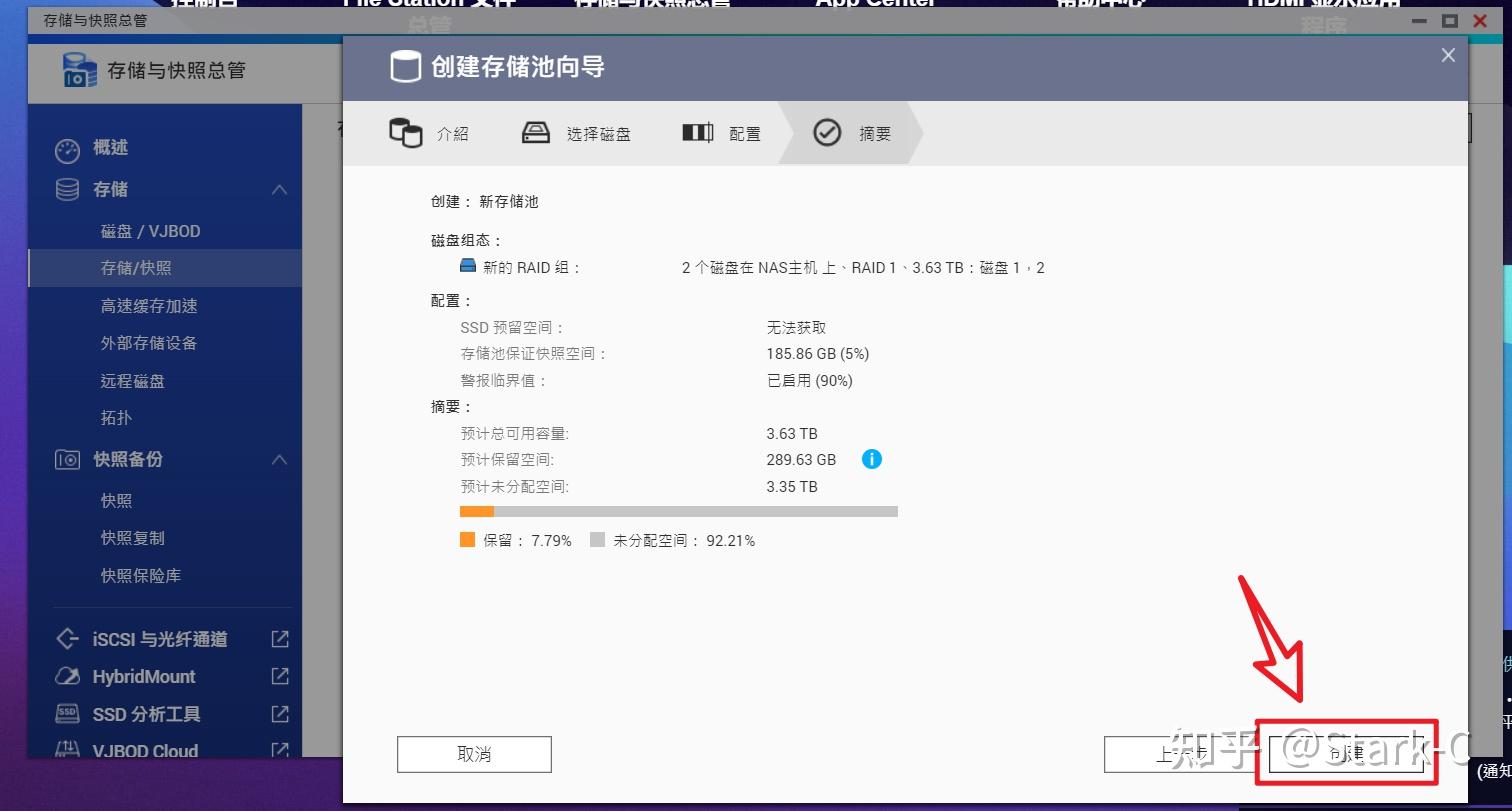
没啥问题直接点击“创建”按钮即可,之后会提示删除硬盘资料,确认之后系统便会自动按要求创建存储池了。
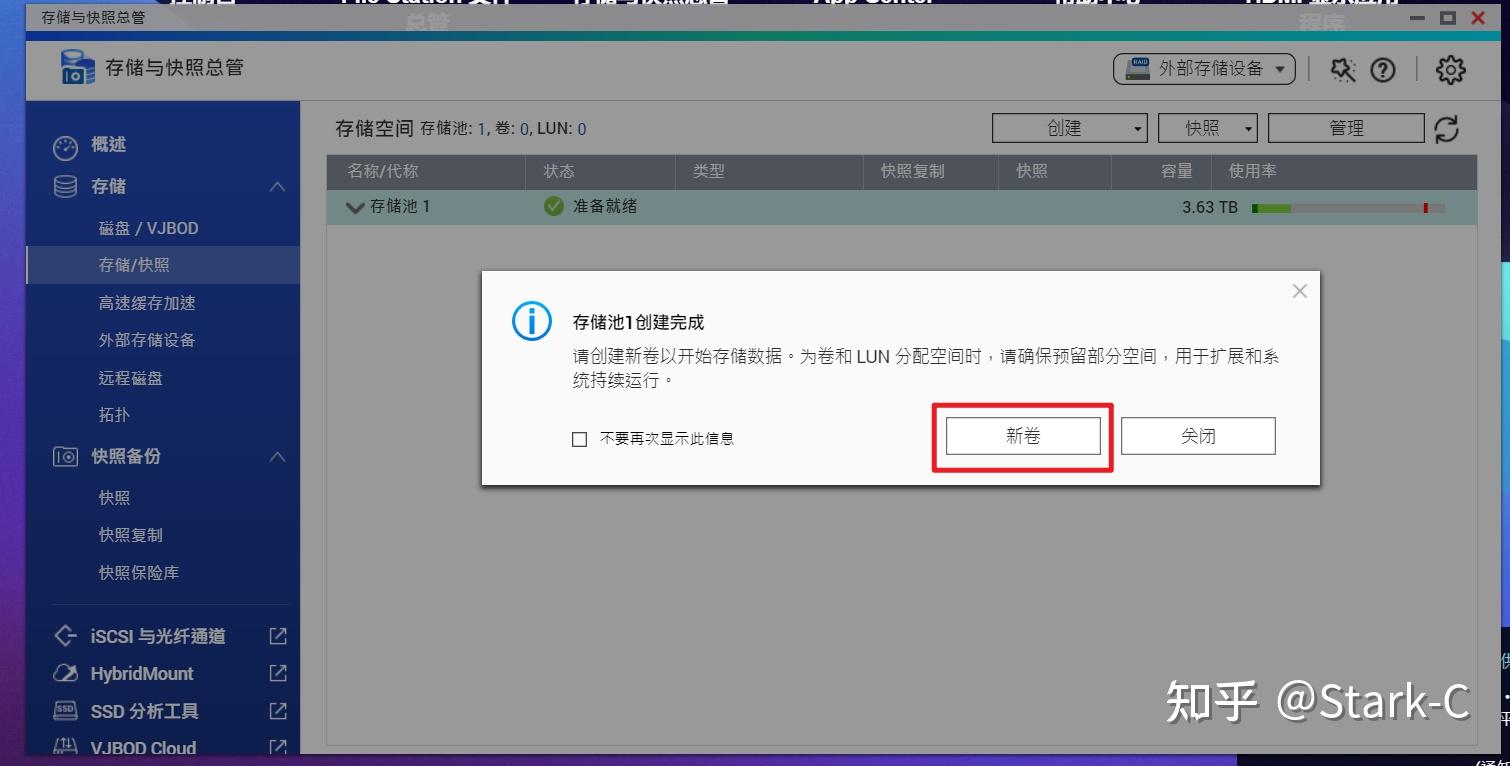
创建完成之后就会提示我们创建“新卷”。
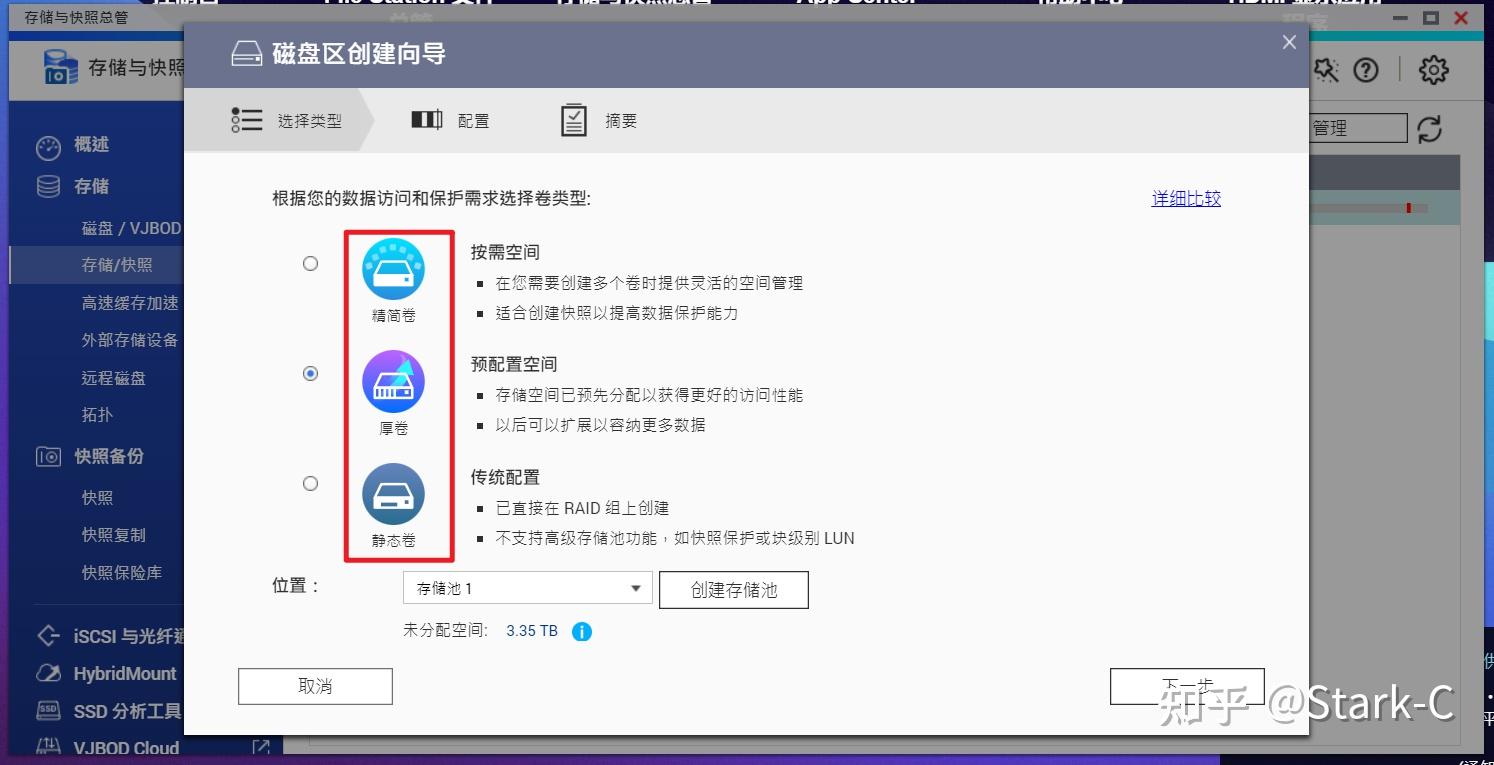
这里看自己的需求吧,考虑到我可能会用到快照,我选择的是“厚卷”,
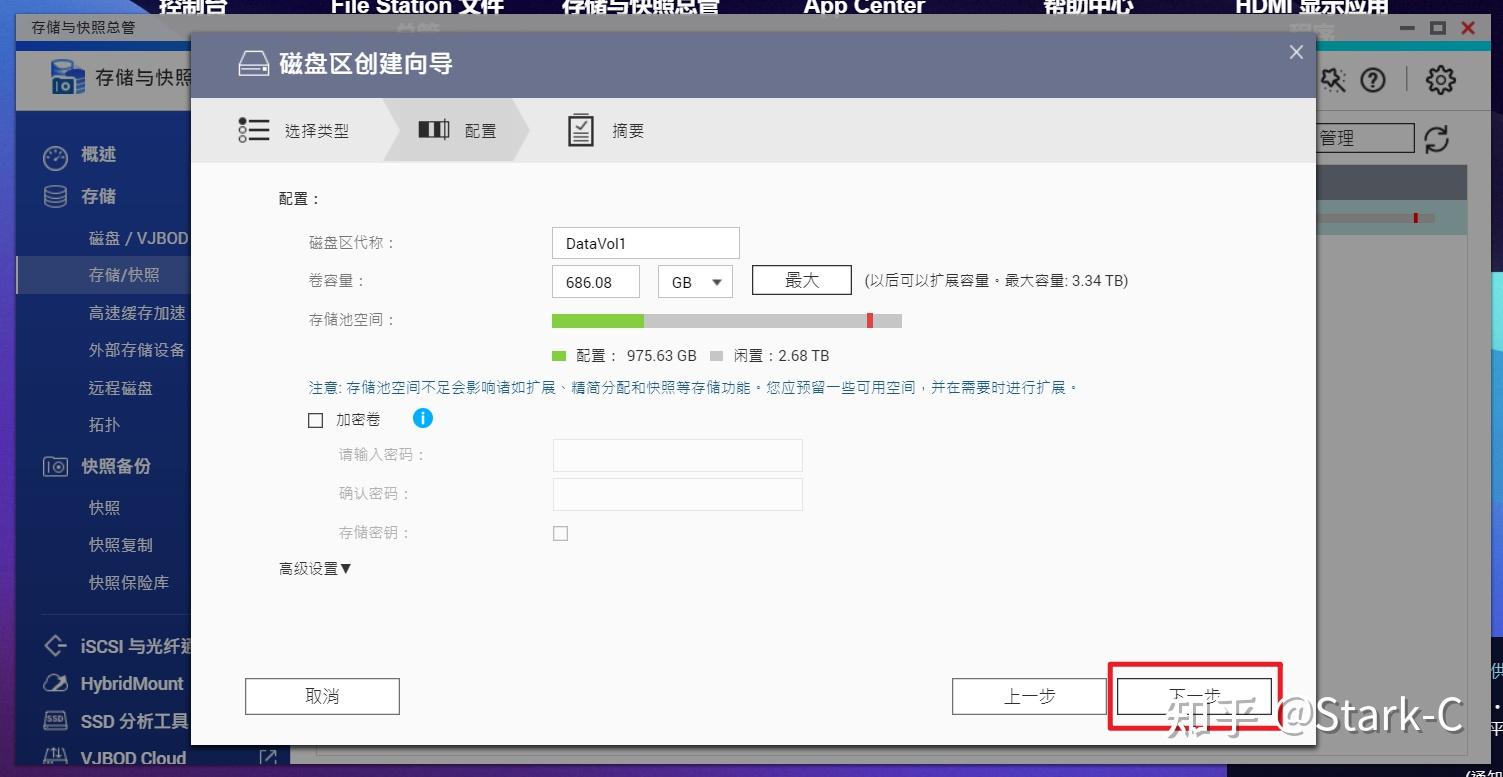
默认下一步
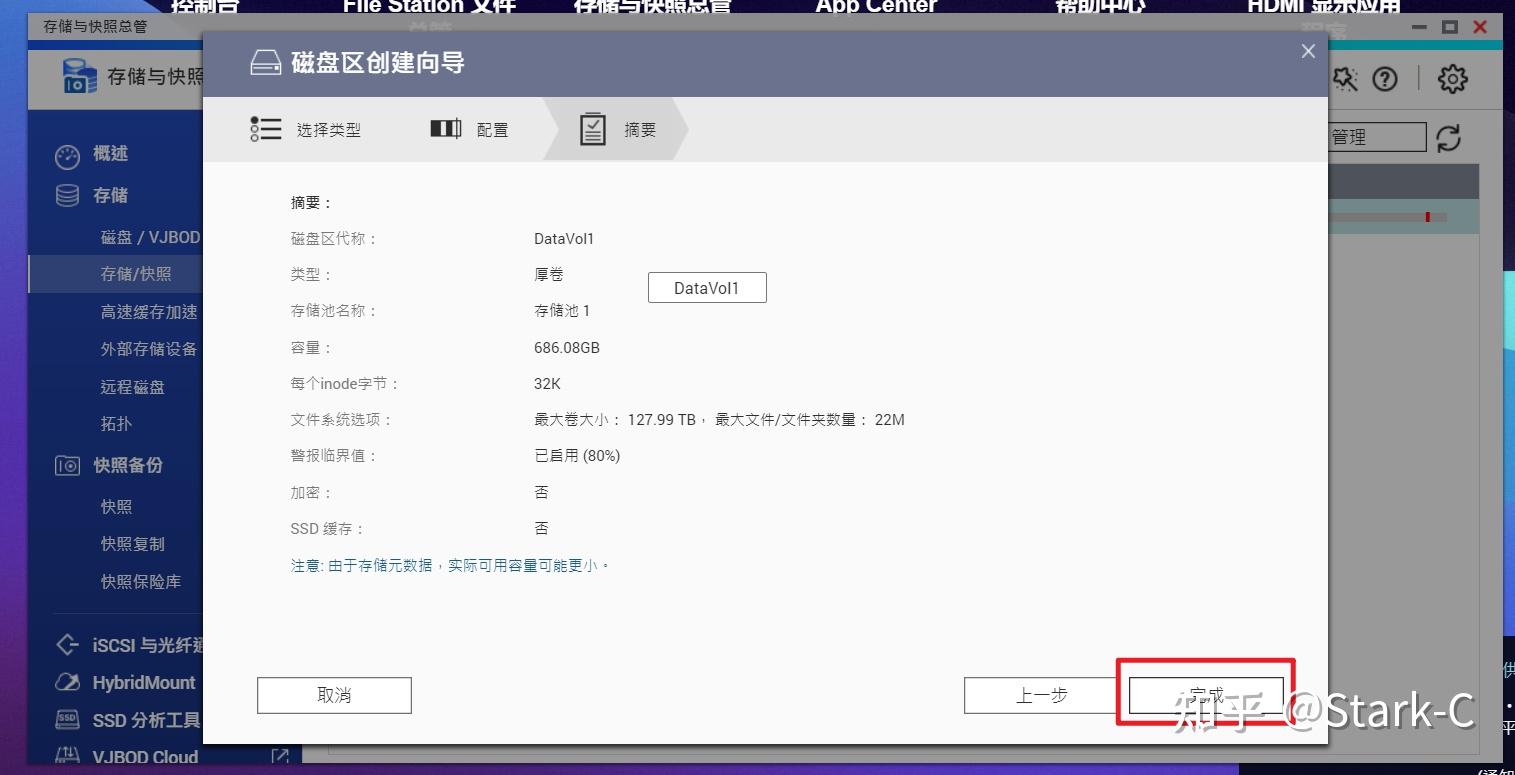
点击完成!
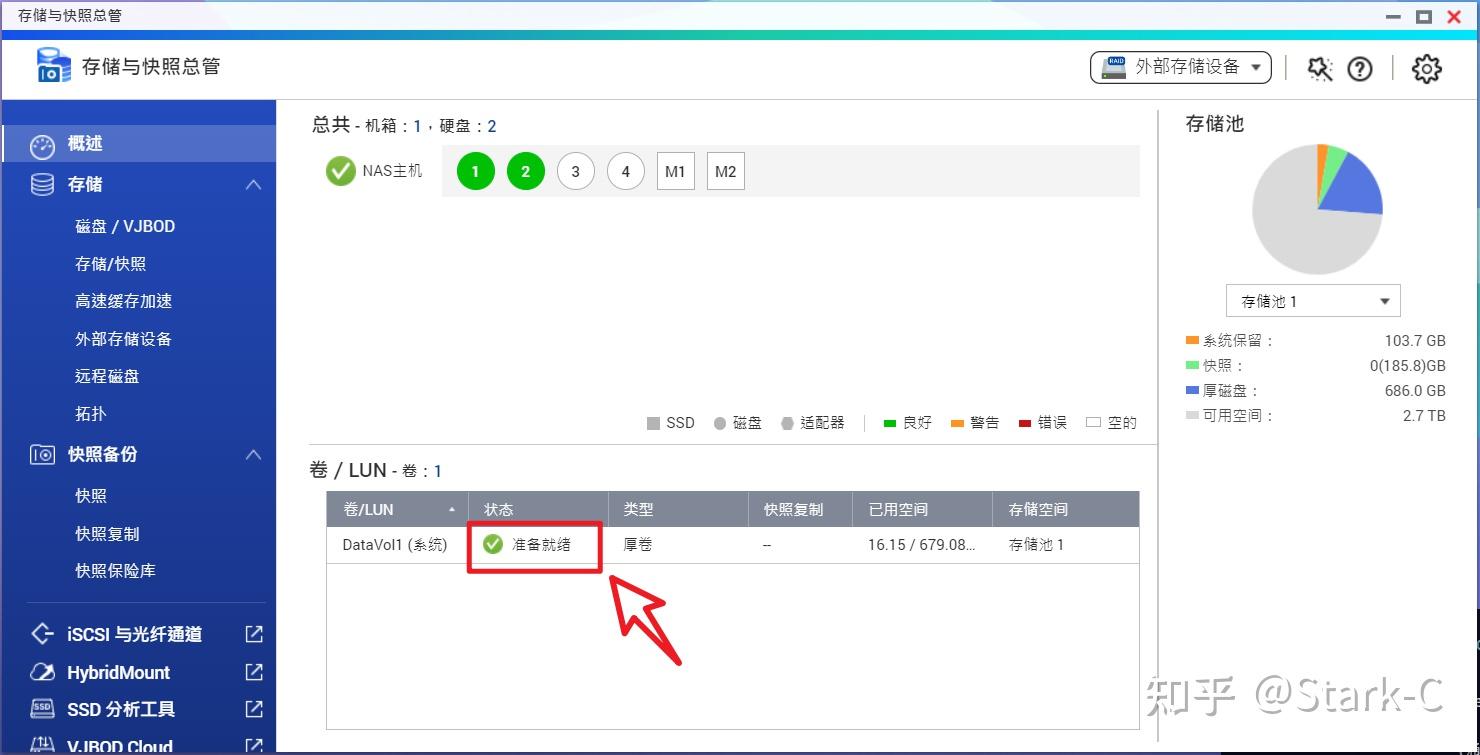
创建过程可能会比较长,当看到“准备就绪”这里就说明我们NAS的存储池就全部完成了,也就是说,我们的威联通NAS可以正式使用了!
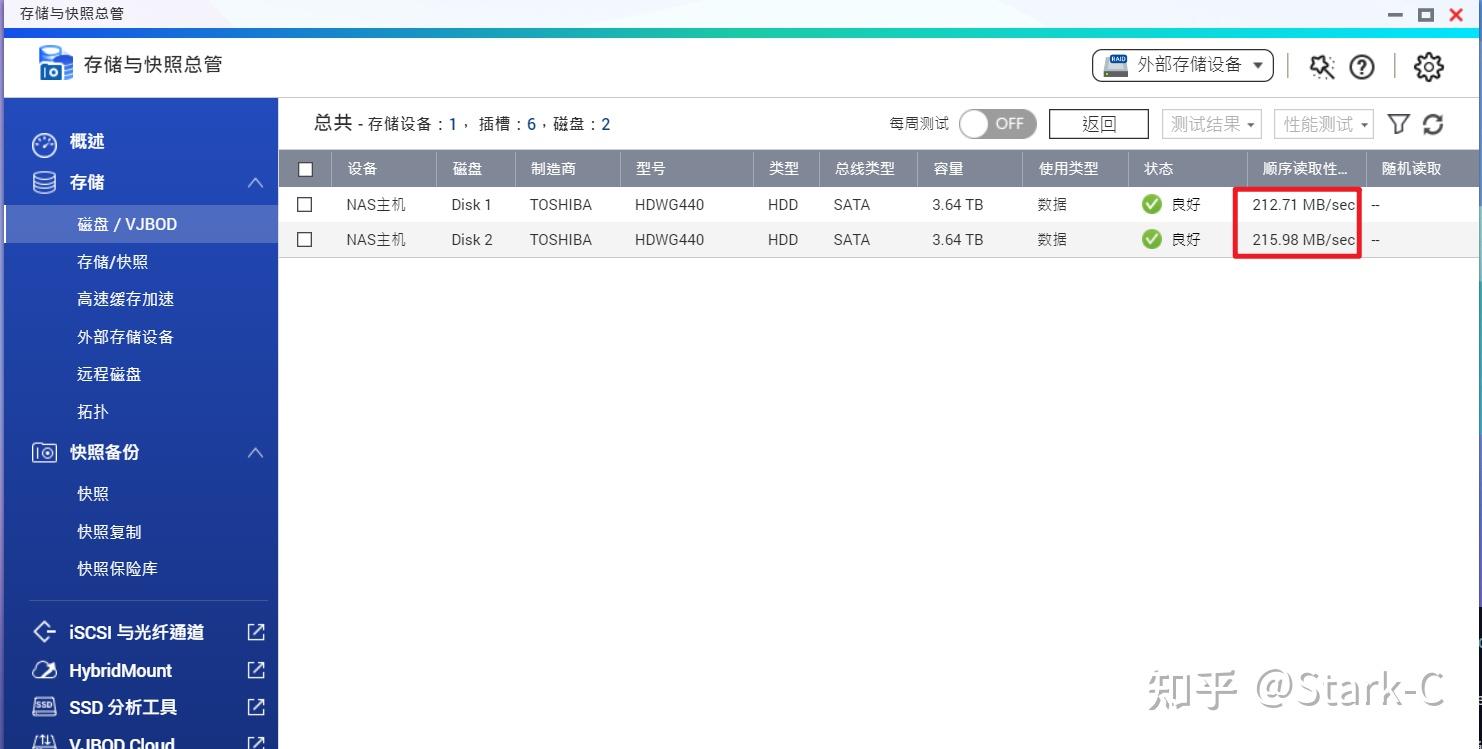
顺便看下东芝N300在我创建的这个RAID 1阵列表现还是非常不错的,达到了210+MB/s的读取速度。
NO.4 初识威联通QTS系统
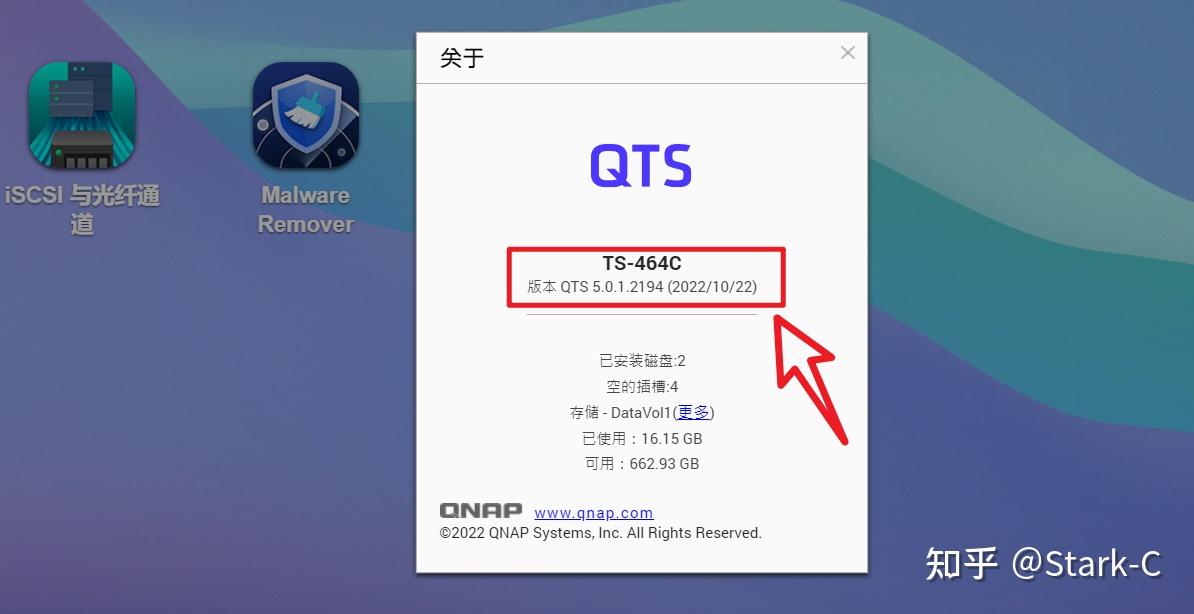
首先需要说明的是我的这台NAS安装的是威联通最新的QTS 5.0系统。QTS 5.0对比上代系统不管是在核心、UI设计进行了全面升级,同时也提升了其安全机制,新增了许更多实用功能,所以建议能升级的尽量升级。
威联通自家的QTS系统界面看上去还是比较清爽的,UI设计的也比较漂亮,而且排列有股Windows风格,只不过状态栏置上了。
主菜单类似于Windows的“开始”按钮,显示系统设置及已安装的应用程序,我们可以直接将这里面显示的应用程序图标通过拖拽的方式将它移到主界面。
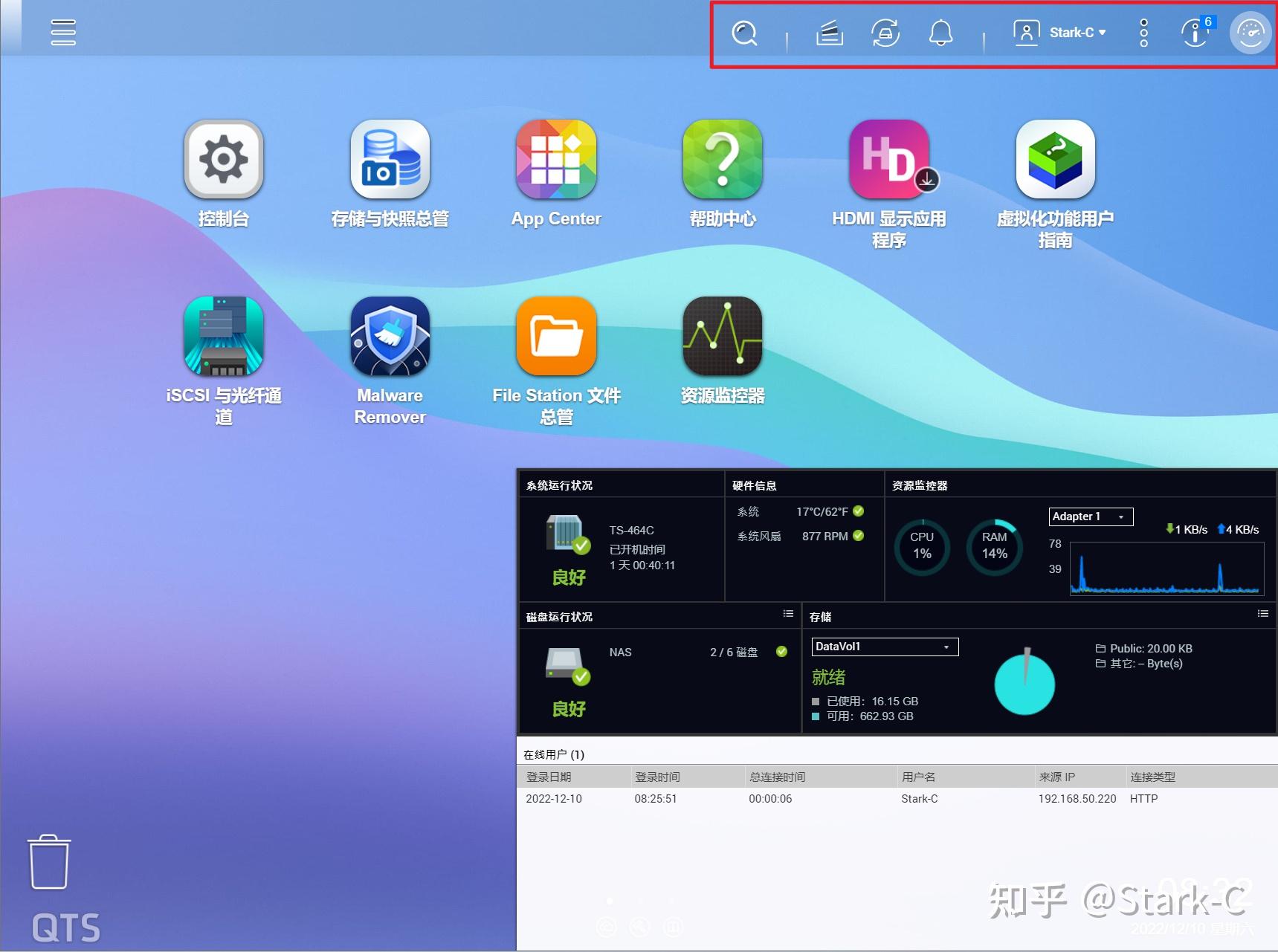
而工具栏类似于Windows的状态栏,上面有搜索,后台任务,通知等功能,还可以对账户进行快捷管理,对NAS进行关机、休眠等操作,并且可以一键打开仪表盘。
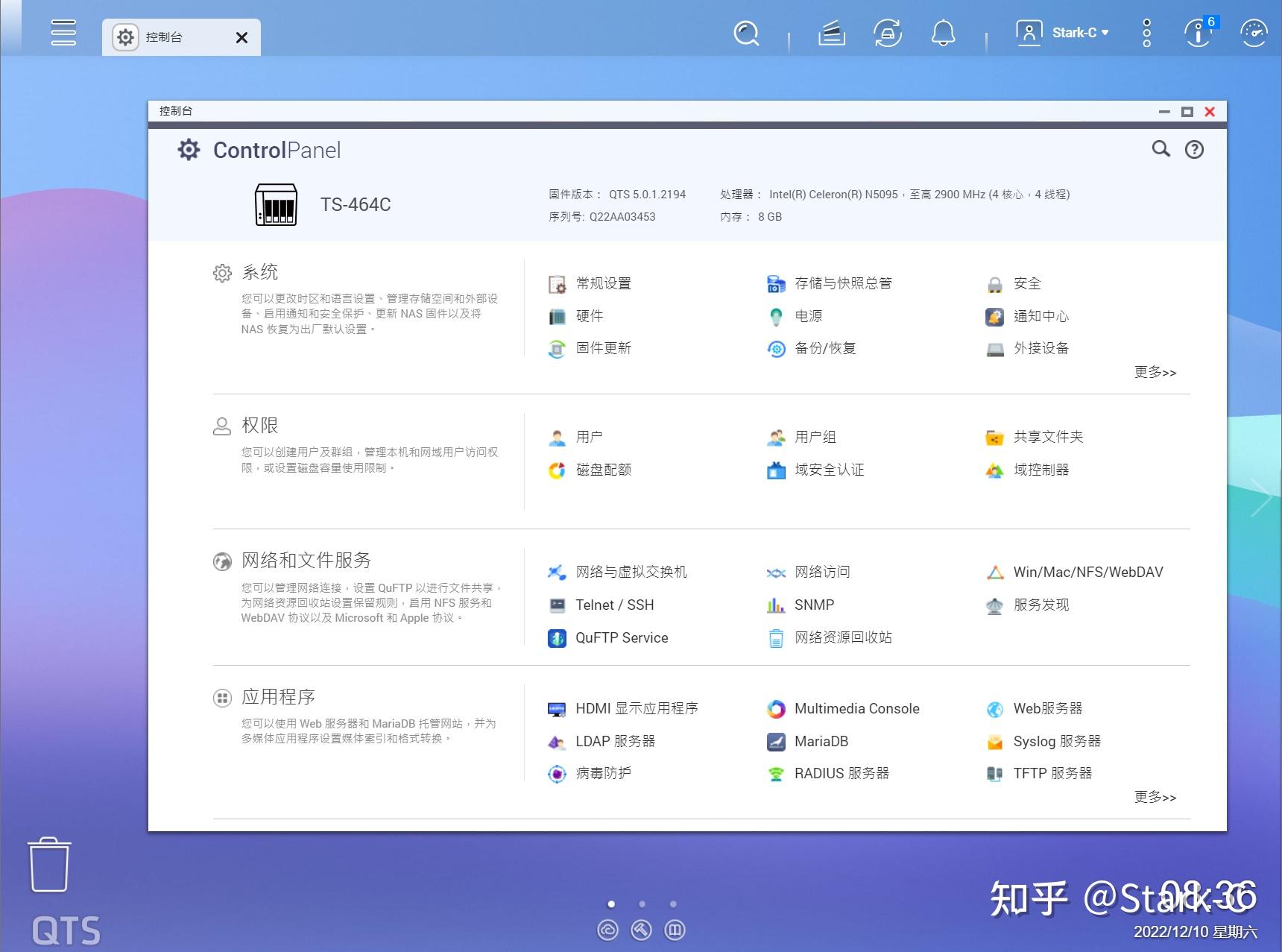
威联通的主设置界面被称作“控制台”,分为系统,权限,网络与文件服务,应用程序,这里面的设置还是非常多的,这里就不一一讲了。
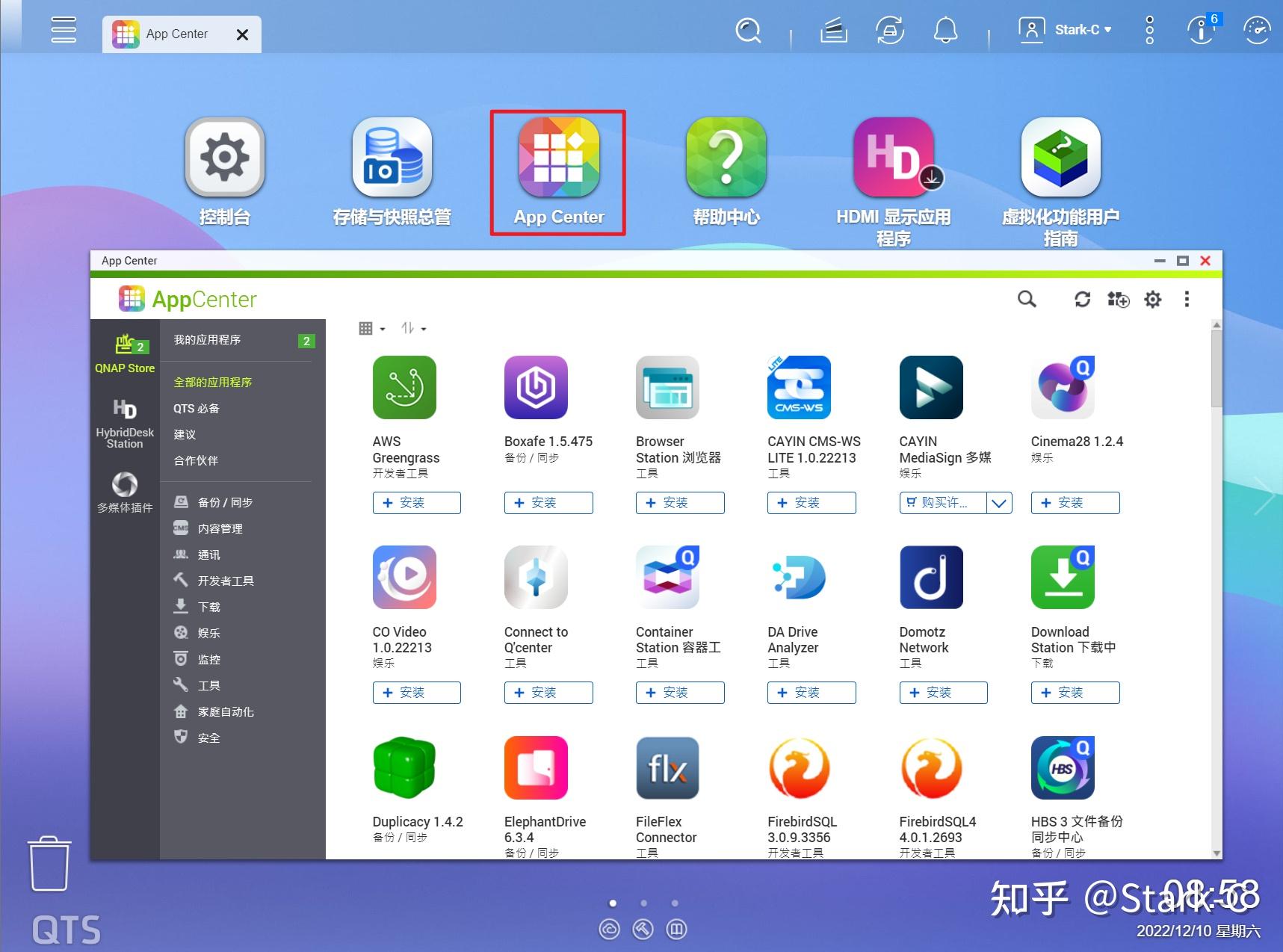
威联通的应用商店叫做“App Center”,打开之后我们就可以随意在里面下载和安装各种各样的应用,包括更新或者卸载都可以在这里面进行操作。同时我们还可以在这里安装威联通的第三方应用商店,这个在以后的教程中我再给大家详细说说。
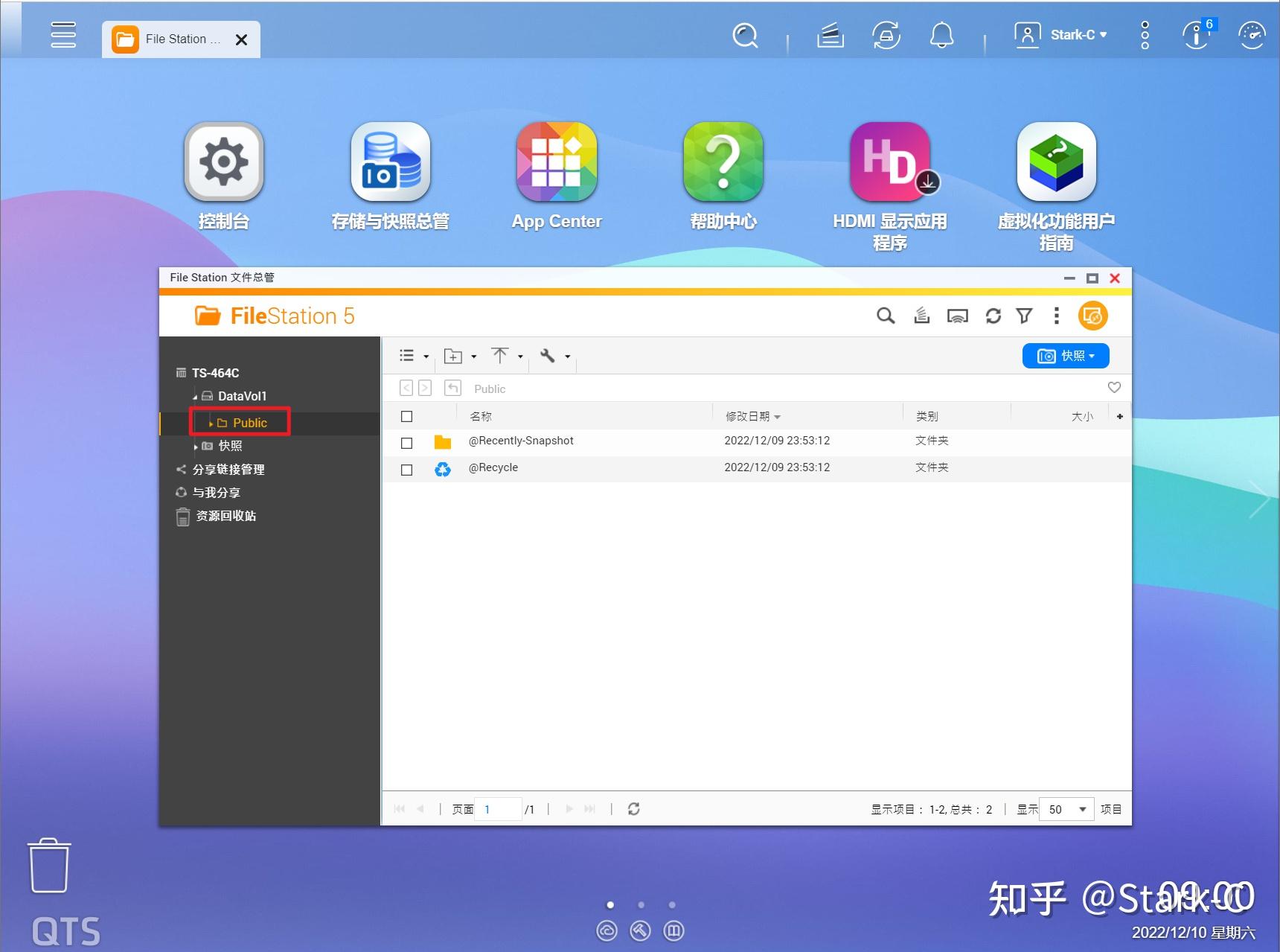
威联通的文件管理叫做“File Station 文件总管”,相当于windows电脑的“文件资源管理器”,我们可以在里面对文件进行建立、删除、查找、排序、分享等操作,也可以对文件直接赋予各种权限(共享或者管理员专用),比如说上图可以看出威联通默认就有一个【Public】的共享文件夹了,我们后续还可以根据自己的需求任意创建其它的共享文件夹。
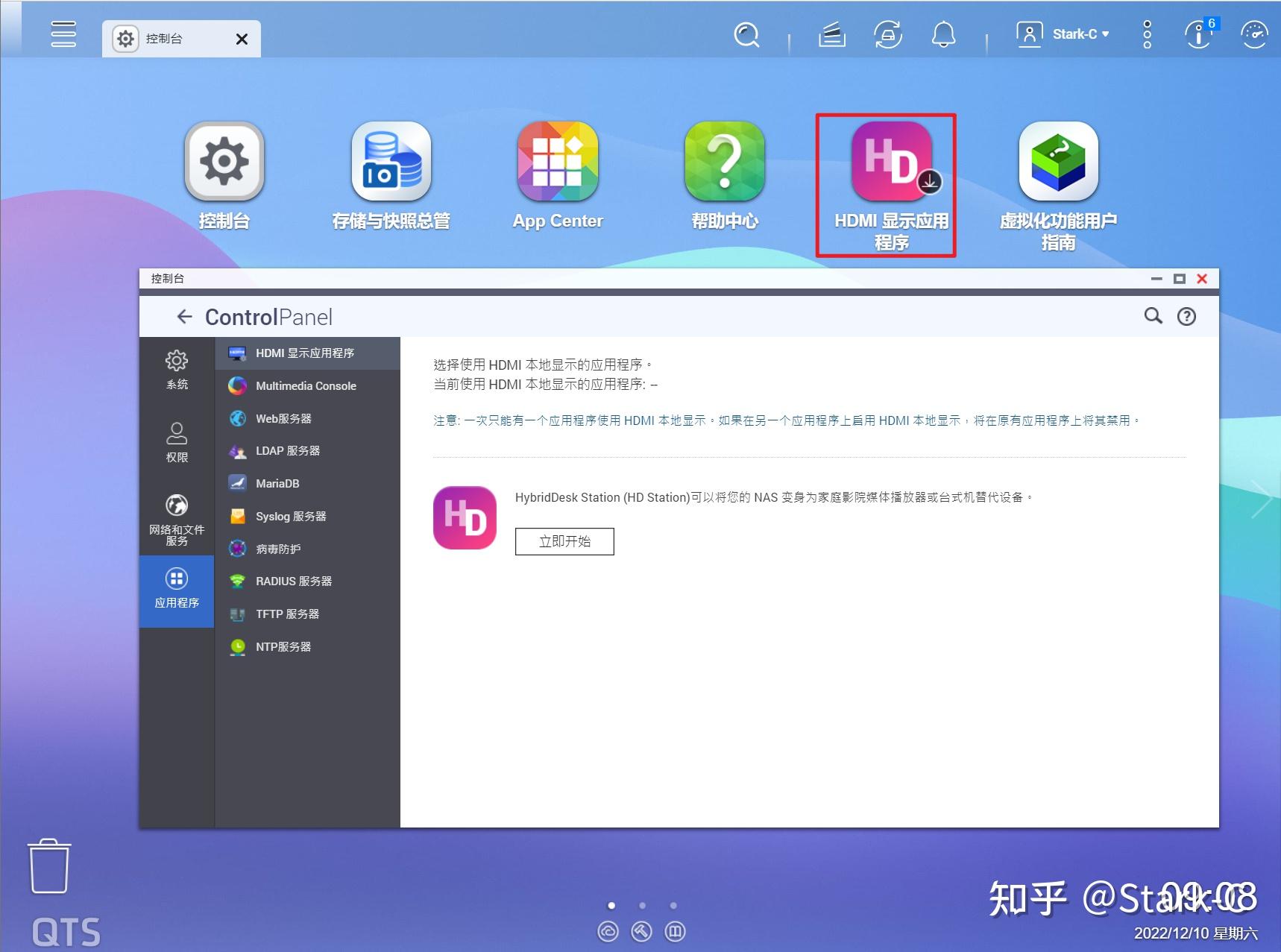
桌面上还有一个“HDMI 显示应用程序”,这个需要手动安装,它的作用是通过后面的HDMI接口和电视等显示设备相连,可以将NAS打造HTPC影音播放器,这个我后期看看还能挖掘出什么更有意思的玩法再过来分享给大家。
NO.5 本地电脑快速访问共享文件夹
通过本地电脑快速访问共享文件夹的方式,我们可以将威联通的共享文件夹“挂载”到本地电脑上,访问NAS就像访问我们本地硬盘一样方便!
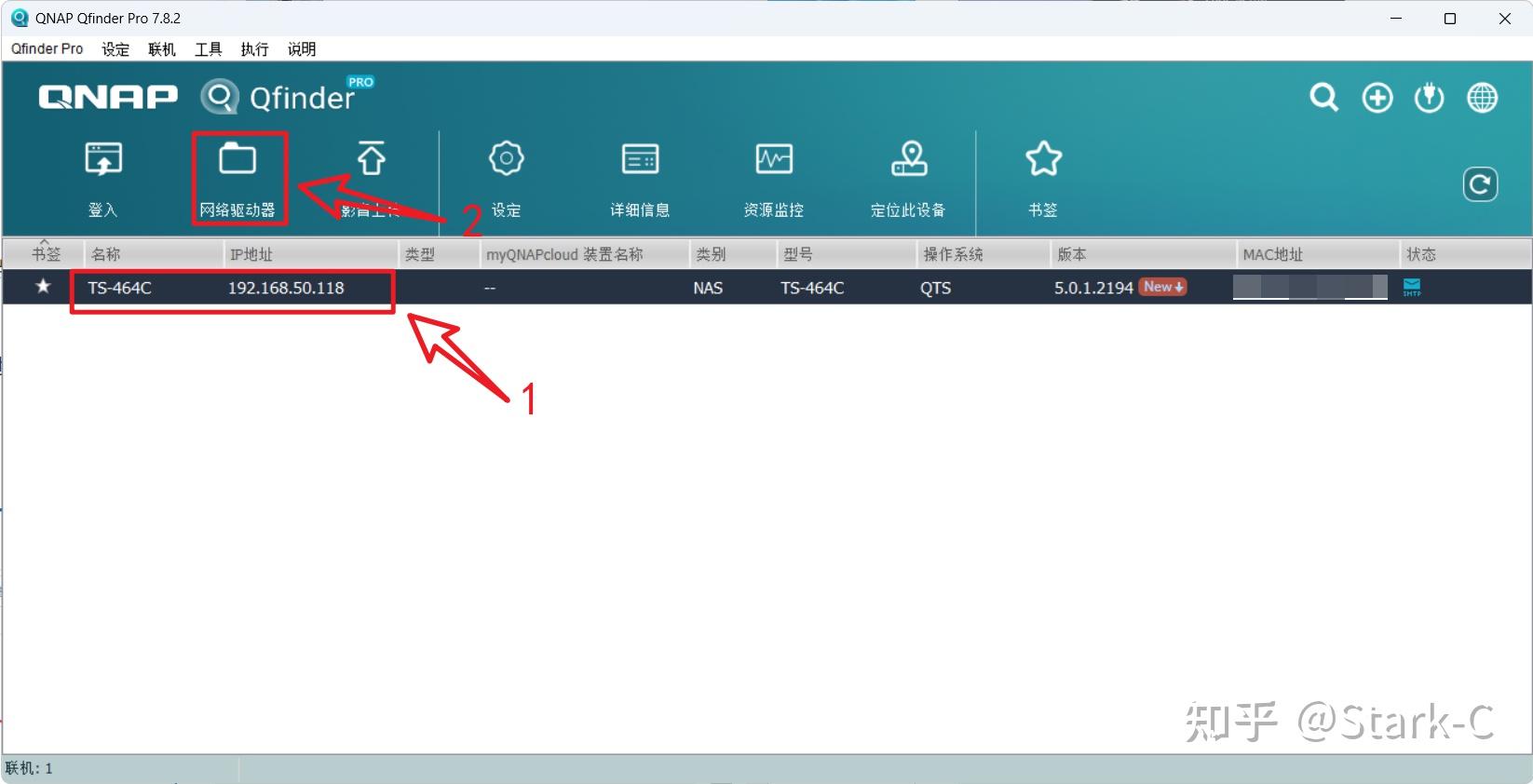
如果你的电脑上安装的有我前面说的 Qfinder Pro,只需要选择我们的NAS,然后点击上面菜单栏的“网络驱动器”
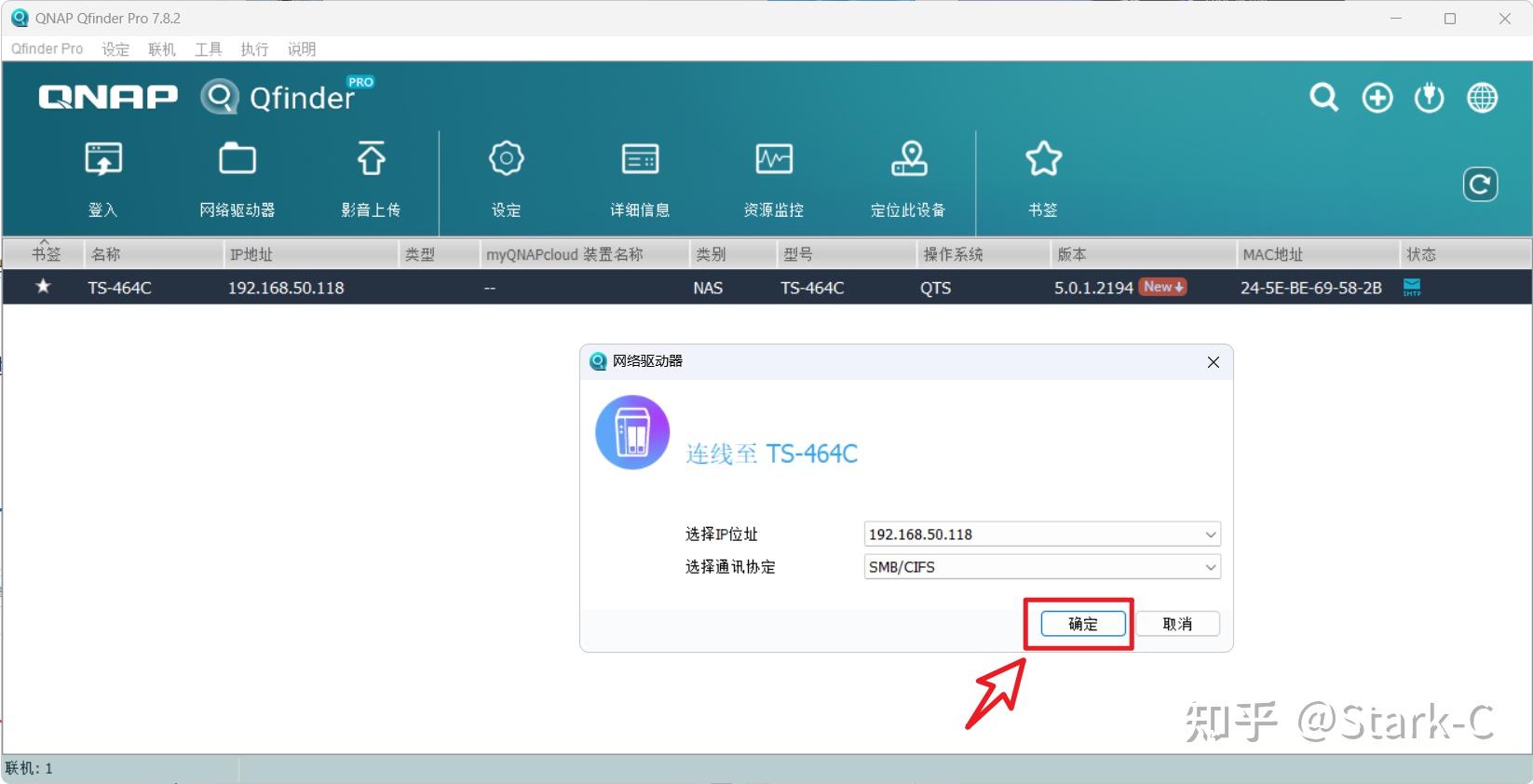
弹出提示框,保持默认,点击确定。
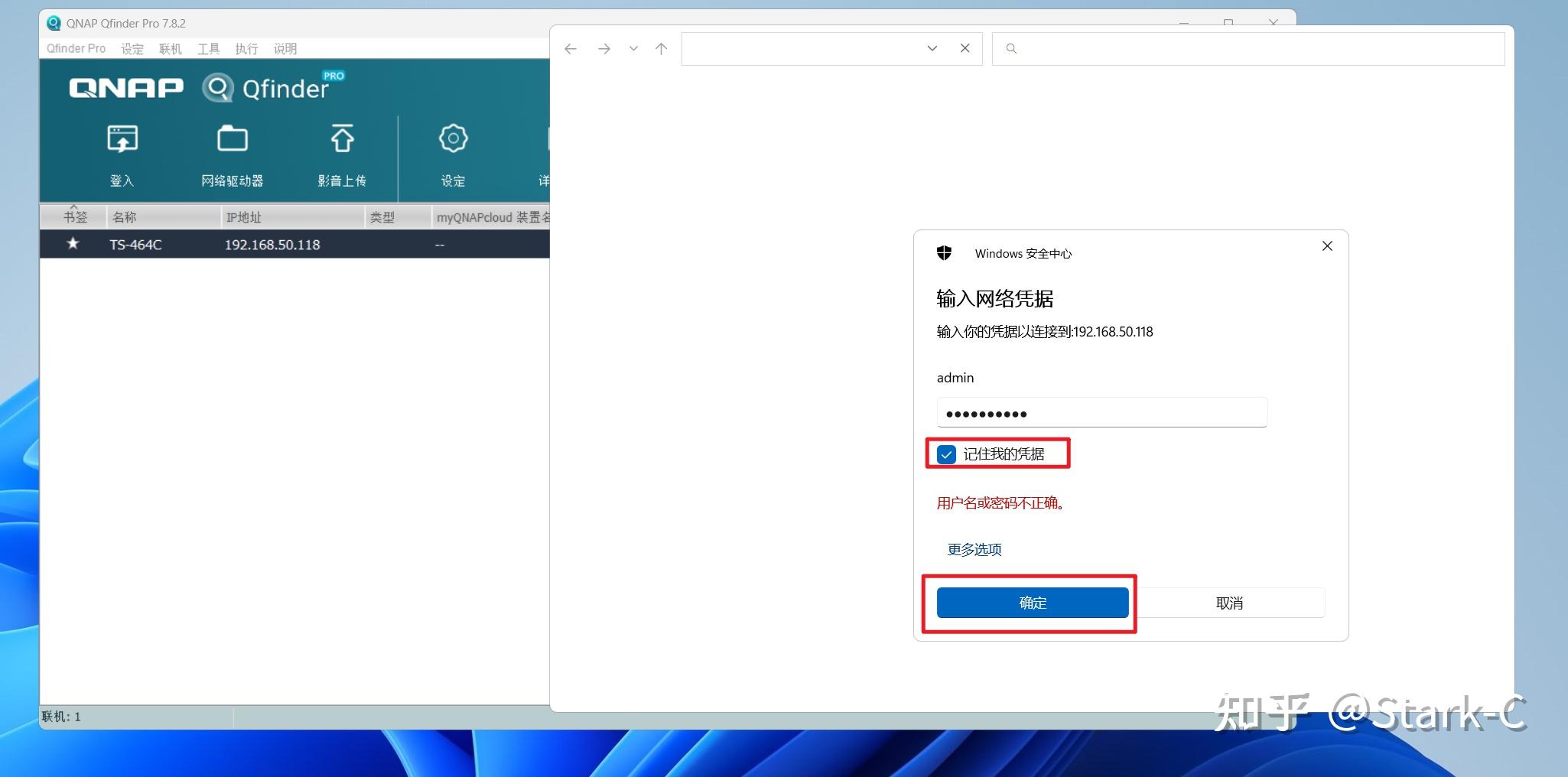
账号目前默认还是管理员账号,输入密码,勾选“记住我的凭据”。
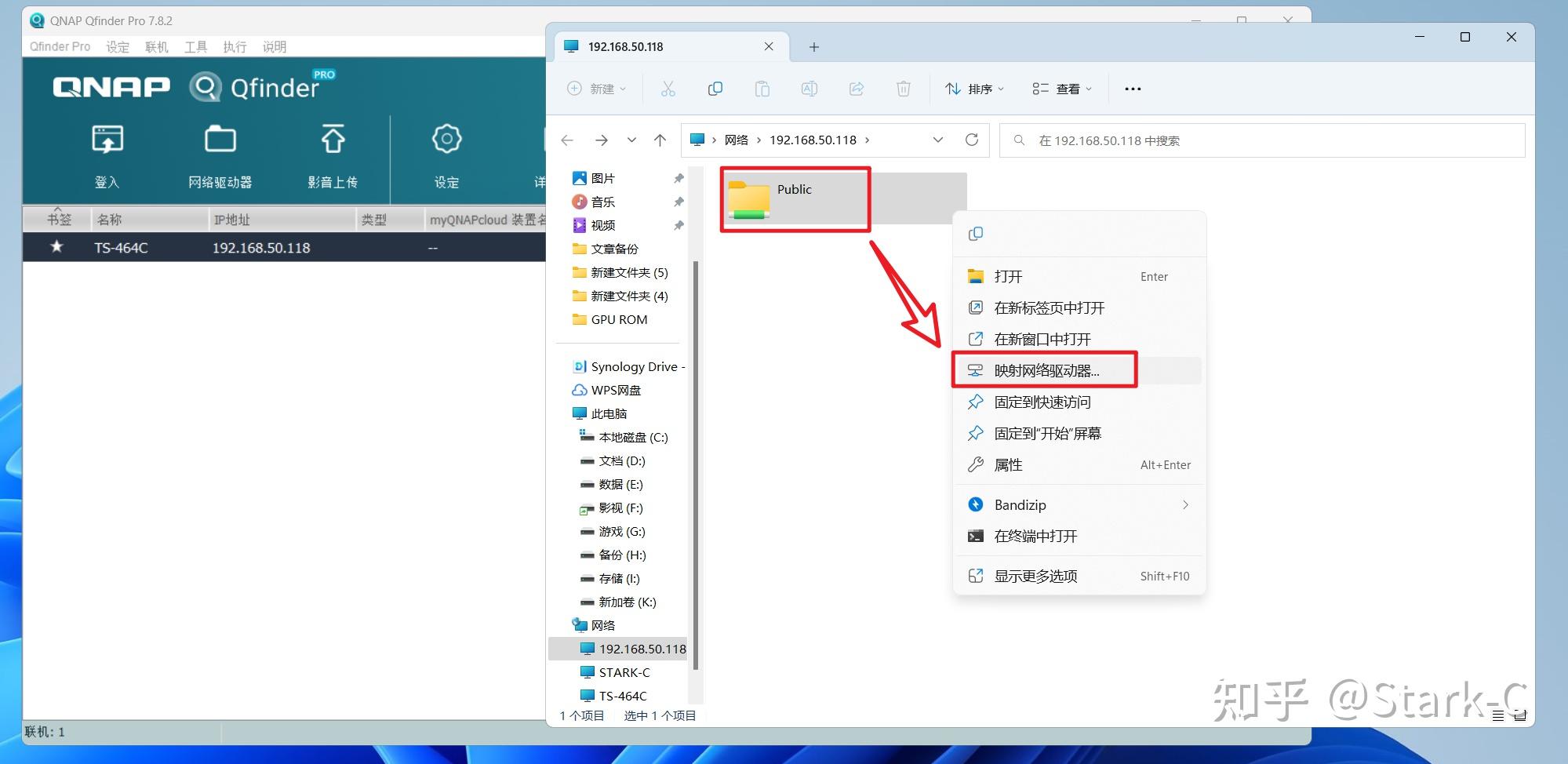
然后就打开NAS上的共享文件夹了(目前还是默认的Public文件夹)。然后对着该文件夹鼠标右键选择“映射网络驱动器”。
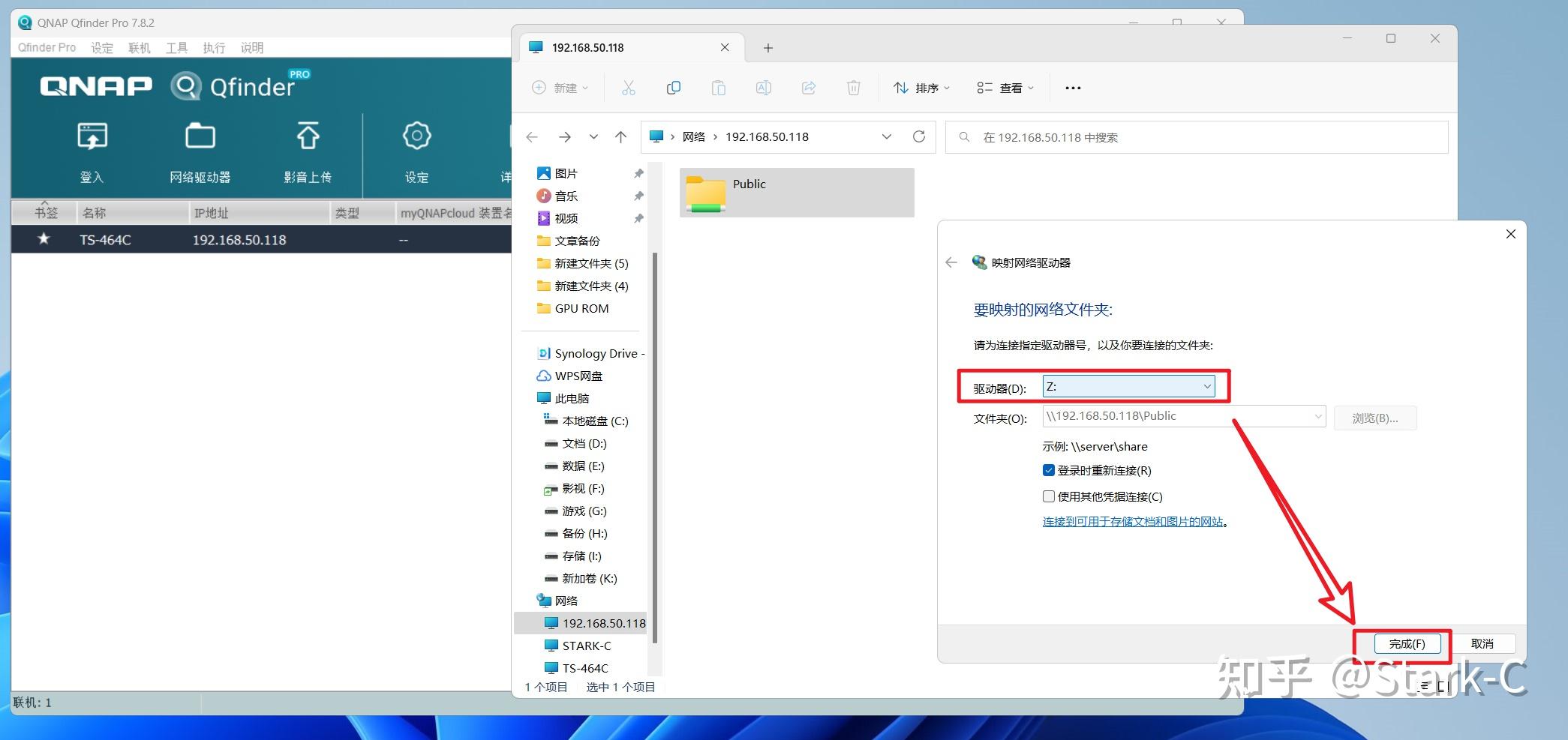
电脑会默认分配一个没有使用的驱动器。
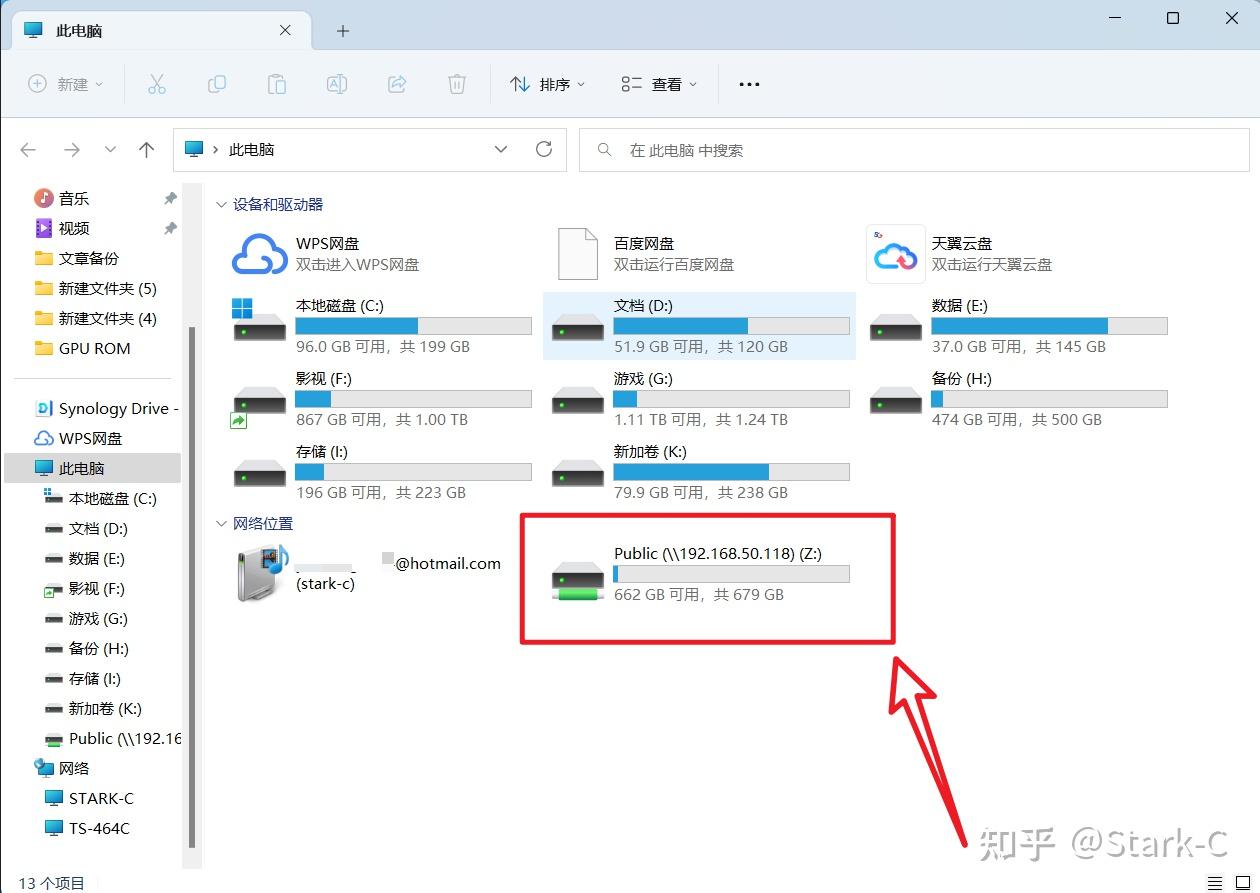
然后在电脑的“此电脑”的“网络位置”下面,就多了一个我们刚刚建立的NAS 文件夹,直接点击就能打开,还能任意的删除复制粘贴,就和我们本地硬盘一样使用。
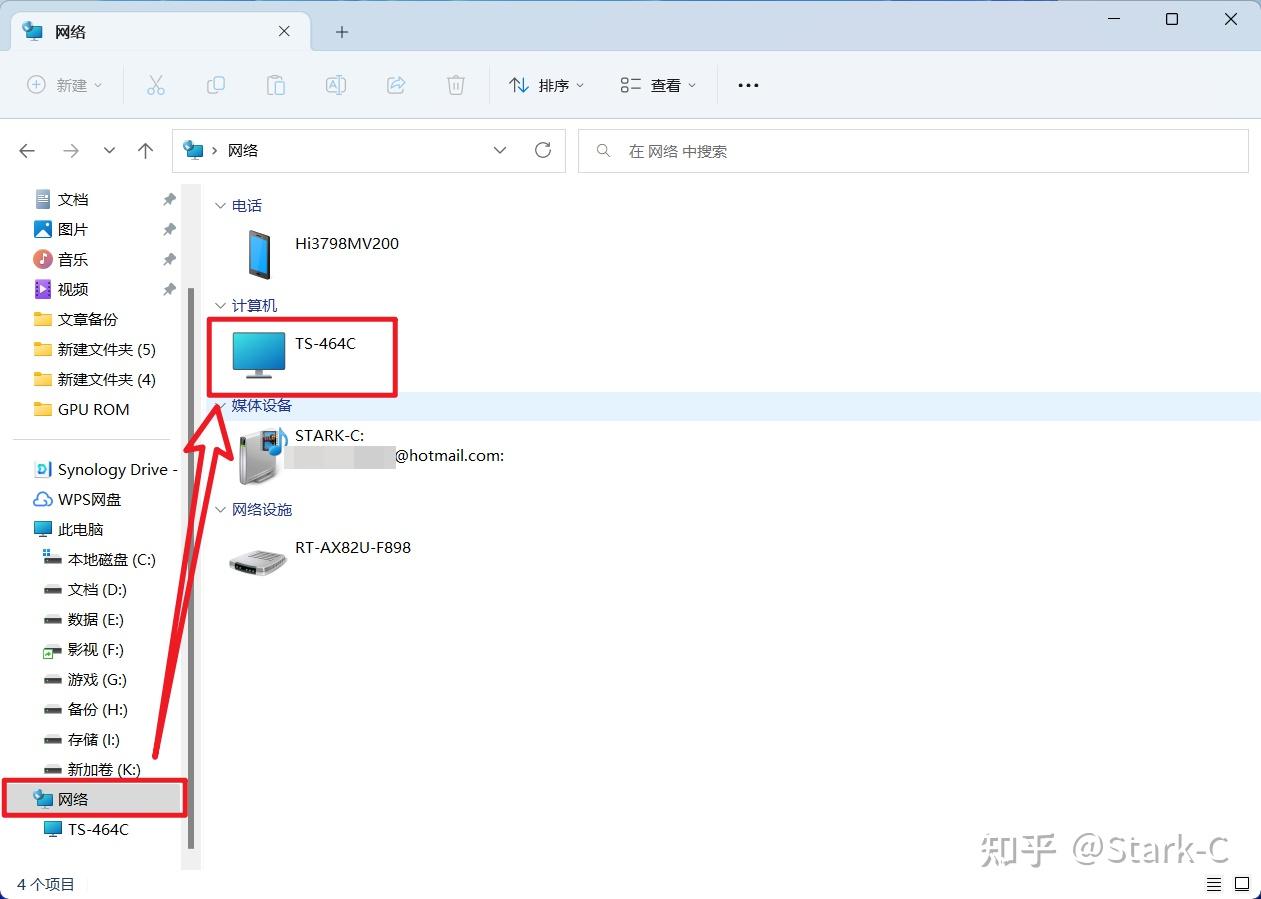
当然,如果你没安装 Qfinder Pro其实也可以直接在“此电脑”中的“网络”里面找到威联通NAS,选择它之后操作和前面是一样的。
NO.6 外网访问
NAS的外网访问一直都是NAS不可或缺的重要功能,特别是对于没有公网IP(这里主要指ipv4公网)的小伙伴,想要随时随地能访问NAS,说实话真的不是那么的方便。
威联通外网访问的方式有很多,但是最简单的莫过于自带的免费【myQNAPcloud】服务了!无视公网IP,配置好了直接使用,非常的方便。就我目前的体验来说,速度也还是非常不错的,就算外网看4K视频,也几乎可以做到局域网的效果。
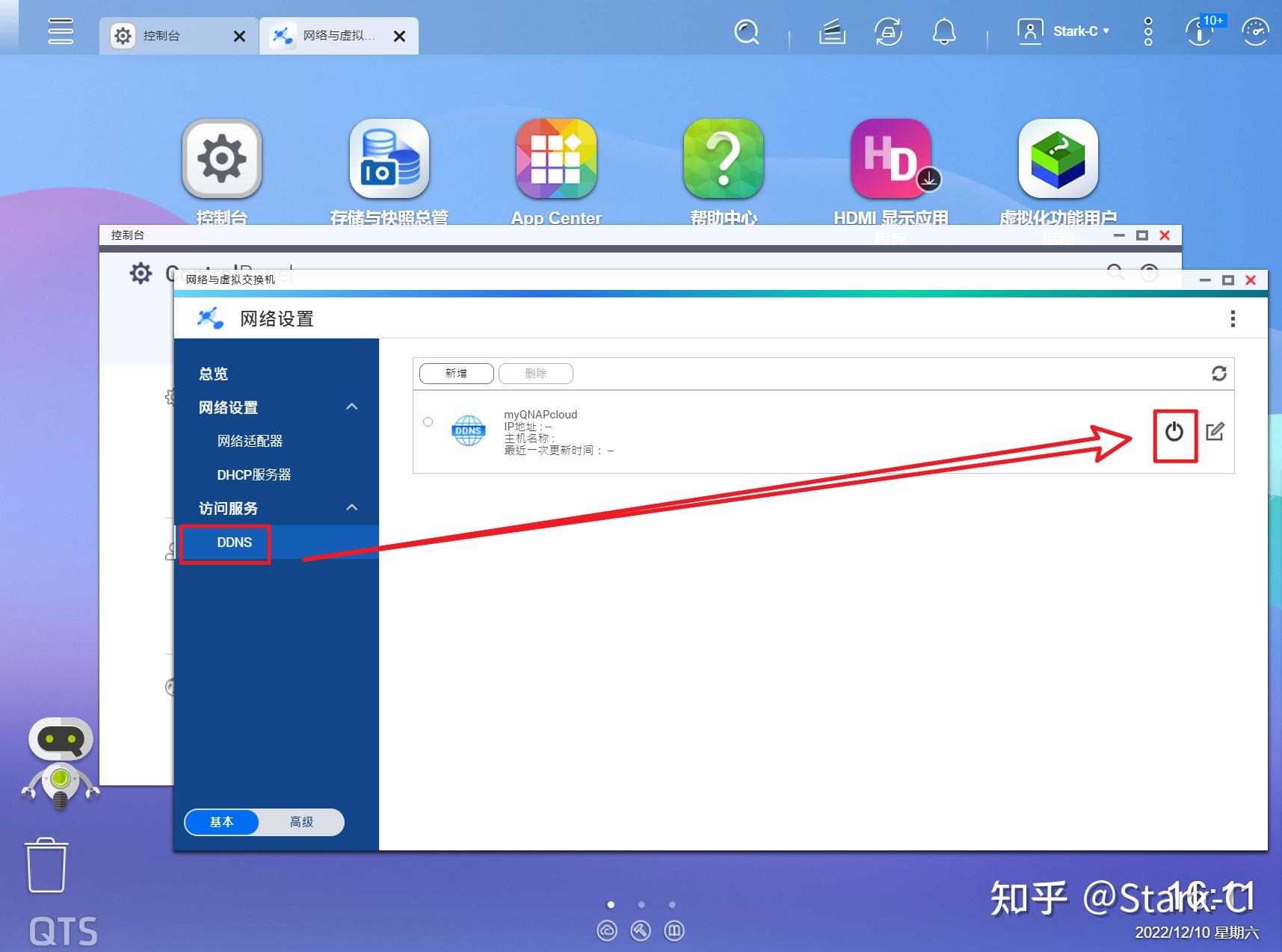
点开“ 控制台–网络&文件服务–网络与虚拟交换机–DDNS”,然后就可以看到默认的myQNAPcloud云服务,然后点击上图红圈内的“启用”按钮。、
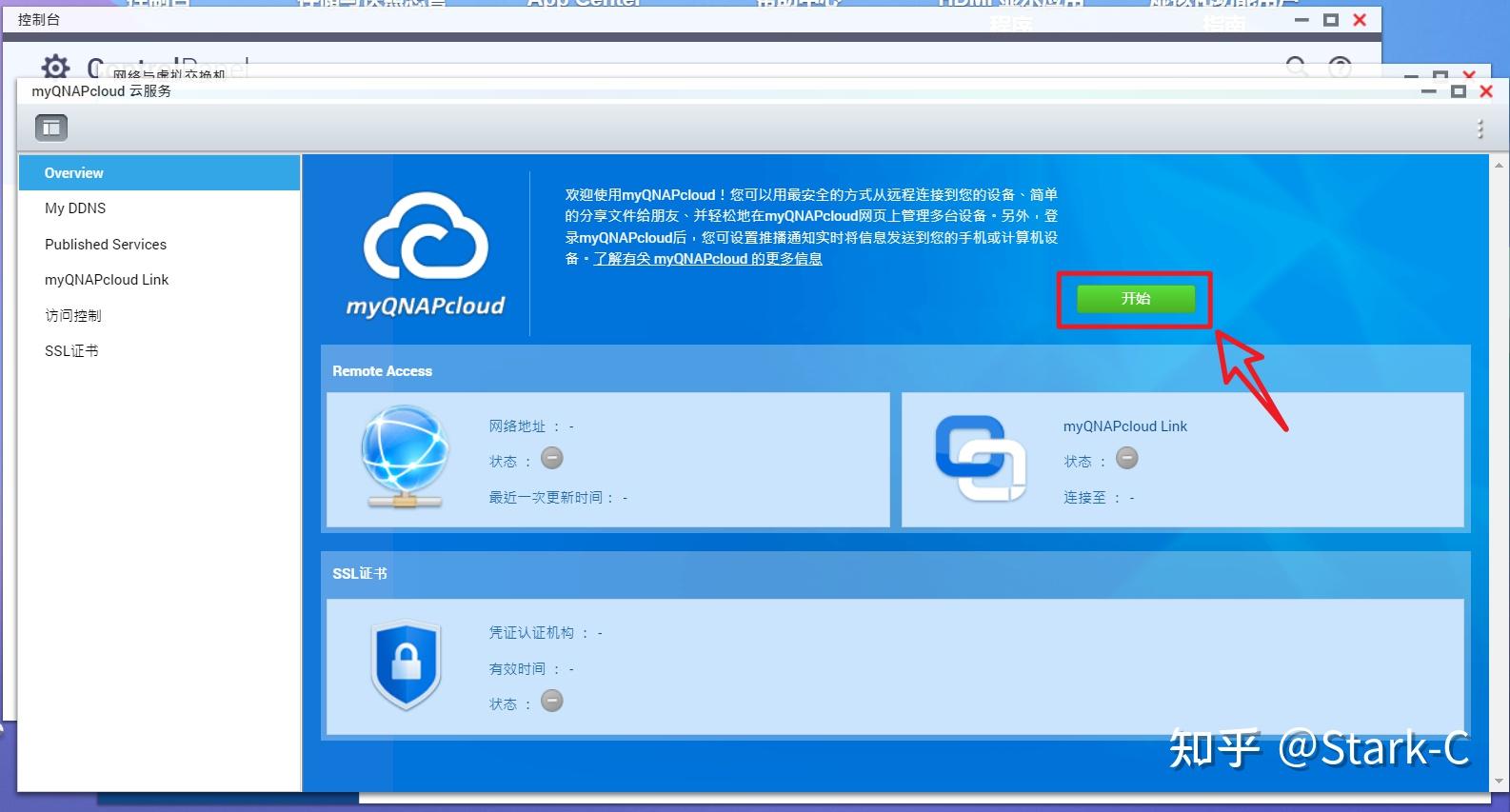
点击“开始”按钮先创建一个ID账号
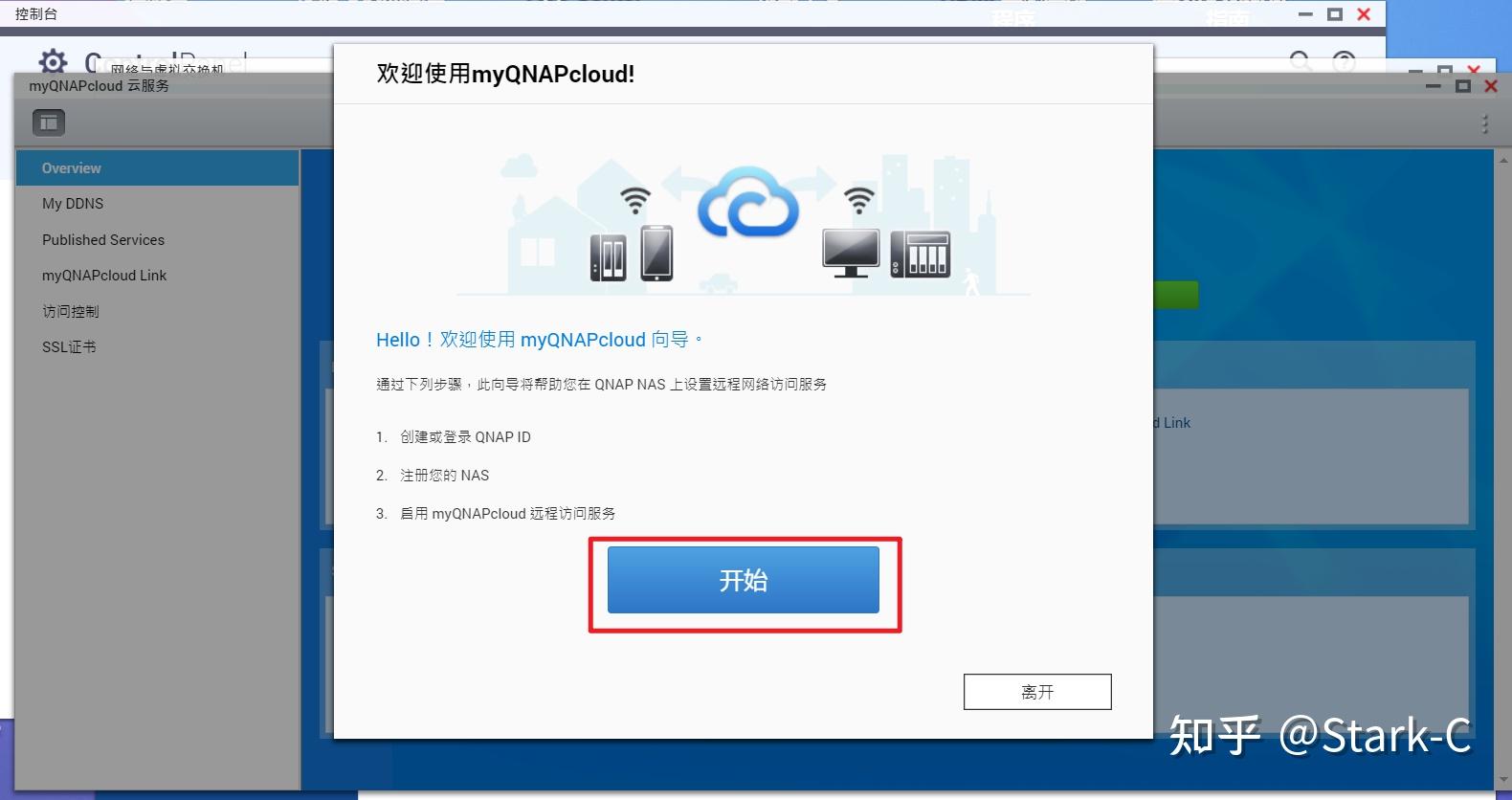
点击“开始”
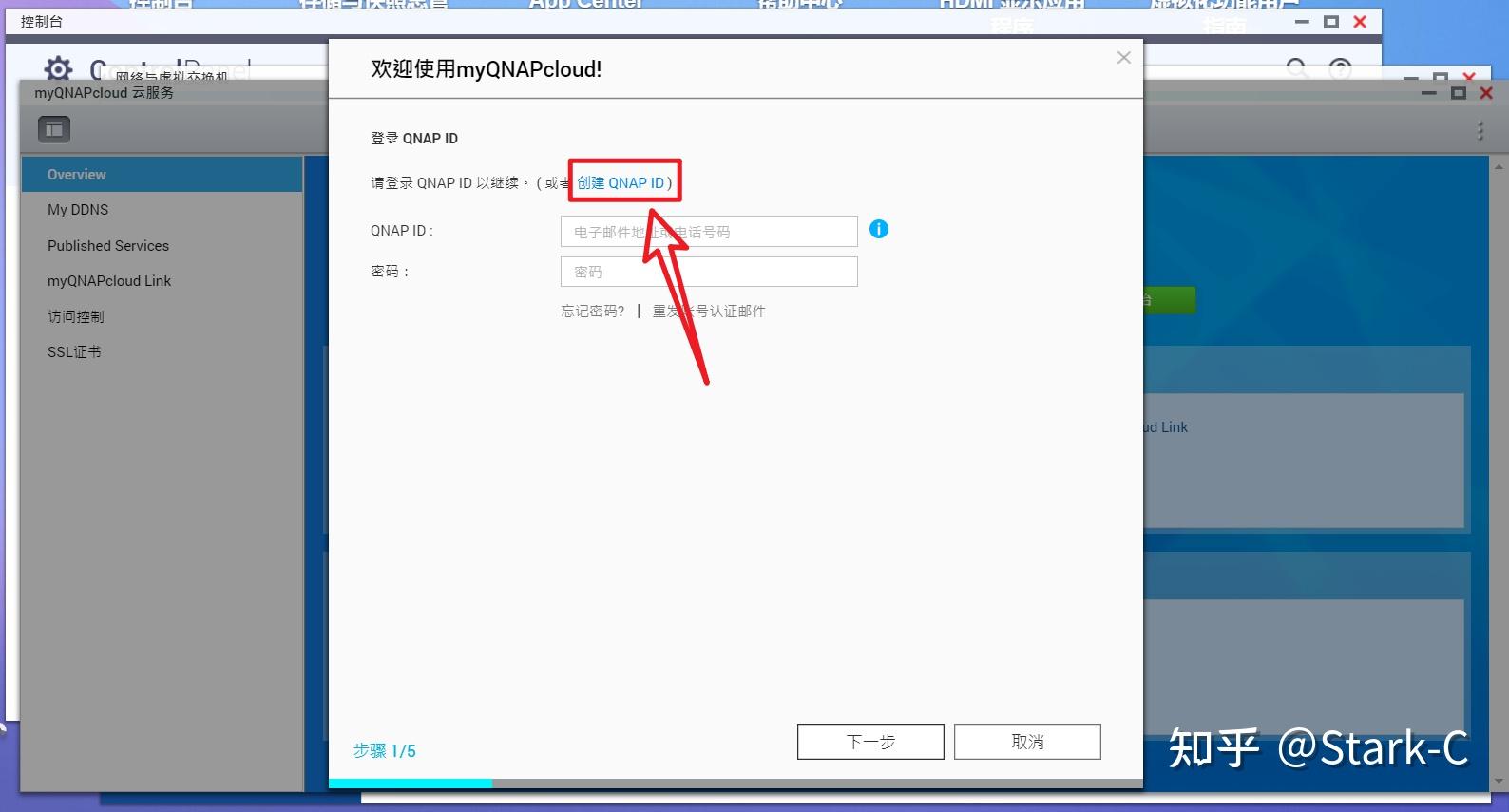
选择“创建 QNAP ID”
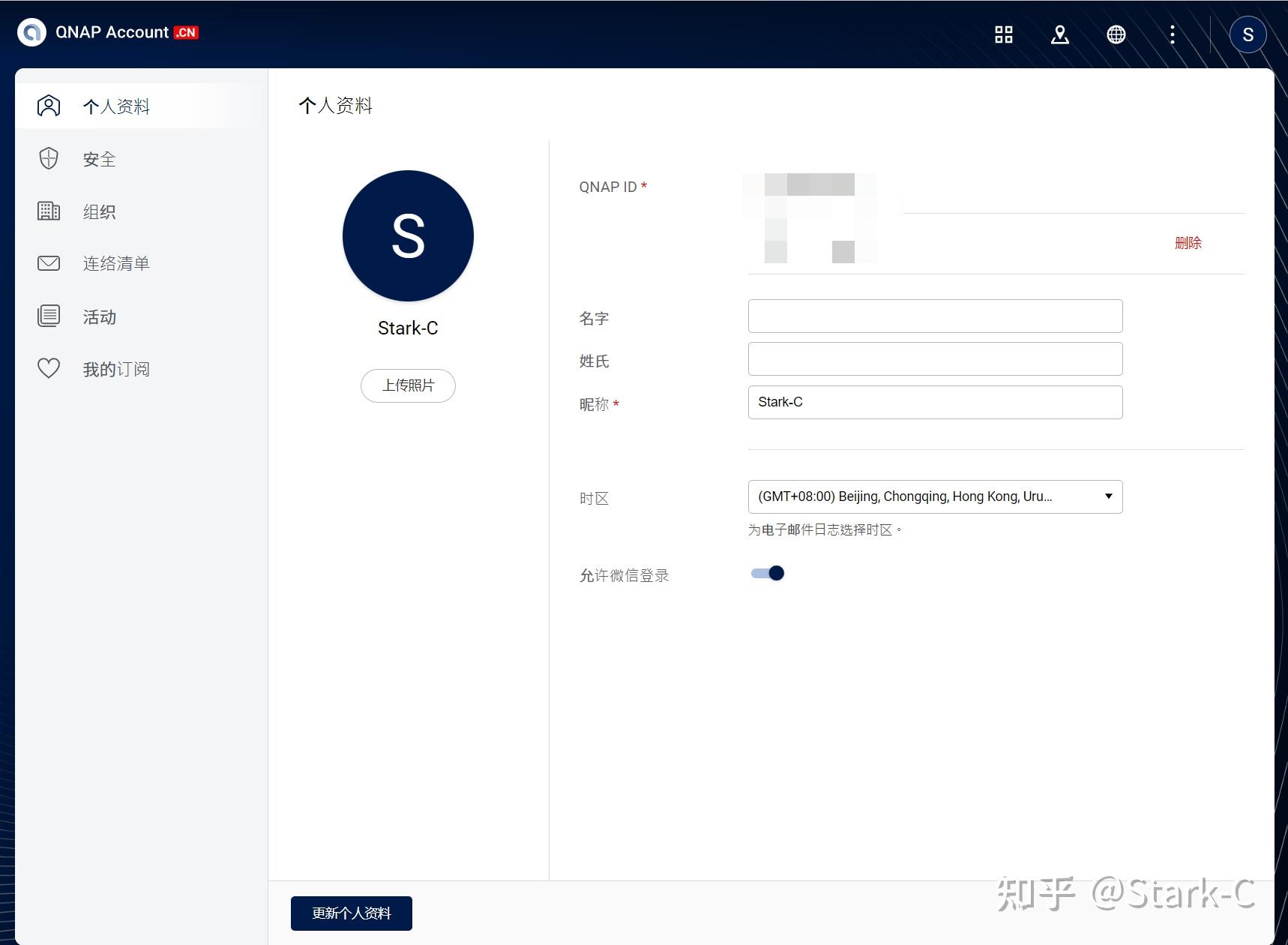
根据提示创建即可,需要输入邮箱电话号码什么的。
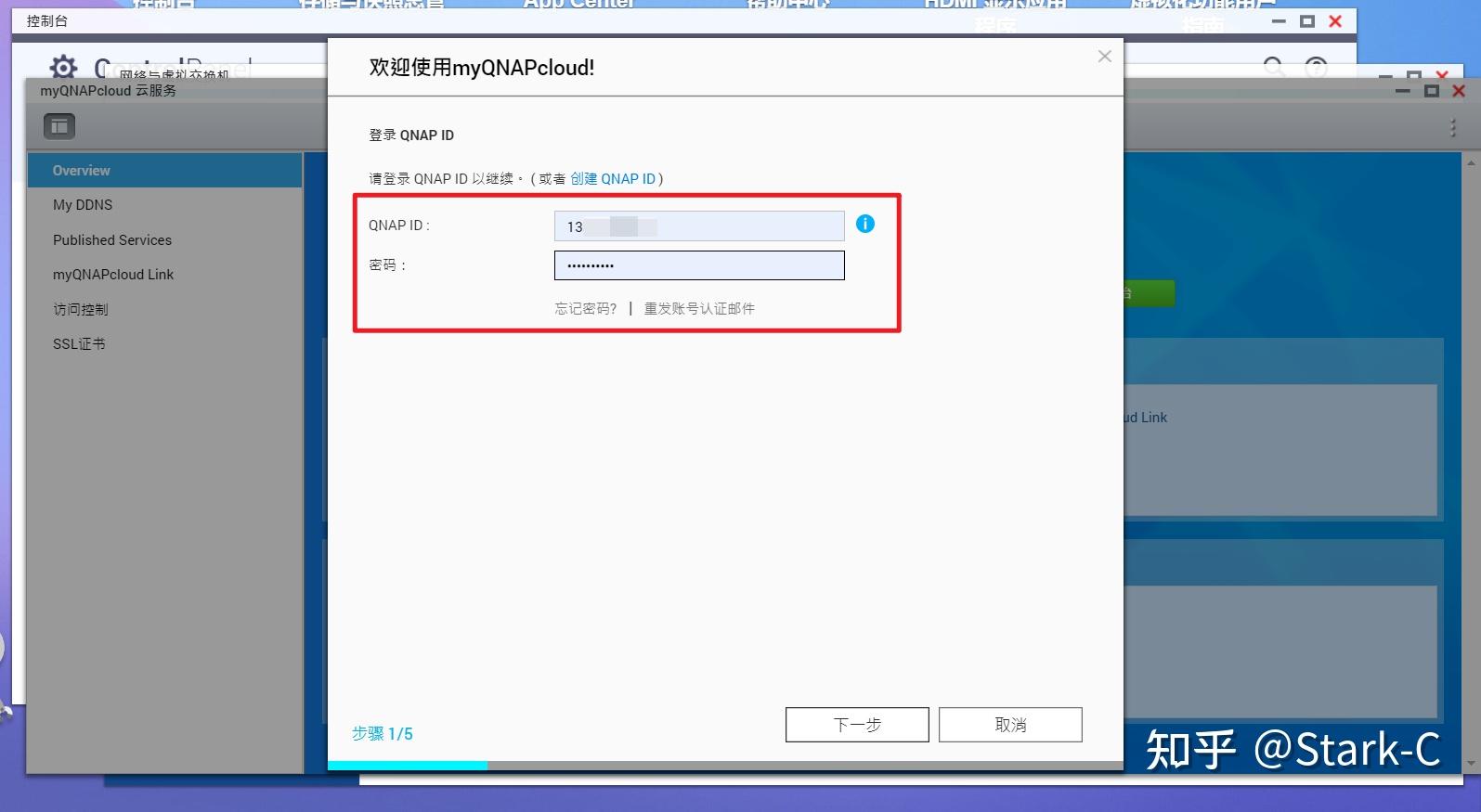
创建好之后回到myQNAPcloud页面,输入我们创建的ID和密码
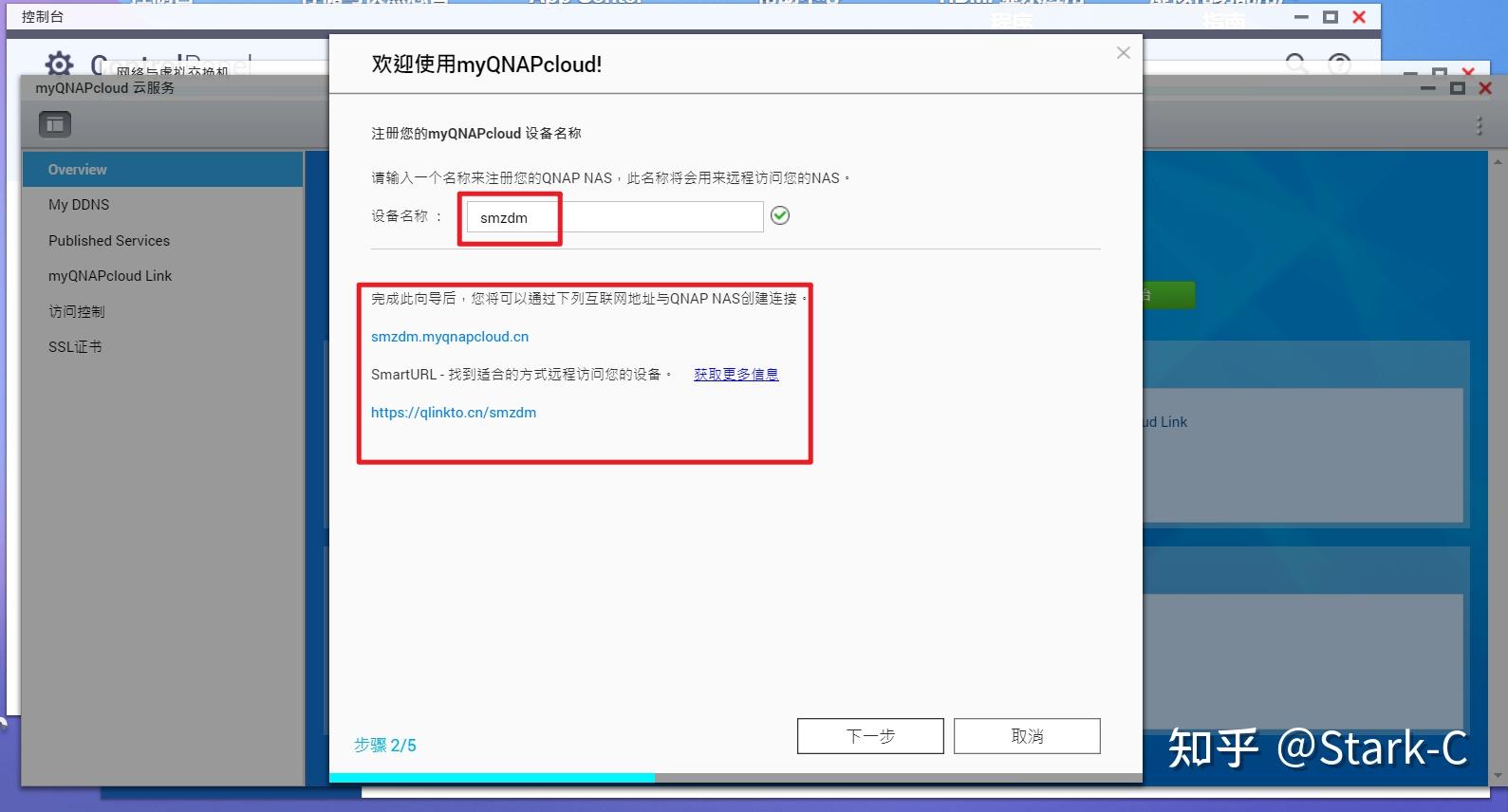
设备名称其实就是设置我们外网访问NAS的前置域名,比如我这里直接将张大妈注册了。
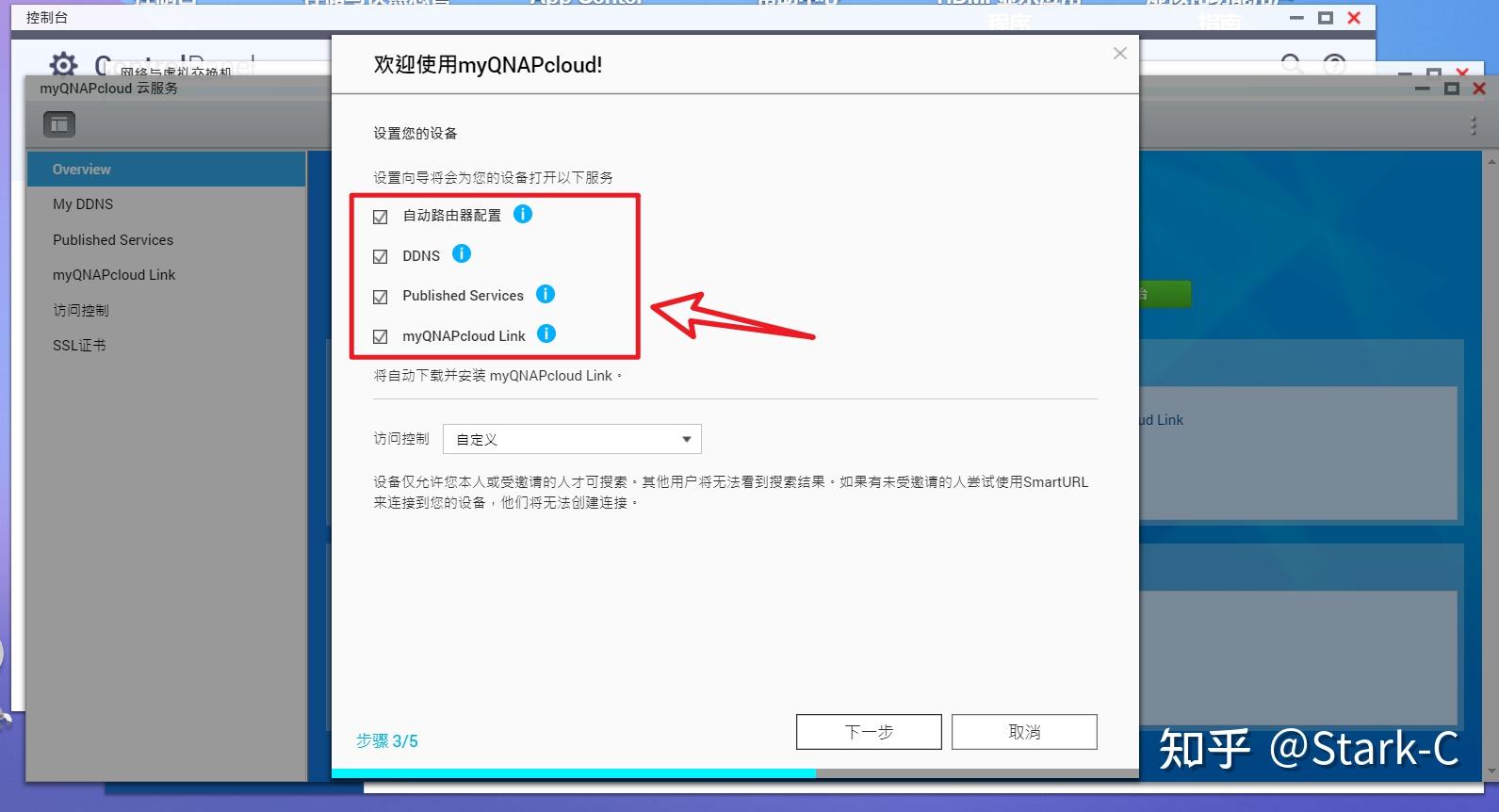
为了更加顺利的外网访问,这里建议都先勾选上。
PS:其实自动路由器配置对于NAS来说安全性还是很有问题,关于如何安全的使用威联通NAS,我将会在以后专门出一期教程的。
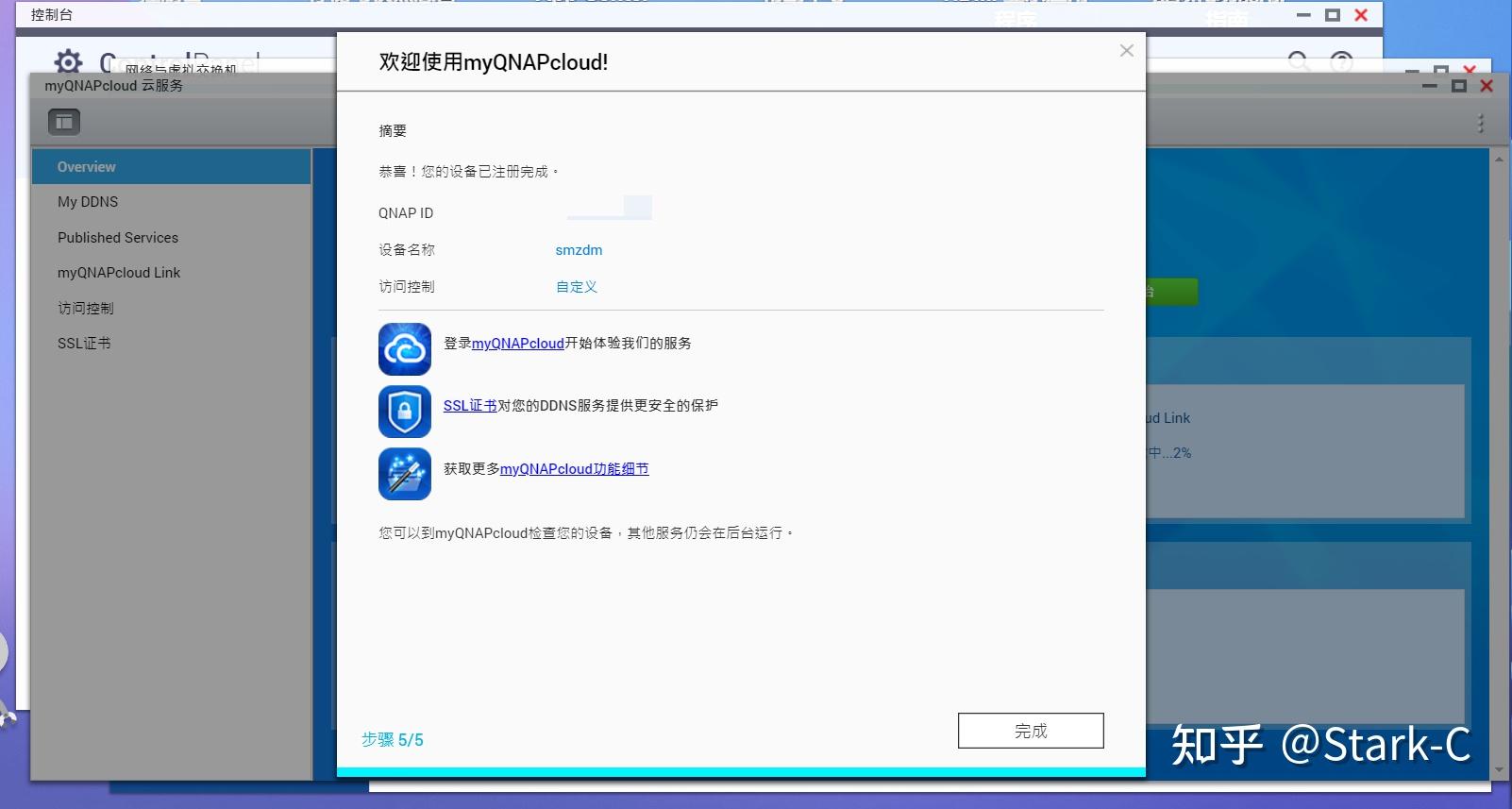
到这步我们的myQNAPcloud服务就配置好了!
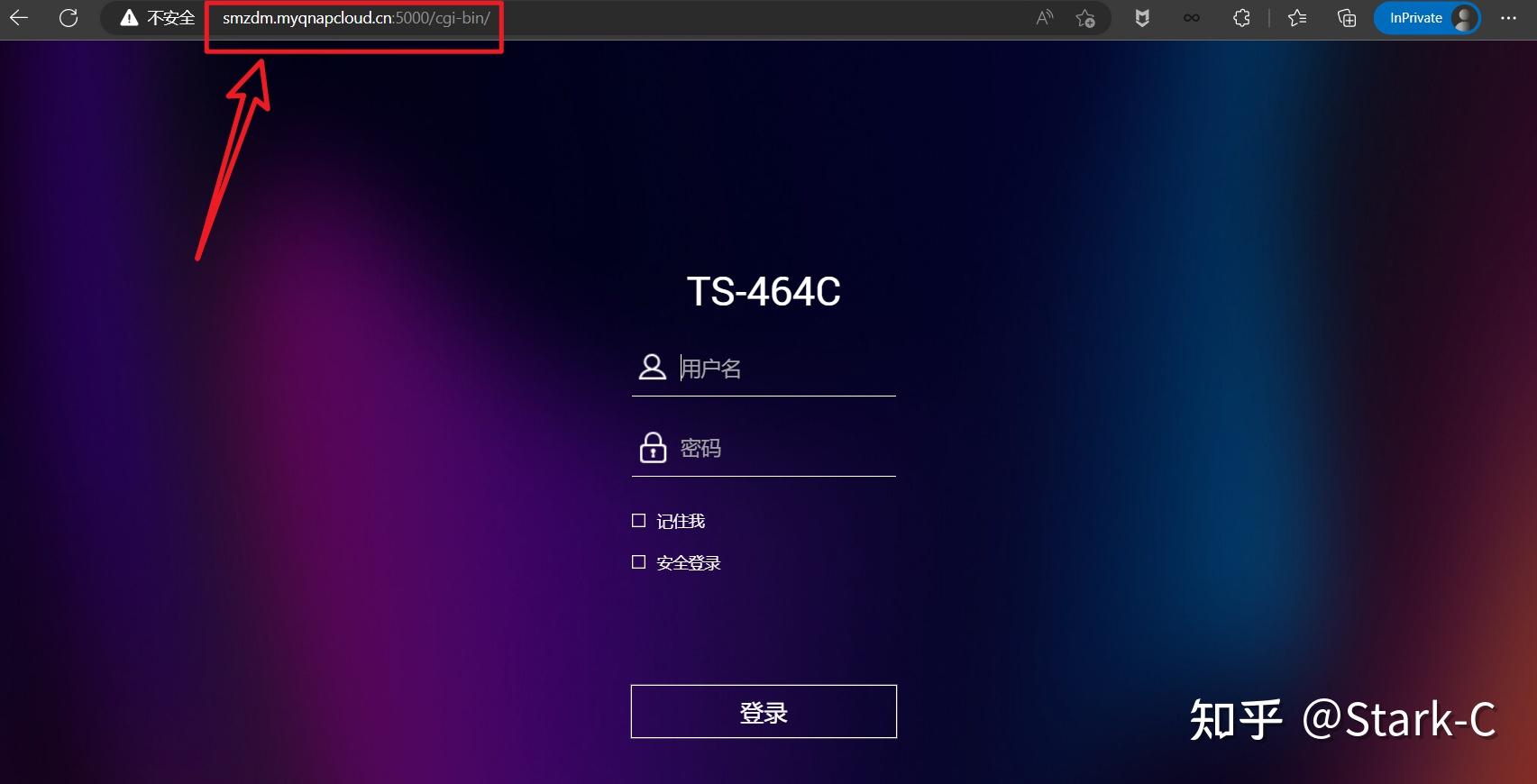
然后在浏览器浏览器输入我们刚刚创建的【myQNAPcloud地址+:5000】,就能在外网访问到威联通NAS了!
PS:我这样将myQNAPcloud地址暴露出来其实是非常不安全的做法,因为任何人都能通过这个地址进入到我的NAS登录界面,当然我目前是为了给大家演示才这么做的,一个星期之后,这个域名我会改成我自己的了。
总结
对于NAS老玩家来说,威联通上手还是很容易的,我个人认为,就我玩的几台NAS中,基本上它们的操作逻辑都是一样的,但是对于首次接触的新手而言,特别是对网络知识完全不懂的小白,想要上手真的还是有些困难的,就犹如我首次玩黑群也是和众多新玩家一样,无从下手。
当然,今天的内容只是很基础的上手教程,也是我个人推出的威联通NAS系列文章的第一篇,后期我会不定期的持续更新该系列更多的玩法与教程,有兴趣的小伙伴记得关注我。
好了,以上就是今天给大家分享的内容,我是爱分享的Stark-C,如果今天的内容对你有帮助请记得收藏,顺便点点关注,我会经常给大家分享各类有意思的软件和免费干货!谢谢大家~
原文链接:https://zhuanlan.zhihu.com/p/592841465


















