多年的存储服务器领域的工作经历,有机会学到一些专业知识。然而每个人站在不同立场,内容就会有所偏重,客观与否还请大家指正,期待深入探讨交流。本文章内容创作仅代表作者观点,与本站立场无关,可以转载分享请标注站点出处。
前言
大家好 ,我是加勒比考斯,一个NAS领域创作者。
很高兴再次和大家见面~
通过今年的大促节日数据可以看到,国内市场NAS用户显著增多,尤其威联通品牌数据增速极高,但是很多玩家也因此遇到买了NAS之后不知道怎么使用的问题,尤其是拿来了就不清楚该从哪里开始,感觉NAS很复杂,很多玩家本来想的是买回来存储数据、做电影库的,实际摆弄后动辄吃灰几个月。
接下来笔者就从超级新手的角度出发,教大家该如何快速上手应用,快速晋升NAS使用大神。
目录
1、新机到手前的准备
1.1、确定容量、确定系统盘、确定存储池的建立方式
1.2、考虑局域网速度、网线长度、路由器、交换机
1.3、考虑公网IP、软路由、旁路由、内网穿透工具
2、新机上手(旧机初始化)
2.1、新机新盘上手步骤
2.2、旧机旧盘上手步骤
2.3、旧机旧盘上手步骤(第二种方式)
3、智能安装向导介绍
4、建立存储池、存储卷
4.1、了解存储池、存储卷的概念
4.2、RAID 磁盘阵列是什么
4.3、存储池操作步骤介绍
5、了解App Center应用商店
6、推荐手机应用介绍
7、了解SMB、FTP、NFS、DLNA、WebDAV协议
7.1、SMB/CIFS协议
7.2、WebDAV协议
7.3、FTP协议
7.4、NFS协议
7.5、DLNA协议
8、总结
正文
笔者这次测试环境为威联通TS-564,硬盘采用的是3块东芝N300 4TB NAS硬盘和2块480G至誉科技的企业级SSD SE3 。

TS-564是威联通2022年的旗舰级NAS,拥有独特的3+2盘位设计,据说这种盘位设计特别受到程序编程的玩家所喜爱。此外它的处理器也有了非常大的提升,目前搭载的是 Intel celeron N5105,四核心四线程处理器,睿频可至2.9GHz。TS-564背部还有2个2.5G网口,支持链路聚合。

东芝N300系列是NAS专属硬盘,全系采用 CMR 垂直磁记录,比 SMR 更有利于硬盘数据保护。它们专为高负荷率环境而设计,针对大型NAS服务器系统及RAID进行优化,从而实现最佳可靠性。

关于SSD,我选择的是至誉SE3企业级SSD,他搭载 3D TLC 闪存及硬件掉电保护功能(HW PLP),具备高可靠性、高性能、低功耗等特性,完美满足企业级用户的需求。当然笔者是用于家用环境,无论是存储重要资料,还是用来挂PT简直不要太爽。
新机到手前的准备
很多玩家买了NAS之后,肯定还想买很多搭配的设备,比如路由器、UPS、外网访问工具、网线等等。笔者从自身角度出发,来给大家谈谈哪些东西很需要。
1、确定容量、确定系统盘、确定存储池的建立方式
首先肯定是要考虑硬盘,你需要的空间是有多少?根据自己的需求容量来购买匹配的硬盘,比如笔者需要8TB左右的空间,笔者用了3块4TB的东芝N300系列硬盘,再加上2块480G的至誉企业级SSD,通过使用Qtier技术,就可以轻松达到了8-9TB左右的容量可以使用。

如果对raid知识不了解,不确定自己到底要用多少块硬盘来达成自己的容量,也可以去威联通官网,直接拉到页面最下方,打开“QNAP RAID 容量计算器”。
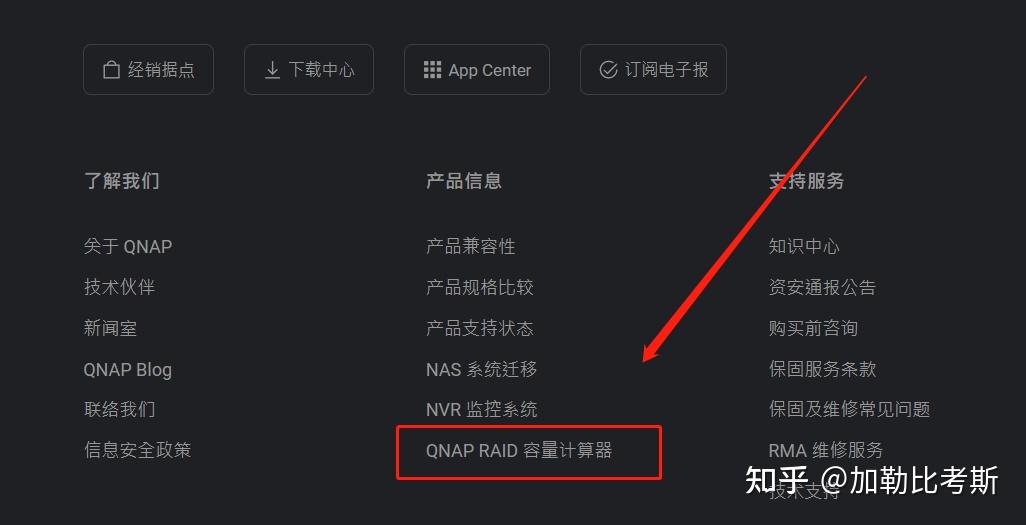
进入页面后,通过选择盘位以及单盘容量,再选择RAID磁盘阵列,就可以得出来可用空间容量,也可以得到保护空间所需容量。
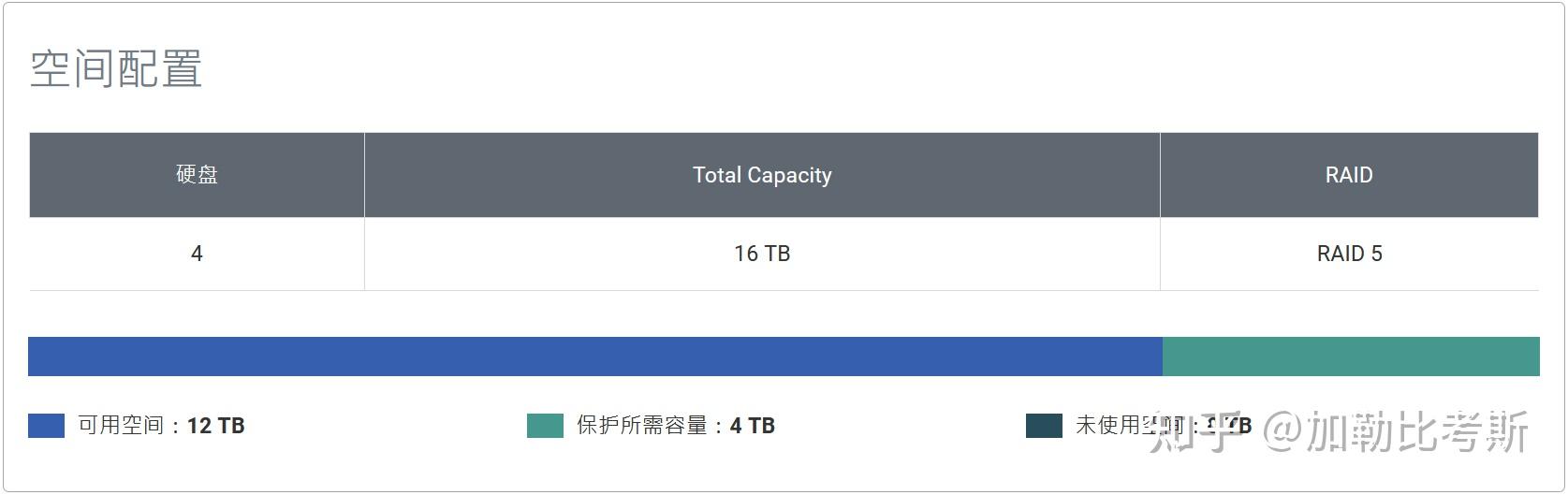
考斯个人建议,家用玩家只推荐静态卷和raid1这2种存储卷建立方式。不推荐使用存储池,因为虽然通过存储池可以建立厚卷和精简卷,但它们只是多了快照功能和Qtier技术,而且使用存储池后降低了10%左右的存储卷读写性能,家用的话不太推荐。
如果你有3个盘位,推荐1个raid1静态卷和1个单一静态卷。
如果你有4个盘位,推荐1个raid1静态卷和2个单一静态卷。
如果你有SSD,推荐做单一静态卷,这个单一静态卷可以做系统盘,也可以做重要数据盘,还可以做PT下载盘,也可以做PCDN挂载盘。
为什么要用SSD来挂PT和PCDN业务呢?有2个原因,一是防止机械硬盘噪音,SSD一直运转没啥噪音的。二是SSD的可靠性都较高,比较耐造,一时半会干不坏。但是SSD的成本比机械硬盘高,所以大家仁者见仁,智者见智,根据自身条件来进行。
2、考虑局域网速度、网线长度、路由器、交换机
现在威联通的新NAS全部都是2.5G网口,很多玩家可以以极低的成本来获取局域网2.5G的速度。但是要达到局域网全部2.5G的话,那么就需要考虑2.5G交换机,WiFi6路由器(注意是要带2.5G网口,且这个网口可以作为LAN口)。
笔者提供一下自己曾经做的一套组网方案,供大家参考。
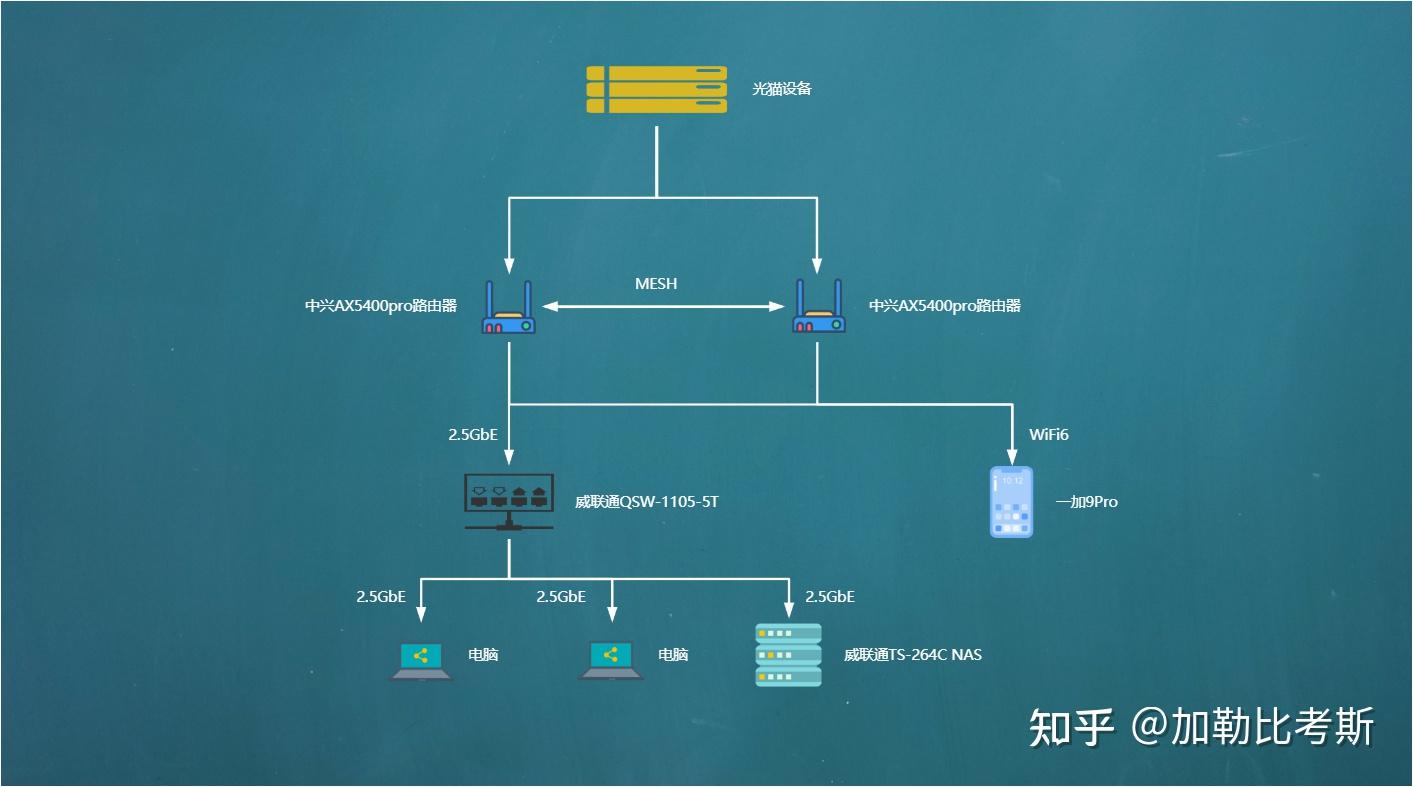
2.5G交换机,万能的海鲜市场只要300块钱左右,如果为了更高的品质,更稳定的速度,也可以看看威联通的QSW-1105-5T。
带2.5G网口,且这个网口可以作为LAN口的WiFi6路由器,市面上也有很多,笔者目前正在使用中兴AX5400Pro路由器。
此外,如果要支持2.5G的话,至少得有一个正常的CAT5E网线,很多5类网线速度只有100MB/s每秒,差点的网线只有10MB/s。很多玩家发现组完之后家中的速度只有10MB/s,首先先看看网线问题。
3、考虑公网IP、软路由、旁路由、内网穿透工具
这部分比较深入了,但是有些玩家也可以先考虑起来。首先确定自己家中的宽带是否可以开通公网IP?这个需要具体看当地政策。
你可以直接打电话给宽带提供商,说:“我家中需要安装监控,请帮我开通一下公网IP功能。”正常情况下,电信会回答:“好的,提供一下账号,等5分钟后,重启一下家中的光猫就好了。”但是联通和移动不太确定是否会提供,每个地方政策不同。
大部分玩家是获取不到公网IP的,这时候需要寻找替代方案的,比如Oray的蒲公英路由器,DDNSTO,Zerotier,Nconnect,frp等等。其中frp操作复杂、zerotier被运营商QOS、DDNSTO连接数太少。
笔者推荐使用Oray 的蒲公英X3A路由器,它是一款支持SD-WAN智能组网路由器,搭载了双核四线程处理器,相比传统单核CPU,综合性能大幅提升。

蒲公英X3A路由器的智能组网可以让成员互相访问。这个成员是指安装了“蒲公英管理”与“蒲公英”APP的手机;或者安装了“蒲公英访问端”应用的电脑。意思就是,只需要一个蒲公英的硬件,就可以将你的手机,还有其他地方的电脑或者手机组成3个设备构成的SD-WAN局域网,这是免费的,但是如果要新增用户则需要加钱。
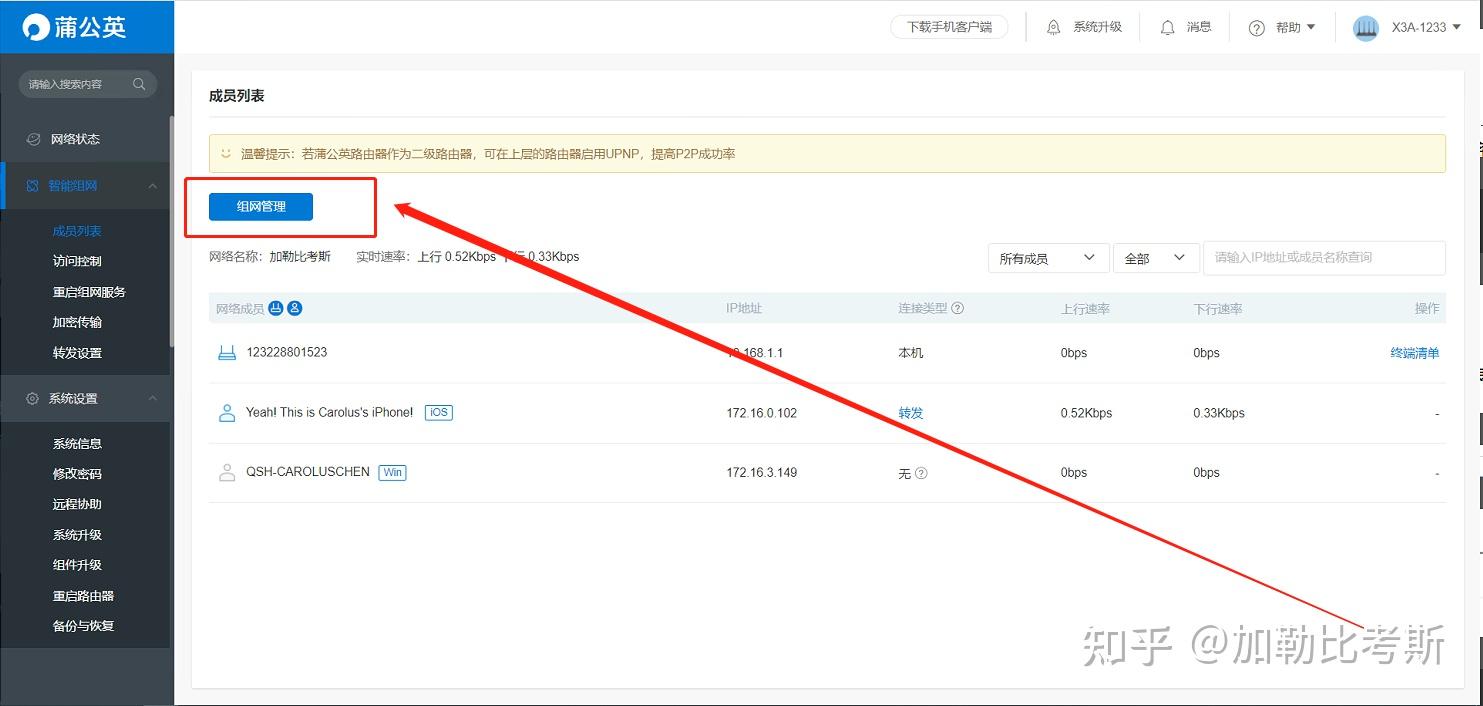
蒲公英X3A自带P2P智能组网模式与Oray服务器转发模式。其中P2P模式速度与公网IP速度一样,都可以达到带宽满速。如果网络复杂、跨网段则是是Oray服务器转发模式,连接也是非常快,但是速度会被限制在2Mbps。
新机上手(旧机初始化)
很多玩家刚开始接触NAS,开机了也不知道怎么进去?尤其是买了二手NAS的玩家完全不知道怎么初始化NAS,笔者提供3个方法。但是咱们需要注意的是,硬盘里面无论带数据还是不带数据,新建NAS一般都会将所有数据格式化,所以别把数据盘直接装NAS里面,需要提前备份。
1、新机新盘上手步骤
(1)首先到威联通官网下载Qfinder Pro应用,有Windows版本,也有Mac版本。
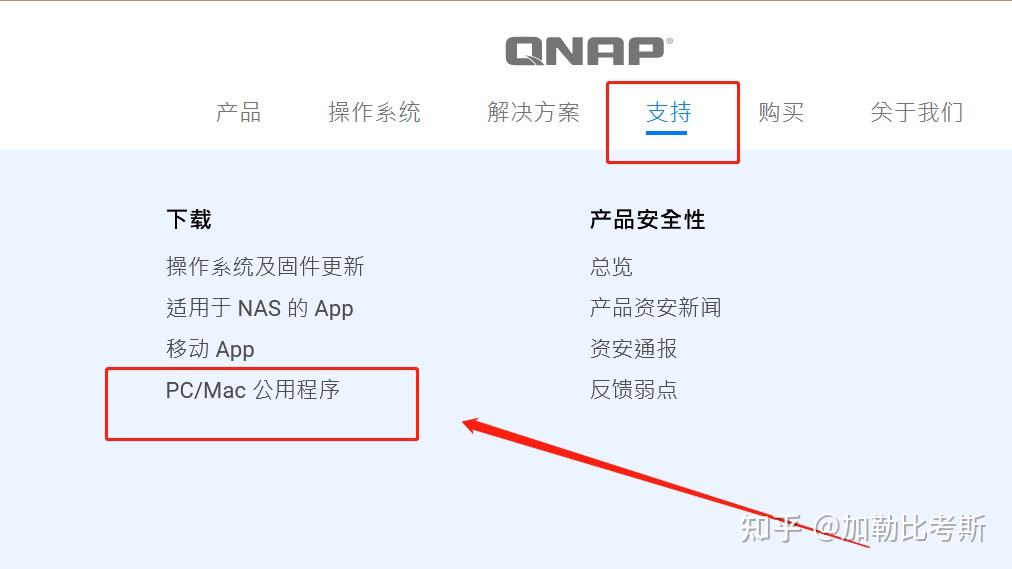
进去官网首页,打开“支持”,打开“PC/Mac公用程序”。
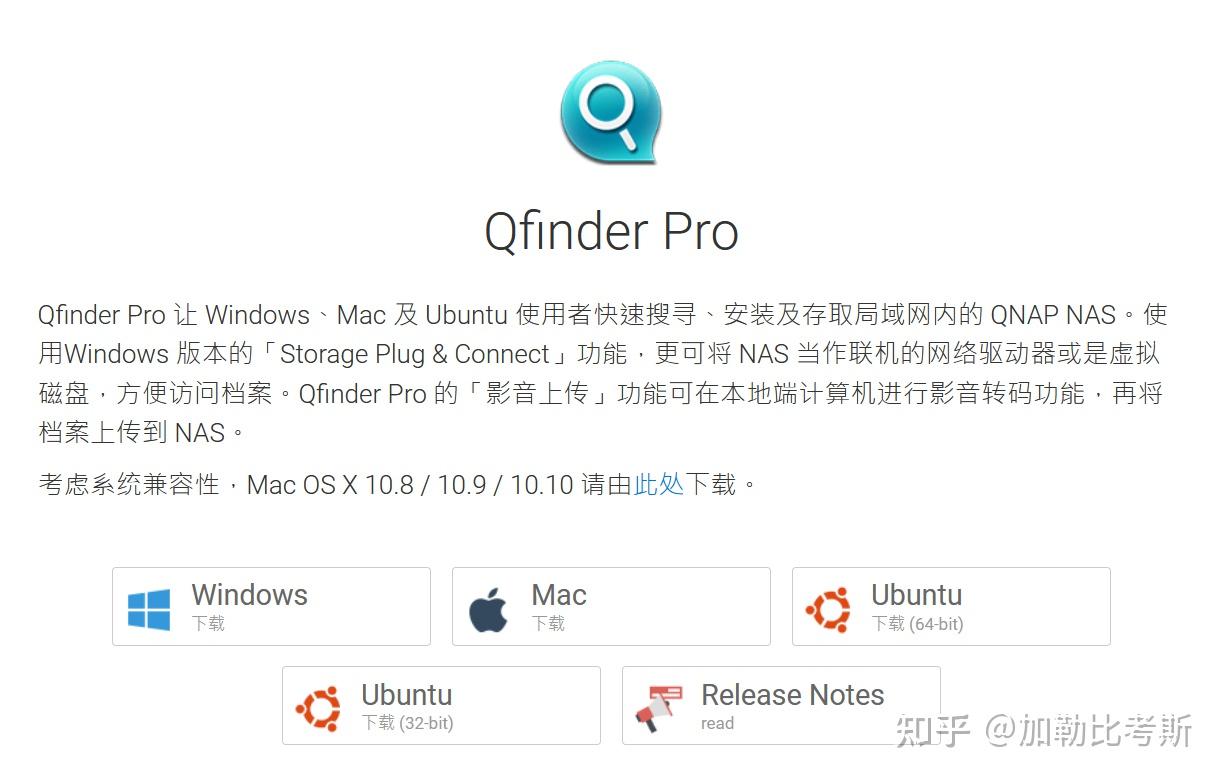
然后就可以看到Qfinder Pro应用,选择适合自己的版本下载。
(2)把NAS和电脑通电接入同一个局域网内,按一下电源键开机。
解释一下什么叫做局域网,就是在同一个路由器下面,这个路由器开了DHCP的。
然后打开电脑端的Qfinder Pro应用,可以看到已经搜寻出来NAS了。注意NAS开机这个过程需要等1-2分钟。
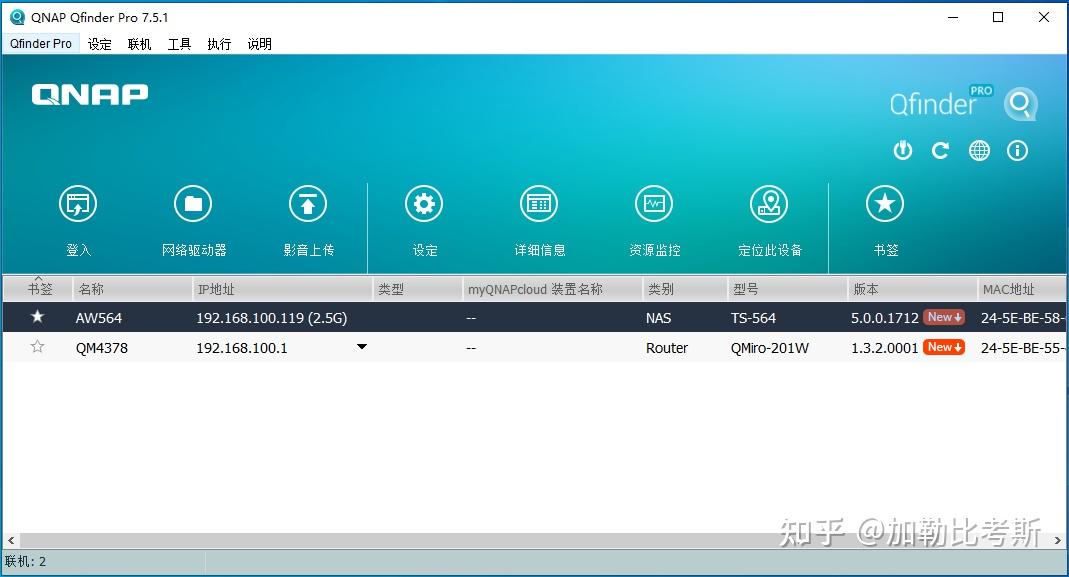
选择NAS,点击“登入”。
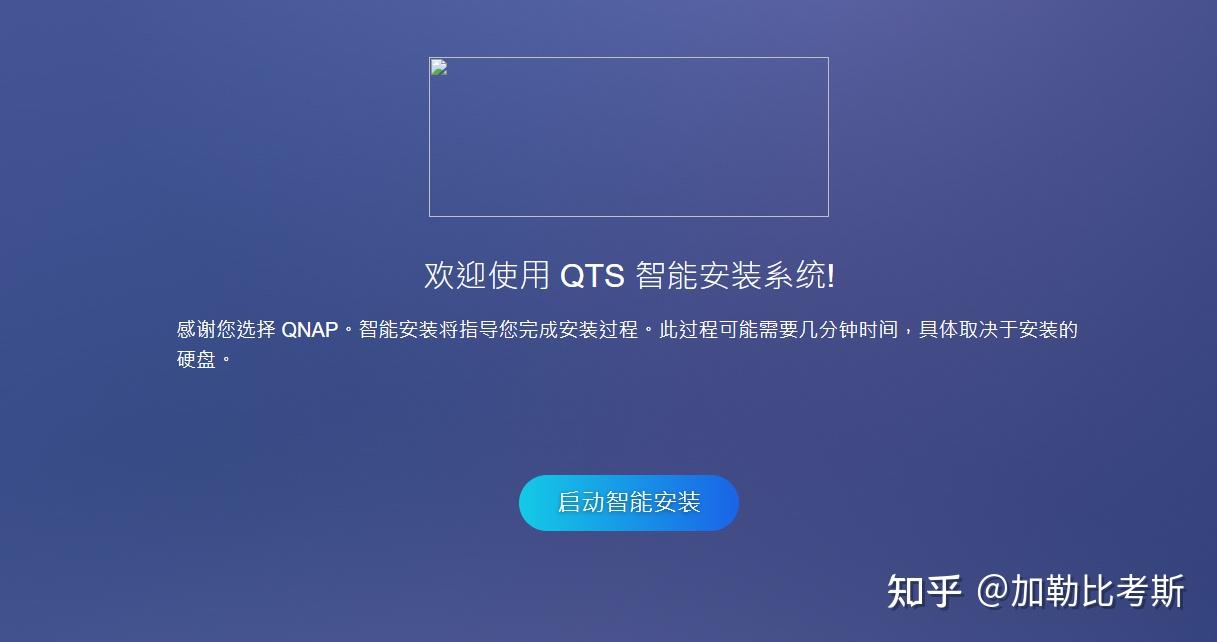
进入智能安装页面,后续是真的很简单,按照页面介绍点击下一步即可。请注意,笔者发现默认的时间页面不太对,请手动选择到正确时区。
2、旧机旧盘上手步骤
(1)同样是电脑端先下载Qfinder Pro,然后把NAS和电脑接在同一个局域网下面开机。(请参考上面的步骤,前面步骤和新机新盘步骤一样)
(2)等1-2分钟,打开Qfinder Pro发现NAS列表已经有了的时候,再去长按NAS机身背部的reset按键,这个按键比较小,长按等“滴”2声后松开,再就是等待时间了,大概等2-3分钟会出现“滴”的一声,这表示机器已经开机。

(3)再打开Qfinder Pro页面登入。密码是admin,账号是NAS的MAC地址,这个地址在Qfinder Pro里面可以看到,在NAS列表最右边。
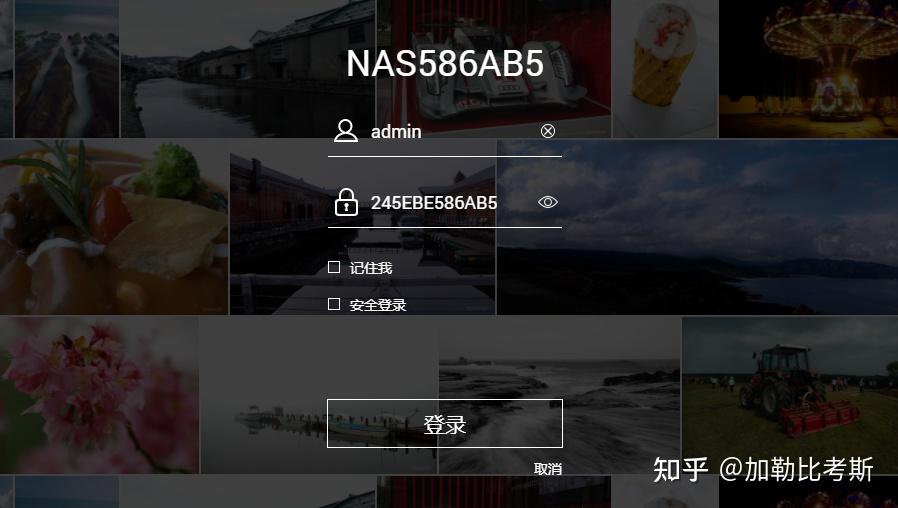
点击登入即可,直接进入空白系统,这时候需要修改密码,全部进行设置。
3、旧机旧盘上手步骤(第二种方法)
(1)NAS不插入任何硬盘,空盘开机。
(2)使用Qfider Pro查找到NAS,并点击进入。
(3)进入智能安装页面,,一直下一步,提示“无法检测到硬盘”,这时候再插入硬盘。
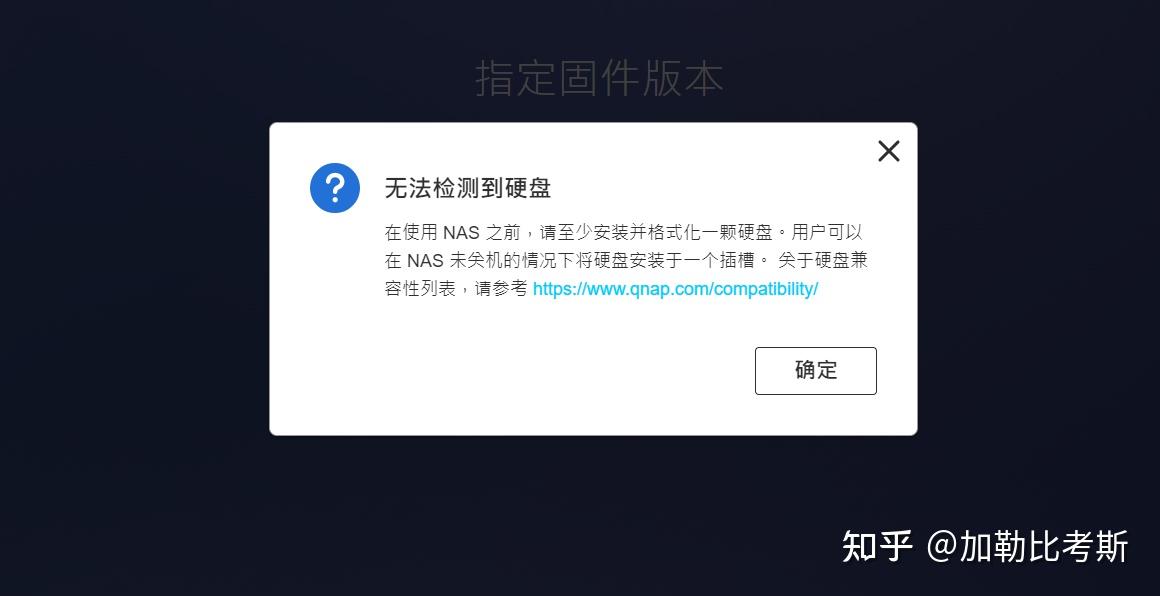
(4)继续下一步,提示是否初始化NAS,这时候初始化一下即可。
智能安装向导介绍
接下来,笔者给大家讲解智能安装向导页面。
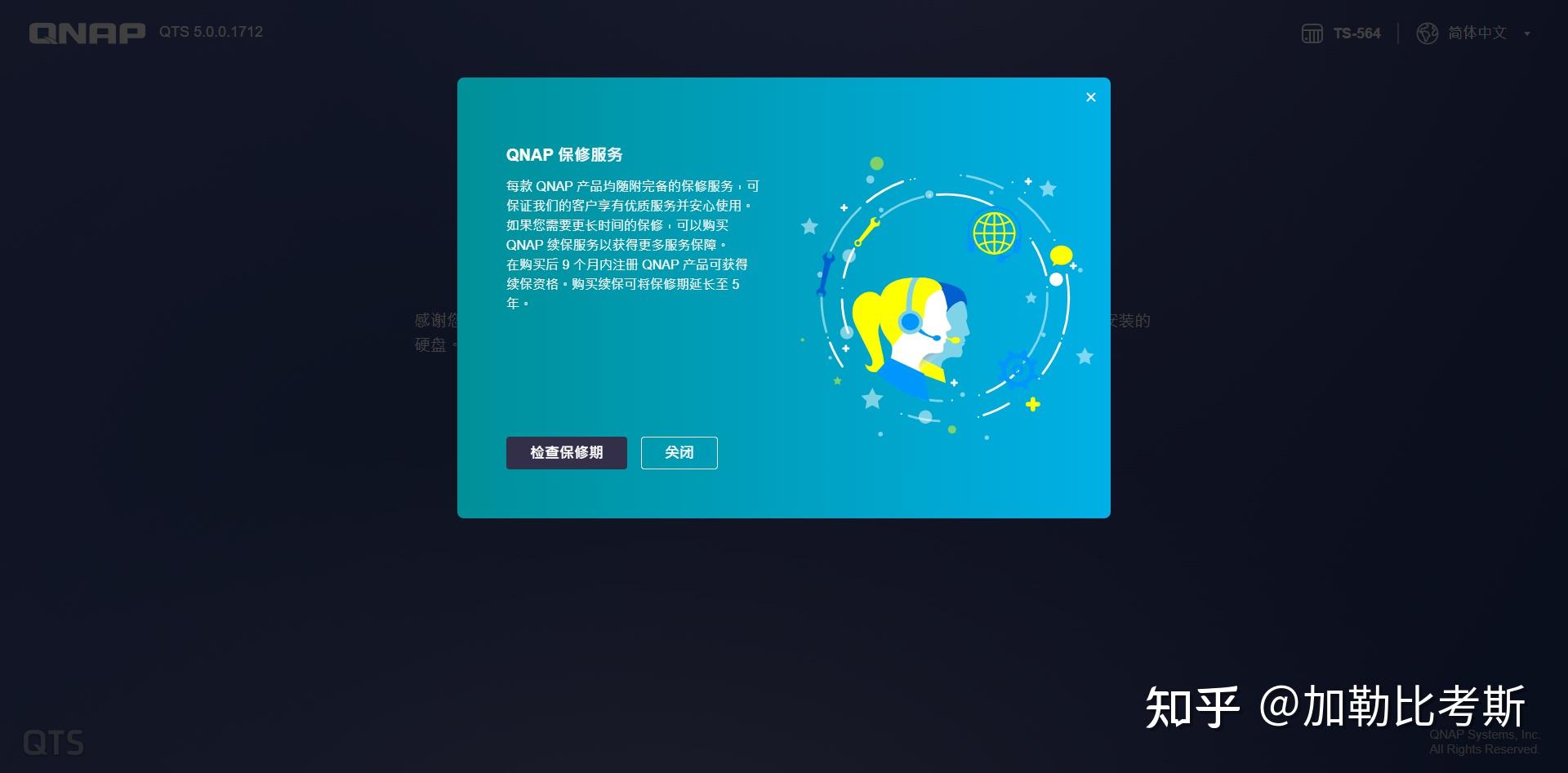
(1)进入后第一个页面,提示“检查保修期”,根据自己需求看是否检查还是跳过。
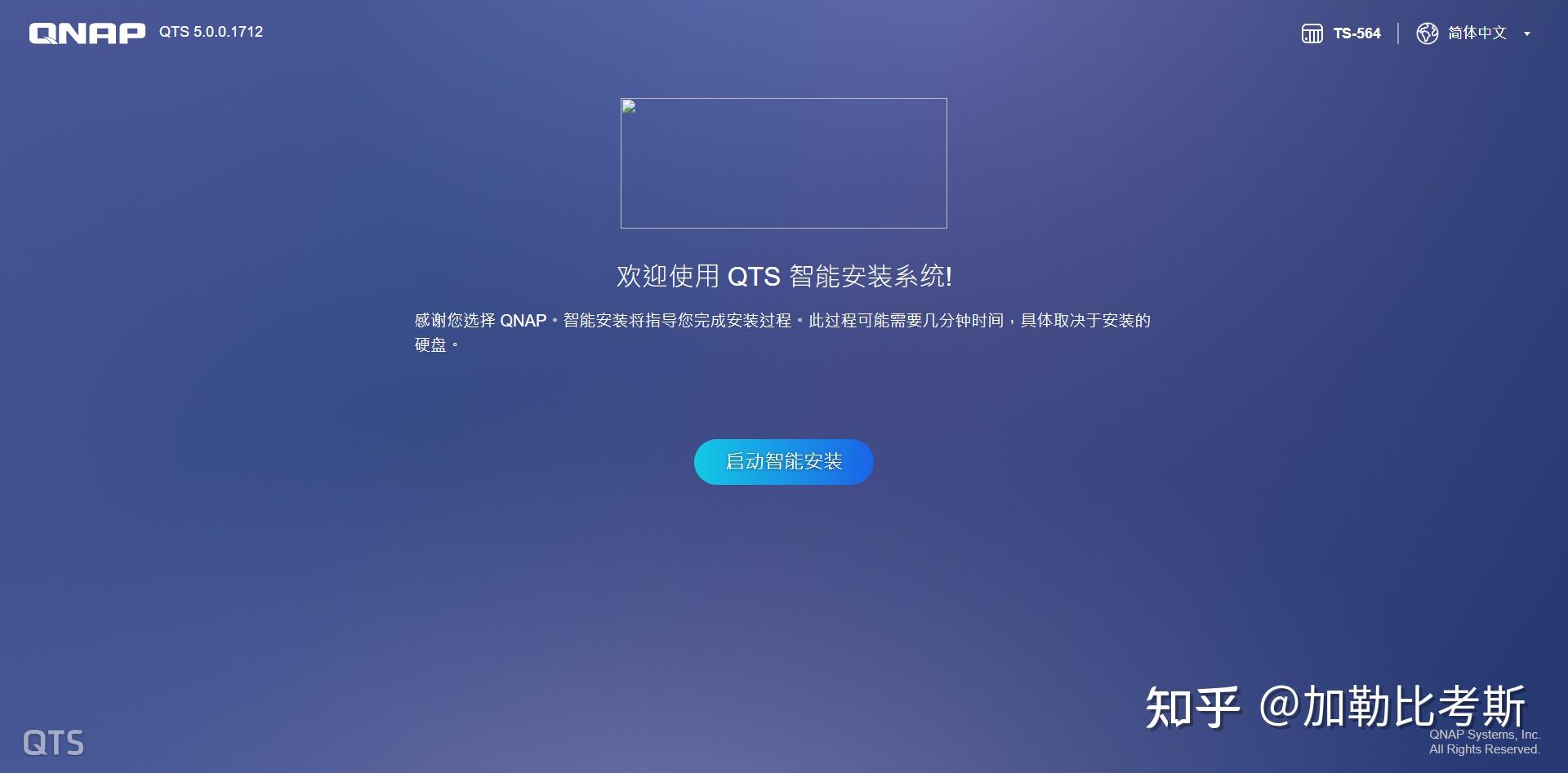
(2)选择“启用智能安装”页面。
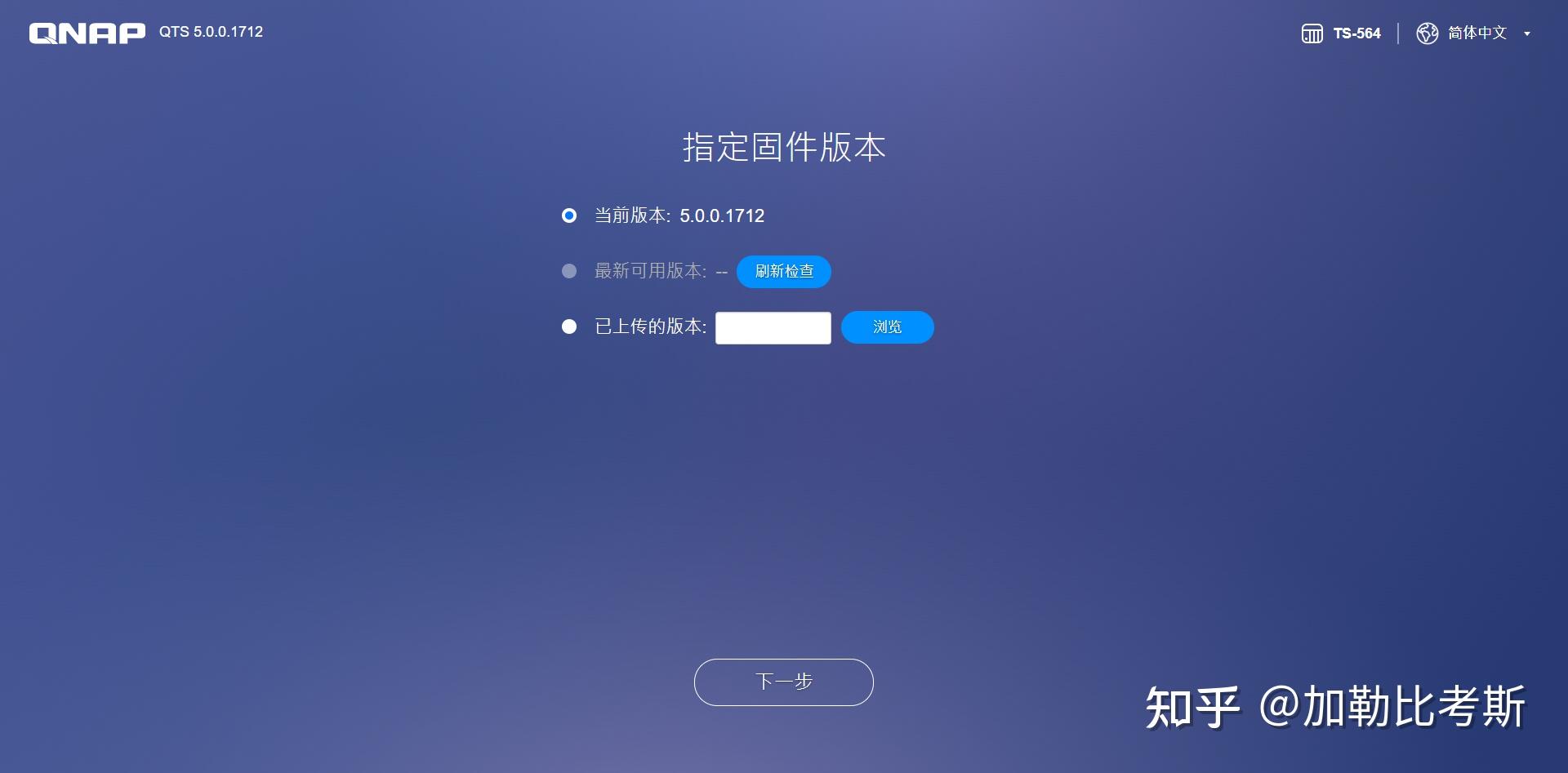
(3)可以选择机身自带的系统版本安装,也可以去官网下载最新的版本安装,笔者建议直接以当前版本安装。
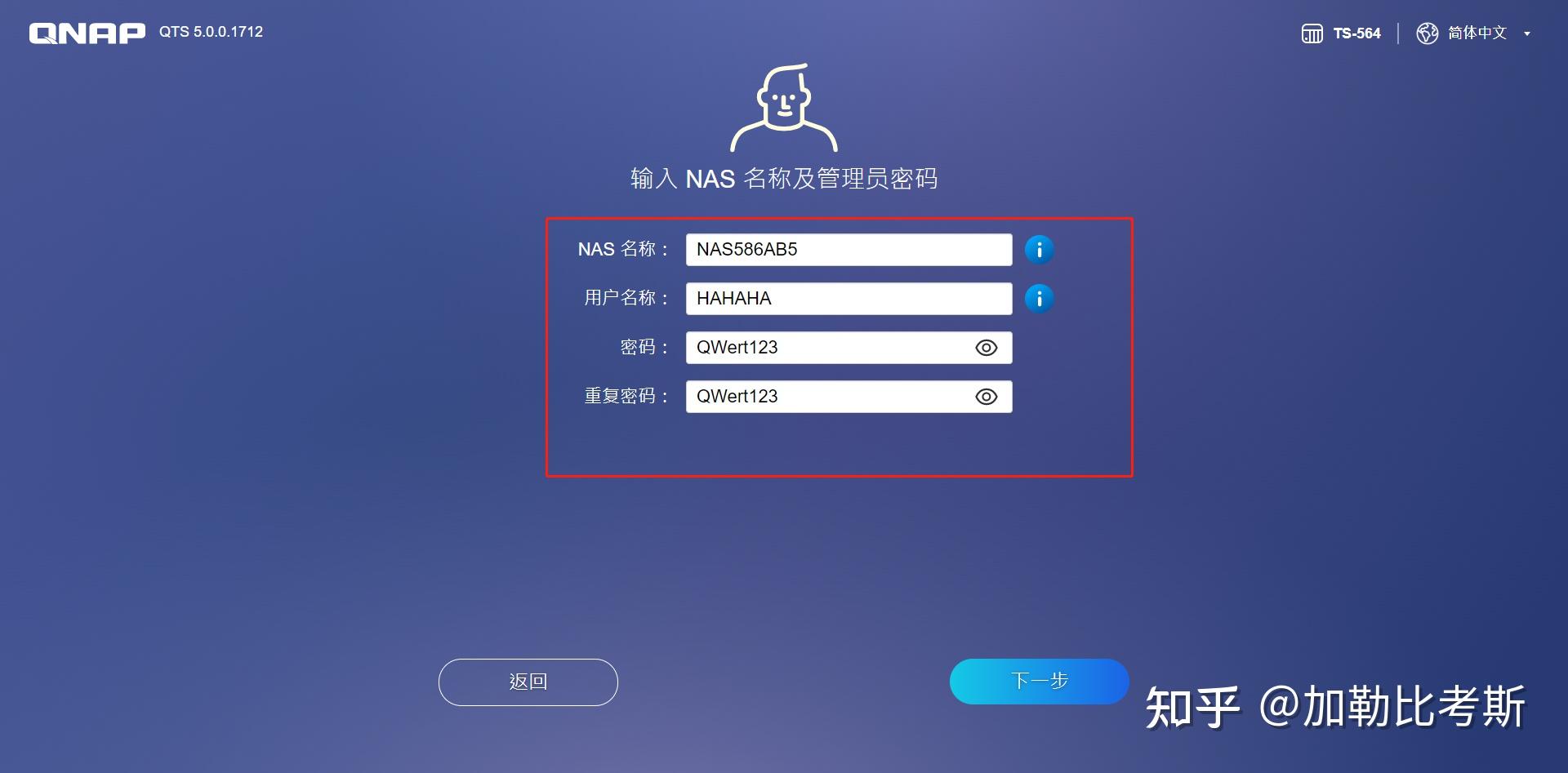
(4)需要用户自己填写NAS的名称,账号名字,账号密码。注意:密码必须包括大小写和数字。
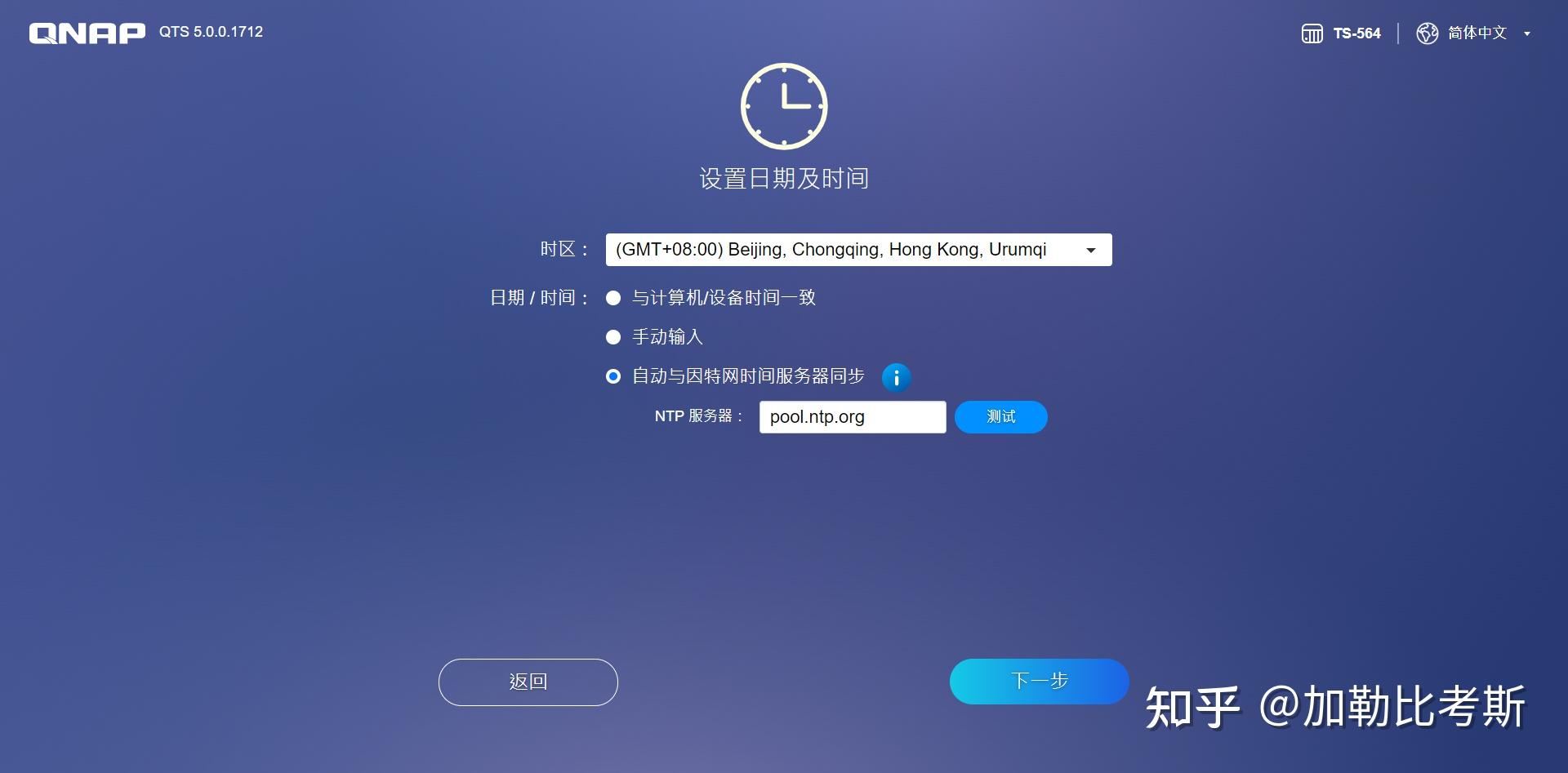
(5)设置时间,请选择正确的时区(北京)
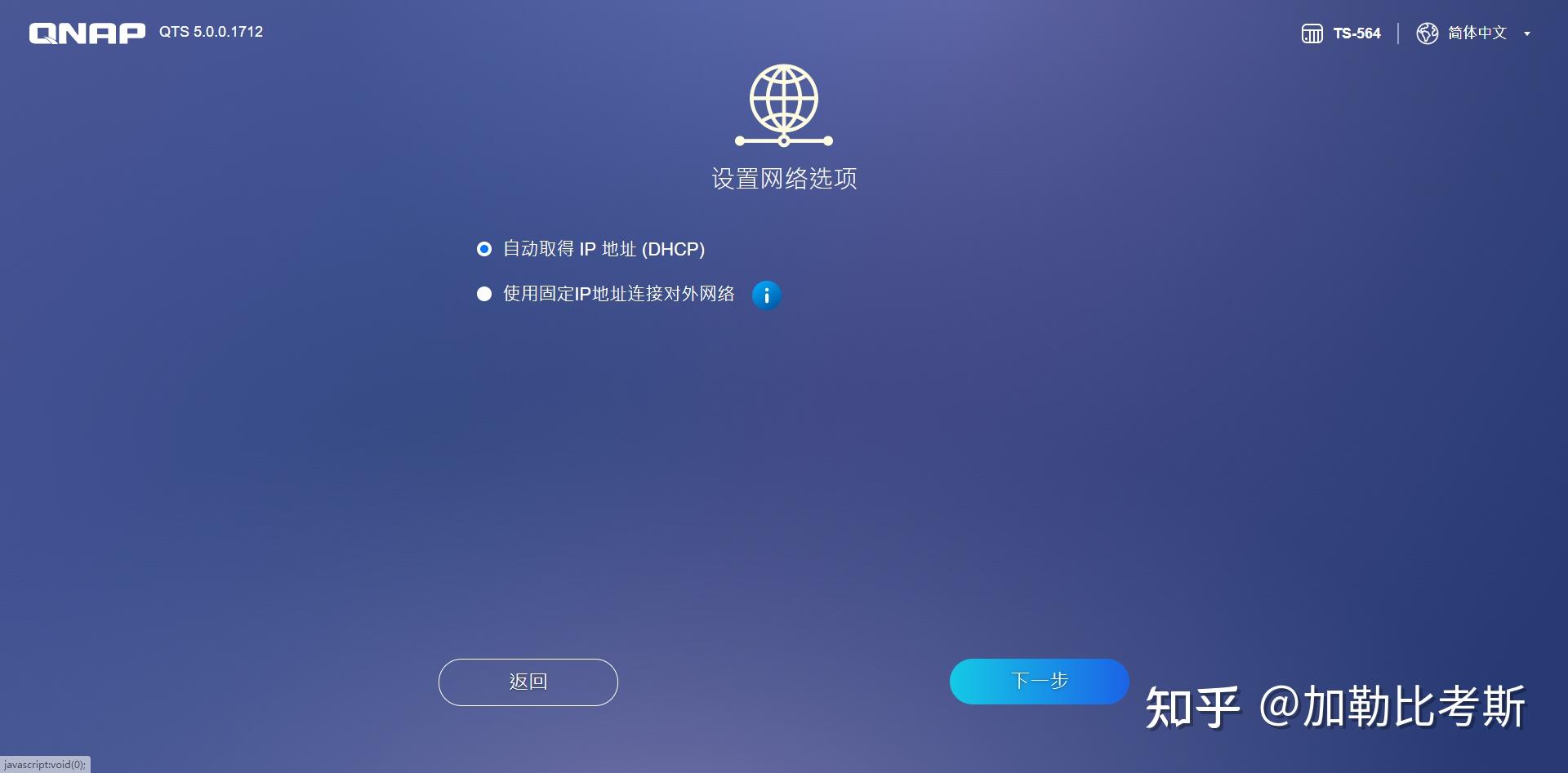
(6)设置IP地址,如果是老手一般推荐固定IP地址,新手就先使用自动取得IP地址吧。
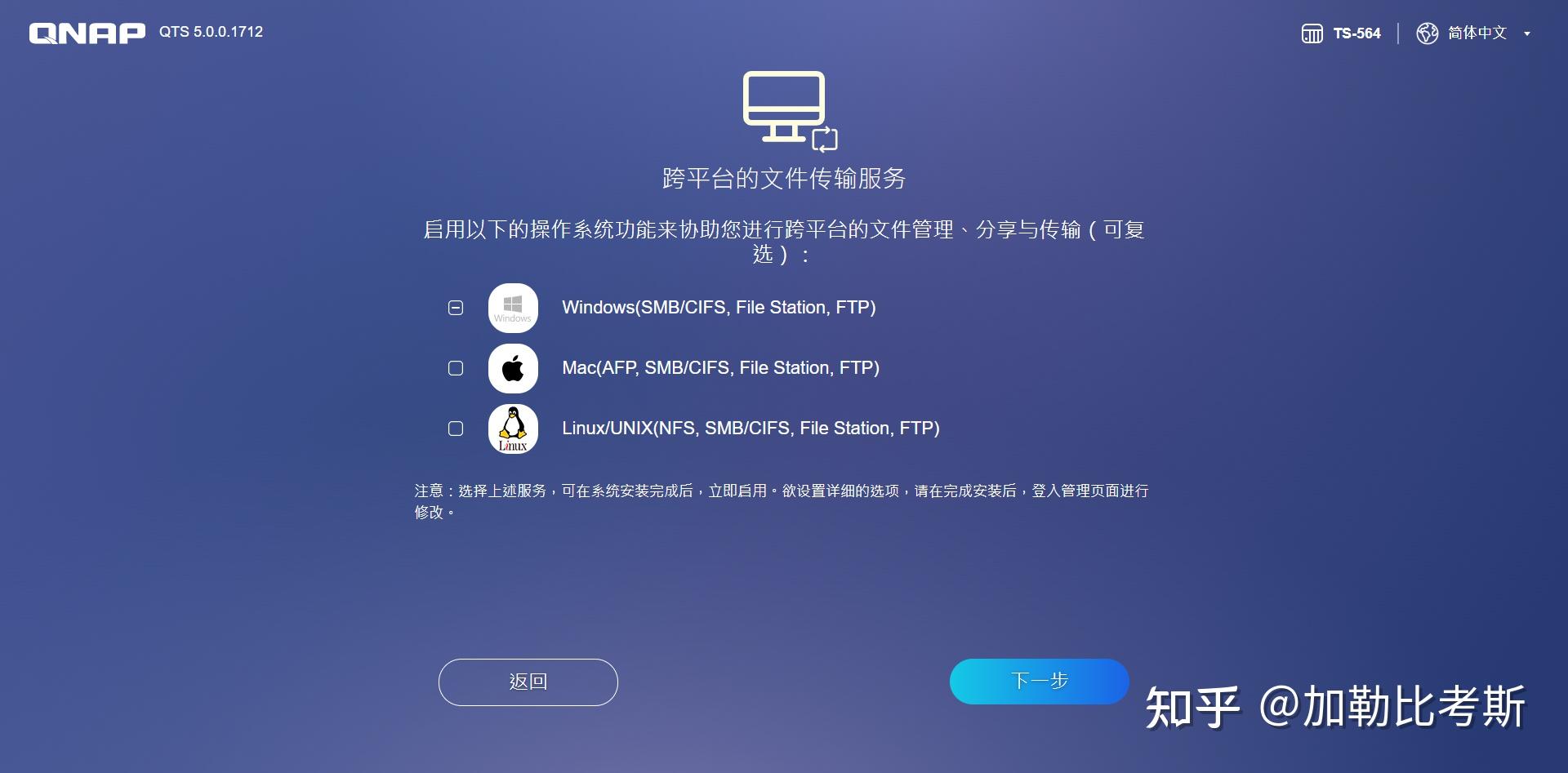
(7)你家里有几个系统的电脑,就选择几个系统进行安装。
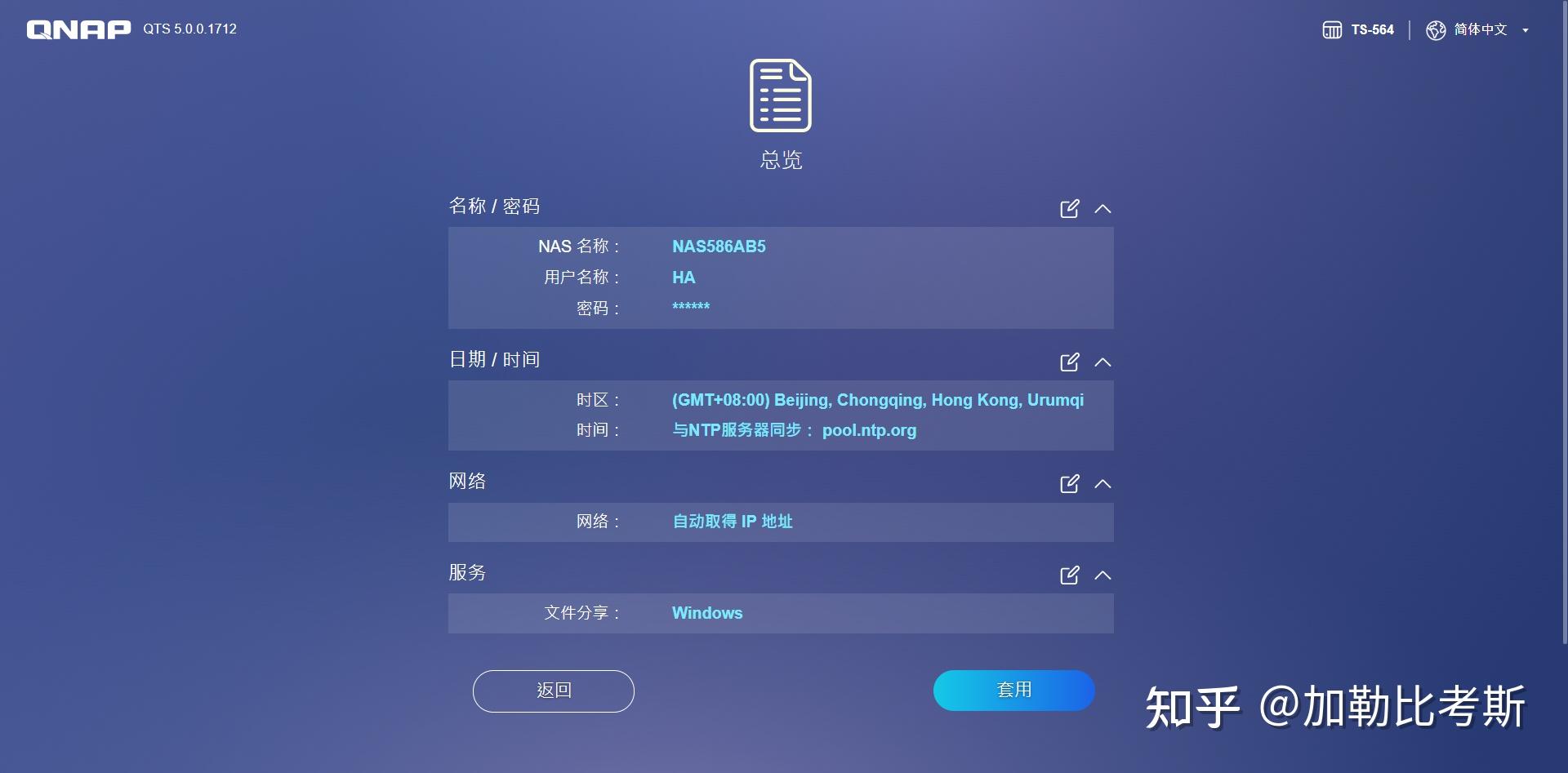
(8)最后看一眼设置,没问题点击确定。
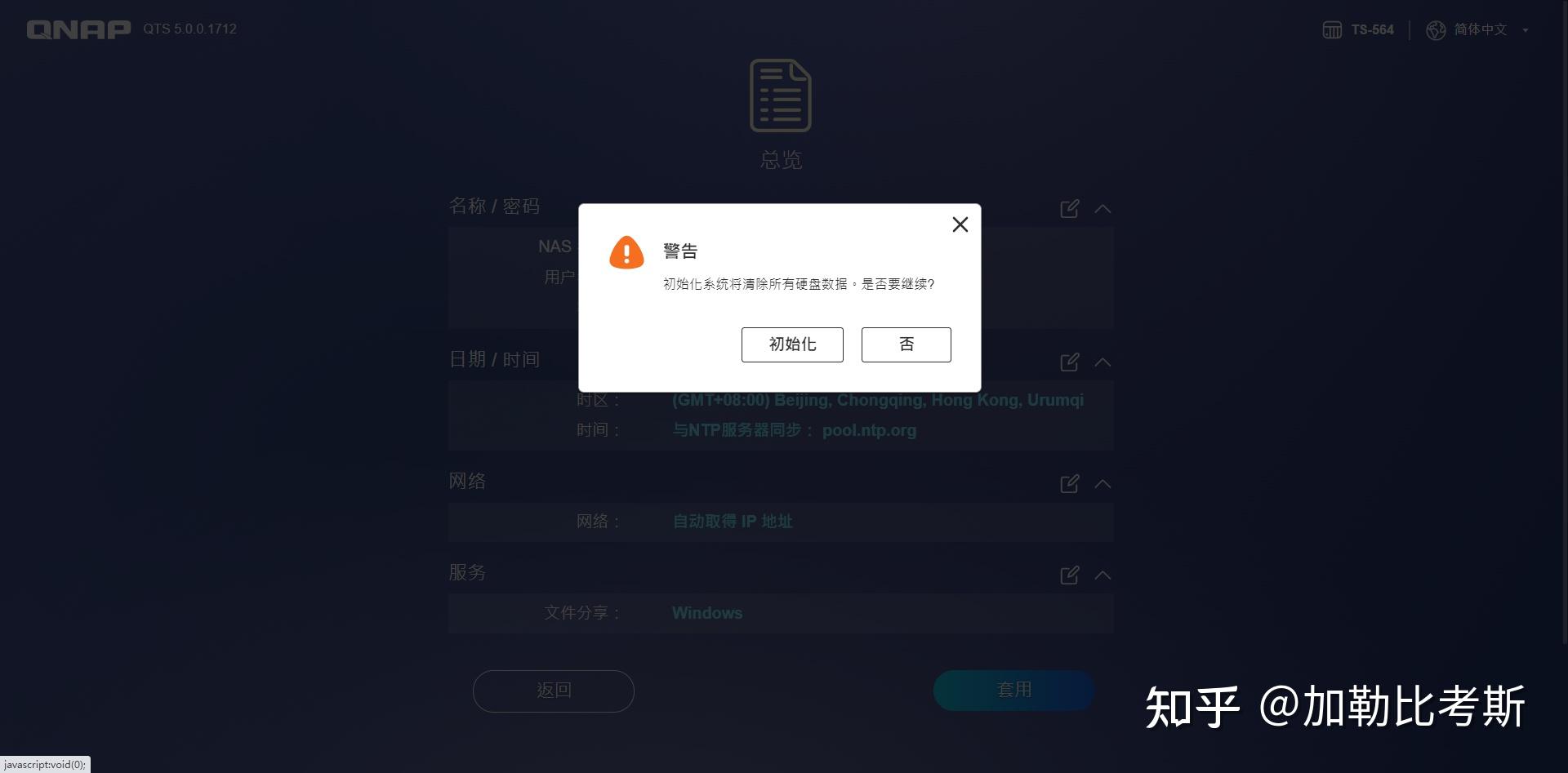
会再出一步提醒,问用户是否确定清除硬盘数据,初始化硬盘。这时候点击确定就可以创建NAS系统了。
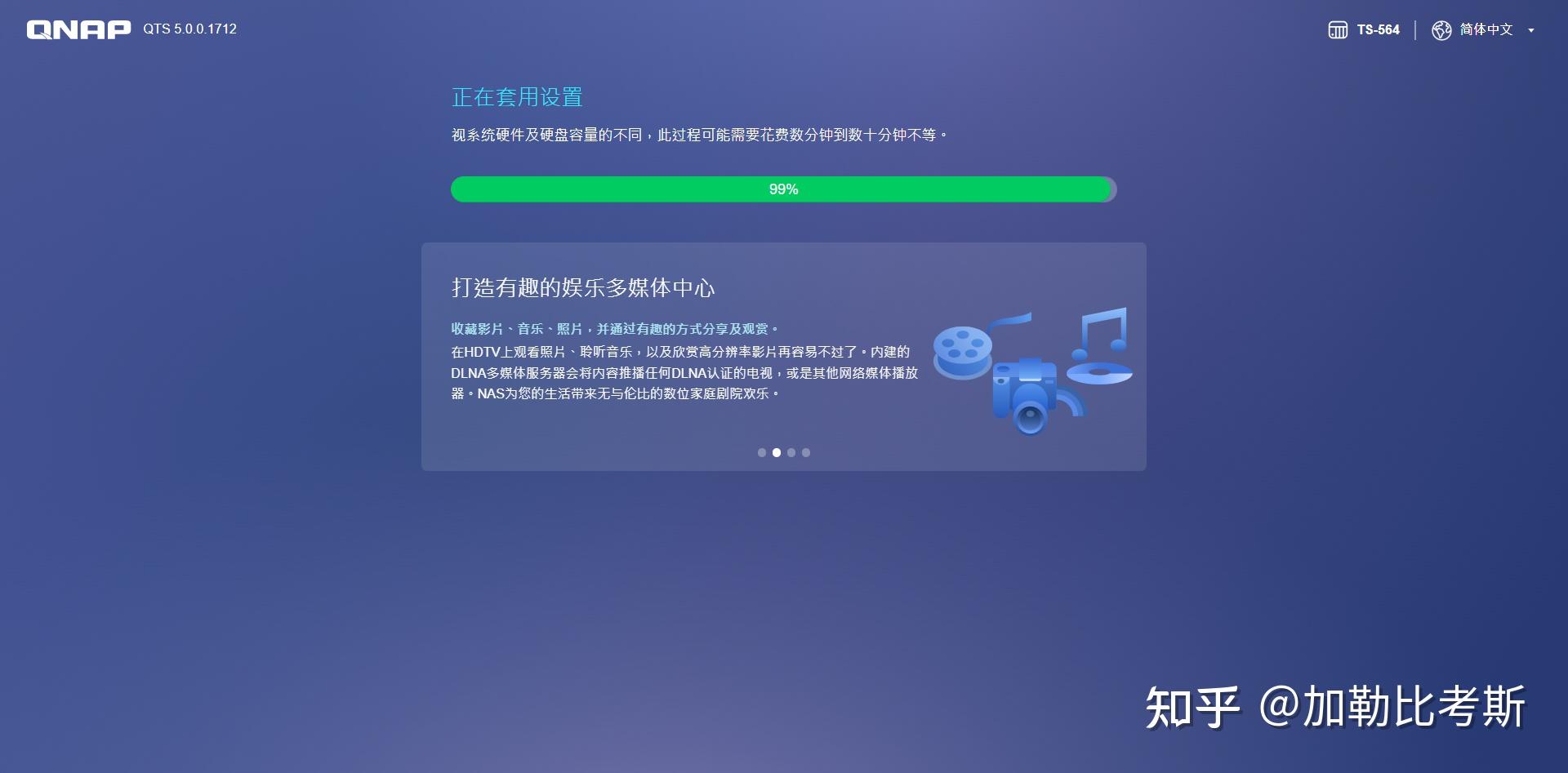
设置新系统中,等几分钟就可以了。
建立存储池、存储卷
大家都知道是使用硬盘来作为存储,但是如果到了NAS系统,硬盘是以什么形式来存储的呢?首先我们来了解一下存储池与存储卷的概念。
1、了解存储池、存储卷的概念
威联通会把存储分成存储池与存储卷,其中底层是物理硬盘,上层是逻辑存储区域。物理硬盘 HDD/SSD 构成存储池 Storage Pool,存储池之上划分卷 Volume,卷上划分共享文件夹 Shared Folder。
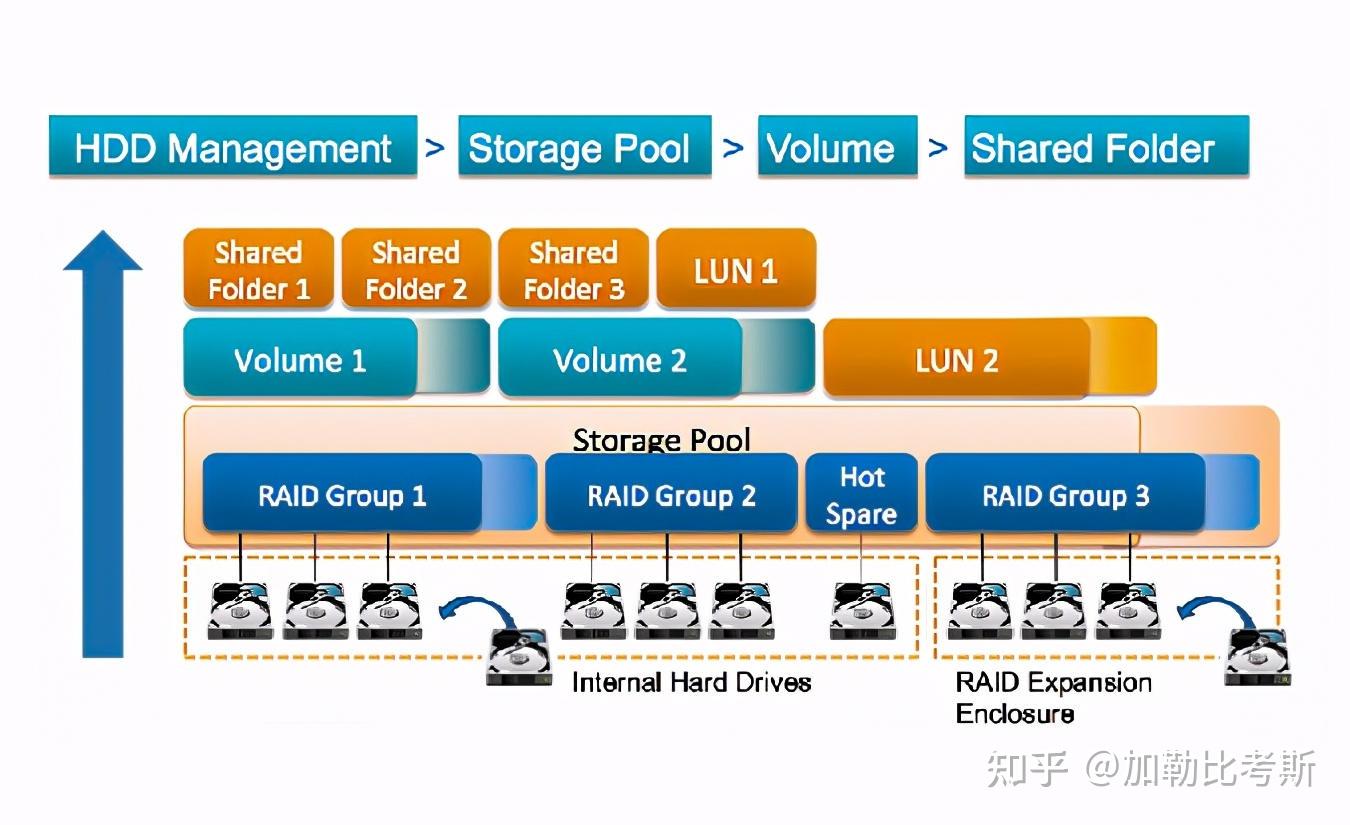
用我们平常使用的 Windows 系统进行类比:
1、Shared Folder 相当于 Windows 下的一个文件夹,可以单独配置用户的存取(Access)权限。
2、Volume 即是逻辑分区,例如 C 盘、D 盘这样的。
3、Storage Pool 即是对底层硬盘的一层逻辑封装,将 RAID 等底层细节隐藏,不暴露给上层的操作系统或应用程序。当底层硬盘发生更换、故障时,都不会影响上层系统的运行(前提是你做了 RAID1 等冗余设置)。
4、Hard Drives 即是在现实中真实存在的硬盘本体。
通过HDD/SSD 构成存储池 Storage Pool的过程就是使用磁盘阵列(RAID)来进行。
其中物理硬盘作为底层,需要有着极高的稳定性以及可靠性,一般推荐NAS盘和企业盘。
2、RAID 磁盘阵列是什么
磁盘阵列(Redundant Arrays of Independent Disks,RAID),有“独立磁盘构成的具有冗余能力的阵列”之意。磁盘阵列是由很多价格较便宜的磁盘,组合成一个容量巨大的磁盘组,利用个别磁盘提供数据所产生加成效果提升整个磁盘系统效能。利用这项技术,将数据切割成许多区段,分别存放在各个硬盘上。
简而言之,RAID可以提供安全性、读写性能、存储池容量,具体根据阵列类型而定!
RAID方案常见的可以分为6种。
JBOD、RAID 0、RAID 1、RAID 5、RAID 6、RAID 10
JBOD(Just a bunch of disk)严格上来说不是一种RAID,因为它只是简单将多个磁盘合并成一个大的逻辑盘,并没有任何的数据冗余。数据的存放机制就是从第一块磁盘开始依序向后存储数据。如果某个磁盘损毁,则该盘上的数据就会丢失。
RAID 0无冗余备份,存储池包含所有硬盘容量,硬盘全部用来提升读写能力。简单而言:假设10块硬盘组成RAID 0阵列,存储池读写能力变成单个硬盘的读写能力的10倍!硬盘只要损坏一块,阵列内所有硬盘的数据会立刻丢失。
RAID 1是一种镜像磁盘阵列,其原理就是把一块硬盘的数据以相同位置指向另一块硬盘的位置。RAID 1又称为Mirror或Mirroring,它的宗旨是最大限度的保证用户数据的可用性和可修复性。它只支持2块硬盘。存储池容量只有单块硬盘容量大小,不能提高存储性能,硬盘可以允许随机损坏一块。它的高数据安全性,尤其适用于存放重要数据,如服务器和数据库存储等领域。
RAID 5将数据以块为单位分布到各个硬盘上。RAID5不对数据进行备份,而是把数据和与其相对应的奇偶校验信息存储到组成RAID5的各个磁盘上,并且奇偶校验信息和相对应的数据分别存储于不同的磁盘上。当RAID5的一个磁盘数据损坏后,利用剩下的数据和相应的奇偶校验信息去恢复被损坏的数据。它的容量为(n-1)块硬盘总容量,存储性能提升(n-1)倍,硬盘可以允许随机损坏一块。
RAID 6同RAID5一样,数据和校验码都是被分成数据块然后分别存储到磁盘阵列的各个硬盘上。RAID6加入了一个独立的校验磁盘,它把分布在各个磁盘上的校验码都备份在一起,这样RAID6磁盘阵列就答应多个磁盘同时出现故障,它会进行两次奇偶校验,以提供写入保护,因而RAID 6的写入速度小于其它级别的RAID。RAID 6容量为(n-2)块硬盘总容量,存储性能提升(n-2)倍,硬盘可以允许随机损坏2块。但是在4块硬盘的情况下,RAID 6的计算相较于RAID 10而言会更加密集,所以重建速度较慢。
RAID 10其实结构非常简单,首先创建2个独立的RAID 1,然后将这两个独立的RAID 1组成一个RAID 0,RAID 10容量为2块硬盘总容量,存储性能提升2倍,硬盘可以防止两个磁盘同时出现故障,但是这两块硬盘不能是存储同一份数据的硬盘。如果发生意外,RAID 10重建速度较RAID 6更快。
大家对于各种RAID 磁盘阵列的选择,拥有太多种方式,我随意列举几种资深老玩家的方法:
1、全部静态卷。根据文件重要程度,按需手动备份资料到多个静态卷上面,从而保证数据安全性。
2、一个存储池:RAID1 + 剩下都是静态卷
3、一个存储池 :RAID 10
4、一个存储池 :RAID 5
5、两个存储池:RAID 1,RAID 5
大家完全可以根据自己的需求来进行RAID磁盘阵列的选择。
3、存储卷使用步骤
一般而言,建立完存储池后就需要在上面建卷,咱们以威联通的NAS系统为例,在存储池上又提供厚卷、精简卷2种卷形式。请注意,静态卷由于不具备存储池的属性(快照、Qtier、版本控制),所以这个是单独另外建立的,它与存储池层级并列,且建立好就可使用。
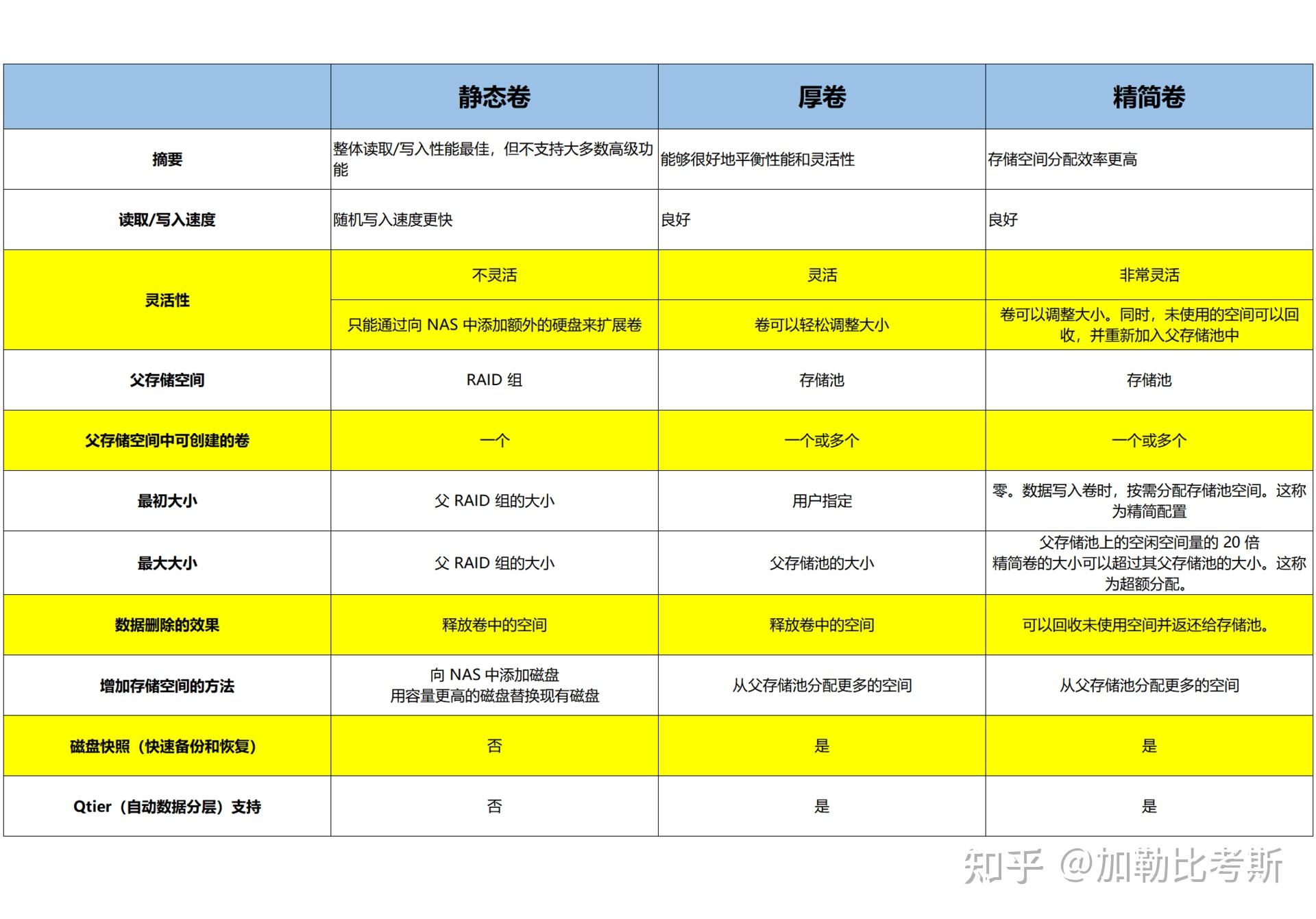
静态卷:适合放置对磁盘性能要求高的应用或文件,例如作为下载盘,或者用于存放虚拟机的硬盘。不支持快照。
厚卷:支持快照、LUN,适合存放照片等一般文件。没有特殊需求的话一般使用厚卷。
精简卷:支持快照、LUN,空间非常灵活,用多少就占用多少,原理和虚拟机的虚拟硬盘类似。性能比较差。
对于一般玩家而言,如果没有快照与Qiter的需求,笔者更推荐静态卷,性能大概会好个10%~20%。
(1)打开页面上的“存储与快照总管”。
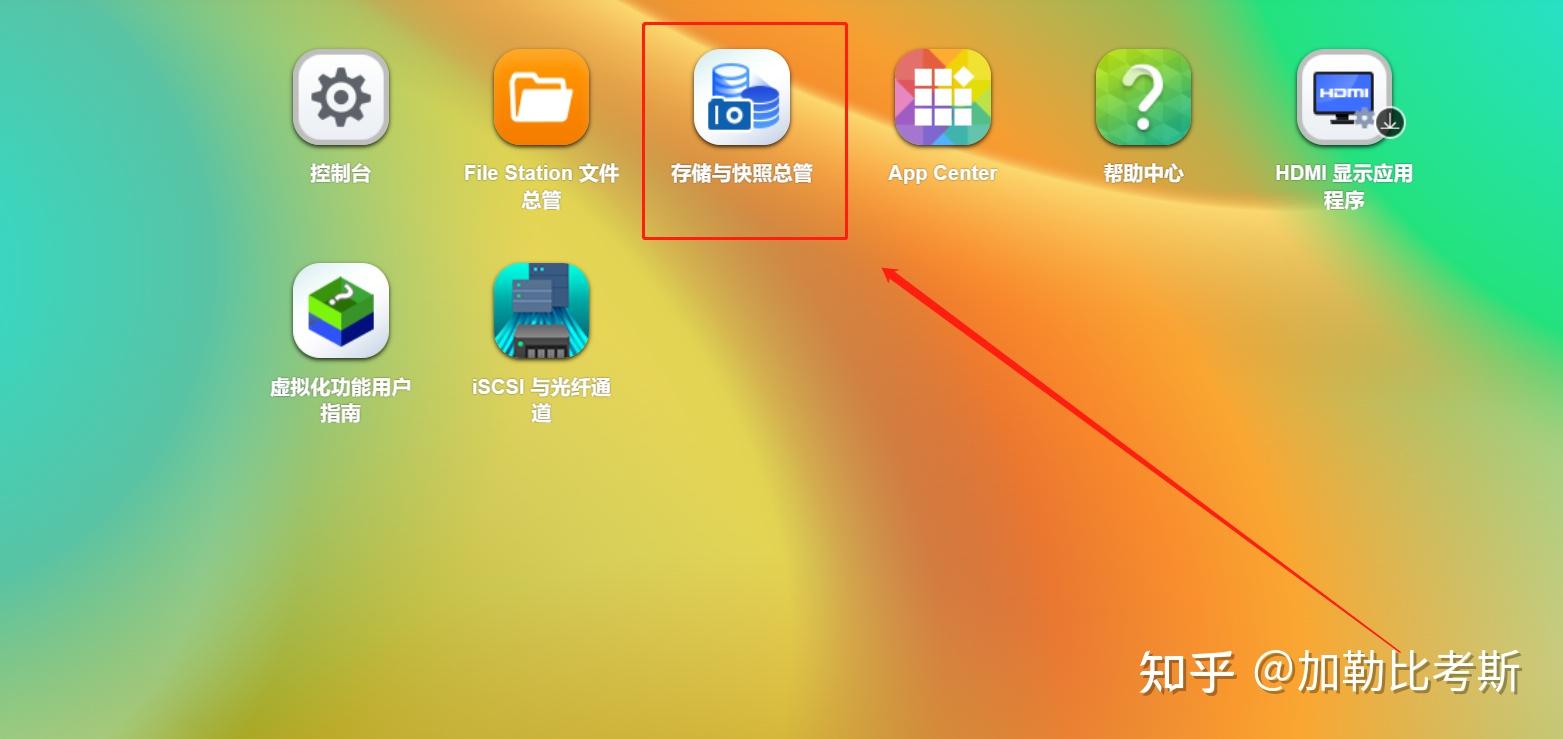
(2)首先选择左侧的“存储/快照”,再选择右上角的“新存储池”或“新卷”。请注意:如果需要“厚卷”和“精简卷”就选择“新存储池”,如果选择“静态卷”就选择“新卷”。
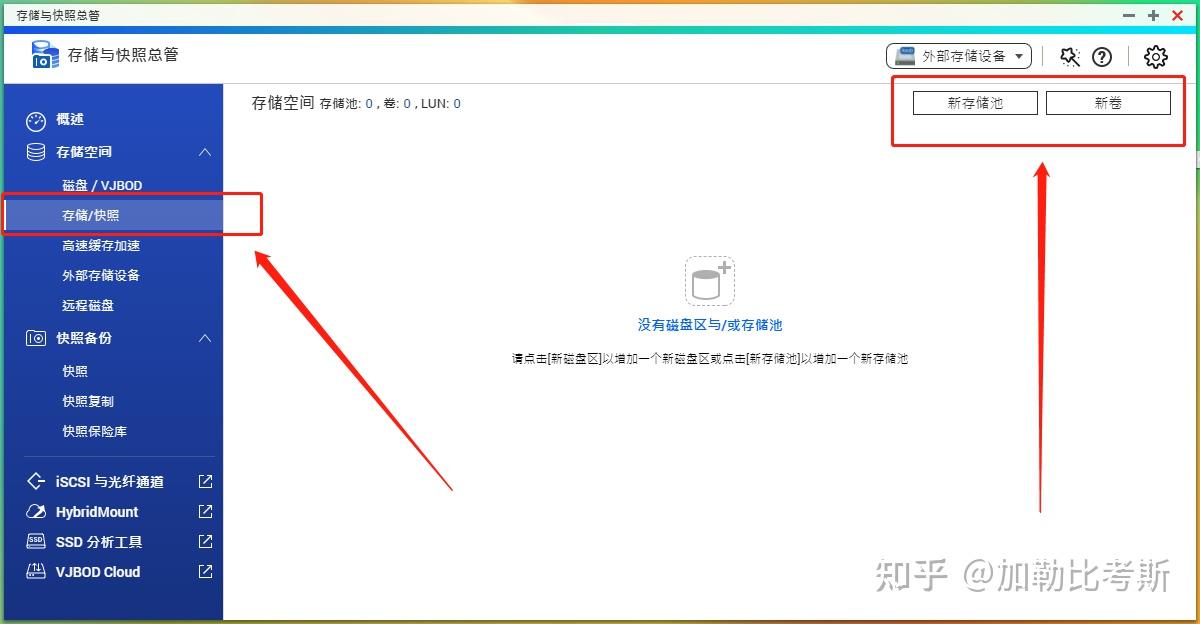
(3)笔者以建立“静态卷”为例,为大家做一次演示。先点击“新卷”。
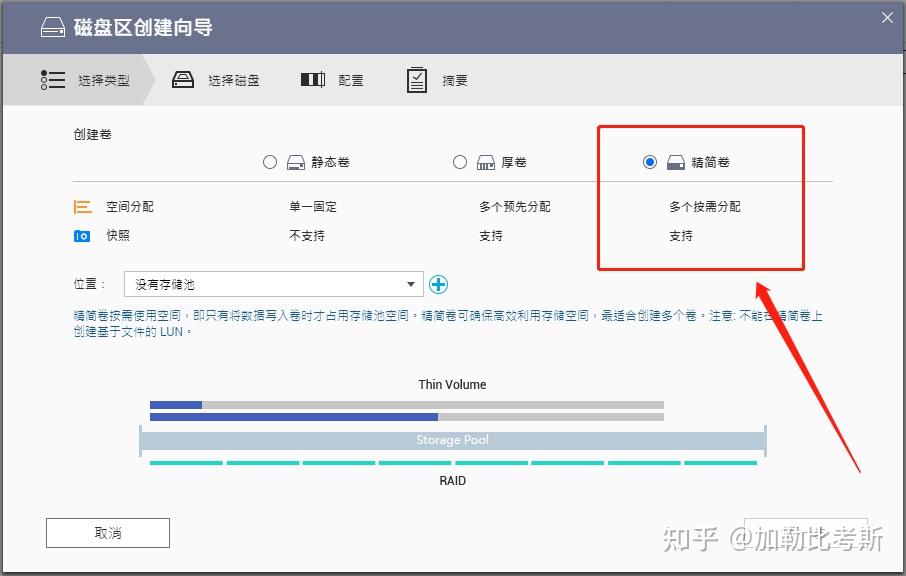
(4)选择静态卷。一般推荐新手选择静态卷。
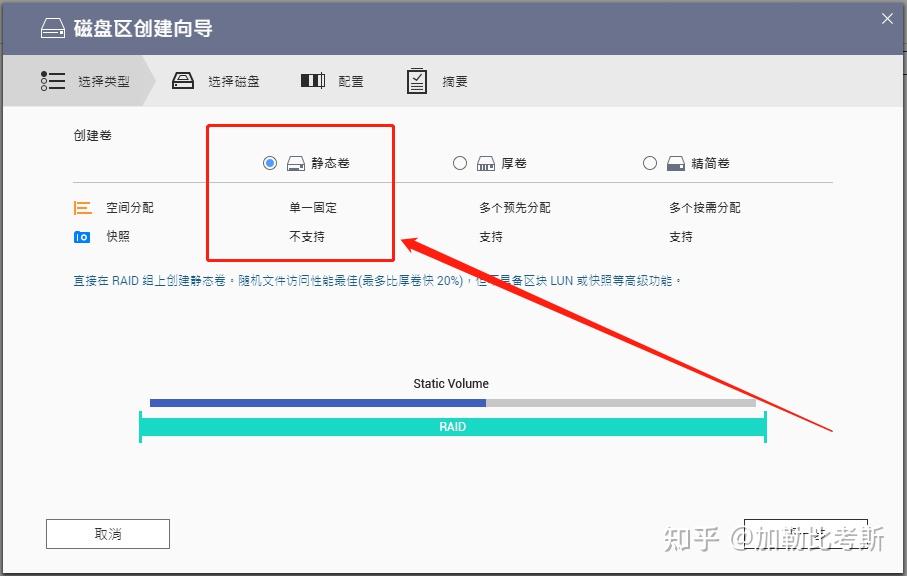
(5)选择是一块硬盘组成单一静态卷,还是多块硬盘组成RAID磁盘阵列的静态卷。
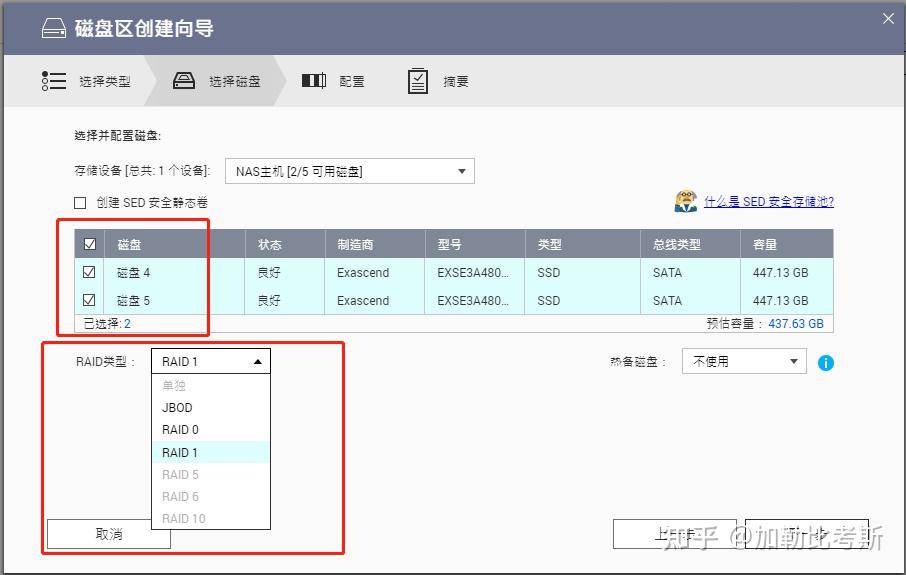
(6)需要选择该卷每个索引节点的字节数,选择默认即可。选择高级设置,把警报临界值取消,这个没啥用。
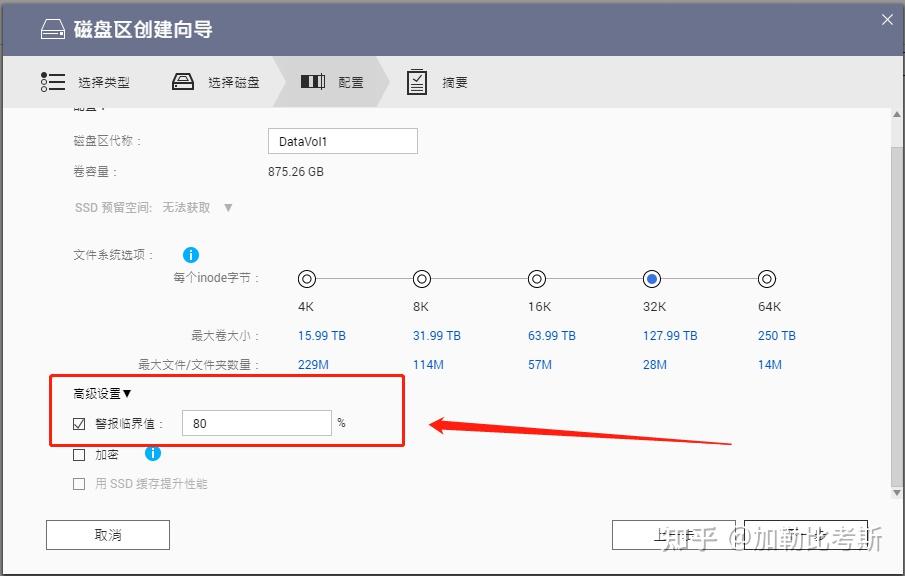
(7)接下来点击完成,等待建立完成即可。
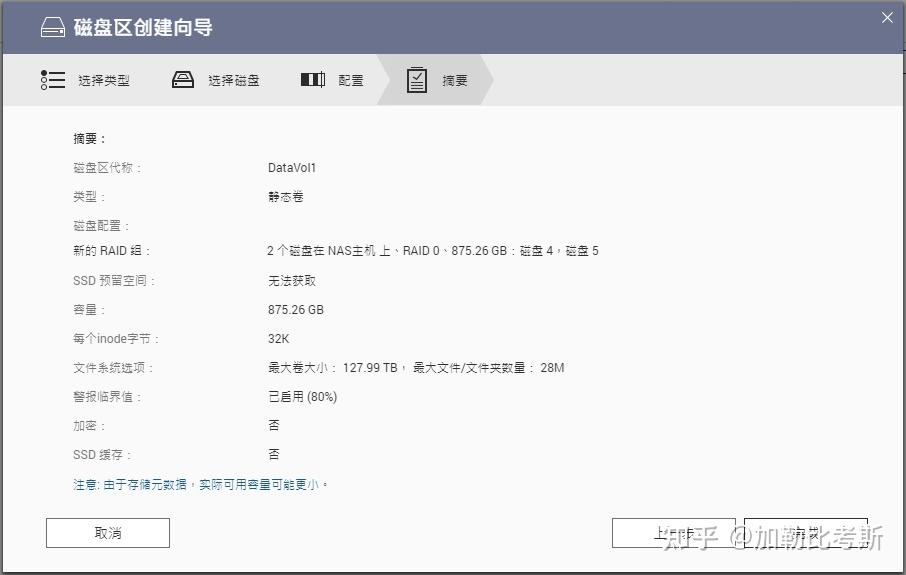
了解App Center应用商店
建立完存储卷之后,就可以安装APP应用了。
首先打开“App Center”应用,咱们就可以下载各种各样的应用。
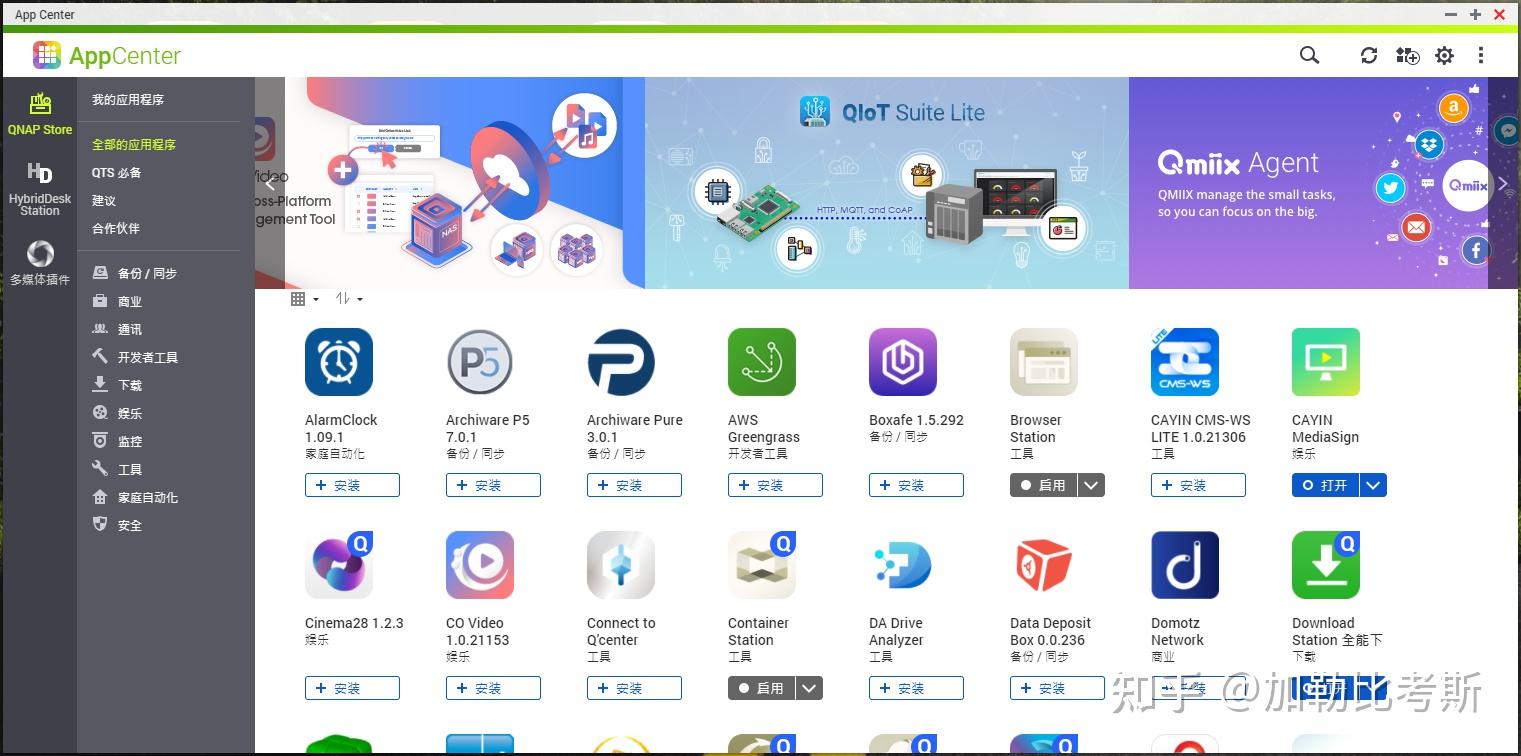
需要注意的是:NAS系统里面的应用和Windows系统里面不一样,应用不要全部都打开,不用的应用一定要停掉,不然会在后台一直运行,占用资源,让系统变卡。
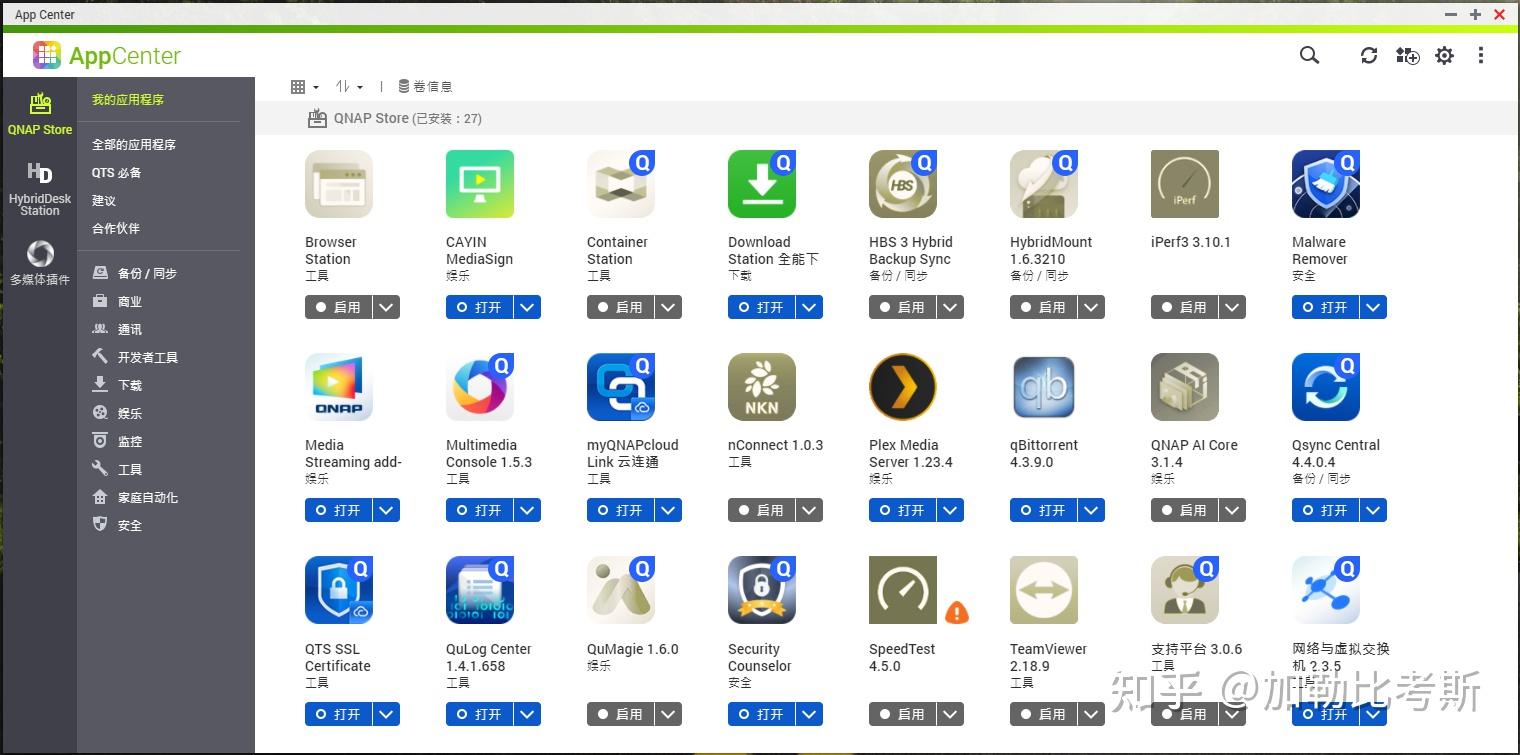
这是笔者的应用库,可以看到很多不用的都停掉了,已经变成灰色了。
推荐安装的应用有:
CAYIN MediaSign(影音播放)
Qumagie(照片查看)
Plex(第三方影音播放工具)
HBS3(同步工具)
qBittorrent(PT下载工具)
手机端 APP 用什么?
目前,笔者手机上装了比较多的应用。
其中必装的有:Qfile、Qumagie、Qmanager
拓展安装的有:Qvideo、Qsirch、Qget、Qnotes3、Qremote、QV 皮 N
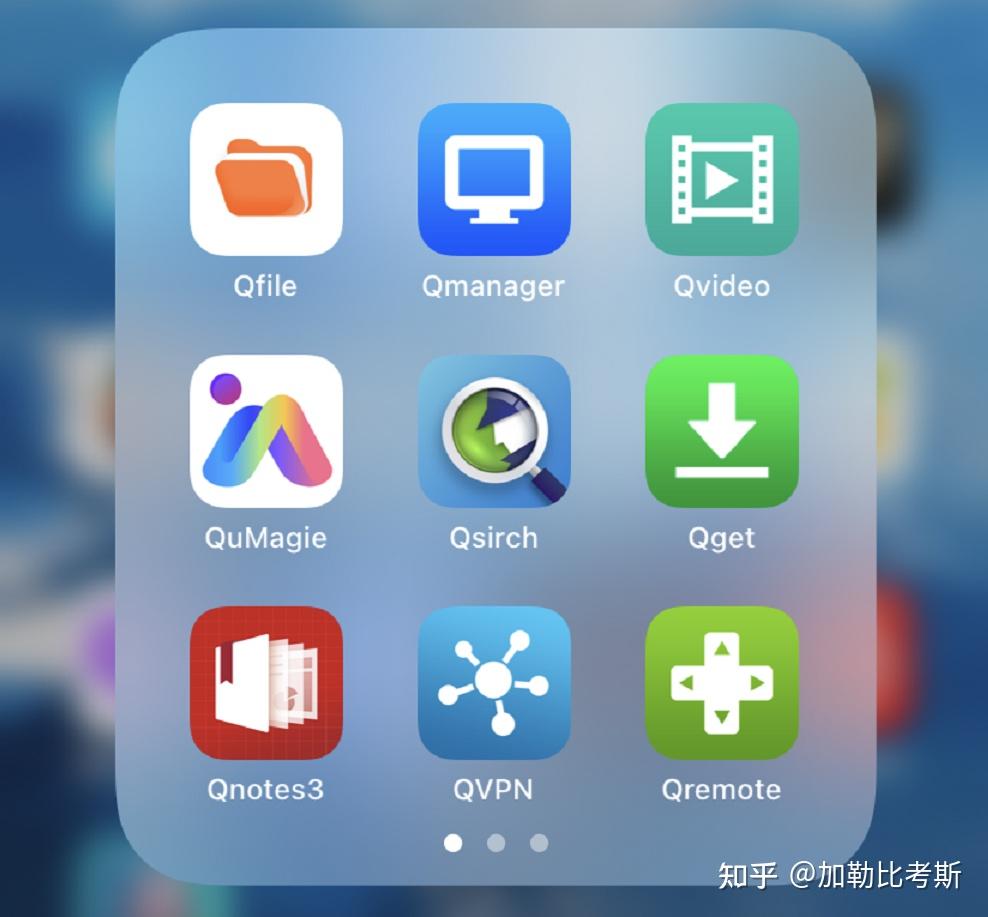
Qfile 是 NAS 的文件管理工具。
Qumagie 是 NAS 照片管理工具,支持上传、下载、查找、分享等。
Qmanager 是一个系统管理工具,可通过手机查看 NAS 状态、安装 NAS 应用、设置 NAS 等。
Qsirch 是一个快速查找 NAS 文件的工具。
Qget 是一个在手机端即可控制 NAS 远程下载的工具。
Qnotes3 是 NAS 上面的笔记工具。
Qremote 是遥控器工具,当启用 HDstation 时候可以使用。
了解SMB、FTP、NFS、DLNA、WebDAV协议
首先先来说明一下每种传输协议的场景适用性,安全性以及兼容性情况。
场景:webdav 和 ftp 适合广域网使用,smb 和 nfs 适合局域网使用。
安全性:webdav over https、sftp、ftps、smb3 安全性高,webdav over http、ftp(不带 s)、smb1、smb2、nfs 安全性低。
兼容性:webdav 支持的客户端少,ftp、smb 支持的客户端多,nfs 在 linux 下支持比较好、windows 下支持比较差。
1、SMB/CIFS 协议
SMB(Server Message Block)通信协议是微软和英特尔在 1987 年制定的协议,主要是作为 Microsoft 网络的通讯协议,它是当今世上网络文件系统协议两极之一的存在。
SMB 使用了 NetBIOS 的应用程序接口 (Application Program Interface,简称 API)。另外,它是一个开放性的协议,允许了协议扩展——使得它变得更大而且复杂;大约有65个最上层的作业,而每个作业都超过120个函数,甚至Windows NT也没有全部支持到,最近微软又把 SMB 改名为 CIFS(Common Internet File System),并且加入了许多新的特色。
简单而言,SMB 协议是在局域网上用于服务器文件访问和打印的协议。CIFS 可以看做是应用程序协议如文件传输协议和超文本传输协议的一个实现。
那么如何在 NAS 中如何体现?
1、直接在电脑“网络”挂载。
2、通过 Qfinder Pro 挂载。
直接在电脑“网络”挂载
首先需要注意的是,电脑要和 NAS 处于同一个局域网。打开“我的电脑”,然后点击“网络”,可以看到“计算机”里面有一个设备名称“NAS59B838”这就是咱们局域网内的 NAS。
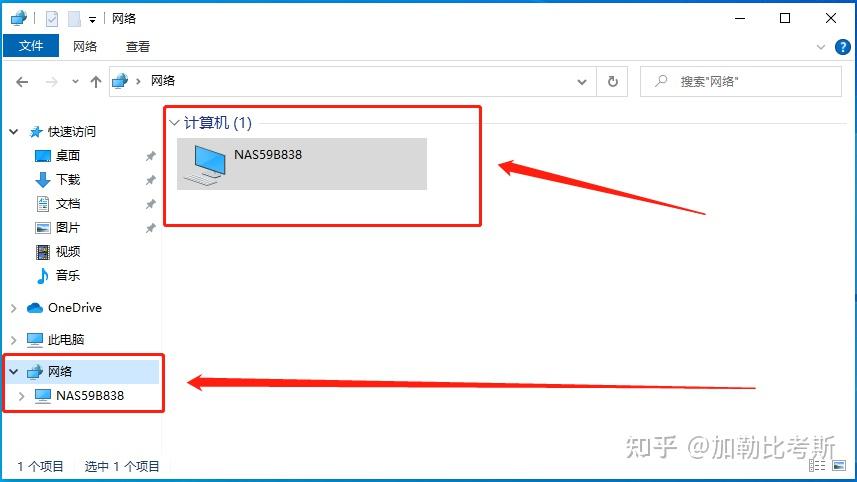
稍后,点击它进入登录页面。
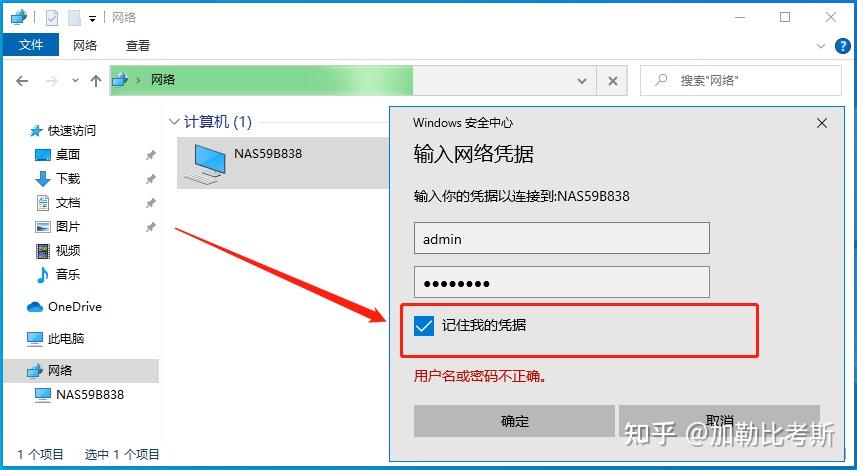
账号密码是 NAS 的登录账号及密码,注意请勾选“记住我的凭据”,这样子下次登录就不用再输入密码了。
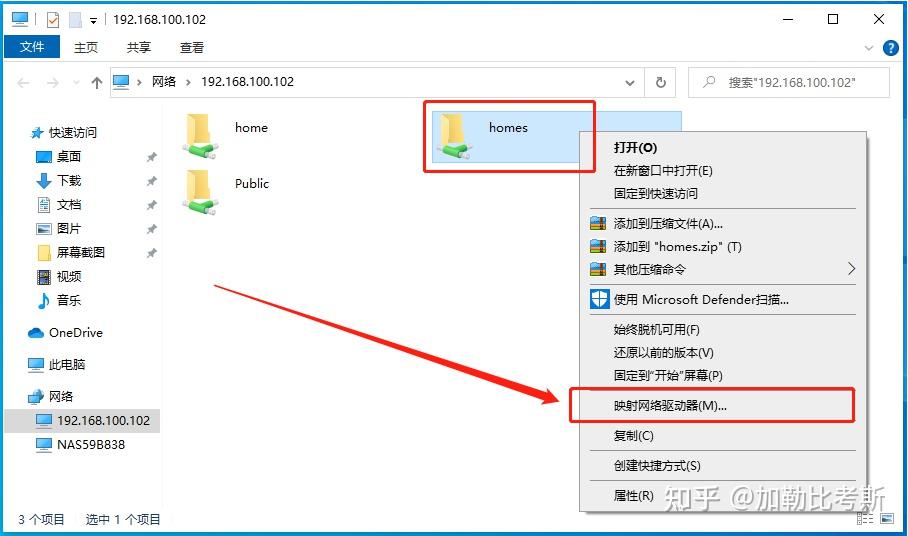
进来后可以看到 NAS 里面的文件夹,咱们随便选择“homes”文件夹,右键点击,选择“映射网络驱动器”。
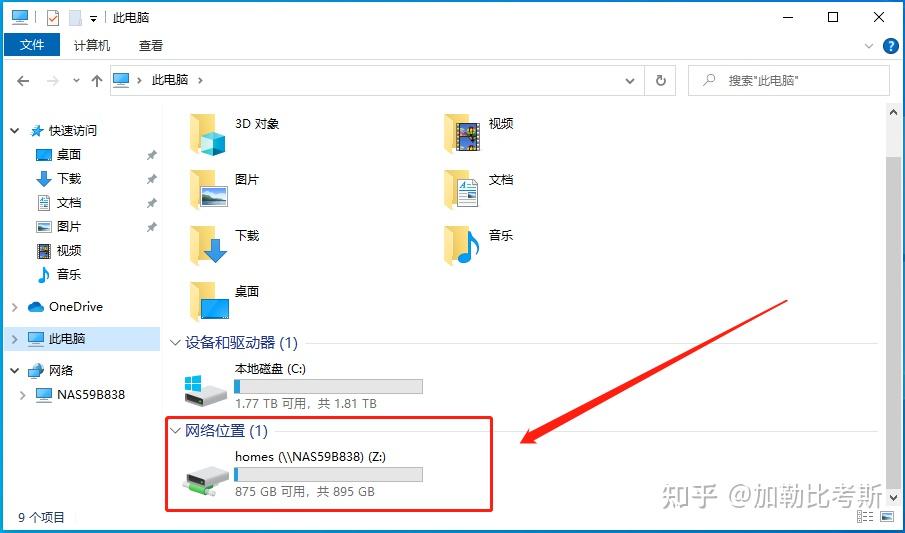
然后返回“我的电脑”,就可以看到“网络位置”多了一个卷,这个卷就是 NAS 里面的文件夹,它平时表现就和本地的卷一样,可以随意使用。
通过 Qfinder Pro 挂载
在电脑上打开 Qfinder Pro,选择好你需要挂载文件夹的 NAS,然后选择“网络驱动器”,会出现一个框提示选择 IP 地址,选择通讯协议,咱们选择 SMB/CIFS。
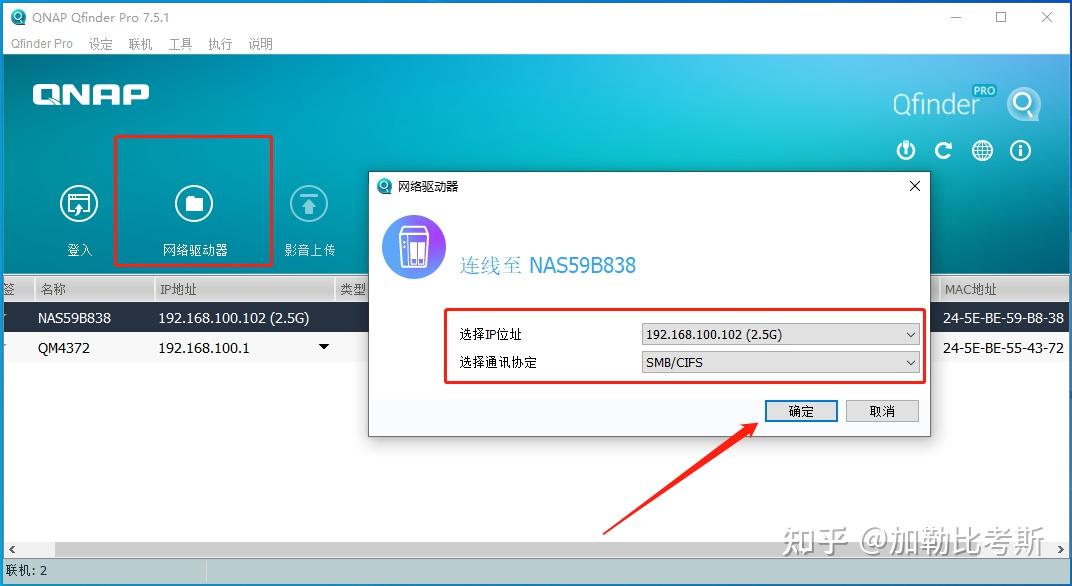
点击确定之后,咱们就要开始输入 NAS 的账号密码了。
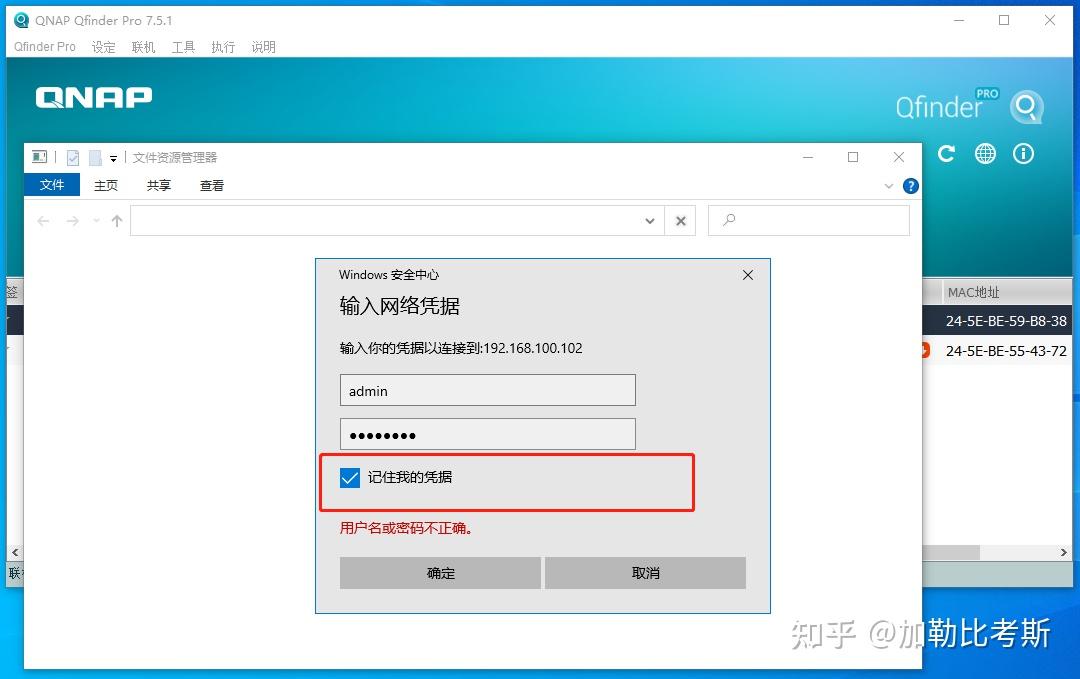
注意请勾选“记住我的凭据”,这样子下次登录就不用再输入密码了。
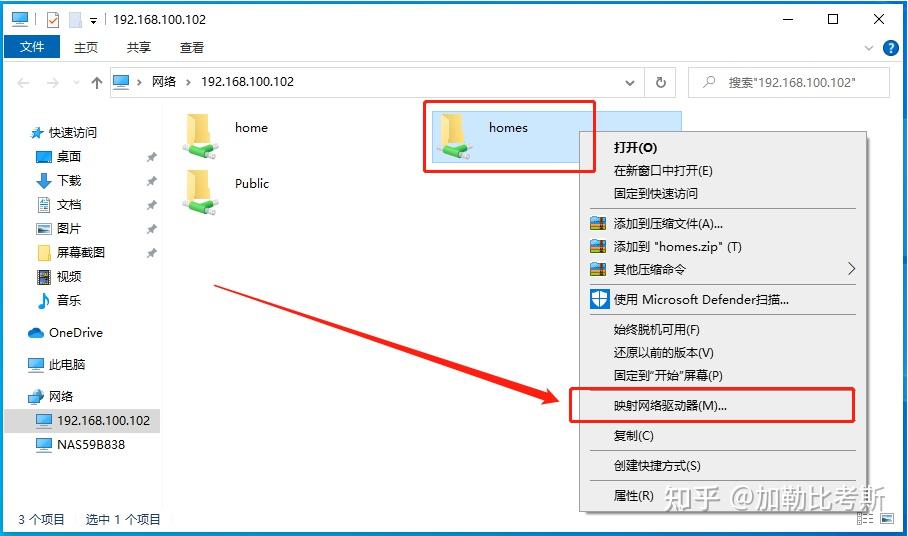
进来后可以看到 NAS 里面的文件夹,咱们随便选择“homes”文件夹,右键点击,选择“映射网络驱动器”。然后返回“我的电脑”,就可以看到“网络位置”多了一个卷,这个卷就是 NAS 里面的文件夹,它平时表现就和本地的卷一样,可以随意使用。
2、WebDAV 协议
WebDAV (Web-based Distributed Authoring and Versioning) 一种基于 HTTP 1.1 协议的 通信协议。它扩展 了 HTTP 1.1,在 GET、POST、HEAD 等几个 HTTP 标准方法以外添加了一些新的方法,使应用程序可对 Web Server 直接读写,并支持写文件锁定(Locking)及解锁(Unlock),还可以支持文件的版本控制。
简单而言,WebDAV 就是一种互联网方法,应用此方法可以在服务器上划出一块存储空间,可以使用用户名和密码来控制访问,让用户可以直接存储、下载、编辑文件。
它需要配合客户端来使用,笔者比较推荐 RaiDrive,免费工具。
WebDAV 允许客户端进行下列操作:
处理服务器上 WebDAV 发布目录中的资源。使用此功能,其优点例如:
1、具有正确权限的用户可以在 WebDAV 目录中复制和移动文件。
2、修改与某些资源相关联的属性。例如,用户可写入并检索文件的属性信息。
3、锁定并解锁资源以便多个用户可同时读取一个文件。但每次只能有一个人修改文件。
4、搜索 WebDAV 目录中的文件的内容和属性。
在服务器上设置 WebDAV 发布目录与通过 Internet 信息服务管理单元设置虚拟目录一样简单。设置好发布目录后,具有适当权限的用户就可以向服务器发布文档,并处理目录中的文件。
RaiDrive 设置教程
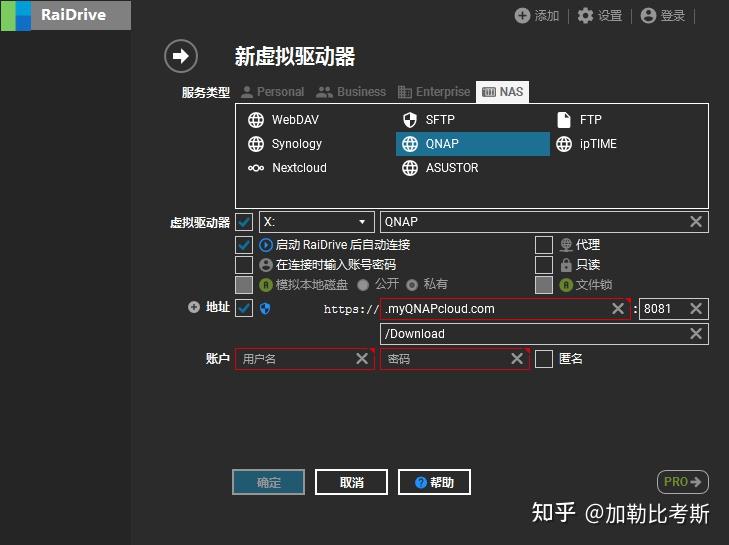
首先,在 RaiDrive 官网直接下载工具,然后打开。选择“添加”,服务类型选择“NAS”。这时候咱们可以看到有 QNAP,直接选择即可。
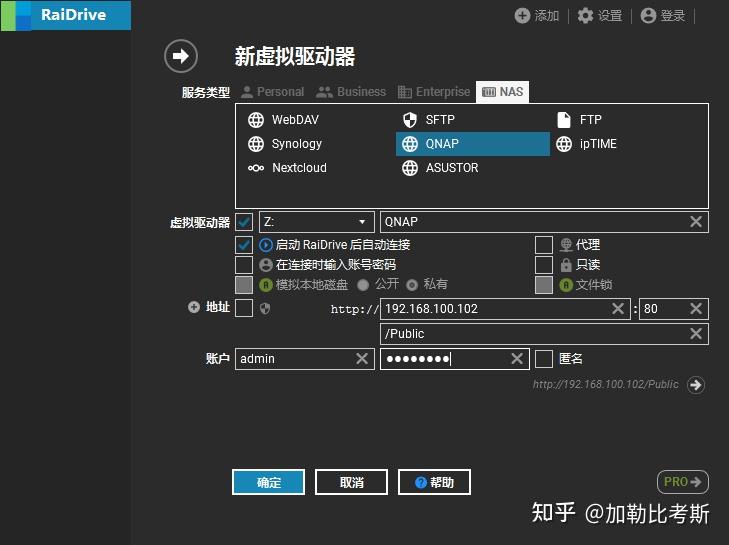
接下来填写地址,端口,账户和密码。然后点击确认。
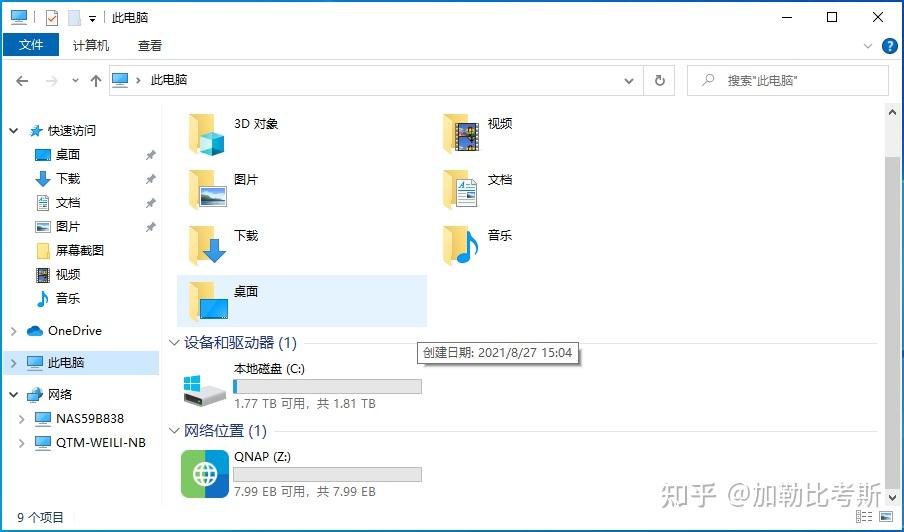
然后返回“我的电脑”,就可以发现网络位置多了一个 QNAP Z 盘。使用起来十分方便,就和本地磁盘一样。
3、FTP 协议
FTP(File Transfer Protocol,文件传输协议) 是 TCP/IP 协议组中的协议之一。FTP 协议包括两个组成部分,其一为 FTP 服务器,其二为 FTP 客户端。其中 FTP 服务器用来存储文件,用户可以使用 FTP 客户端通过 FTP 协议访问位于 FTP 服务器上的资源。在开发网站的时候,通常利用 FTP 协议把网页或程序传到 Web 服务器上。此外,由于 FTP 传输效率非常高,在网络上传输大的文件时,一般也采用该协议。
请注意,默认情况下 FTP 协议使用 TCP 端口中的 20 和 21 这两个端口,其中 20 用于传输数据,21 用于传输控制信息。但是,是否使用 20 作为传输数据的端口与 FTP 使用的传输模式有关,如果采用主动模式,那么数据传输端口就是 20;如果采用被动模式,则具体最终使用哪个端口要服务器端和客户端协商决定。
所以大家在外网使用 FTP 服务的时候注意最好将 20,21 端口同时转发出去。
接下来打开“我的电脑”,邮件点击空白位置,会出现选项框。
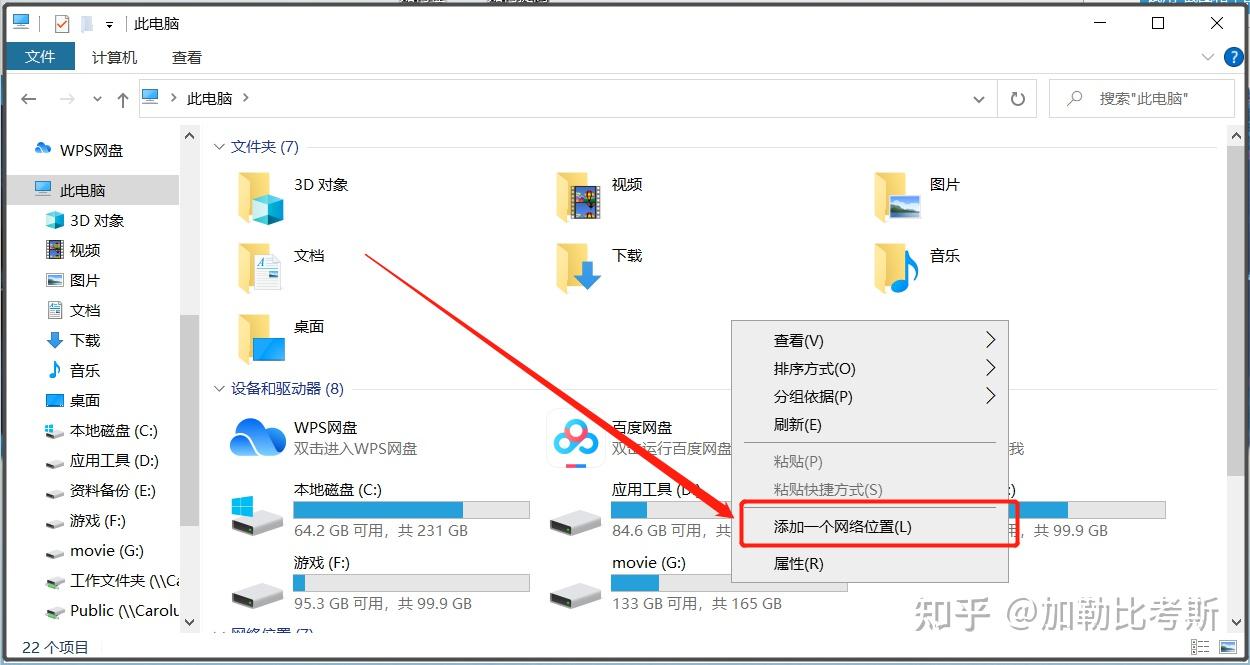
这时候咱们选择“添加一个网络位置”。
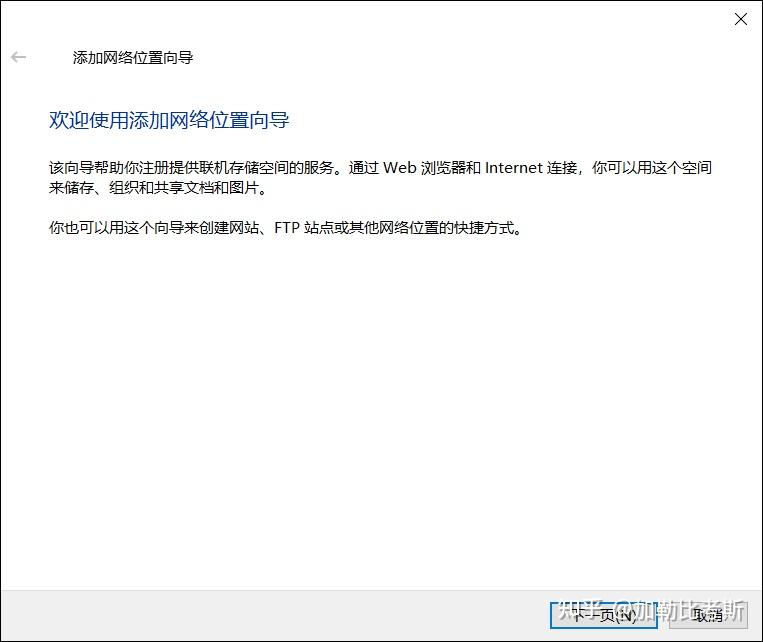
咱们进入“添加网络位置向导页面”,这时候只需要点击“下一页”即可。
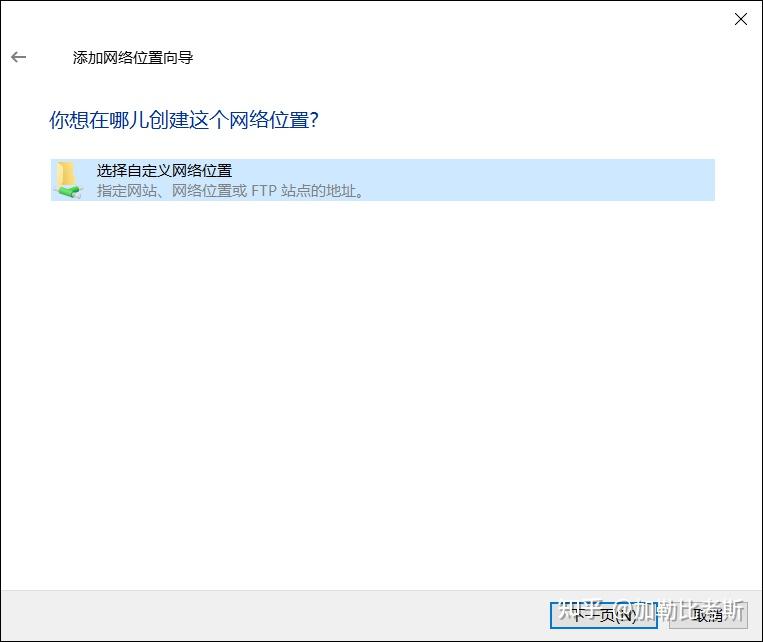
页面开始提示“选择自定义网络位置”,咱们选择“下一页即可”。
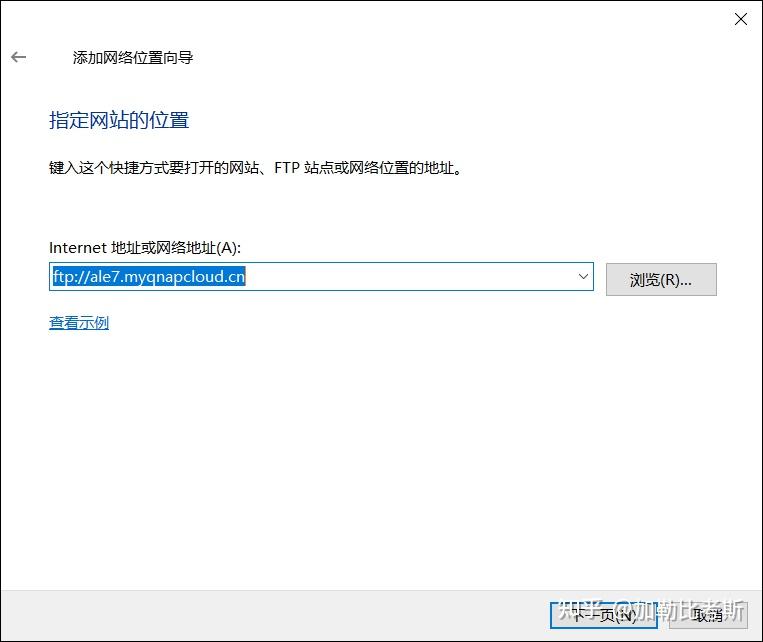
接下来需要输入网址了,记住前面要添加“ftp://”,后面再输入 NAS 的地址。
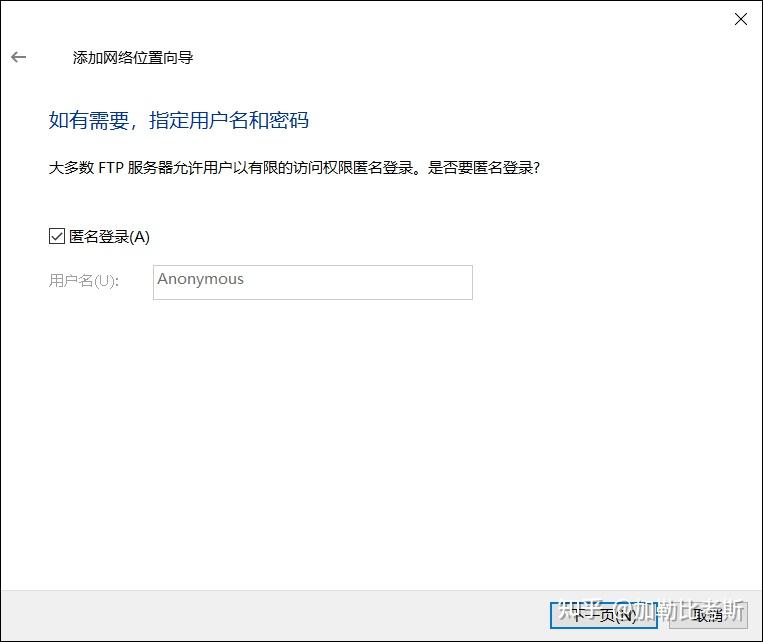
是否选择匿名登录,这个没有关系,点击“下一页”即可。
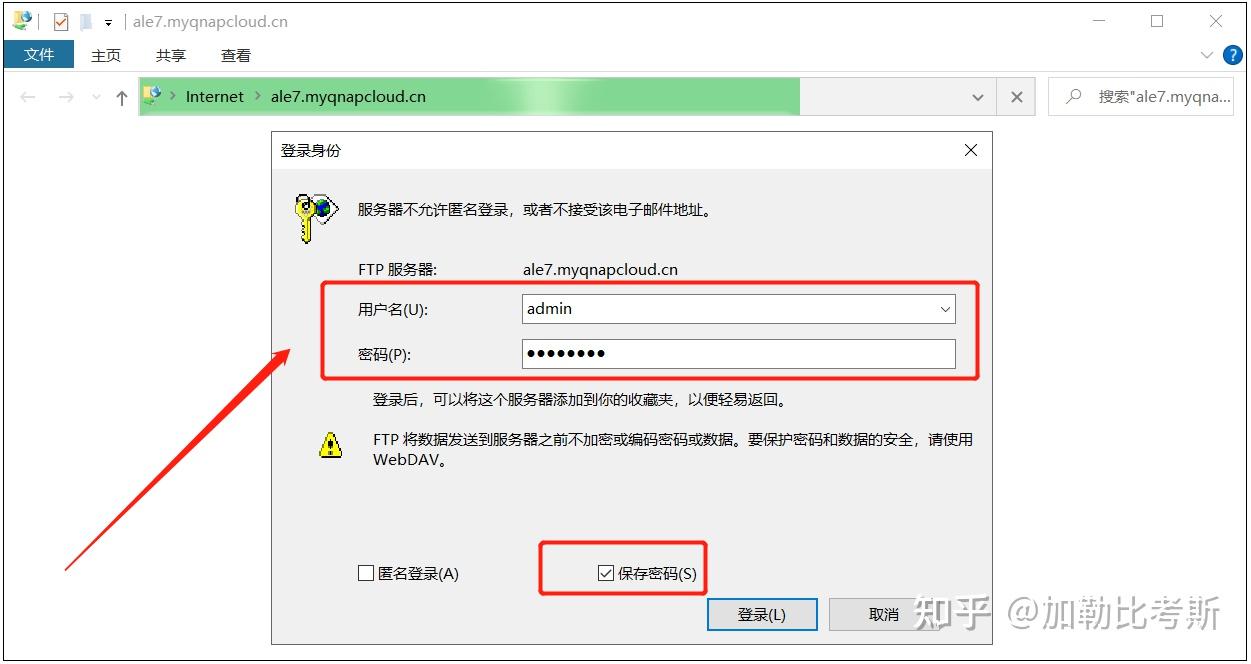
接下来,输入 NAS 的账号密码,请注意保存密码。
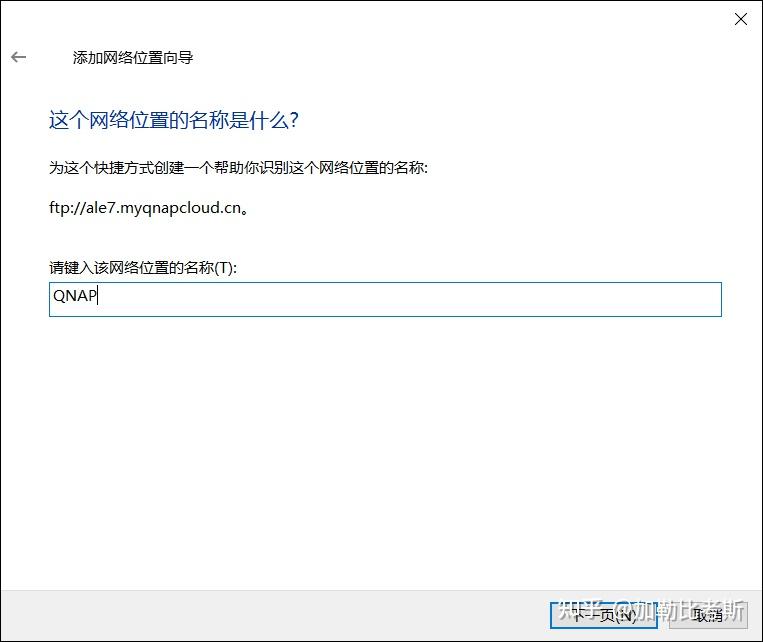
需要为本次连接取一个名字,我连接的是 QNAP NAS,所以输入一个“QNAP”,各位随意。然后请点击“下一页”。
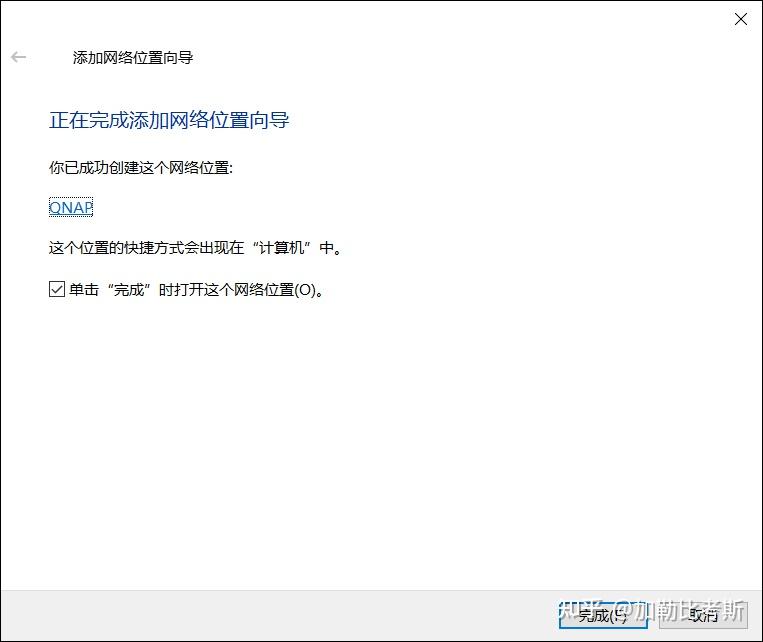
完成本次操作,接下来返回“我的电脑”。
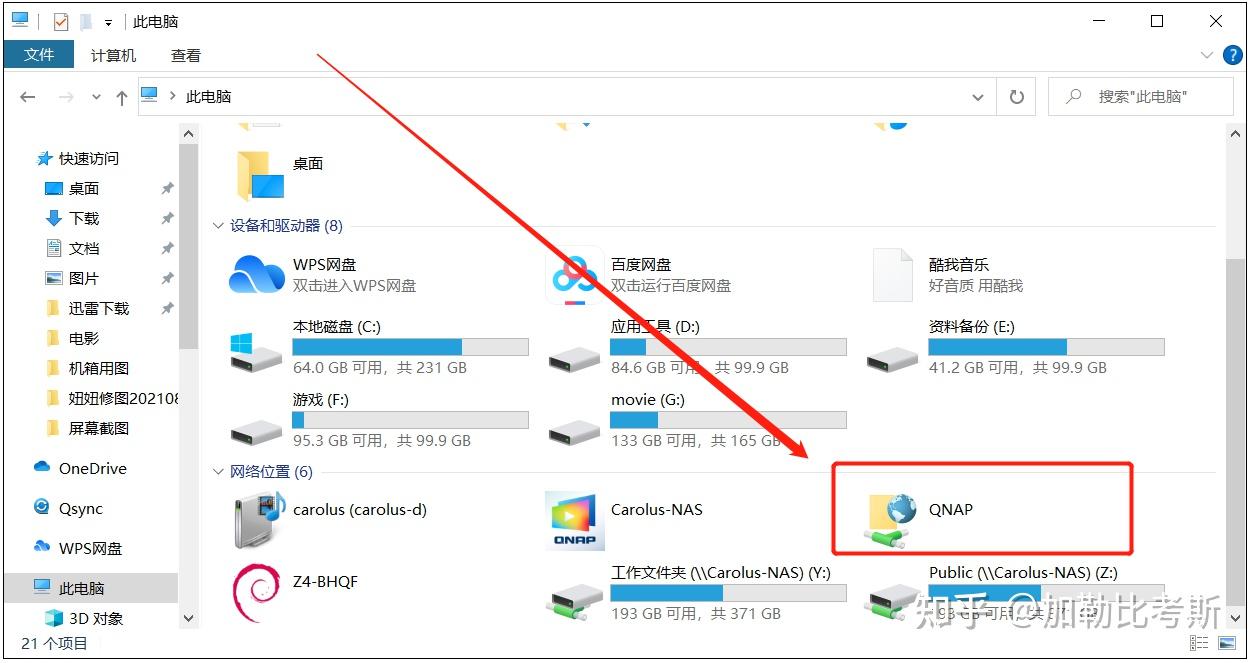
可以看到在“我的电脑”网络位置区域,多了一个“QNAP”文件夹。点击进去。
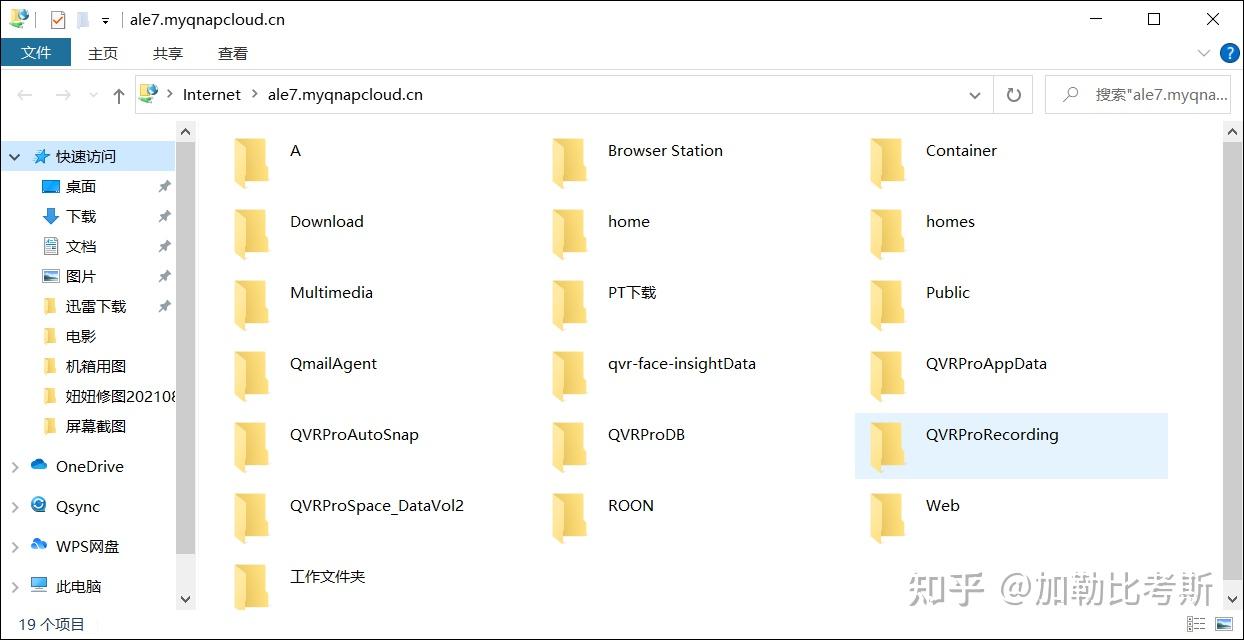
可以看到在外网轻松连上家中 NAS,而且可以当做本地文件夹使用。
4、NFS 协议
NFS 是 NetworkFileSystem 的简写,即网络文件系统,网络文件系统是 FreeBSD 支持的文件系统中的一种,也被称为 NFS.NFS 允许一个系统在网络上与它人共享目录和文件。通过使用 NFS,用户和程序可以像访问本地文件一样访问远端系统上的文件。
以下是 NFS 最显而易见的好处:
1.本地工作站使用更少的磁盘空间,因为通常的数据可以存放在一台机器上而且可以通过网络访问到。
2.用户不必在每个网络上机器里头都有一个 home 目录。Home 目录可以被放在 NFS 服务器上并且在网络上处处可用。
3.诸如软驱,CDROM,和 Zip 之类的存储设备可以在网络上面被别的机器使用。这可以减少整个网络上的可移动介质设备的数量。
NFS 至少有两个主要部分:一台服务器和一台(或者更多)客户机。客户机远程访问存放在服务器上的数据。为了正常工作,一些进程需要被配置并运行。
操作步骤:
首先进入威联通 QTS 系统,打开“控制台”,选择“网络&文件服务”里面的“Win/Mac/NFS”并打开。
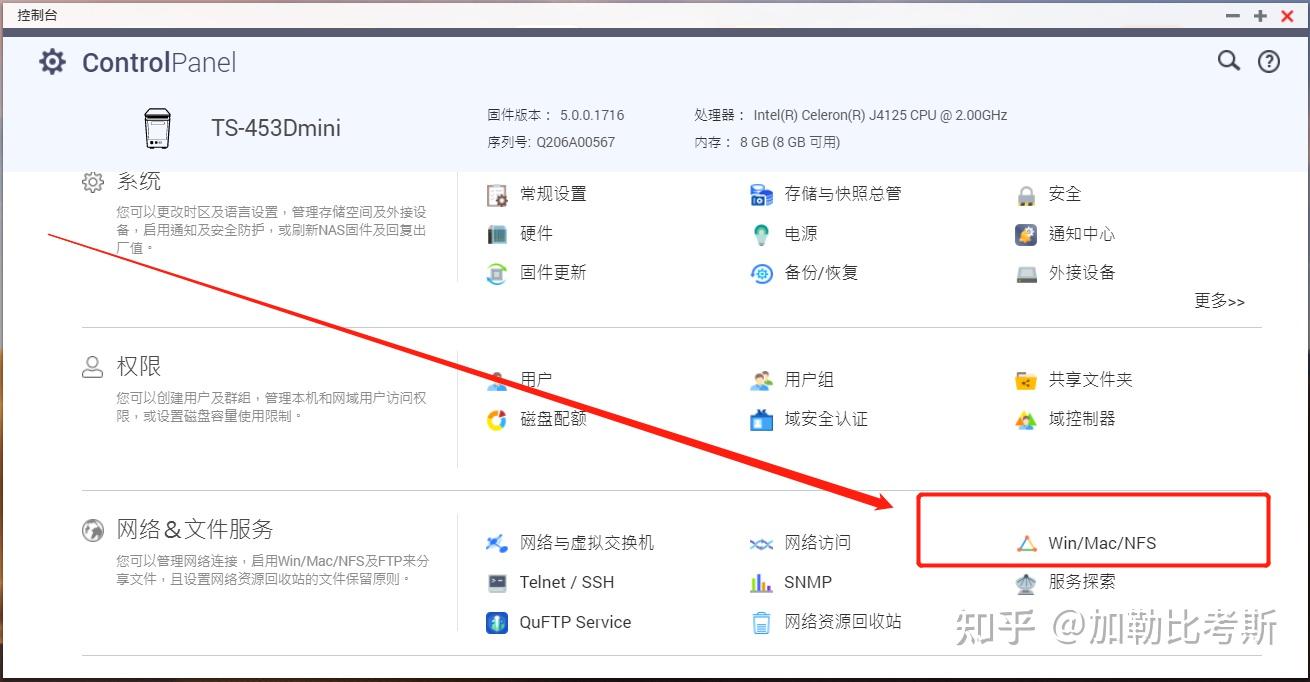
进来后请选择“Linux NFS 服务”,各种服务全部勾选上,点击下方“应用”。
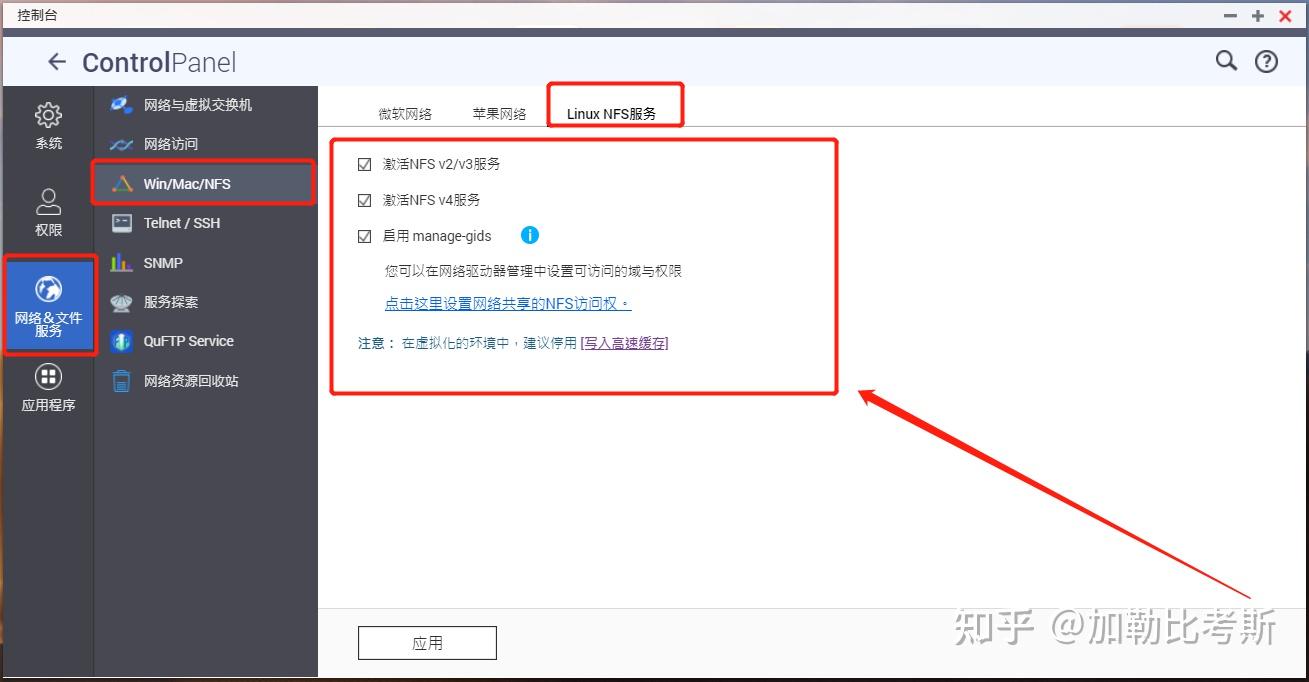
接着返回“控制台”,打开“共享文件夹”。
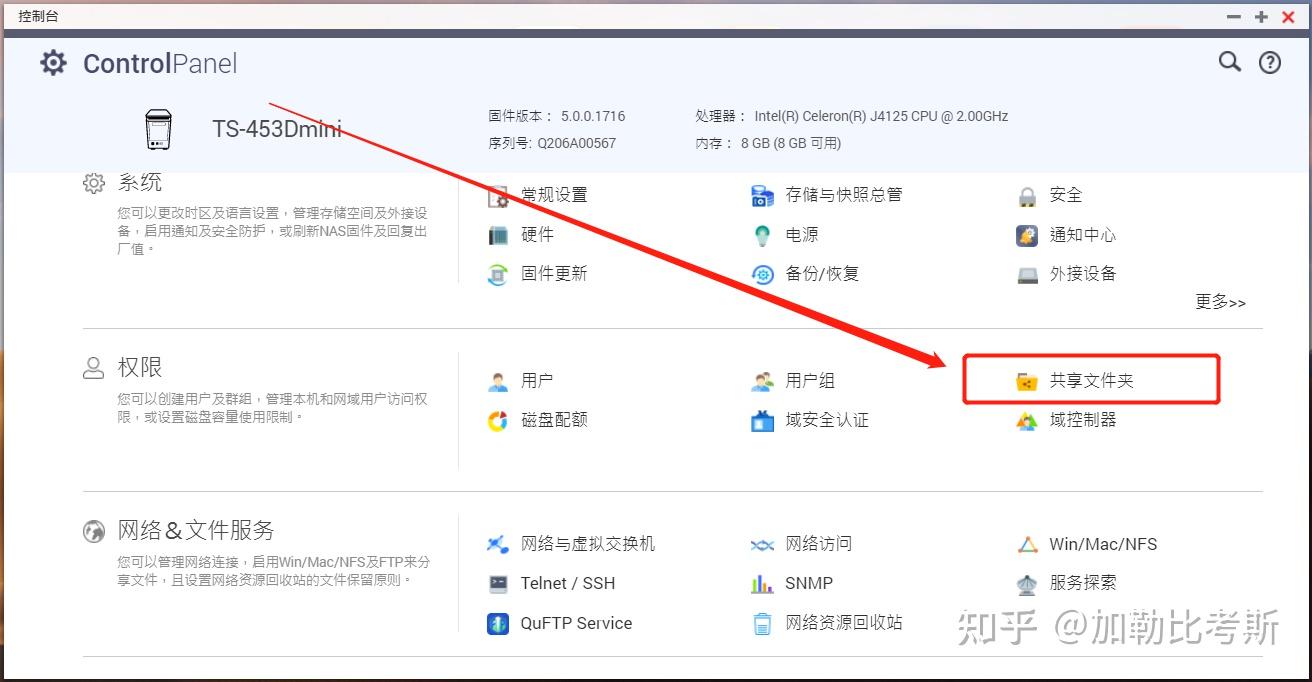
然后选择一个共享文件夹,我设置的“共享区域”是共享文件夹,点击“操作栏”编辑它的权限。
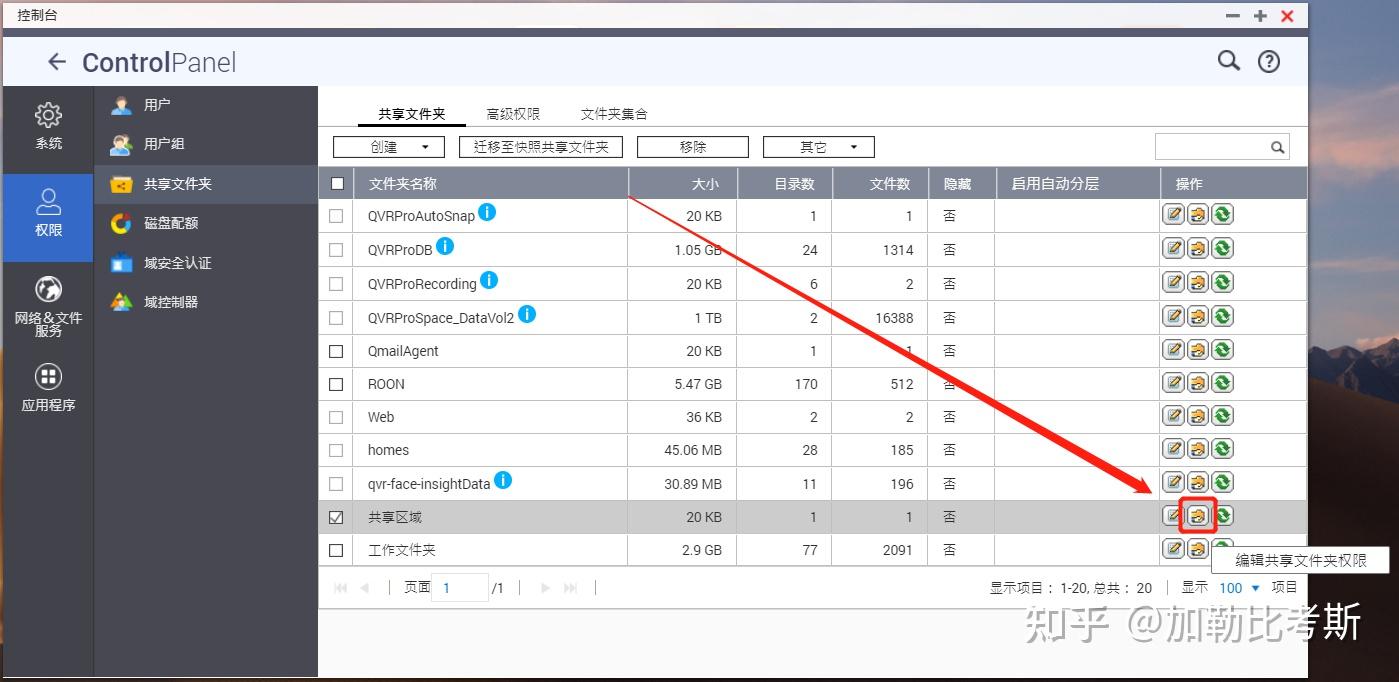
进入之后选择“NFS 主机访问”,设置访问权限。
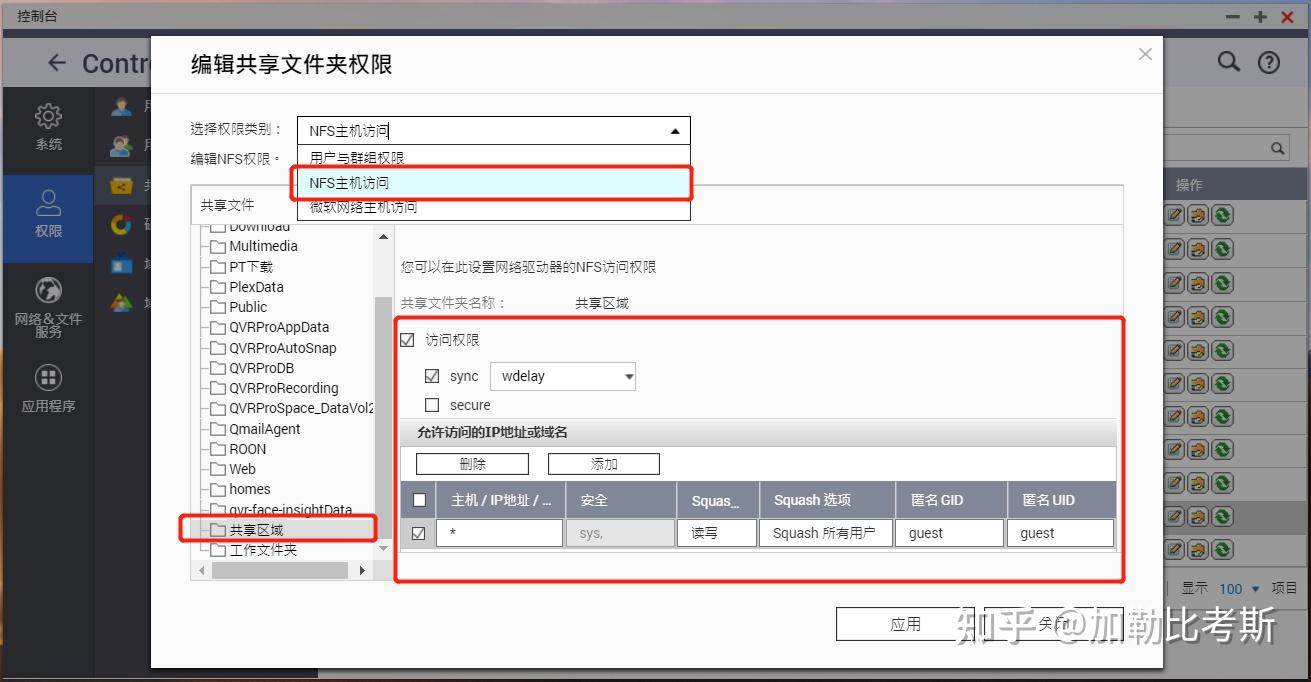
玩家可以通过以上操作打开 NFS,并将 NAS 连接到 KODI 中使用。
但是需要注意的是,NFS 协议主要是在 Linux 环境运行,在 Windows 系统应用较少。如果玩家真的非常想要在 Windows 系统进行,请参考下面这篇文章。
5、DLNA 协议
DLNA(DIGITAL LIVING NETWORK ALLIANCE,数字生活网络联盟) 其前身是 DHWG (Digital Home Working Group,数字家庭工作组),成立于 2003 年 6 月 24 日, 是由索尼 、 英特尔 、 微软等发起成立的一个非营利性的、合作性质的商业组织。
DLNA 旨在解决个人 PC,消费电器,移动设备在内的无线网络和有线网络的互联互通,使得数字媒体和内容服务的无限制的共享和增长成为可能。DLNA 的口号是 Enjoy your music, photos and videos, anywhere anytime。
DLNA 并不是创造技术,而是形成一种解决的方案,一种大家可以遵守的规范。所以,其选择的各种技术和协议都是当前所应用很广泛的技术和协议。
DLNA 将其整个应用规定成 5 个功能组件。从下到上依次为:网络互连,网络协议,媒体传输,设备的发现控制和管理,媒体格式。
2017 年 2 月 20 日,DLNA 在其官网宣布:本组织的使命已经完成,已于 2017 年 1 月 5 日正式解散,相关的认证将移交给 SpireSpark 公司,未来不会再更新 DLNA 标准。
首先,我们进行威联通 QTS 系统,打开“控制台”,选择“应用程序”里面的“DLNA 多媒体服务器”并打开。
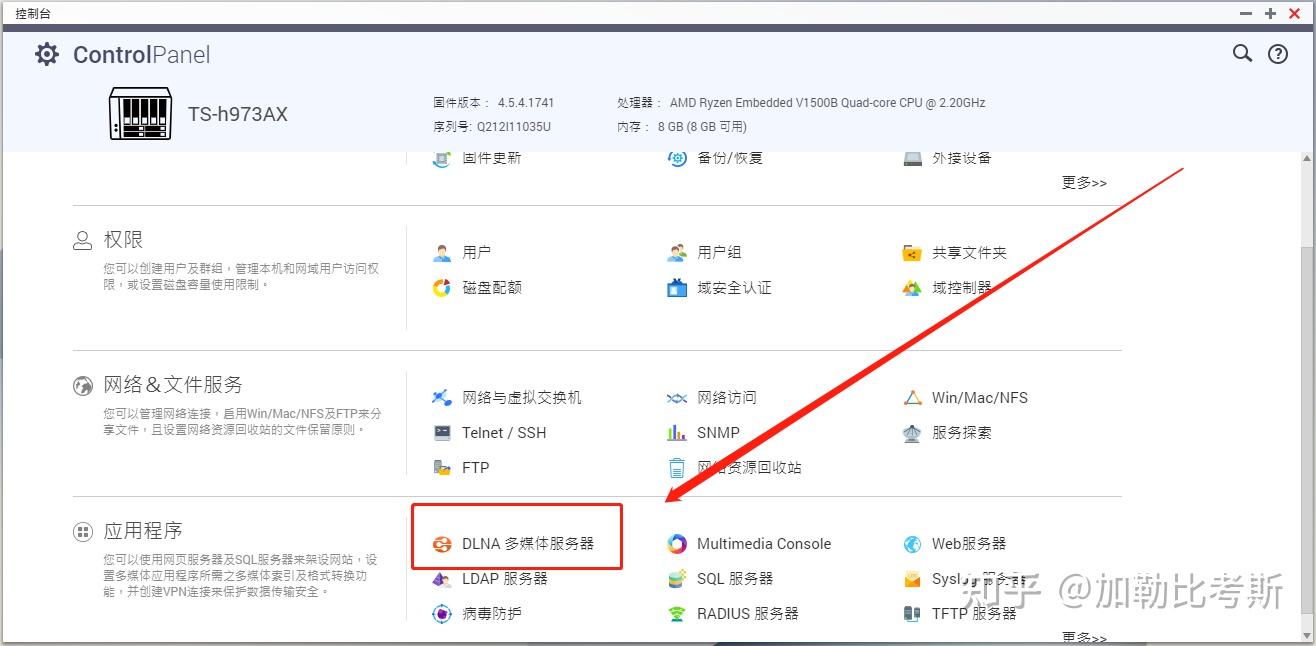
进入后,选择“启用 DLNA 多媒体服务器”。并点击应用。
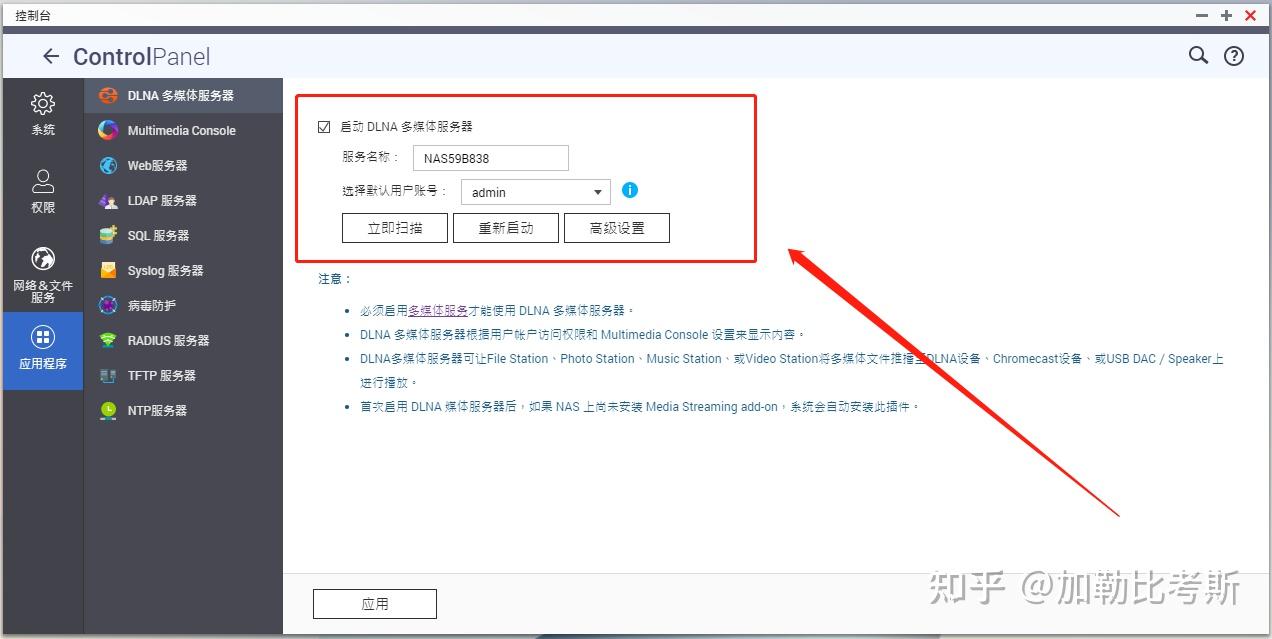
然后咱们需要打开“Multimedia Console”应用,在“内容管理”里面,为 DLNA 添加可以调取使用的文件夹。
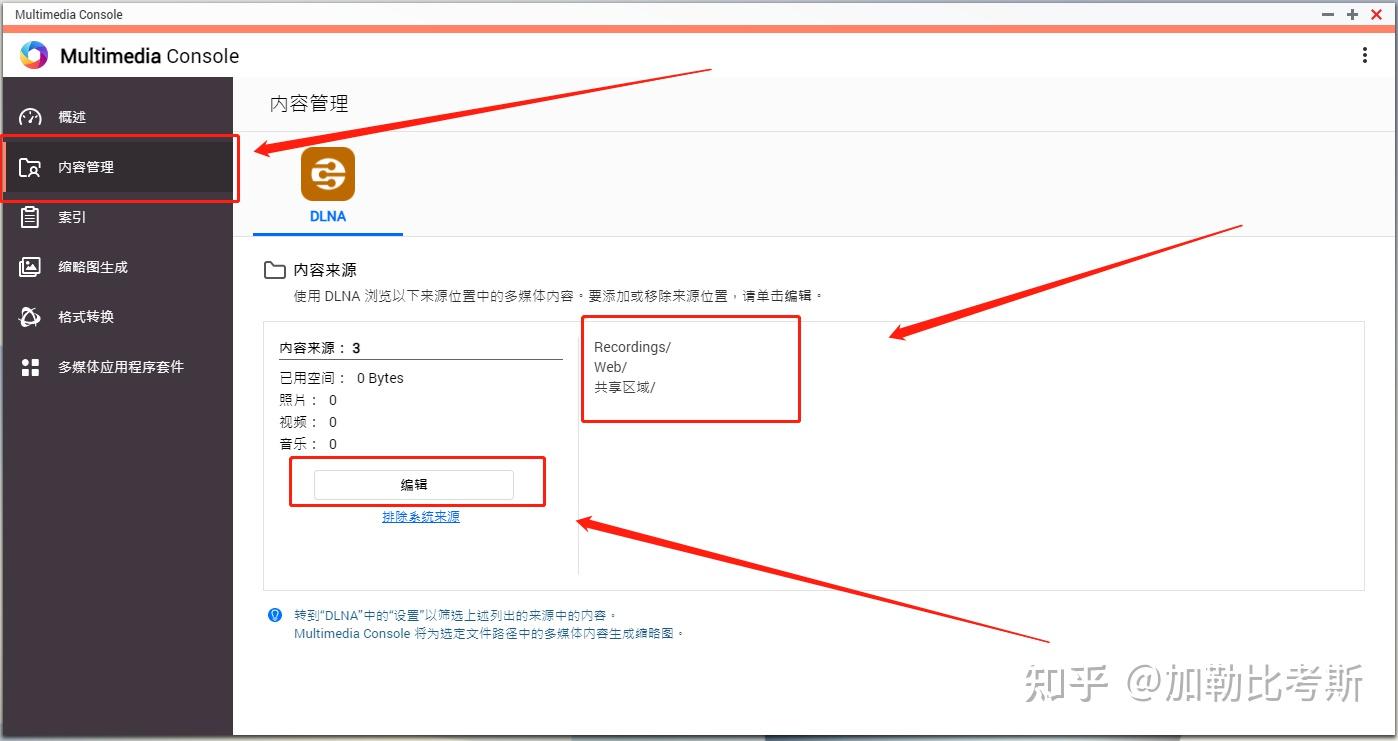
好了,这时候只要家中支持 DLNA 的设备就可以任意打开关于 NAS 中允许访问的文件夹中的文件了。
总结
很高兴一篇教程结束了。
我是加勒比考斯,请大家关注我,持续输出NAS干货哦。
原文链接:https://www.zhihu.com/question/419962803



















