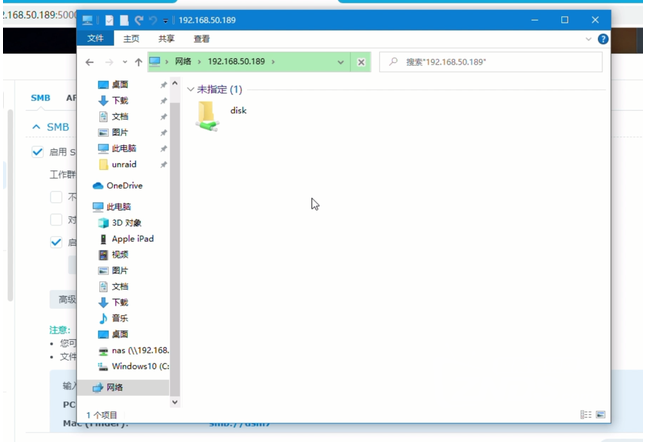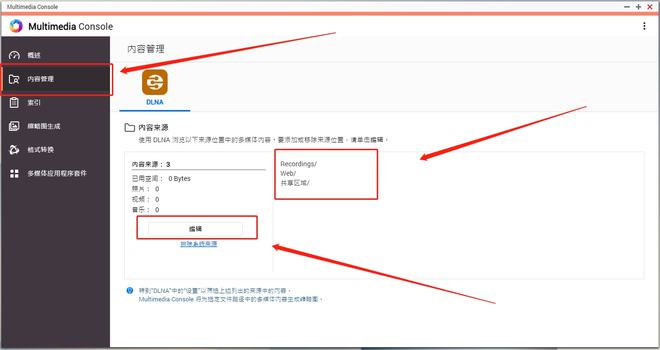2018年有幸去上海参加了群晖的2019发布会,当时发布会就有提及DSM7的各项新功能,发布会之后入手218+就是为了等待DSM7上线。然而DSM7一直在“传说”中跳票多次,终于在今年9月初,官方释出beta版DSM7系统。
网上早早的就有国外网友分享了DSM7固件的下载地址,也看到有网友分享的测试版体验心得,貌似反馈都不太好。
群晖的官方机器一般都只能升级不能降级,加上手头的DS218+的资料一直没有找到地方转移备份,也就一直没有升级测试。近期闲暇无聊时,找到可以轻松降级的方式,既然有了降级的“后悔药”,所以决定亲自体验一下久违的、跳票已久的DSM7系统。
本文分为两部分:
① 体验DSM7测试版,分享新功能;
② 备份与降级DSM系统引导,提供“后悔药”,降级至6.2正式版回归日常使用;
升级前,如果要想后期降级时,尽可能的不影响原系统设置和部分应用数据,可以先按本文后部分的教程备份主板DOM盘引导,并通过Hybrid Backup备份好应用数据,在控制面板备份系统设置,降级后可以进行还原恢复。
总之,测试版不适合常用,是否需要折腾体验测试版,搞机前三思,个人数据也是有必要备份一份,避免意外翻车丢失个人数据。
▲控制面板,更新和还原里手动更新DSM,上传下载好的DSM7测试版固件
▲测试版更新提示,群晖官方比较主力的备份套件Active Backup将不可用,Moments和Photo将合并为Photos,其他第三方将被降权或不可用。
▲更新自动重启后,系统数据库更新,套件更新到beta专用版本
▲更新完成后,登录界面UI设计有所变化,登录账户和密码窗口分别显示。
▲DSM7新功能,系统配置文件自动备份,但是功能还太单一,没有提供备份数量、排程时间等个性化设定。
▲DSM7的桌面UI设计重构过,视觉上有了新鲜感,顶部的任务栏采用全透明样式,左上角依然保持“显示桌面”和“应用菜单”按钮;右上角保持原DSM功能按钮:“信息中心”、“系统选项”、“仪表盘小工具”及“全局搜索”按钮。
▲DSM7整体图标全新重构,控制面板除了图标的变化,也重新做了分类,以往的quickconnect和外部访问合并到了“外部访问”,“终端机”也归类到了“连接性”中。
▲升级成功后,部分之前在6.2下正常使用的软件会提示不兼容或者不再支持。
▲某些套件更新修复的话,会提示安装失败,DSM7对第三方套件进行了降权控制,需要开发者重新发布适用于DSM7的套件。
▲系统预置了几个新的套件,“Active Insight”、“Secure SignIn Service”、“Hybrid Share Service”,Synology Photos是由Moments升级而来
▲而比较奇特的当属“SMB Service”,这个就是以往系统预置的SMB协议服务,居然单独在套件中心有列出?没有理解其用意。
▲Active Insight是设备监控服务,可以全天候监测NAS系统状态,将多台nas绑定同一个Synology账户,可以同时监测多台NAS。
▲总览中可以查看NAS各项硬件指标,过往的历史记录。
▲Active Insight后期应该为商业付费软件,DSM7测试版下仅提供到12月31日的试用权限。
▲新增的Hybrid Share Service套件,可以和C2 Hybrid Share公有云进行对接,直接作为共享文件夹挂载到群晖NAS本机。
▲不过很可惜,该服务商不支持在国内使用,好在国内用户还可以玩玩阿里云、腾讯云、京东云,应该够用了。
▲Secure SignIn Service是类似银行的动态口令或者谷歌身份验证器,用于替代之前群晖系统内置的谷歌二次验证,二次验证能有效的提高系统安全性,即使用户的登录账密遭到泄露、撞库破解,也能通过二次验证阻止非法登录。相对于国内用户来说,采用群晖提供的二次验证服务比使用谷歌提供的服务应该会更顺畅,体验感会更好一些。
▲配置过程中,DSM7测试版还未提供对应的手机端APP,暂时无法使用。
▲可能在DSM7测试中,最值得一提的就是,群晖终于将繁琐的Photo Station和Moments合并为新的Photos,结合两者优点,摒弃缺点。相比之前的图片管理方式,更加灵活和智能。
▲Photos区分了“个人空间”和“共享空间”,相比之前Photo Station启用个人Photo Station更加灵活好用,一键切换私人相册和公用相册。
▲Photos的“个人空间”路径在用户home目录的Photos子文件夹下,“共享空间”则自动继承之前Photo Station建立的photo共享文件夹,并且支持用户自建文件夹识别为相册进行浏览
▲Photos终于搞定之前图片管理软件的弊端,个人空间和共享空间均支持用户自行整理的文件夹,将其自动识别为相册进行浏览。
虽然Photos带来了较大的变化,但是相对友商威联通的管理方式还是灵活性不足,无法让用户自定义添加默认路径以外的图片目录,添加至Photos里进行相册管理与浏览,也算是一大缺憾。
升级之前,要想“反悔”实现降级,必须提前对群晖官方机器主板DOM盘上的当前版本系统的引导进行备份,不然你只能找网友帮忙提取同机型的引导了。
▲通过ssh方式链接到NAS后台,使用nas管理员帐密登录,输入sudo -i切到root权限,输入fdisk -l,查看硬盘及分区信息。
▲找到底部类似/dev/synoboot的设备,这个是官方机器主板DOM盘,按理官方机器都是这个名称。
▲通过Linux的dd命令行,将引导磁盘整体打包为img磁盘镜像文件,方便后期还原。终端输入命令行:dd if=/dev/synoboot of=/volume1/docker/synoboot.img,其中if=是源,通过fdisk -l命令确定位置;of=是目的地,自定义img的存放路径和img文件名。
▲备份完成后,可以在你指定的路径位置看到img文件,将文件从nas拷出,备份到其他位置,方便后期还原旧版引导,进行降级。
体验完DSM7测试版系统后,大部分玩家应该不会想当做常规系统使用,想要降级回6.2正式版系统,可以按如下简单两步实现轻松降级。
▲同样SSH链接NAS系统后台,输入sudo -i切换到root用户,cd切换到img引导所在路径,同样是通过dd命令行将之前备份的旧引导还原至synoboot磁盘中,输入dd if=synoboot.img of=/dev/synoboot,其中if=指向img文件,of=指向主板DOM引导盘,完成后,将NAS关机。
▲将硬盘从NAS机器移除,挂入普通PC,论坛玩家手头有论坛NAS救援U盘的,可以启动nas救援U盘系统,打开磁盘分区管理软件,将NAS硬盘第一个分区,大小显示为2.37G或2.4G进行格式化,类型格式化为EXT4即可,多块硬盘就逐块硬盘操作;
如果没有救援U盘的用户,可以使用Ubuntu等其他Linux系统操作,或者使用win下的分区精灵格式化第一个系统分区。
▲将硬盘插回NAS机器启动,群晖助手即可发现6.2.3版本的“DSM未安装”NAS,按提示直接安装系统即可,安装完成后进行简单初始化设置,不出意外,File Station中的个人数据文件依旧存在,还原系统设置,应用数据,就可以愉快玩耍DSM6.2正式版了。
经过一周的体验,直观感受是DSM7体验版虽然在整体UI上做了较大改进,但是测试版中的功能相对DSM6.2整体功能变化不大,2018年发布会时提及的一些新功能的没有在测试版中见到,比如二级管理员功能在测试版中没有体现,作为日常使用系统还是不推荐的,不知后期正式版会不会带来更多新的功能。
对于爱折腾的玩家,亲自体验一下最新版系统还是蛮有意思的。有了可降级引导方案,使用官方机器的玩家也可以亲自体验一把beta版系统,而不用担心官方只能升级不能降级系统限制。
※※温馨提醒:本文教程部分仅作技术分享,风险自担,成就自享,折腾前三思,折腾过程中切勿手抖~~
原文链接:https://zhongce.sina.com.cn/article/view/70678/