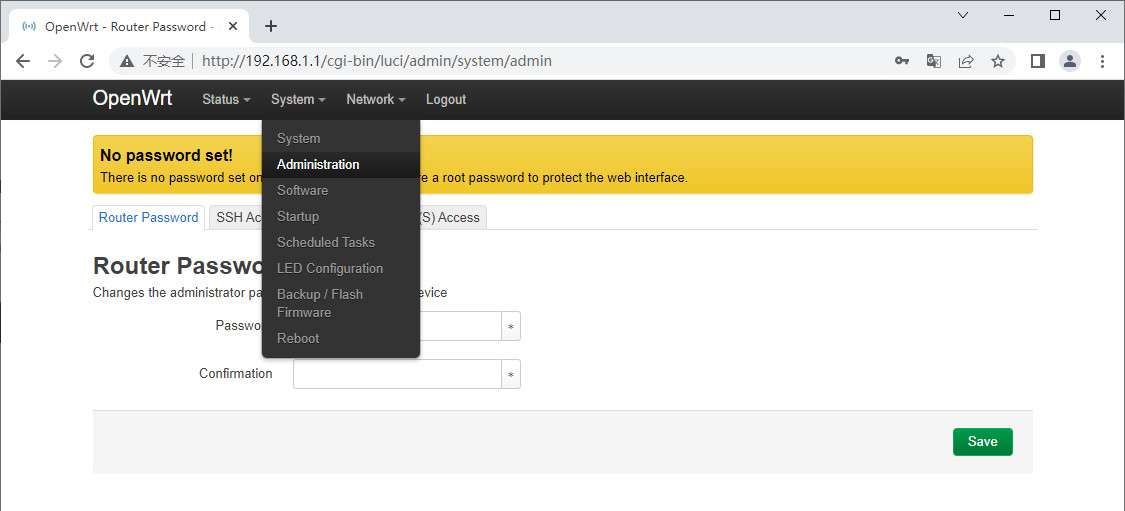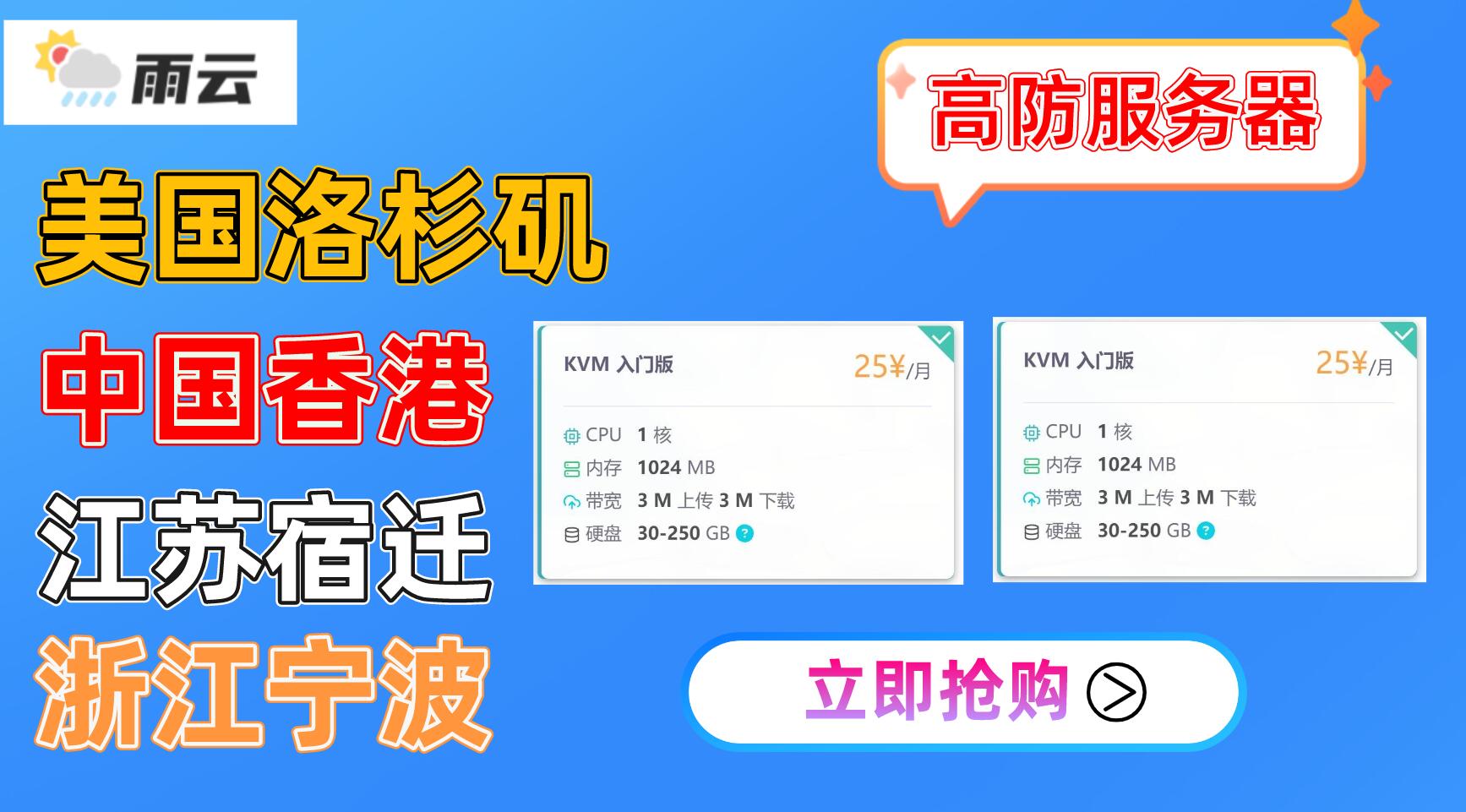今天我们尝试在蜗牛星际上安装FreeNAS操作系统,首先将上节文章中做好的u盘插入至主机USB口,主机上电后按住键盘上F11键不放(有的蜗牛星际的主板是按F7,请根据实际情况尝试),进入到快速启动菜单。
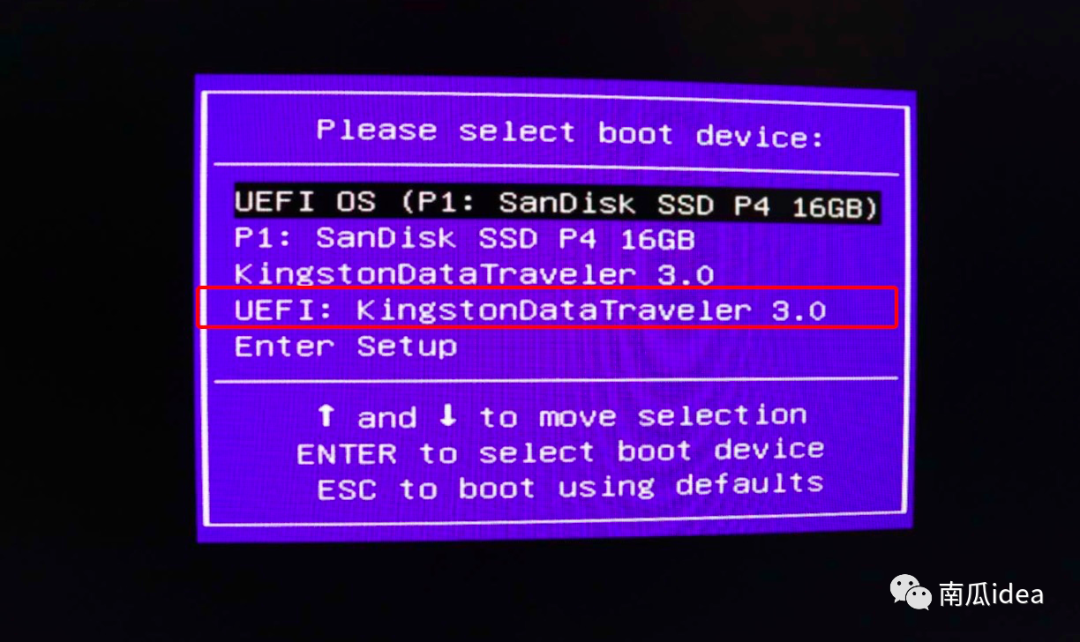
图中第一及第二项目为蜗牛星际自带的16G MSATA SSD固态硬盘,第三项目及第四项为我插入的U盘,大家可根据自己U盘的品牌来进行判断。
这里我选择插入的金士顿U盘并使用UEFI模式进行启动,如果你是使用低版本的FreeNAS系统,也可以使用传统的方式启动。选择第三项回车,待跑码完成进入到系统安装界面,在安装界面中选择1.Install/Upgrade来安装系统。
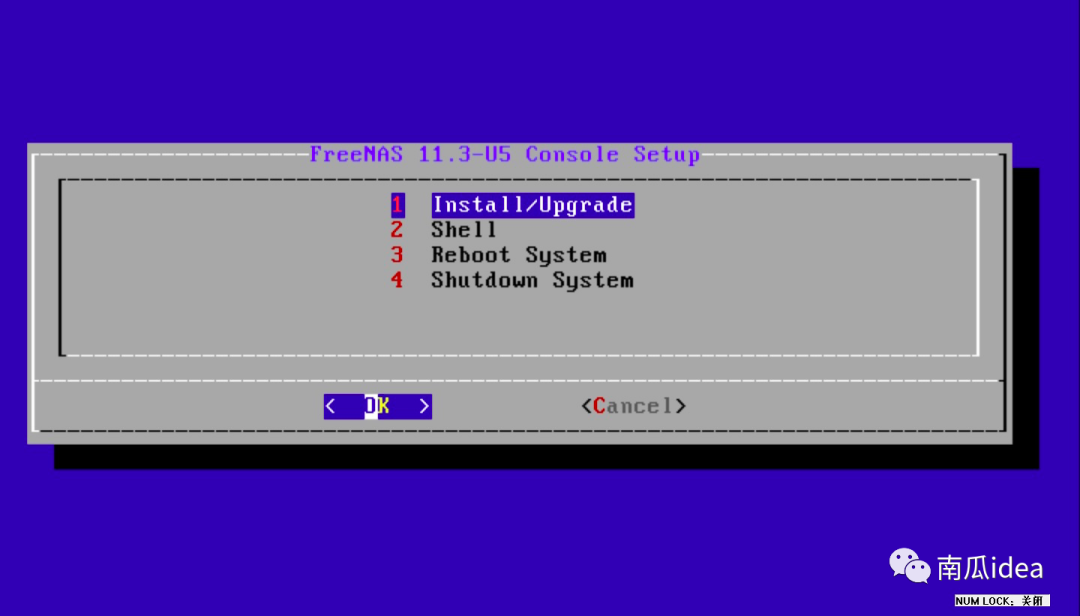
FreeNAS官方要要求配置为8GB内存,但我们只有4GB内存,因此会有这个提示,暂且不管选择继续,点击Yes进入到下一步。
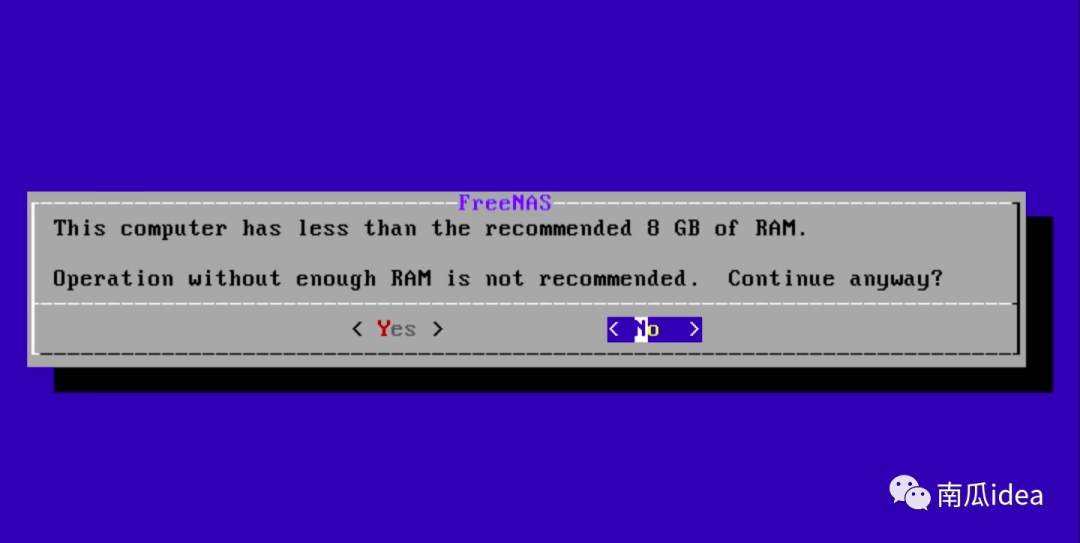
选择需要安装的设备,我这里以虚拟机中的截图为例选择第一项。如果是实际安装环境下,会有多个菜单选择(如下第二张图片),请确保安装到正确的设备上。点击空格键选中并回车确认。
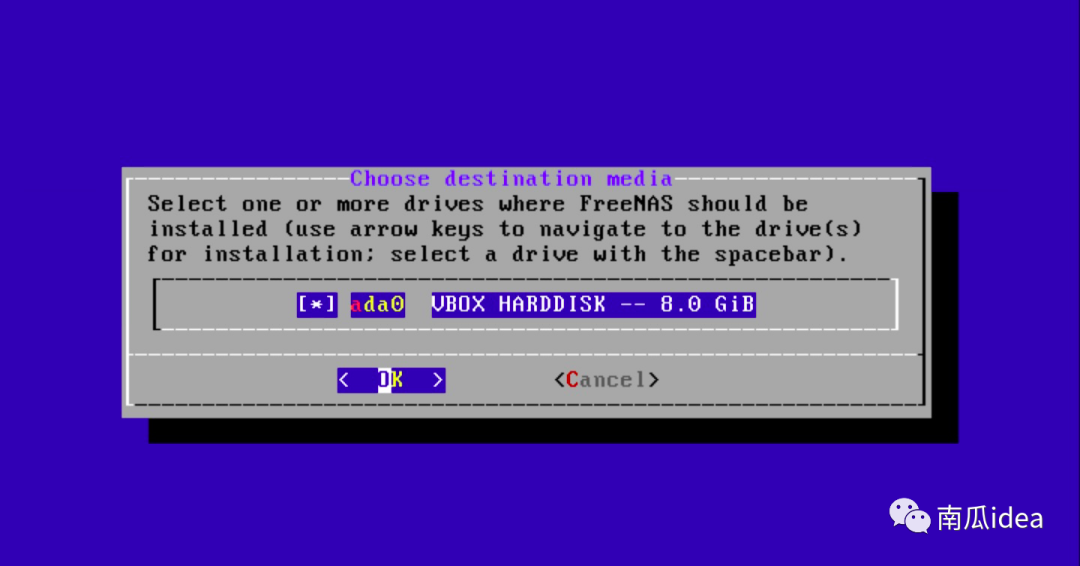
警告提示,FreeNAS安装程序会擦除磁盘上的所有文件,请确定是否操作,如无误点击Yes进入下一步。
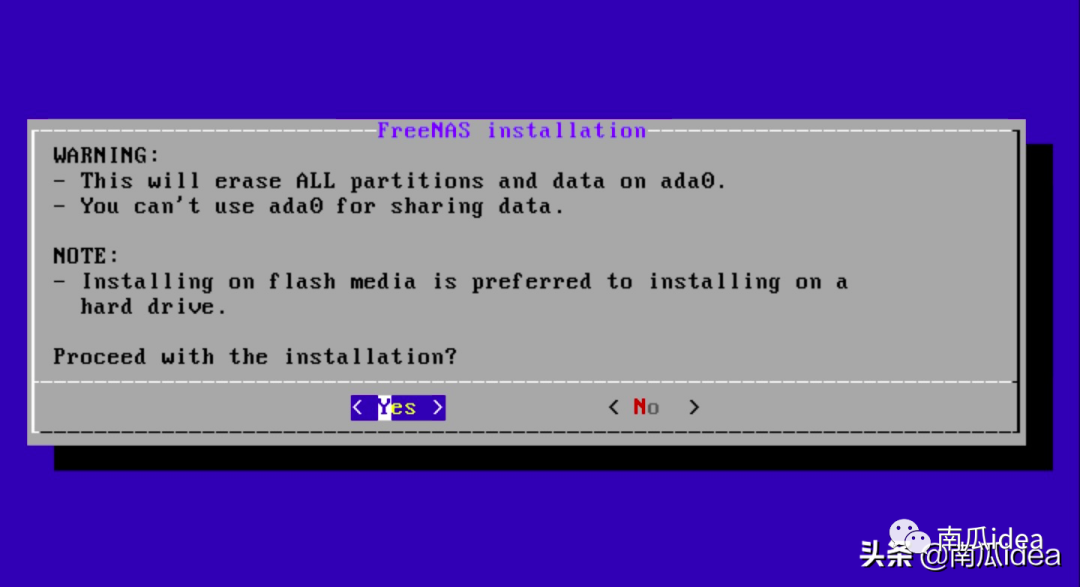
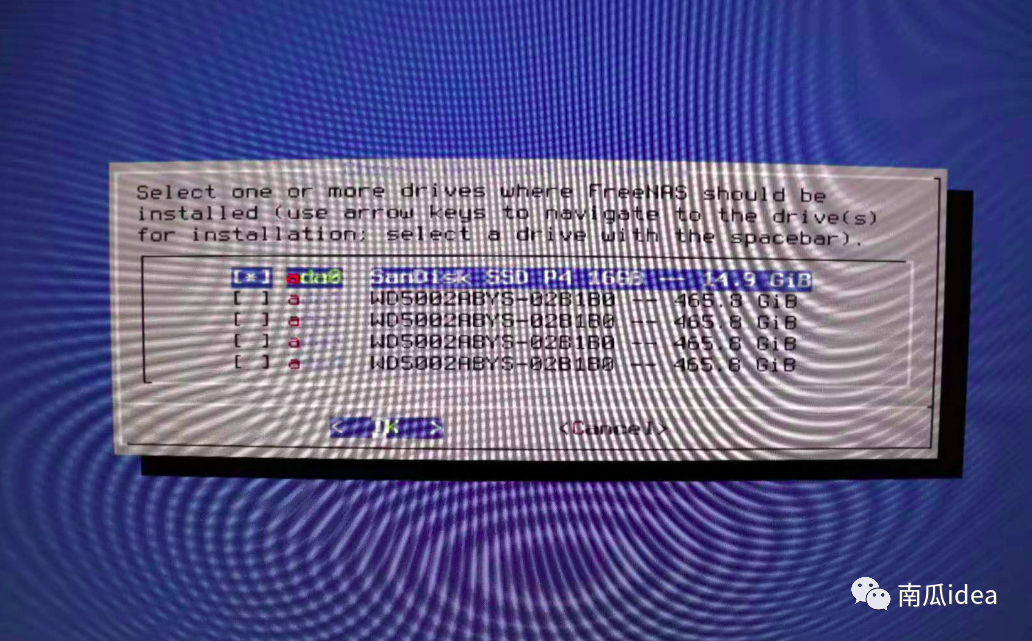
请输入FreeNAS的root管理密码(这里在后面会用到),如果不设置密码点击取消,建议均设置好密码。
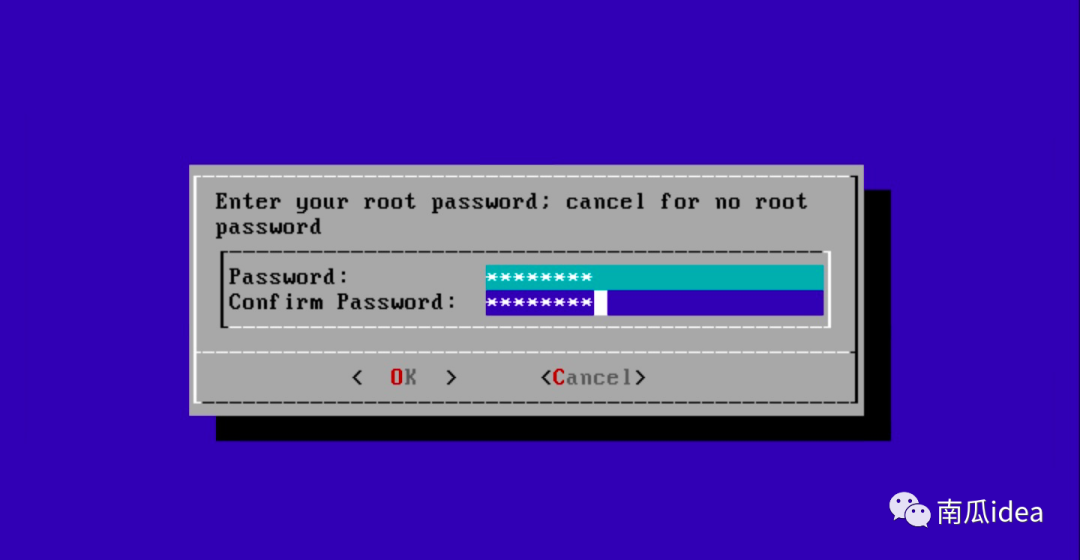
最后根据实际情况选择安装的模式,这里我选择UEFI,回车确定后便开始安装。
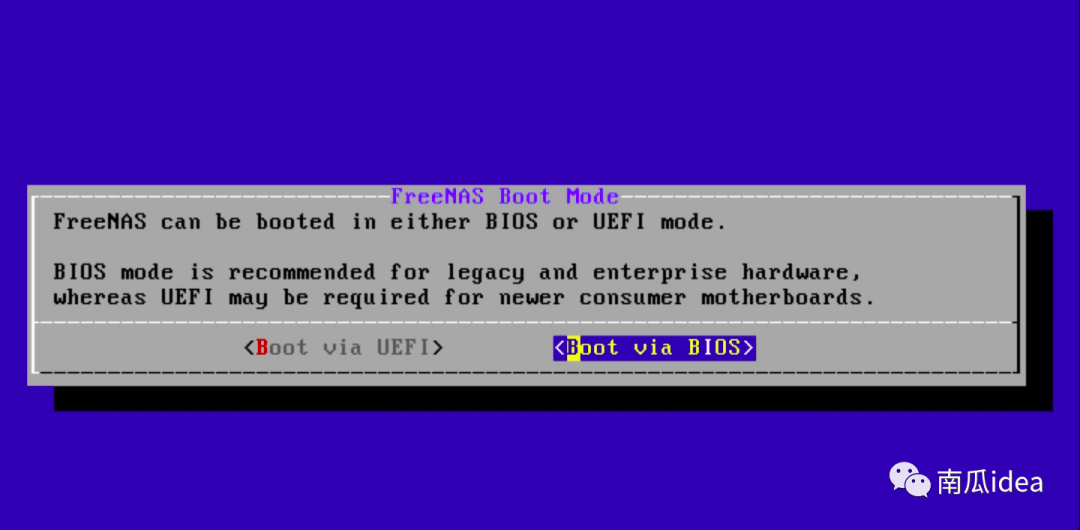
然后去喝杯咖啡……等待进度条跑至100%
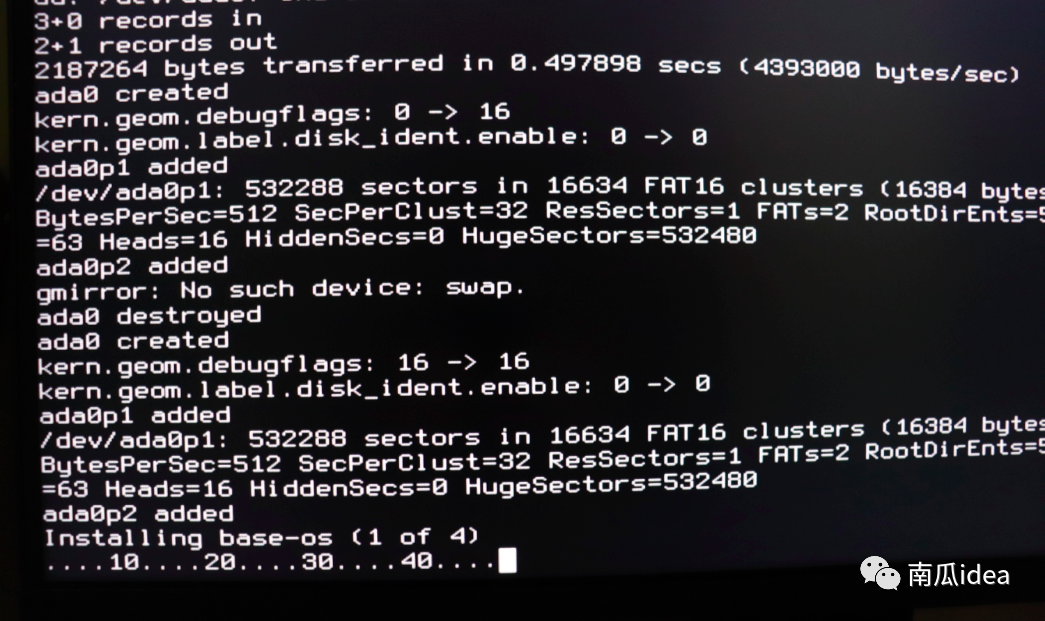
安装完成后,回车并选择第三项Reboot System并拔掉U盘。
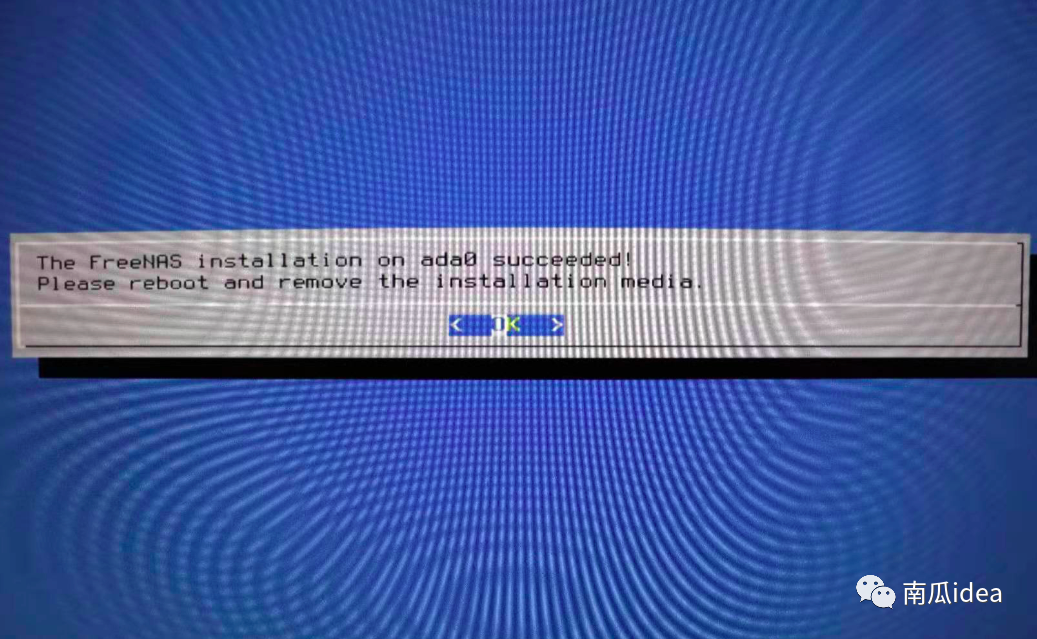
等待系统重启,再喝一杯咖啡……FreeNAS的系统启动是真的慢,难道是因为我的内存?!重启成功后选择第1项,依次选择网卡设备、配置静态IPV4地址和子网掩码保存。如果使用静态IP则直接使用DHCP服务,再在路由器后台下查找IP地址。
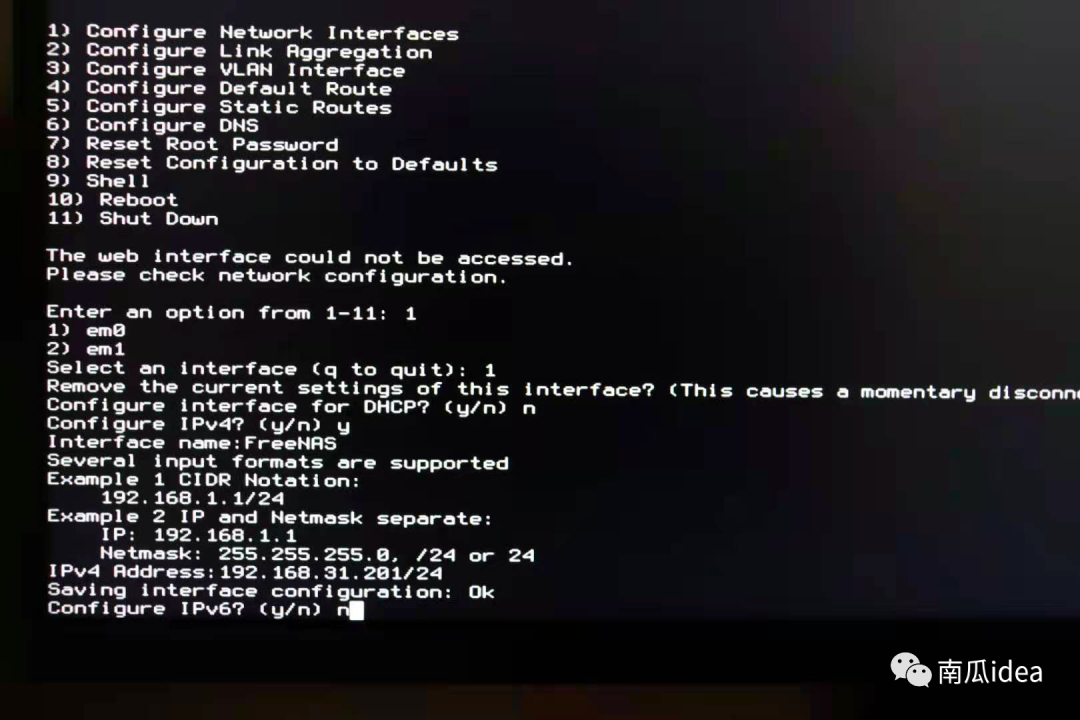
我将我的NAS主机的IP地址设置为192.168.31.201,将NAS接入局域网络网络。
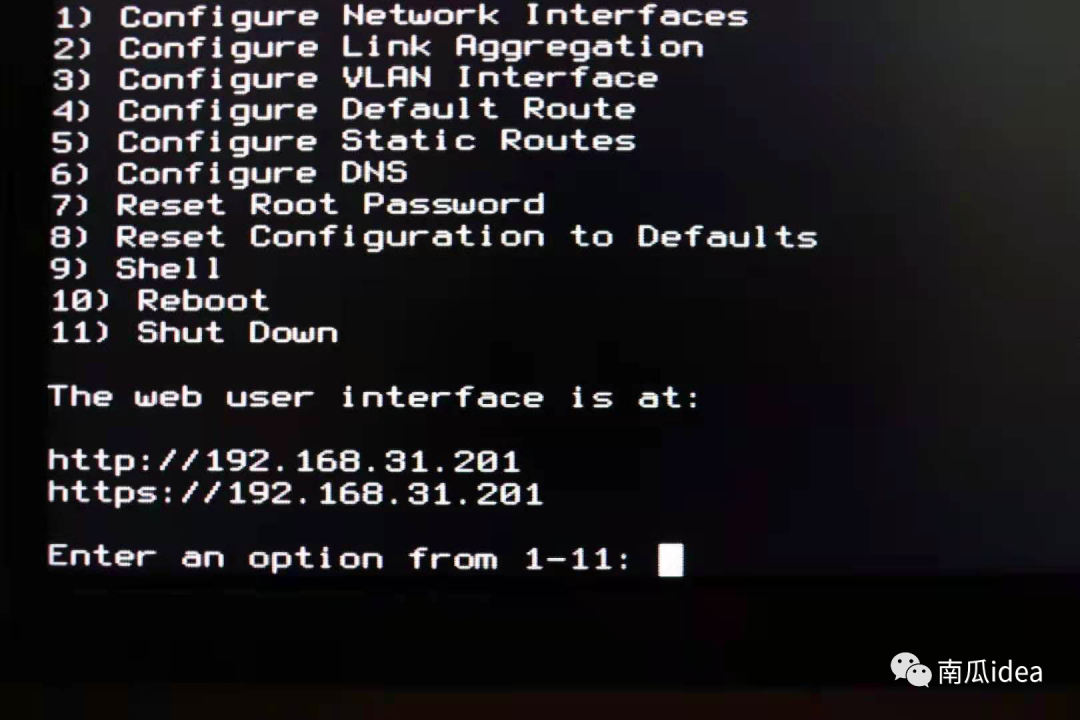
在浏览器地址栏中访问此地址打开网页,可以看到正常打开,则说明安装成功。
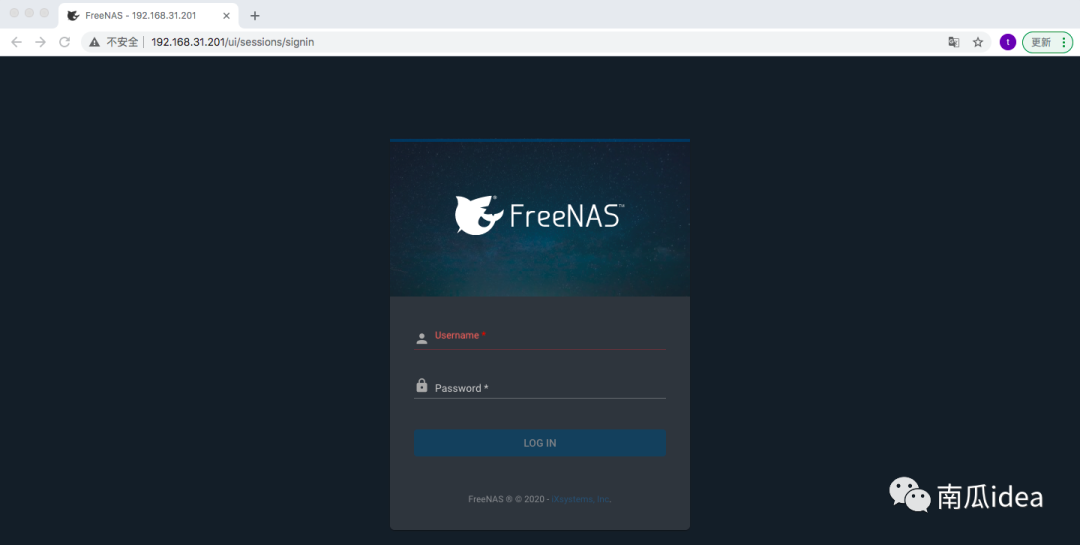
登录用户名为root,密码是在前面配置时设置的密码。成功登录,安装完成!

下节演示如何配置FreeNAS。
原文链接:https://blog.csdn.net/weixin_30724041/article/details/112189273