网盘一个个倒闭,没倒闭的给你限速到100K,这还怎用?当然难不倒爱折腾的这个群体。经过一番考虑,入手了星际蜗牛B款单百M网卡版。
五一几天已经被我折腾的差不多了,开箱、清洗、更换风扇,顺便整理了一下家庭进户弱电箱,当然还有最重要的百M网卡硬改成千M网卡,基本实现了一个家庭数据中心该有的功能。
配置情况:
CPU:J1900板U一体;
内存:4GDDR3笔记本条;
硬盘:16G杂牌MSATA;
电源:150W杂牌1U;
接口情况:4SATA,1LAN百M,1HDMI,8USB(外6内2),1音频口,1串口;
整机功耗:待机10W左右,满载约40W(4块硬盘),平时功耗20W左右。
预计这套配置装win10,鲁大师跑分有3、4W分吧!
1、先上开机图

△后补有3颗螺丝,拧开就可以打开机箱盖

△主板背部有绝缘垫,不过这个电源据说不太好,后期再考虑换不换

△内部很简单:顶部电源,主板侧方,中间留了巨大空间给硬盘

△拧开后面的4颗螺丝,就能看见主板全貌:J1900的超大散热器,16G杂牌固态硬盘,4G笔记本内存,4个SATA3硬盘接口等,还有那个让人“心碎”的百M网卡!别急,等会就搞定它
2、开始硬改操作

△准备好家伙
主板针线全部拔掉,拔掉之前请记录好每个针脚的插口位置和接线顺序。
然后找到主板上的网卡接口那里,旁边还有个预留的空位(这款主板有双网卡版本),网卡接口正后方就是对应的芯片。
在芯片后方,有3个单独的电阻标号,但只有2个上面有电阻,第三个是空位。请注意这里,就是这个空位的元器件就是百M和千M的区别所在。

△红框位置,标号3的下面这个地方(图片已经改好),不要犹豫,电洛铁直接恩上去,把焊锡熔上面就可以,注意不要伤到隔壁的焊点
硬改好以后,再装回机箱,顺便把散热风扇给换了。找个12CM的风扇即可,通用的,刚好主板上面还有2个独立的USB口,可以供风扇用。
注:请不要使用12V风扇,声音太吵。USB接口风扇声音刚刚好,夜深人静才能听到一点声音。也可以用减速器改装原来的风扇。

△左边是原装12V风扇,只有2条接线,不能调速(减配的很严重啊)
更换好以后,装入弱电箱,顺便把弱电箱再整理一下。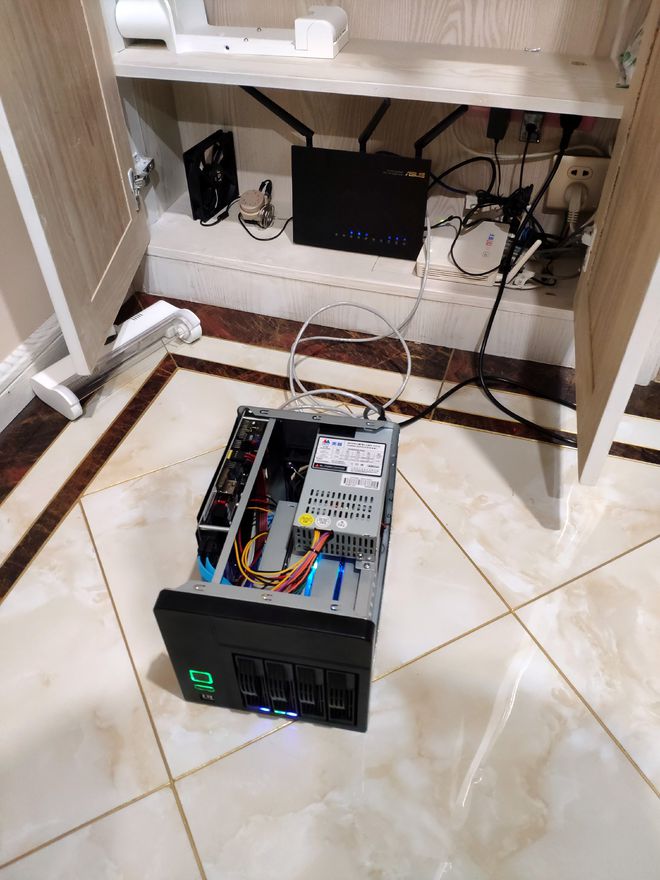
△施工前,杂、乱、差

△调整后,是不是美观了一点?(上面是一个温控开关+风扇组合,给路由器散热用)
3、硬改前后速度实测
硬改前、后,NAS→电脑速度实测截图:
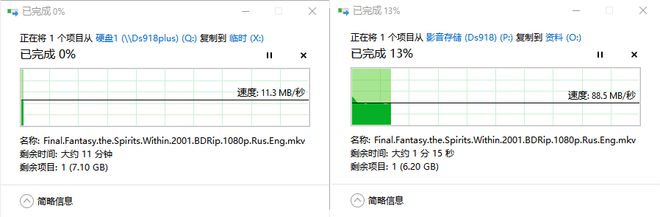
△11.3M对比88.5M,整整提升8倍!
硬改前、后,电脑→NAS速度实测截图:

△11.2M对比103M,整整提升9倍,将近10倍的提速!
只能说,这个小小的改动真的很超值!最后附一张整机运行的资源监控截图:

△NAS的资源监控中心
4、总结
猛一看有点大材小用了,不过J1900这种超低功耗的赛扬处理器,在电脑系统里面估计只能用用WORD,看看图片,打开网页看视频估计都会卡。在linux系统下,这点点性能,竟然用不完,绰绰有余的感觉。看来只要用对地方,性能再差的CPU也有发挥的余地!
以后还要慢慢探索下NAS的其他玩法,有新的发现会及时跟大家分享。
我是睿享科技,感谢你的阅读!如果对家庭NAS有想法,可以关注我,也可以留言或者私信给我一起探讨。

原文链接:https://www.163.com/dy/article/FBS7VOC20532A6PV.html


![[NAS存储]『NAS入门指南』搭建私人网盘,百度云从此是陌人!-陌上烟雨遥](https://wallpaper.moluyao.wang/wp-content/uploads/2024/06/QQ截图20240604170035.png)
















