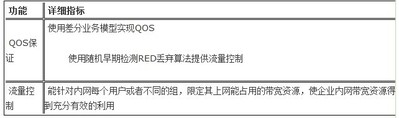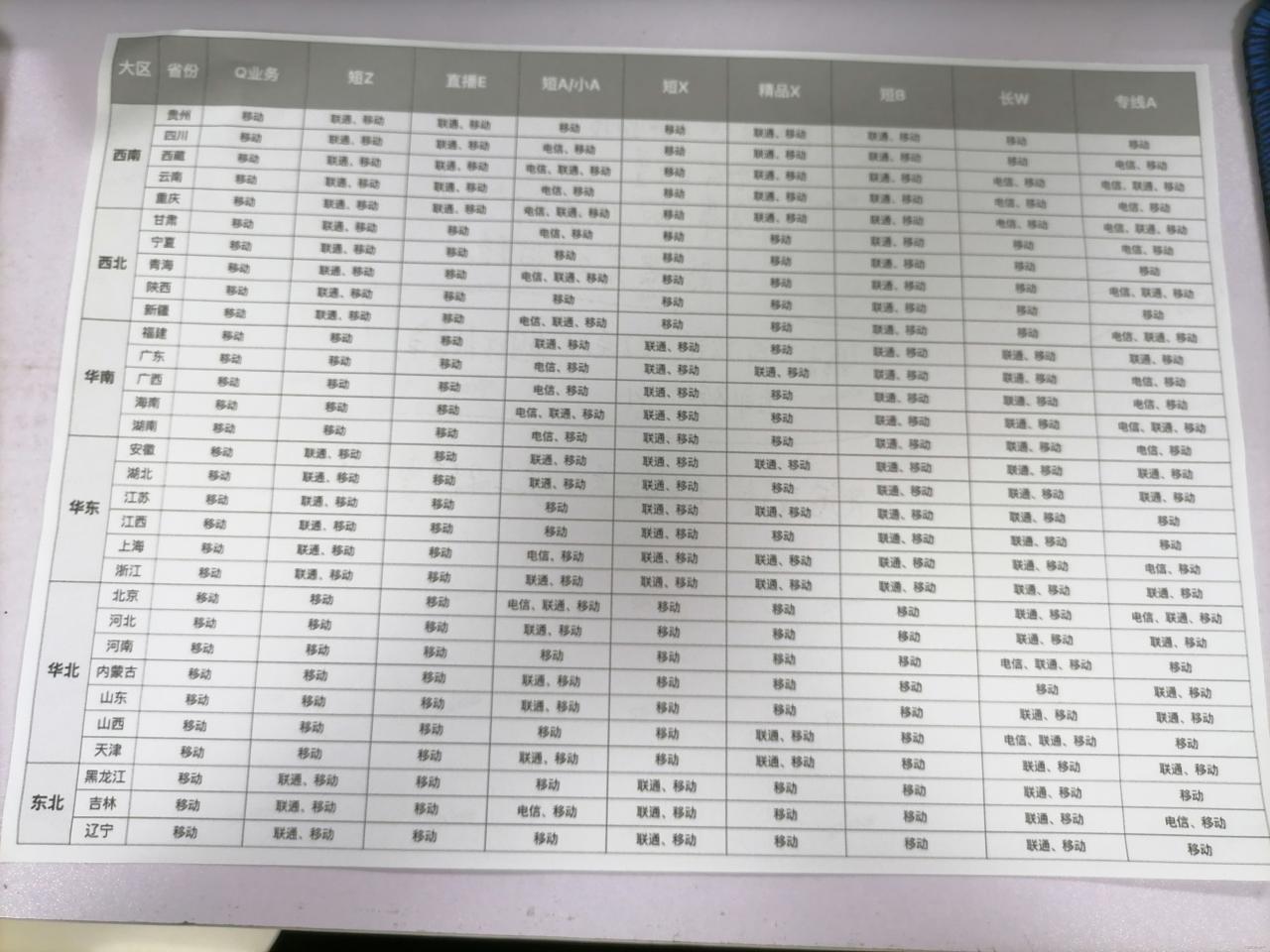大家好,我是百分HOW。生活之美,尽在百分HOW。点上面按钮关注哦!
什么?路由器还有软的?很多小白看到软路由这个东西会感觉很纳闷。作为软路由小白第一课,有必要从头讲起。
硬路由和软路由:
就像计算机有软件和硬件的区别,路由器也有「软」「硬」之分。
硬路由:核心点在于厂商自带的嵌入式系统。通常我们在各个电商平台上搜索「路由器」这三个关键词所得到的几乎所有商品都属于硬路由,它是由路由器厂商基于自行开发或是开源的嵌入式设备操作系统,根据特定的硬件设备,设计出来的传统硬件设备。
软路由:核心点在于可定制的第三方开发版路由器系统。而与之对应的软路由,是基于软件工具在普通的硬件上来实现传统路由器的功能。我们可以在旧电脑、工控机、开发板、服务器甚至是硬件虚拟机中安装软路由系统,然后通过强大的软件实现各种各样的功能。
对于还没有入坑的小白来说,软路由很陌生,感觉技术高深莫测,不知道该从哪儿下手。
其实软路由它就是一台电脑,只不过装的是路由的系统,和装windows没什么区别。也有朋友就直接在windows中用虚拟机来搭软路由,甚至还把群晖NAS、小主机、下载机等一系列功能做成ALL-IN-ONE的小型服务器,原理其实都是一样的。
注意:软路由系统普遍对无线的支持不好,目前很多的ROM都不支持无线功能。也就是说,软路由只能负责有线网线的连接,要想实现WIFI覆盖就需要额外增加一台无线路由器作为WiFi信号设备。
选定软路由的主机
软路由本质是一台电脑,那我们为什么不把软路由装到家里的台式机上呢?速度还快。当然可以了,只不过作为路由器来讲,基本上属于24小时全天开机,台式机动不动就大几十瓦甚至百瓦以上的功耗,这一年下来电费也是不小的开支,同时风扇噪音也是一个不可忽视的问题。所以,需要为软路由选定一款性能强、功耗低的迷你身体。
1、可以放进弱电箱的软路由(无法刷爱快iKuai):
对于弱电箱空间很小的朋友,或者因家庭网络布局线路的问题,需要把软路由放进弱电箱的朋友,要找一款弱电箱神器,的确不容易,因为芯片、硬盘、散热种种因素制约,软路由的主机机体不太可能做得非常迷你,下面这两款可以说比较合适了:
友善NanoPi R2S 迷你路由器RK3328真双千兆网OpenWRT/LEDE开发板:性能再强一点儿,可以选择R4S。
2、小主机软路由:
小主机对于软路由来说是最好的身体,功耗很低,象J1900的主机功耗一般在10W左右,而且是被动散热,本身是没有风扇的,散热靠铝合金的机身外壳。如果弱电箱比较大,还可以塞到弱电箱中去。选择软路由小主机基本可以无脑,按照你的预算来选就可以了,完全可以拿一只基础款先练练手,等自己知识积累差不多了,然后作为二手出掉,再换性能更强更好玩的主机。
康耐信J1900/N3540迷你4网口千兆静音无风扇软路由器整机支持openwrt爱快工控LEDE:
软路由系统(ROM)的刷机(以爱快iKuai为例)
刷软路由乍一听起来好象很神秘,其实比装windows要简单很多,执行一个文件即可,分分钟搞定。
在刷机之前,需要准备以下几件事情:
1、 把光猫改成桥接模式。请浏览百分HOW关于光猫改桥接的文章:
自己动手不找客服!联通中兴光猫路由改桥接模式方法详细教程图解
2、 准备一个大于2G的U盘并做成PE启动盘:(请关注百分HOW私信获取相关软件和ROM)
3、 下载刷机所需要的软件和ROM(请关注百分HOW私信获取相关软件和ROM)
4、然后把下载好的软路由软件包复制进U盘备用。
5、连接好键盘、显示器,重启小主机进入BIOS,不同的主板进入方法不同,一般工控机都是ESC或者DEL键。
一般工控机都能在BIOS最后一页选择从U盘启动
如果最后一页没有boot override选项,请到boot选项卡里面调整启动顺序为U盘优先,保存重启
就可以进入到我们按照到U盘的pe系统了,很简洁该有的都有。(请关注百分HOW私信获取相关软件和ROM)
6、进入PE系统后我们打开桌面上的DiskGenius,找到要安装软路由系统的磁盘,固态U盘都可以。
先右击磁盘,选择 删除所有分区,操作会删除所有数据,注意!!!
然后左上角 保存更改 ,弹出警告点是,等保存完毕关掉DiskGenius。这里删掉所有分区不用重新分区,很多人安装失败都是因为分区没删。
7、打开软路由软件包内的软件 DiskImage 写盘软件,选择刚刚删掉所有分区的磁盘,选择要写入的系统镜像,写入完成就可以关机拔掉U盘重启电脑了。
注意:这个方法适用于大多数软路由系统安装,也不排除有一些奇葩的要先写U盘引导,然后U盘引导安装的系统,写U盘的操作也是这样的,安装过程这里不做讨论。
软路由系统基础操作
iKuai系统也可以和上面一样安装,写入我打包的爱快镜像启动就可以,启动完成进入如下界面(这里是软路由连显示器显示界面)
iKuai的控制台,系统折腾崩了、密码忘记了一系列疑难杂症这里都可以解决,解决不了就写盘重装,简单粗暴。
系统默认第一个网卡绑定lan口,我强迫症第一个网口必须是wan,所以进去改一下。
set lan/wan ethx来指定网口,当然你也可以进系统改。
指定完了插上网线还是不能自动获取IP?这是因为ikuai系统DHCP服务默认没开启的,根据你设置的web管理地址手动指定一个IP就可以了。
连上后打开你设置的web管理地址,就可以进入后台了,默认账号密码都是admin,登录后及时修改。
后台首页很简洁直观,能看到你机器的负载,流量,AP等等信息,主要操作区域在左边的菜单。
通过爱快虚拟OpenWrt
打包的ikuai是64位的系统,必须要4G及以上内存才能安装,如果安装32位系统是没有虚拟机选项的。
玩虚拟机先要给磁盘分区,我们来到 系统设置-磁盘管理-磁盘分区,点击右上角的 快速分区
根据需求选择分区数量,第一个分区是系统日志分区,默认保留的,我给2G空间,安装openwrt我也分配的2G空间,这个按需自己分配。
分区完毕后系统重启一下我们继续操作,在第三个分区右边点设置菜单,绑定业务类型选择普通存储,挂载路径随自己喜好,我填写openwrt。
然后来到菜单 系统设置-磁盘管理-文件管理,点击上传按钮,上传我打包的文件里面 vmdk结尾的固件,这个是esir固件转换的虚拟机专用文件。
很多人玩ikuai遇到过诸如配置不能保存、磁盘不能用等等疑难杂症都是因为直接上传img格式的固件部署造成的,解决办法是用我打包的 StarWind converter转换一下格式。
注意了,这里是知识点。
上传完毕点复制路径菜单,复制一下这个文件的挂载路径。
来到菜单 高级应用-虚拟机,点右上角的新建虚拟机,来到虚拟机配置页面。
安装磁盘下拉选择刚刚分配2G的openwrt分区,虚拟机名字填openwrt,系统类型Linux,CPU核心、内存配置按需给,我这里是测试虚拟机性能,所以CPU使用率给100%,因为是双核四线程CPU我给4个CPU核心,4G内存。
设备管理点添加,我们添加一个启动磁盘。
设备类型选磁盘,磁盘类型选引用磁盘,开启半虚拟化,磁盘路径粘贴我们刚复制的vmdk文件挂载路径。
完事直接保存,不出意外虚拟机就设置完成启动了。
然后点击虚拟机的VNC菜单,进入控制台
esir的固件控制台默认不显示的,按一下回车就会出现熟悉的页面。
这里我们需要修改一下openwrt默认网段,输入命令
vi /etc/config/network
进入到vim编辑器,按字母 i 或者insert键进入编辑模式,修改 lan 口的IP地址到iKuai DHCP服务同网段IP,比如我改成 192.168.1.2
按ESC退出编辑,输入 :wq 回车保存刚刚的编辑。
现在浏览器输入我们刚设置的IP地址,进入openwrt管理后台,折腾折腾。
折腾完openwrt我们设置一下ikuai的DHCP服务,来到菜单 网络设置-DHCP设置-DHCP服务器,添加一个DHCP服务,端口绑定lan1,网关和首选DNS设置为openwrt的 192.168.1.2,保存之后启动一下服务,以后连接到lan口的网络会自动配置好网关到openwrt,iKuai虚拟openwrt作为旁路由的部署就完成了。
原文链接:https://baijiahao.baidu.com/s?id=1696001229973534974&wfr=spider&for=pc