所谓软路由并不严谨,通常我们所说的软路由,是在X86架构上安装路由器系统来取代日常的路由产品。这两者在家用领域,其实差异不大。很多人会说硬件路由带有专用的ASIC(专用集成电路)芯片,所以转发效能、延迟性能都很好;但是面对现今X86处理器的性能,即便是使用CPU转发差异也不大——注意,我说的是日常家用环境!别杠,杠就是你对!
既然如此,为什么还要软路由呢?因为可以安装软件、或者实现不同的功能:它们(软路由)的特点是足够开放,功能应用更为灵活。硬件路由,除了厂商提供的固化功能外,很少能实现多元扩展。
现在流行的软路由系统有OpenWRT、Merlin、爱快等等,这里说的这些都是免费的软路由系统。今天主要讲的就是如何快速安装一个爱快软路由系统。
要确定的准备事项
首先要确定电脑的几个事情,第一电脑要具备空闲的PCI-E接口,而且最好是支持PCI-E 2.0以上规格的(十年前的电脑就可以满足),然后推荐双口网卡使用PCI-E ×1接口,四口网卡推荐使用PCI-E ×4规格的产品。其次,处理器是否具备AES加密也至关重要,它是当前网络传输加密解密最重要的手段。以Intel处理器为例,2016年之后就在几乎所有的处理器都添加了对AES-NI的支持。这可以根据自己的处理器到对应的官网上搜索查询得知。

具体到软路由使用的网卡部分,RTL芯片的千兆网卡价格相对便宜,Intel或者其他芯片厂商的则要贵很多。这二者用在软路由上最大的区别就在于处理器占用率,如果你的处理器性能足够,大可以购买RTL芯片网卡,如果处理器性能不佳,不妨多花钱一些预算购买Intel芯片的有线网卡。此外,强烈推荐组建2.5Gbps的X86软路由系统,Intel建议购买I226-LM芯片的网卡;RTL建议购买8125B3芯片版本的网卡,在处理器占用率上RTL更少,而且功耗更低;Intel则在抢线和传输稳定性上更为出色。

从安装爱快开始…
当你安装好这台软路由用电脑后,我们还需要在另一台电脑(或者这台电脑临时安装一个系统,乃至使用WinPE)制做安装U盘。首先,浏览爱快官方网站下载页面(下载地址:https://www.ikuai8.com/component/download),下载ISO版本(注:虚拟机用户也下载ISO版本),强烈推荐下载64位版本,容量只有不到50MB。

这时将U盘插入电脑,然后启动UltraISO,点击“文件—打开”加载刚刚下载的爱快安装镜像,点击UltraISO上方的“启动—写入硬盘映像”,并选择U盘(注意不要选错)点击写入开始制作。
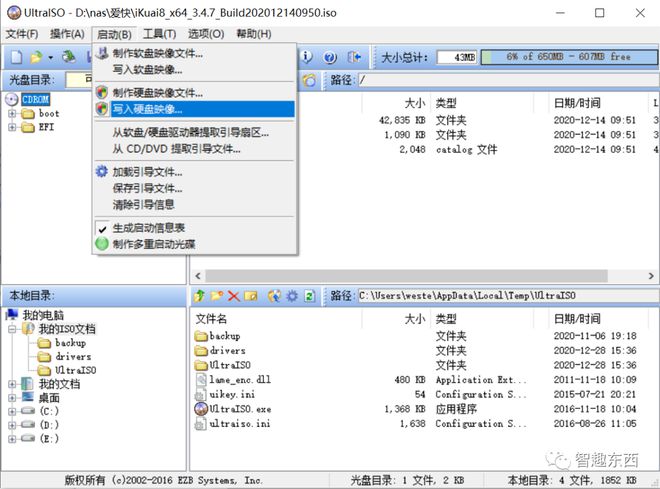
安装盘的制作速度非常快,毕竟容量不大,设置完毕,我们进行最后一项检查——网线。图中的“路由器”其实就是当前这个要被改造成软路由的老电脑,PC则是另一台一会准备操控设置的日常使用电脑。这时候不推荐连接WAN口或者其他额外的LAN口设备,这样方便我们识别。
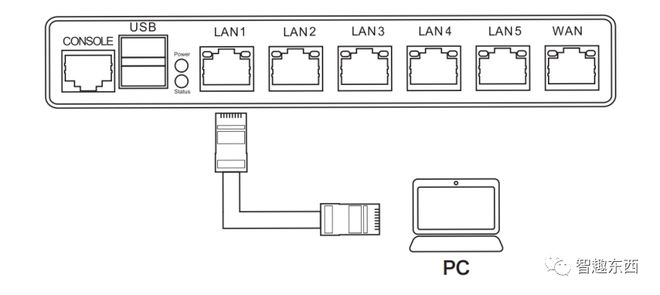
一切准备就绪,启动这台安装了千兆网卡、并且插入启安装U盘的老电脑,选择U盘启动(注:爱快支持MBR和EFI启动),成功引导后来到安装界面,按下键盘”1“键选中”将系统安装到硬盘1 sda“,然后根据提示按下”Y“键确认安装,系统安装后按下”R“键重启。
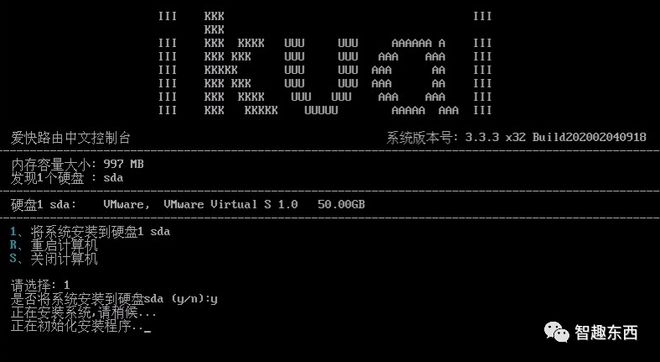
这时候会自动由已经安装了爱快的硬盘引导到初始设置界面,我们按下“1”网卡绑定,将唯一一个已连接的网卡绑定为LAN。然后退出回到主界面,按下“2”键进入“设置LAN/WAN地址”,输入你想要的内网地址段,例如192.168.1.1、10.0.0.1之类(这里以设置为10.0.0.1为例),其他不要做设置,我们就可以转移到其他电脑上操作了——现在这台老电脑已经成为了专用的“路由器”。
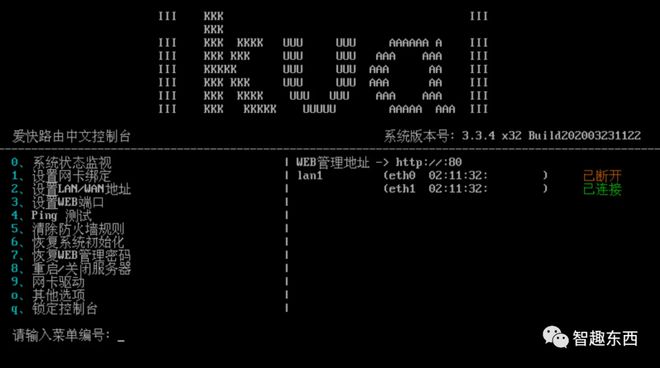
网络管理更方便
在另一台日常使用的电脑上,手动设置一个同网段的IP地址,例如10.0.0.2(不要设置成软路由的IP地址),然后来到登录页面,默认用户名和密码都是admin,输入后根据自己需求修改密码即可。

登录后,爱快会提示是否绑定,这个绑定功能可以让路由器实现远程的管理,非常方便,不过我们现在还无法实现,点击“暂不绑定”继续基础设置。
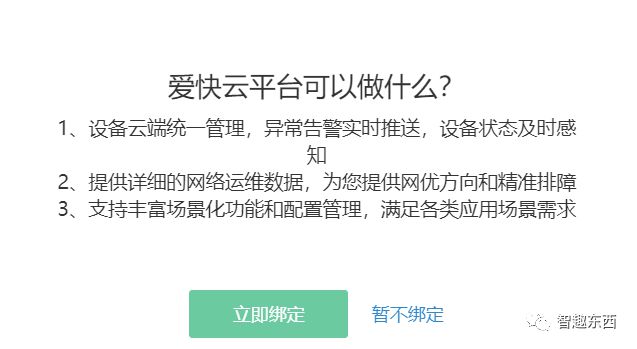
默认的登录页面会显示系统概况,包括当前连接的设备,网络状态,甚至是局域网内的AC设备、无线等等。
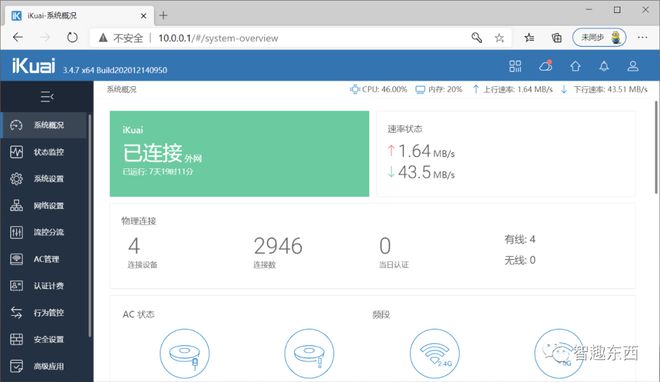
点击右侧的“网络设置”,选中“内外网”设置,此时我们可以将WAN口连接到光猫,无论是桥接还是拨号,都如此操作。连接好之后,点击“接口状态”下的“新增配置”,将其绑定为“WAN”口(注:连接网线后网络接口图标会由灰色变为绿色,很容易判断)。
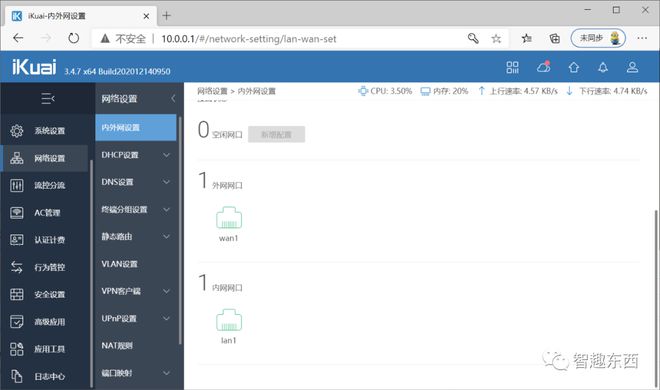
此时,我们就可以在“接入方式”中选择上网方式,如果你是光猫直接拨号,将其修改为“DHCP(动态获取)”即可。如果光猫为桥接方式,则这里选择“ADSL.PPPoE拨号”,然后分别对应输入账号、密码,再点击“拨号”即可。

拨号成功后,下拉滚动条,建议设置“定时重拨”,一般2-3天重拨一次为宜,勾选“开启”然后设置重拨日期,并设置时间,爱快支持最多三个不同的时间点重拨,推荐只设置一个即可。
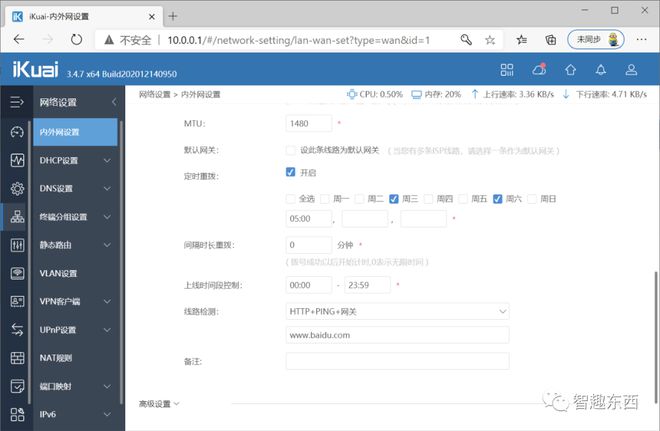
正常上网后,我们设置一下内网的DHCP,这样以后就不需要电脑使用手动输入的IP地址,也方便其他设备接入。点击“网络设置”中的“DHCP服务端”,点击“添加”,然后客户端IP地址,注意不要从10.0.0.1开始计算!子网填写255.255.255.0,网关填写软路由地址即10.0.0.1,DNS请查询当地电信运营商提供的地址。
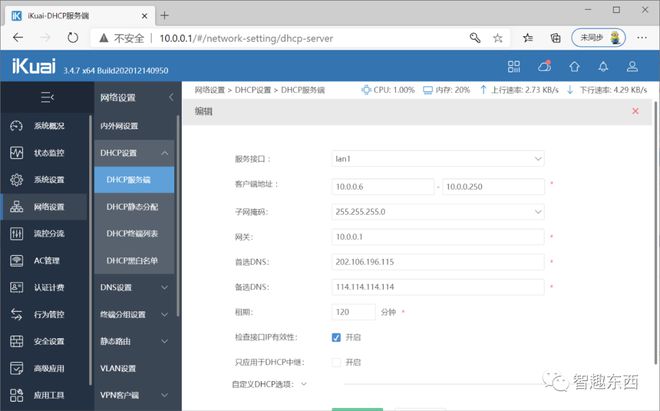
如果你担心蹭网,这里还有个小技巧,点击“网络设置”下的“DHCP黑白名单”,然后选择“使用白名单模式”,手动绑定所需接入设备的MAC地址,这样一来,除了你“认证”过的设备,即便蹭网者破解了你的AP WIFI密码并连接到网络中,它也无法获取IP地址,也就不能蹭网了。此时,软路由已经可以开始为你服务了,不过这还是最基础的使用,爱快的强大绝不仅止于此(绑定云后可以使用Docker)。
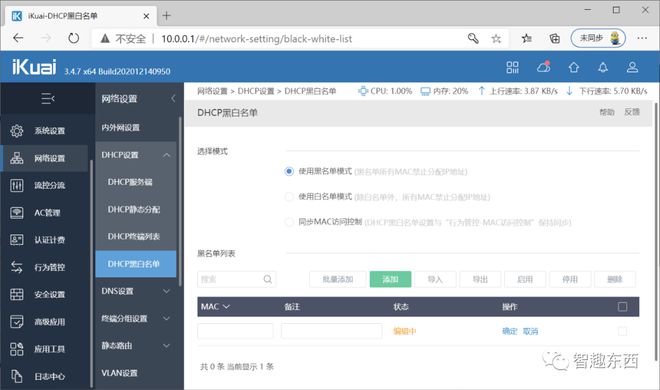
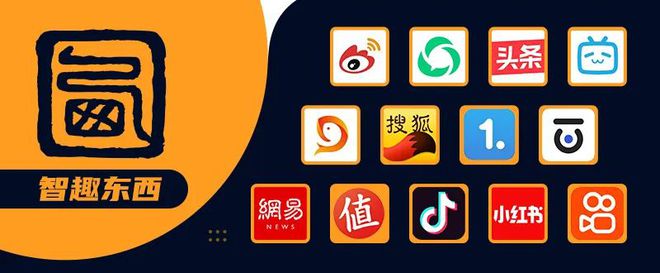
原文链接:https://www.163.com/dy/article/ICQMIML105560Y3E.html



















