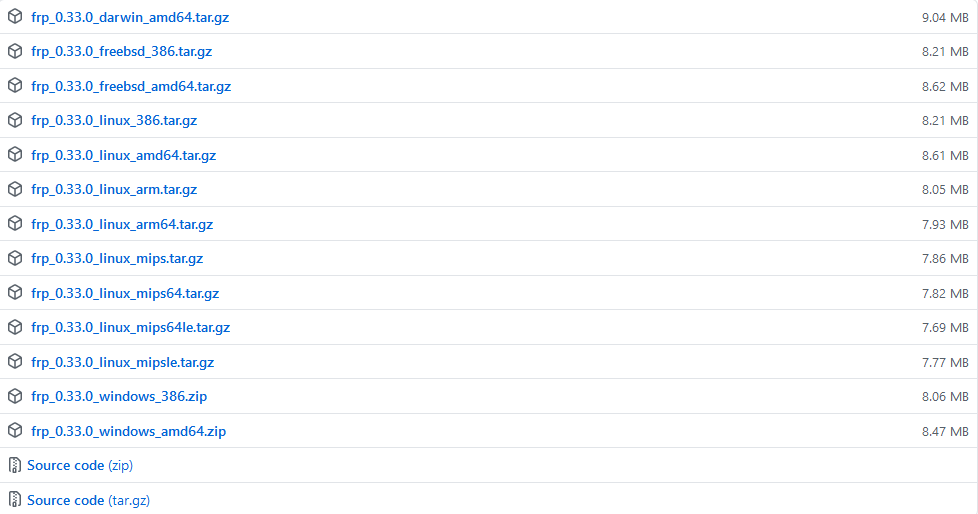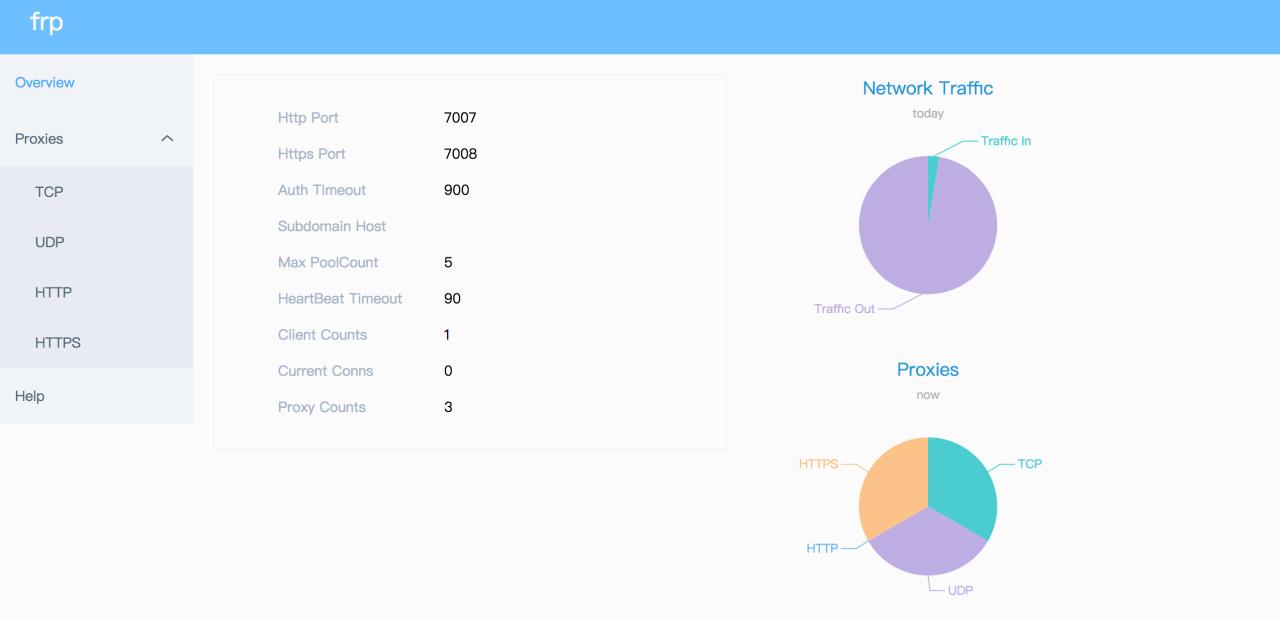frp是一个非常优秀的内网穿透工具,使用它可以非常方便地实现内网服务的外网访问。但是frp使用时需要一个具有公网IP的服务器作为中转,这对于很多没有额外公网服务器的个人用户来说是一个障碍。
所以,如果你也想使用frp来访问内网3389远程桌面,但是又没有额外的公网服务器,那就可以考虑使用frpee.com这个服务平台(可以免费使用)。
frpee.com是一个frp的在线服务平台,它为用户提供了公共的frp服务器,这样就可以无需自己配置公网服务器,直接通过frpee.com平台使用frp实现内网穿透了。
frpee的使用非常简单,你只需要在自己的电脑上安装frp客户端,并配置连接到frpee提供的服务器地址,就可以直接访问内网服务了。不需要服务器也不需要花费,这样就极大地降低了普通用户使用frp的门槛。
下面我来给大家简单介绍一下如何使用frpee.com平台,通过它我们可以便捷免费地使用frp工具进行内网穿透。
在frpee官网注册专属于你自己的账号
控制台入口,这里我已经注册过了,直接进入控制台,会给我们分配独享的端口号,和连接frp需要用到的账号和密码,也可以方便的获取到frp配置,直接使用(无脑复制配置就能用)


到此为止,我们就已经拥有了免费的frp公网节点了,下来通过frpc客户端连接就可以愉快的内网穿透了.
如果你对frpc客户端还不熟悉,就接着往下看教程(老司机可忽略)
1,首先下载frpc客户端程序
(github下载慢的挂梯子,或者从官方提供的链接下载,都是一样的)
通过github下载:https://github.com/fatedier/frp/releases
frpee官方下载:https://frpee.com/docs/download/
注意:frpc的最低版本最好v0.49.0以上,直接下最新版本
2,配置frpc.ini文件
下载完成解压后,保留下图中两个文件即可
frpc.ini内容可以通过frpee控制台中直接获取到,或者自行根据frpc规则配置
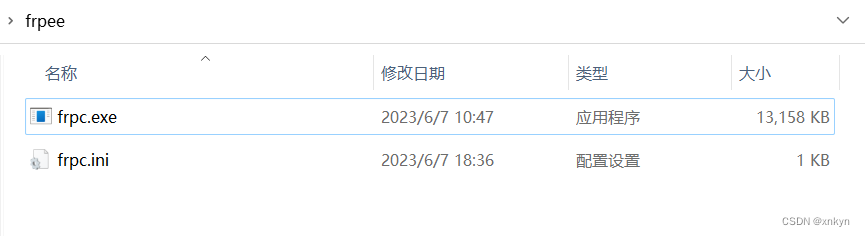
可以参考下面配置,本地3389端口内网穿透,修改frpc.ini内容
[rdp] # 名称随便自定义,不能和其他代理重复 type = tcp local_ip = 127.0.0.1 local_port = 3389 remote_port = 6000 #这个端口号填写你的专属端口[rdp] # 名称随便自定义,不能和其他代理重复 type = tcp local_ip = 127.0.0.1 local_port = 3389 remote_port = 6000 #这个端口号填写你的专属端口[rdp] # 名称随便自定义,不能和其他代理重复 type = tcp local_ip = 127.0.0.1 local_port = 3389 remote_port = 6000 #这个端口号填写你的专属端口
远程桌面注意事项
- 要在自己电脑设置中打开,允许远程桌面连接
- 只有windows企业版或其他版本支持,家庭版的不支持远程连接功能(家庭版没这功能用不成)
- 暴露自己电脑到公网是有风险的,注意设置强密码.不要使用Administrator 或者无密码登录,避免对自己造成不必要的损失
3,启动frpc服务,连接frpee服务器
在frpc.exe所在目录唤起cmd窗口,
执行命令启动服务 : frpc.exe -c frpc.ini
如下图所示,出现start proxy success则表示成功了

4,远程访问内网3389远程桌面
找到远程桌面连接
输入frp节点的地址,还有你的专属端口号,连接就可以远程访问内网3389的windows桌面了

结束,到这里完整的内网穿透教程就结束了
经过我这么长时间的使用,远程桌面延迟还是可以的,比之前买的云服务器装windows serve要好多了,一点也不卡,使用非常流畅
使用过程中也没有什么限制,基本完全免费使用的
如果你在使用过程中,遇到问题,可以在评论区留言,我会帮你解决
原文链接:https://blog.csdn.net/xnkyn/article/details/132955906