目标:实现在公司用mstsc访问控制家里的电脑
准备资料:
1、带有公网ip的Linux主机,下面假设1.2.3.4是固定外网ip
2、家用电脑联网,以下FRP客户端就是在家用电脑中操作的
FRP下载地址:https://github.com/fatedier/frp/releases
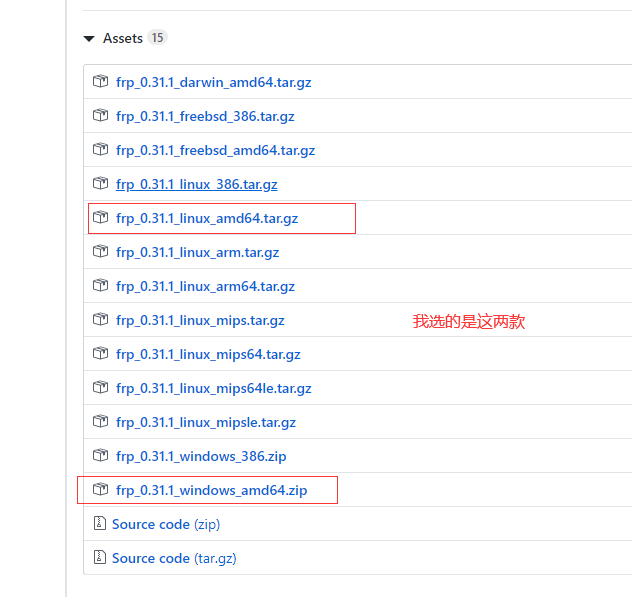
中文文档:https://github.com/fatedier/frp/blob/master/README_zh.md
注意:frps是服务端程序,frpc是客户端程序
服务端程序 frp_0.30.0_linux_amd64.ter.gz 解压出来:
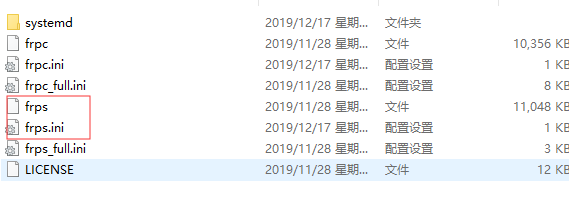
编辑frps.ini为以下内容:
[common] bind_port = 7000 #与客户端绑定的进行通信的端口
vhost_http_port = 80 #访问客户端web服务自定义的端口号
注意防火墙和安全组策略要开放自己设置的7000端口
进行到解压后的frp目录,然后通过./frps -c frps.ini命令即可启动服务端。
看到start frps success则说明成功
只用这种方式开启frps的话frps会占据了整个命令窗口,退出即停,所以接下来要考虑如何让它在后台运行并且开机自启。
新建 frps.service 文件:
vi /etc/systemd/system/frps.service
[Unit] Description=frps daemon After=syslog.target network.target Wants=network.target [Service] Type=simple ExecStart=/frp/frps -c /frp/frps.ini Restart= always RestartSec=1min [Install] WantedBy=multi-user.target
注意ExecStart中要配置成自己的路径.
然后使用systemctl start frps即可启动frps, 用systemctl enable frps即可将frps设置为开机启动。
接下来是客户端的配置:
frp_0.30.0_windows_amd64.zip解压出来后
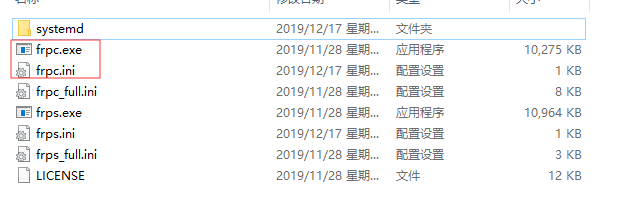
配置frpc.ini
[common] server_addr = 1.2.3.4 server_port = 7000 [mstsc] type = tcp local_ip = 127.0.0.1 local_port = 3389 remote_port = 6999
[web]
type = http #访问协议
local_port = 8080 #内网web服务的端口号
custom_domains = 1.2.3.4 #所绑定的公网服务器域名,一级、二级域名、ip地址都可以
注意防火墙和安全组策略要开启自己设置的6999、7000、80端口,remote_port 就是我们接下来要使用的端口
<span class="token punctuation">启动客户端:<br><img decoding="async" class="alignnone size-full wp-image-62761" src="https://www.moluyao.wang/wp-content/uploads/2024/03/unnamed-file-1700.png" width="962" height="153" srcset="https://www.moluyao.wang/wp-content/uploads/2024/03/unnamed-file-1700.png 962w, https://www.moluyao.wang/wp-content/uploads/2024/03/unnamed-file-1700-768x122.png 768w" sizes="(max-width: 962px) 100vw, 962px" title="利用VPS服务器搭建一个FRP内网穿透服务和Web服务穿透【顺便测试了7日杀】插图3" alt="利用VPS服务器搭建一个FRP内网穿透服务和Web服务穿透【顺便测试了7日杀】插图3"></span><span class="token punctuation">启动客户端:<br><img decoding="async" class="alignnone size-full wp-image-62761" src="https://www.moluyao.wang/wp-content/uploads/2024/03/unnamed-file-1700.png" width="962" height="153" srcset="https://www.moluyao.wang/wp-content/uploads/2024/03/unnamed-file-1700.png 962w, https://www.moluyao.wang/wp-content/uploads/2024/03/unnamed-file-1700-768x122.png 768w" sizes="(max-width: 962px) 100vw, 962px" title="利用VPS服务器搭建一个FRP内网穿透服务和Web服务穿透【顺便测试了7日杀】插图3" alt="利用VPS服务器搭建一个FRP内网穿透服务和Web服务穿透【顺便测试了7日杀】插图3"></span>启动客户端:
start proxy success成功
这时就可以是用mstsc访问了
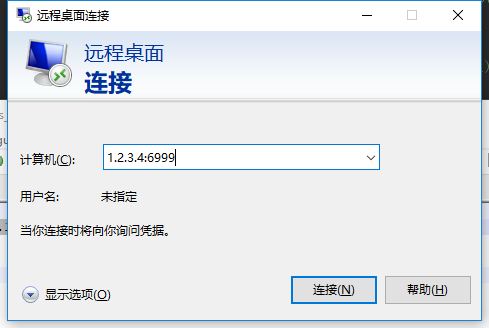
注意被连接的电脑要开启远程访问,防火墙要配置允许对应的数据或者直接关闭:
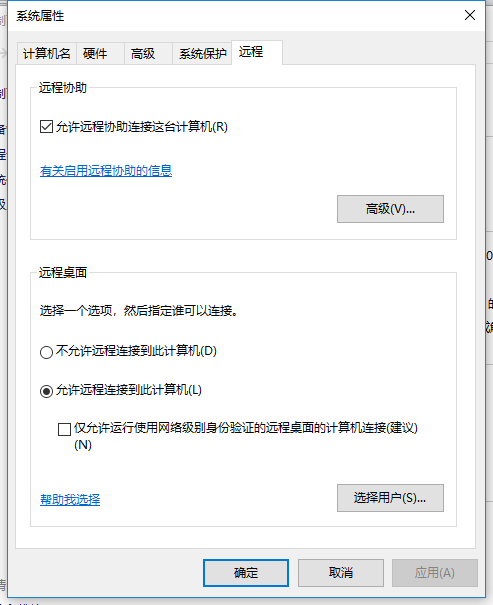
==================================================分割=======================================================
windows客户端需要将frpc设置为开机自启[可选]
1.编写frpc的执行脚本
新建文本文档输入:
E:\FRPC\frpc.exe -c E:\FRPC\frpc.ini
这里的 frpc.exe 和 frpc.ini 的地址不要搞错了
保存后修改后缀名为.bat文件
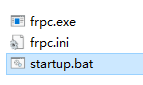
2.打开win键输入任务,选择任务计划程序
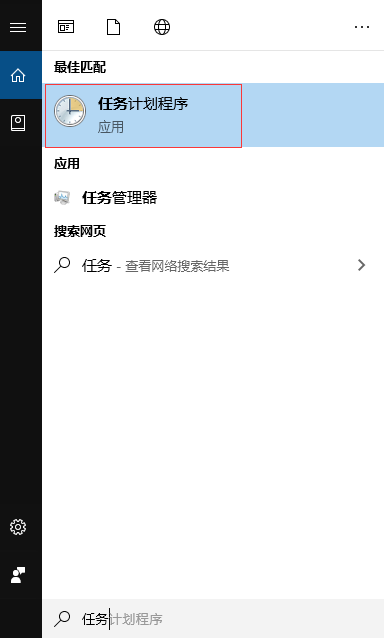
打开“任务计划程序”–> 点击“任务计划程序库”在右则会看到操作项里有“创建基本任务”和“创建任务”,点击“创建任务”
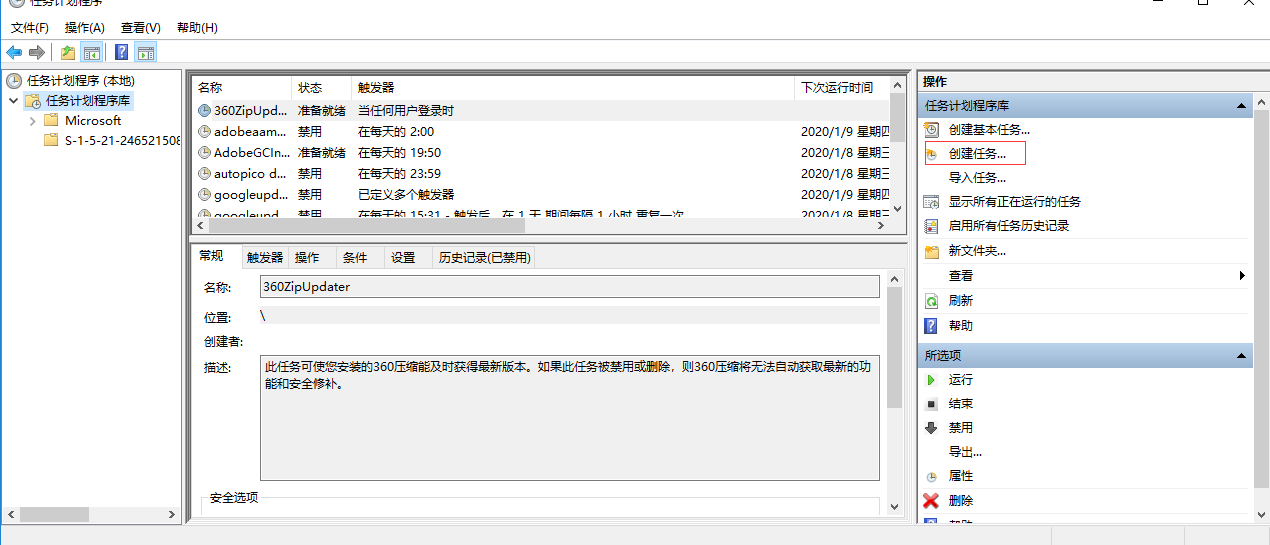
接着常规中填写的内容:名称[自定义]、不管用户是否登录都要运行[勾选]、使用最高权限运行[勾选]
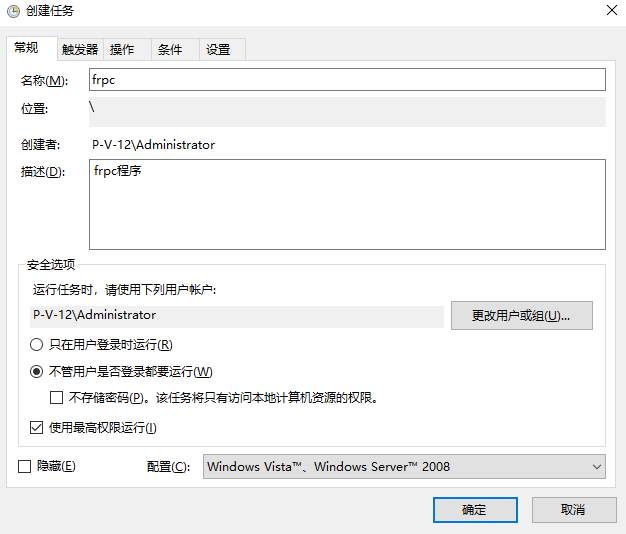
触发器中填写的内容:新建触发器,开始任务选择启动时,点击确定。
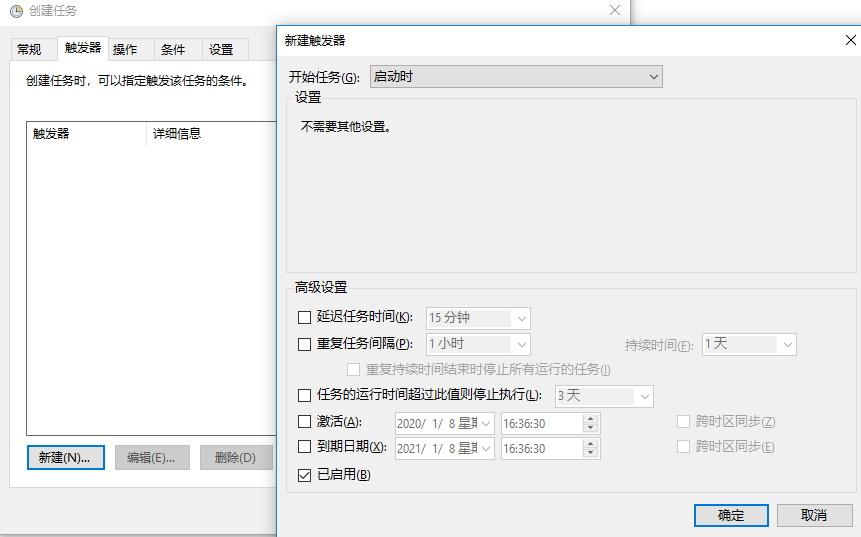
操作选项中:新建操作、操作选择启动程序、程序和脚本选择刚刚第一步写的的脚本
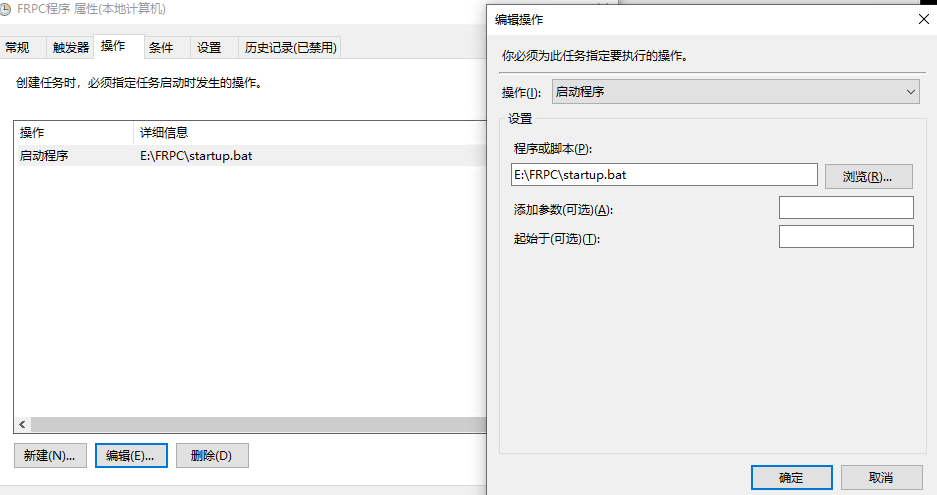
条件选项卡:全部勾选去除(可以理解为无条件运行吧)
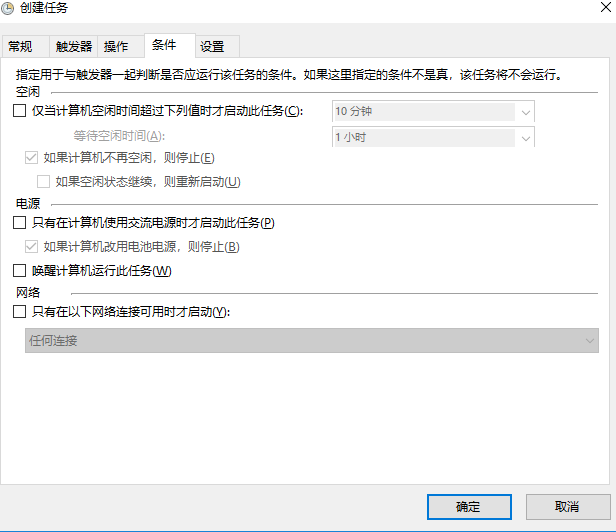
设置选项:勾选允许按需运行任务;勾选如果过了计划开始时间,立即启动任务;勾选如果任务失败,按以下频率重新启动-1分钟300次,其他都不勾选,最后的下拉框选择请勿启动新实例,确定OK,输入管理员密码验证一下,然后等下次开机就可以直接运行了
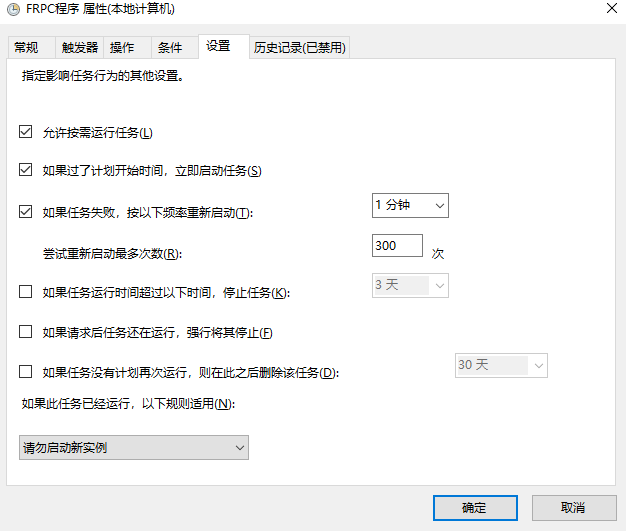
==================================================分割========================================================
特别说明:游戏代理方式
目前只测试了《7日杀》,速度还可以,偶尔不知道什么原因会延迟,连接对方服务器的时候需要耐心等一会儿,进去了就可以Happy了,比官方提供的连接要稳!
服务端:(其他配置自己参考官方文档)
[common] bind_port = 7000 vhost_http_port = 80 bind_udp_port=5555 #这个是udp协议的端口
客户端:(其他配置自己参考官方文档)
[common] server_addr = 1.2.3.4 server_port = 7000 [tcp] #tcp开启可以登录到对方服务器 type = tcp local_ip = 127.0.0.1 local_port = 26900 remote_port = 5555 [udp] #udp开启可以进入游戏有愉快的下载数据,这里要注意最好是之前在对方服务器玩过的游戏,不然下载地图会很占用资源,小私人服务器带宽可能撑不住 type = udp local_ip = 127.0.0.1 local_port = 26900 remote_port = 5555 use_encryption = false use_compression = false
——————————————————————————————————————————————————————————————————–
在推荐个好玩的:用手机远程控制电脑
手机或者平板上安装 RDclient 即可
添加对应的配置后即可连接(具体使用方式百度都有)
局域网可躺床上操作电脑,外网用流量的话就得用上面配置的FRP代理了,注意流量的使用,土豪请忽略,基本上操作五分钟就100多兆
用平板电脑接入鼠标键盘远程笔记本可以玩游戏(鼠标右键不是返回键,在这里可以直接当右键用):

————————————————————————————————————————————————————————————————————————————–
后面突然发现宝塔面板是个好东西,里面直接可以安装FRPS服务,也不用敲代码了……
ps:在安装宝塔面板前请确定系统里面没有占用8888端口的东西,具体未测试不知道8888端口被占用了会不会安装成功,只是提示一下这里,我是为了折腾宝塔面板把系统都重装了,啥程序都不要,就在宝塔里面搞搞就ok了
安装宝塔面板:
curl -sSO http://download.bt.cn/install/new_install.sh && bash new_install.sh
安装完成后可以获取到宝塔面板的地址、用户名、密码。
到软件商店里面自己搜索 frp 就可以了。
原文链接:https://www.cnblogs.com/JohnGene-Blog/p/12055812.html




















