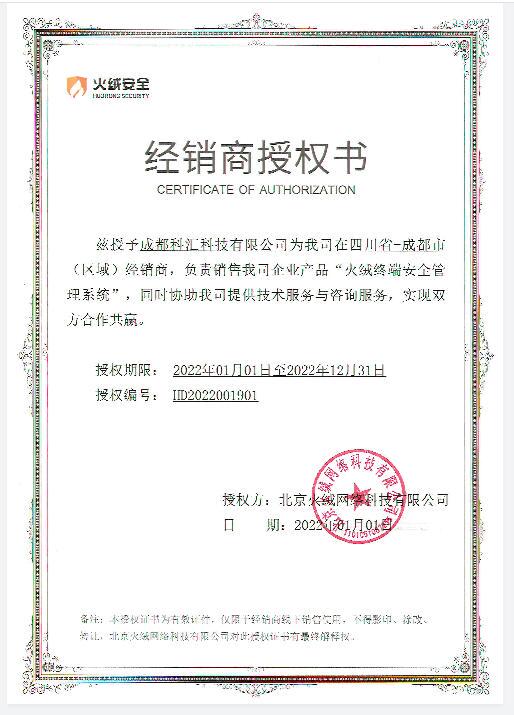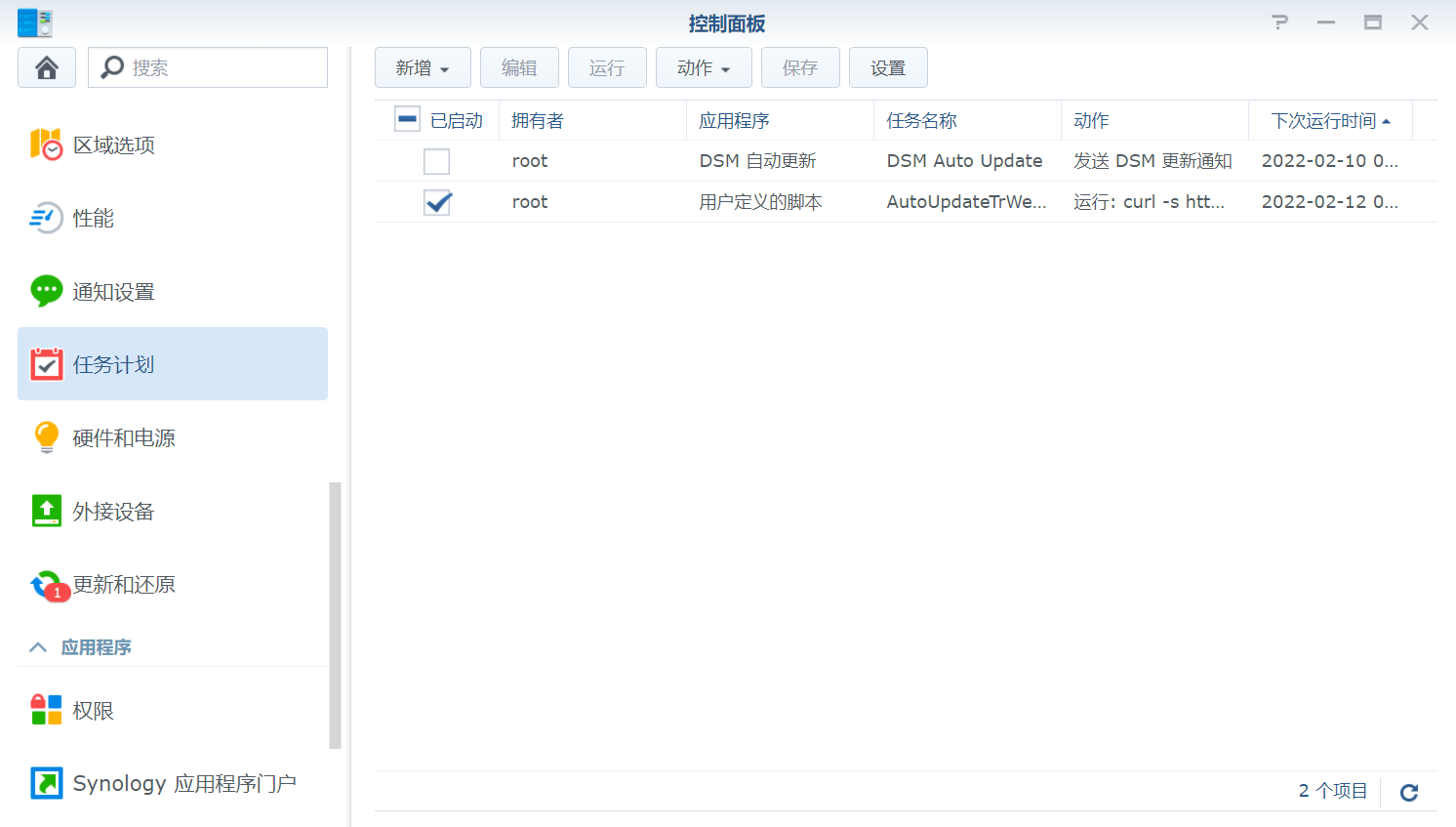入手需求
大家好,我是《群晖NAS非官方入门手册》的原创作者Lifeisgood。618热火朝天,大家的钱包都保住了吗?今天就来晒一下我的618购物作业。
家里买了新电视之后,影视内容资源也要跟上。为了跟家居环境搭配,就要选一台造型美观、机身小巧、静音低耗的NAS来作为家庭影音中心。考虑到之前评测的绿联私有云DH2100还内置了迅雷下载功能,综合以上条件,最终选择了支持2.5寸硬盘的绿联私有云DH1000。
定位家庭用户的绿联DH1000,开箱使用的过程相当简单,包含两个主要步骤:
开箱鉴赏
按照张大妈家的惯例,先进行开箱展示。
作为2.5寸版本,绿联DH1000机身非常迷你,可以参照旁边的马克杯,来感受一下。
TADA~~这一幅对比应该更直观了。后方体型较大的3.5寸型号,是绿联DH2100。跟它一比,绿联DH1000身材非常紧凑迷你,单手就可以拿起来。
两者整体造型很相似,在接口布局上有细微的差异。DH2100在正面有USB-C、USB-A两个接口,DH1000则把所有接口放在了背后。
这是两者背后的接口布局对比。
从造型来看,是3.5寸型号的按比例缩小版。
迷你的造型,外观呈现银色的金属质感,摆放在电视柜等处,跟家居环境搭配十分协调。
正面为4个状态指示灯:电源、网络、硬盘1、硬盘2。
背后是接口区。
从上到下依次为:USB-C、USB-A、LAN网口、电源输入等4个接口。电源左侧的圆孔为复位键。
以及低调的DATA DR 数据博士 字样。
我买的这个绿联DH1000的套餐,包含了两块2.5寸的希捷酷鱼4TB笔记本硬盘。
严格地说,这两块都是厚盘,是用在移动存储等场景下的。希捷酷鱼2.5寸的产品区分是这样的,真正用在笔记本里面的是薄盘,但最大容量为2TB。
- 绿联DH1000的上盖是磁吸式的,无需工具,即可打开。
- 两个硬盘托架也是免工具,直接向上便能抽出来。
硬盘托架是有方向性的,其上的三角标志要跟机身中间的三角对齐,这样才能插入。
主板在机身正中竖立安装,因此中间的这两排狭长的格栅,是散热孔。冷空气由此进入机内。
底座和主体之间,有隐蔽的开窗,里面有一个散热风扇。经试验,热空气从底部吹出机外。
俯视角度看机身内部,可以看到主板和SATA接口,以及底部的圆形散热风扇。
附送的配件:原厂电源、扁平的千兆网线、说明书、保修卡。
电源依然是方块造型,输出电压电流12V=3A,最大功率36W。
使用教程第一步:硬件准备
- 硬盘托架的两侧,有狭长的固定板(卡条);
- 卡条的作用,是以免工具、免螺丝的方式妥善地固定硬盘;注意看其两端各有一个突起,用来插入硬盘侧面的螺丝孔。
- 这个卡条的设计应该借鉴了群晖硬盘托架;
- 不过群晖只在3.5寸硬盘上使用卡条,而对于2.5寸硬盘依然是使用了螺丝钉,这就不是完全的免工具拆装了。
- 硬盘托架是不对称结构,一端是提手,另一端则开放。所以将硬盘SATA接口朝外,放入托架。
- 卡条也是分前后方向的,拆之前可以仔细观察一下。
两侧卡条压紧,即固定好了硬盘。
- 这是安装好的一整套硬盘组件:硬盘+托架+卡条。
- 请看在硬盘金手指一端,卡条收窄,并且有方便拆装的两条棱。
打开上盖后,能看到机身上方标注了DISK1(硬盘1)、DISK2(硬盘2)。
- 由于绿联DH1000的主板位于两块硬盘之间,SATA接口固定在主板的正反两面,所以两块硬盘的方向是相反的。
- 视频中,一块硬盘的标签向前,另一块硬盘的标签向后。
- 不必太用力,就可以将托架沿着轨道轻松插入。
- 最后盖上磁吸的上盖即可。
这里翻过来,可以看到盖子内侧的两块磁铁。
绿联DH1000的硬件准备对于广大NAS小白和家庭用户是十分友好的:完全免工具,只要把硬盘固定安装好,盖上磁吸盖子就可以了。
使用教程第二步:注册绑定
之前评测过绿联私有云的3.5寸版本,那这次换一个路径:完全通过手机来激活绑定绿联DH1000,这样做是从家庭用户的角度,来体验新机启用是否易用。
- 连接网线和电源线,加电开机。
- 手机扫描包装上的二维码,下载绿联云App,手机号注册绿联账号。
- 这里的绿联账号代表用户的身份和权限,一个账号可以添加绑定多台绿联私有云。
- 首位添加设备的用户,成为该设备的管理员。管理员可以将绿联NAS分享给亲朋好友来使用。
- 同一个账号允许在多终端登录,比如在手机和电脑同时登录,管理和访问NAS更加方便。
- 添加绑定新设备有两个途径:一是扫描上盖内侧的二维码,二是App直接扫描。所以请确保绿联DH1000和手机在同一个家庭局域网中。
- 因为是新机器,这里提示有固件升级,新增了很多更新内容,那就趁着格式化硬盘之前,先立即升级吧。
绿联DH1000最大支持两块硬盘。所以有两种存储模式:
- 备份模式【RAID1】:两块容量相同的硬盘互为备份,若一块硬盘失效,数据不会丢失。能达到最大的数据保护效果,不过总存储容量只是一块硬盘的容量,比如4TB。
- 普通模式:两个硬盘互相独立,总容量为两块硬盘容量之和。在客户端中也显示为两块硬盘,若一块硬盘失效,则数据完全丢失,但不会影响到另一块硬盘。
为了后续测试是否方便添加第二块硬盘,本例中我们先插入一块硬盘,选择普通模式。确认后,系统会先格式化硬盘,这几乎是所有新建存储空间的标准流程。
格式化完成后,绿联云pp自动进入主界面。恭喜你,绿联DH1000私有云初始化完成,下面就可以正常使用了。
以下进入体验部分。
体验:新版绿联云App的主界面
对于小白级别的家庭用户来说,手机端的绿联云App恐怕是使用频率最高,也最方便的操作界面了。一年多来,绿联云App也经过了不断的打磨和进化,新版的界面体现了很多更新。
绿联云的界面对于NAS新手是非常友好的,来回浏览、探索、尝试一番,很快就能入门。首页是假设你第一次打开时的模样,我们可以个性化定制,比如点击【更多】,查看更多的服务,可以点击【编辑】,将自己常用的服务放在首页(最多放7个)。
也可以将【猜你想要】这个推荐板块关闭,来得到首页上更大的显示面积。
新机器激活后,我先做的一件事情就是启用Samba,也就是上图中【猜你想要】推荐的内容。Samba是一种标准的局域网服务,使得计算机等设备,在局域网内可以像访问本地磁盘一样,访问NAS上的文件夹和文件资源。推荐用户启用。
过去的手机端在功能上不是很完备,很多像添加下载任务等操作,只能在PC端进行。时隔一年,绿联云App终于以全功能客户端呈现在用户面前。在上面的教程中是PC端操作,实际上App端也是有相应设置的。
在几天的使用中,还没有发现什么功能或操作是只能在PC端实现,而手机端做不到的。比如过去新建下载任务,必须在PC端绿联云里面,粘贴资源的下载连接,现在手机端也能做到。
底部的导航栏可以切换首页、文件、相册、我的四个功能页面。手机用户关心的相册上传与备份、文件共享、迅雷下载、离线下载等,都可以在手机端设置与访问。
体验:绿联云的新增功能-互传与迁移
在首页上,出现了用红色的NEW进行标识的新功能。
如果是老用户,还能发现像文件去重、外置UPS、视频转码、记事本、社区等等,这些也都是新增的功能和服务。
绿联云互传。
数据迁移。
体验:绿联云的新增功能-UPS和DLNA
外置UPS:这是一个可喜的新功能,目前支持的BK650 M2-CH和TG-BOX 850都是当前主流的型号,价位上也适合家用。绿联DH1000带有USB-A和USB-C两个接口,可以通过数据线与UPS通信。
DLNA:这个局域网内的传输协议,使得智能电视、网络电视盒、智能投影仪可以更便捷地访问NAS中的影视、音乐和照片。
体验:视频的访问与播放
绿联云App对视频等资源的管理也是全方位、全功能的。
点击图中右下角的绿色加号,是指将本地(手机)的视频上传到NAS。
也可以将NAS上的文件下载到本地。
直接点击,也可以通过网络在手机端播放。
体验:绿联云的新增功能-内置播放器
在PC端和手机端,绿联云都内置了视频播放器。支持的格式也比较多。
体验总结
经过全方位的体验和测试,绿联私有云存储比较完美地满足了家庭用户对私有云存储的需求:
- 硬件配置较高:搭载 RTD1296 四核 CPU,主频 1.4GHz,2GB DDR4 高性能内存,8GB山村,千兆以太网口,USB和USB-C接口,内置双盘插槽,支持2.5寸SATA III 代硬盘,最大容量支持10TB。
- 支持远程访问、多人共享:通过专属APP软件绿联云,可供多人通过局域网及外网访问,多终端互联,无论是电脑、手机或平板电脑,随时随地访问NAS 中的数据。
- 机身迷你小巧,单个产品净重仅641.5g。
- 开箱启用步骤简单:装好硬盘、注册账户、完成初始化,十分钟即可开始使用。
- 精简了专业NAS的很多复杂功能,针对家庭用户进行了深度优化,会用手机就会用绿联私有云存储。
- 支持与百度网盘数据互通,为用户增加了公共云备份功能,和下载网盘资源的途径。
- 非常实用的迅雷下载功能,使得高速获取丰富的内容资源成为绿联云的独特优势。
综上,绿联私有云存储作为千元级的双盘位家用NAS,支持手机照片视频自动备份、海量离线下载、高清影视存储管理、文件共享、文件加密、数据保护等实用功能,节能静音,操作简便,性价比高,特别适合多位家庭成员共同使用,成为客厅中的家庭媒体数据中心。
若觉得本文对您有参考价值,请以关注、点赞、收藏、打赏、评论来支持作者,谢谢!
原文链接:https://www.zhihu.com/tardis/bd/art/531909222