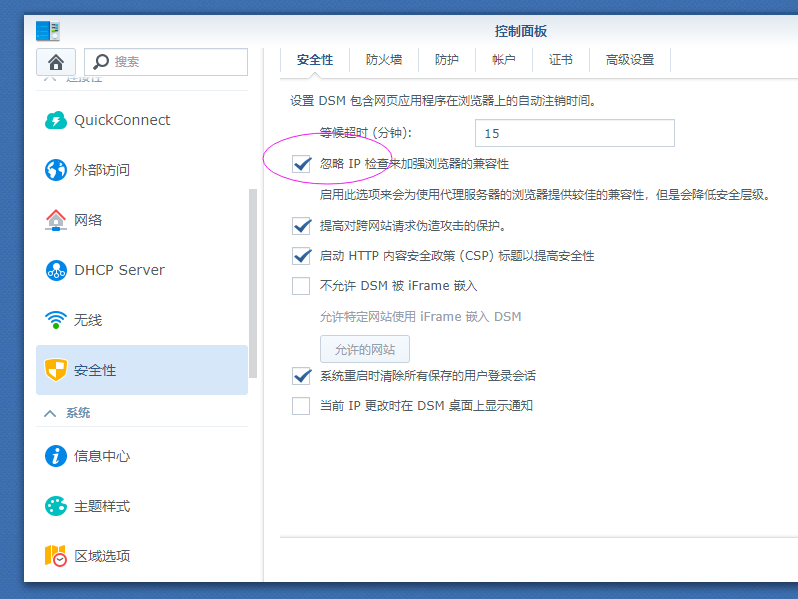我是从2019年开始使用群晖DS218+,中间一直把NAS当作共享盘和办公备份系统使用。这次是算是第一次成功安装Container Manager,并且安装好了115网盘,主要通过网站内容收集资料完成了本次的操作,因此我想把整个过程完整记录并且分享给有需要的人
以下是我学习的网站信息
http://www.360doc.com/content/22/1107/19/29669143_1054980300.shtml
https://blog.csdn.net/JingLisen/article/details/132780846
!!!本次展示过程系统环境为DSM7.2,请确保系统已经升级到DSM7.2以上!!!
!!!本次展示过程系统环境为DSM7.2,请确保系统已经升级到DSM7.2以上!!!
!!!本次展示过程系统环境为DSM7.2,请确保系统已经升级到DSM7.2以上!!!
第一步:套件中心下载安装Container Manager
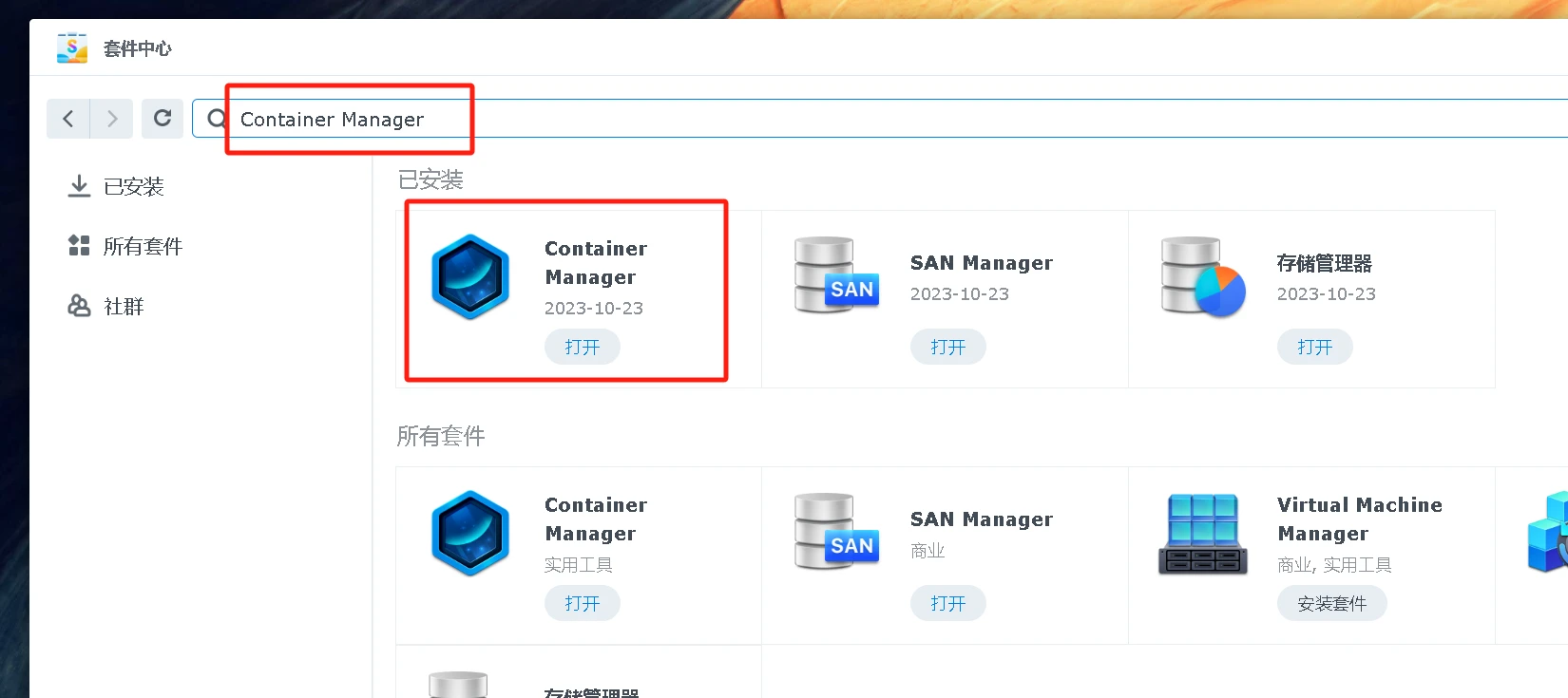
第二步:Container Manager中安装115网盘
选择注册表,输入115进行搜索,选择funcman/115pc
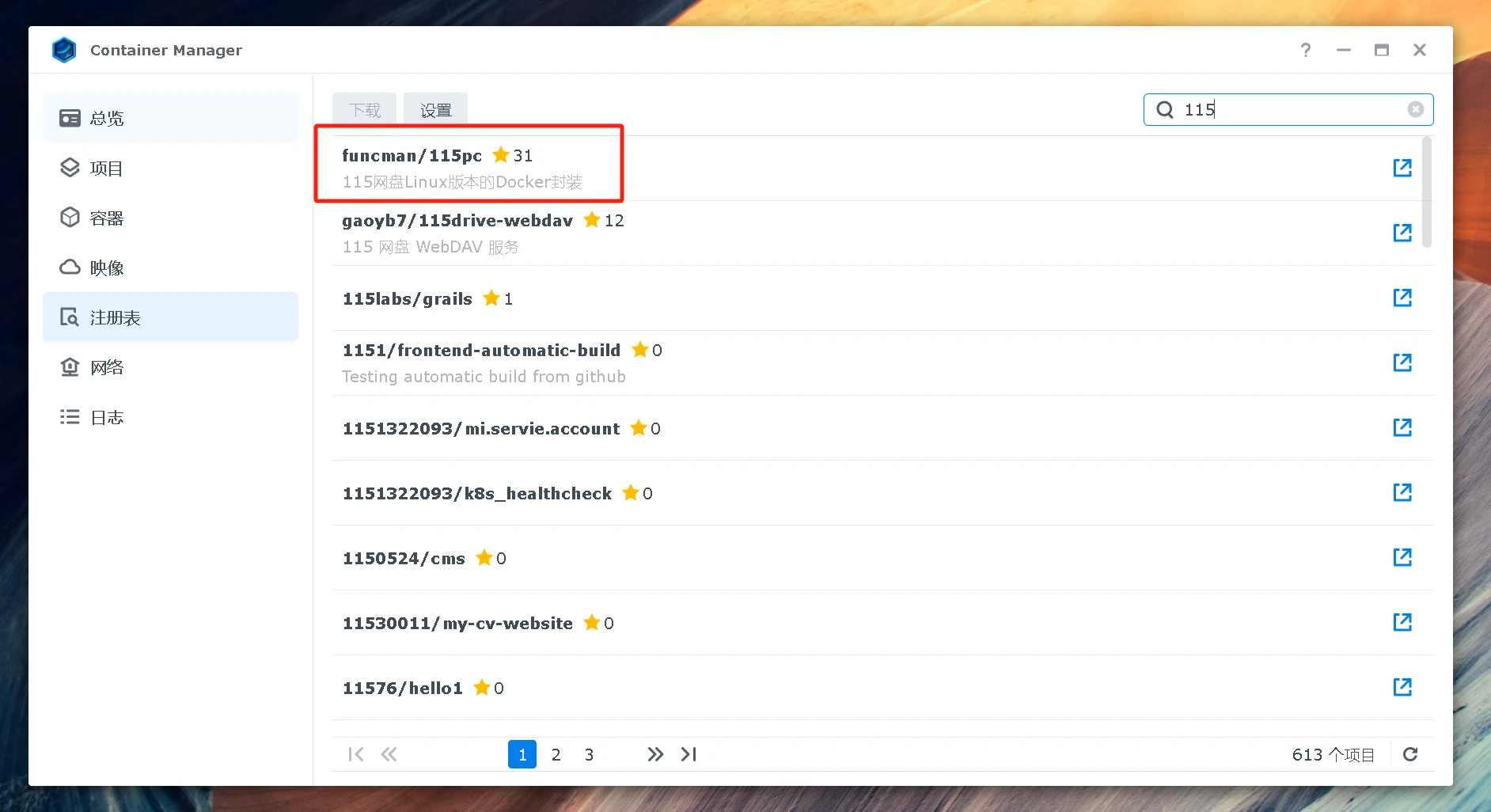
双击左键或者单击右键下载,选择标签latest
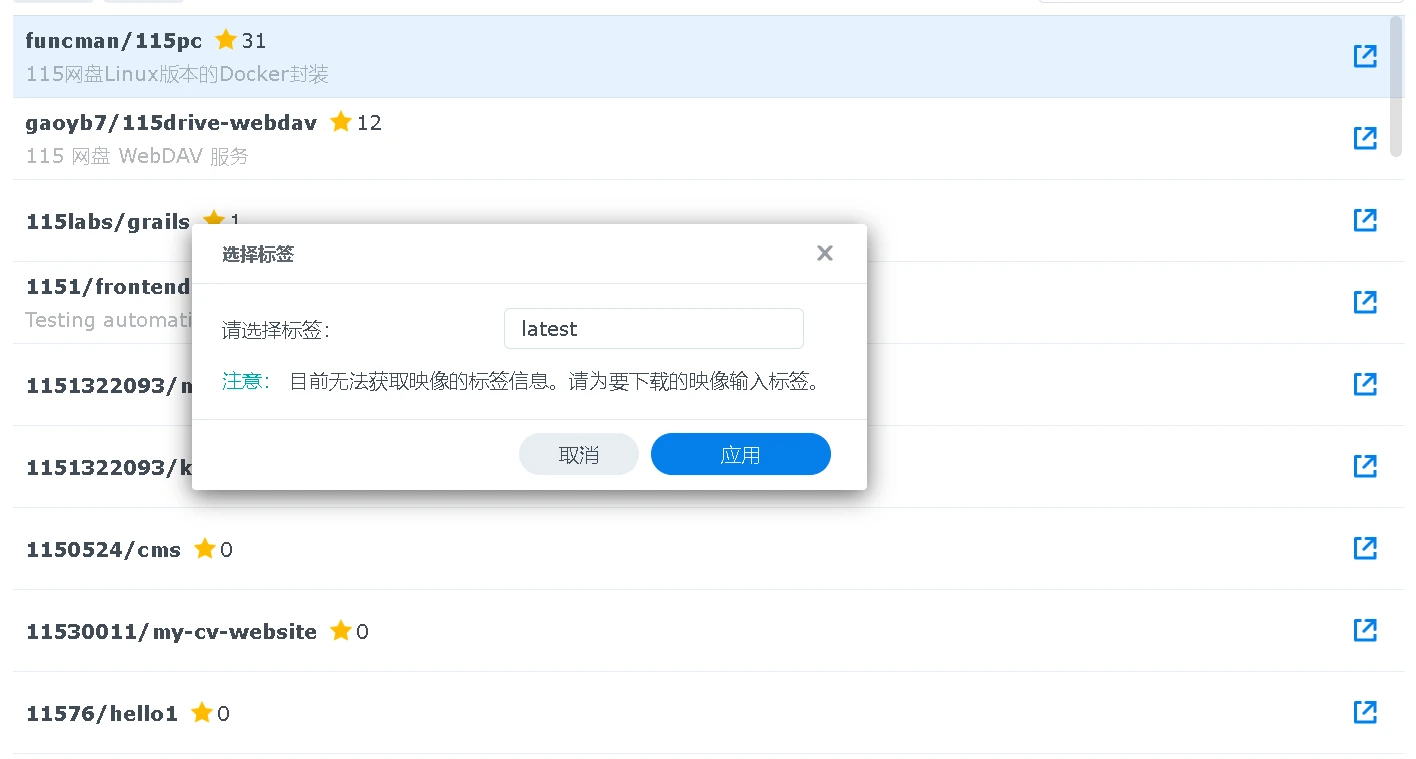
选择镜像,等待下载完成
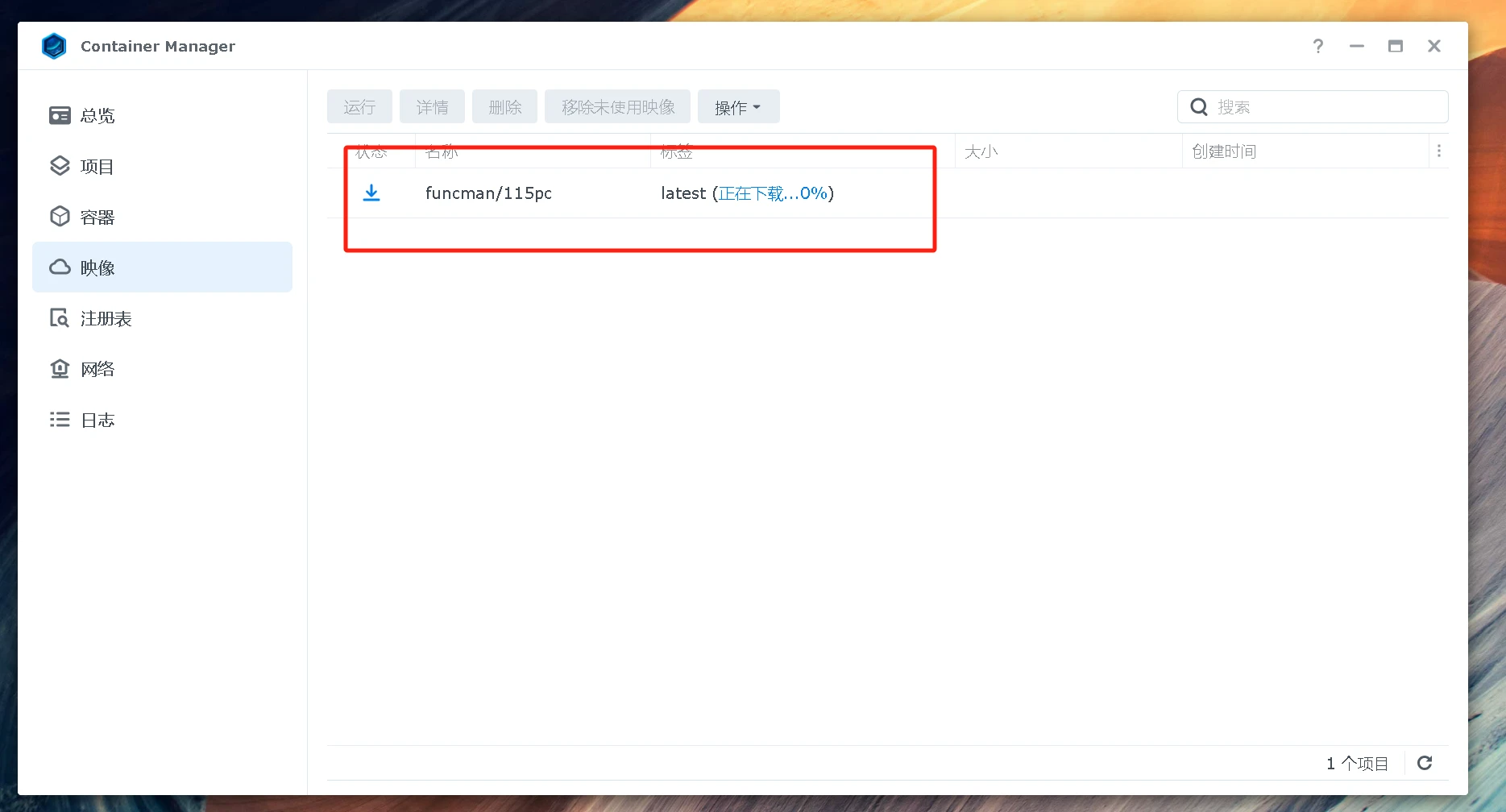
右键选择运行
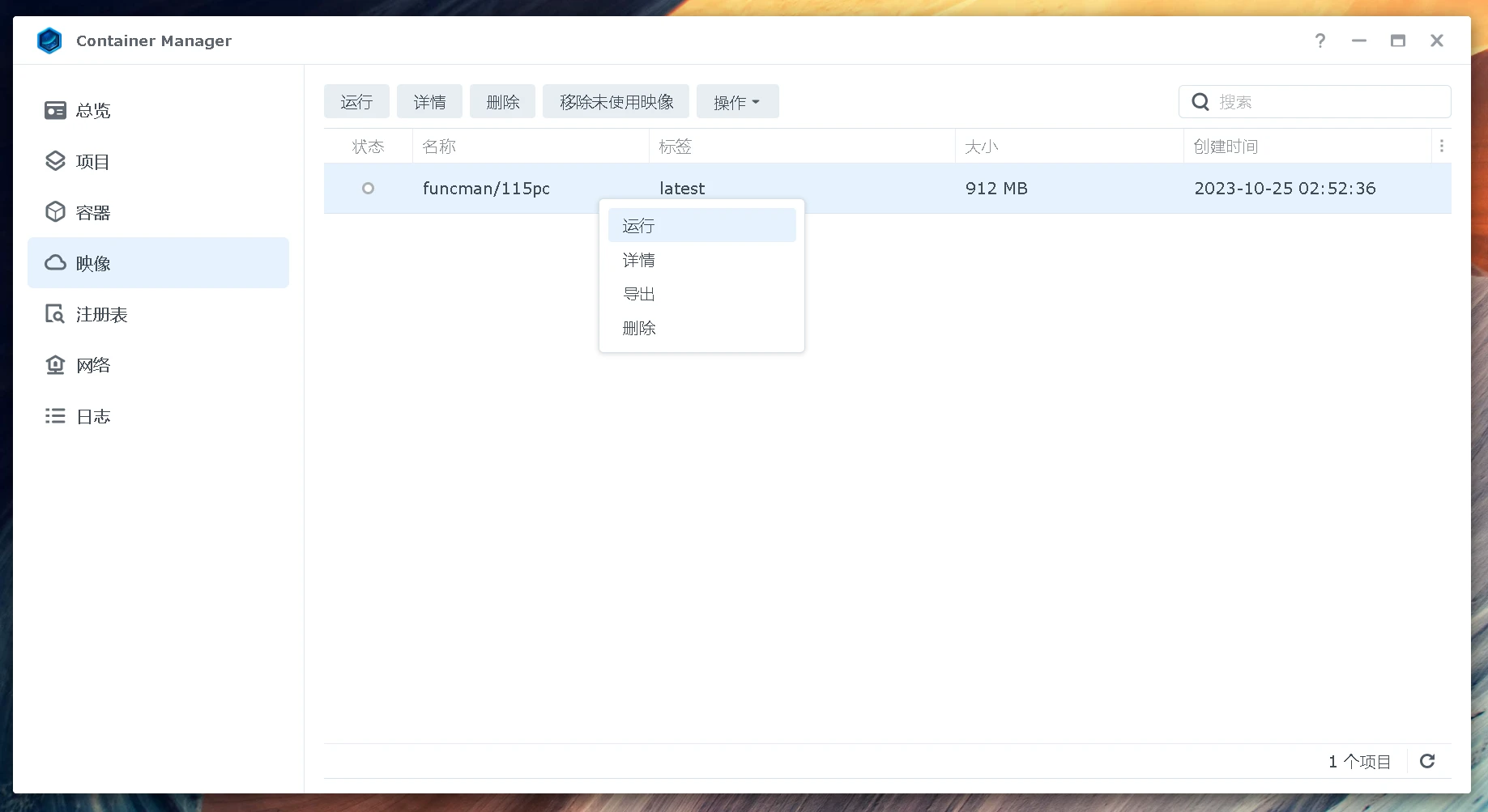
在容器名称一列输入一个自己喜欢的名字,我选择输入DS720-115,其他设置大佬随意,和我一样的小白都默认就好(个人小白)
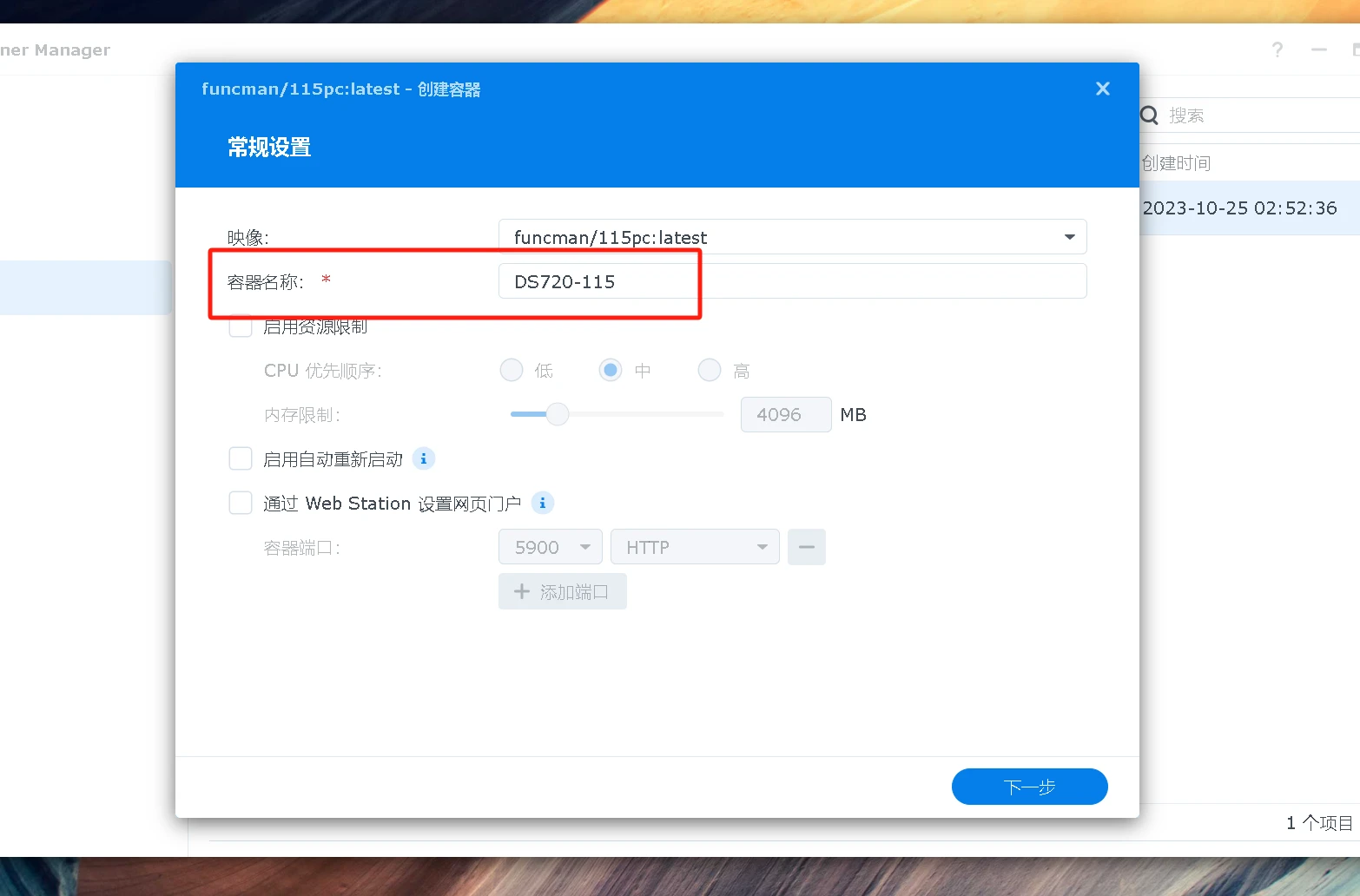
端口设置比较随意,我知道主要是为了通过IP地址端口进入115网盘。更高深的还是交给大佬折腾吧
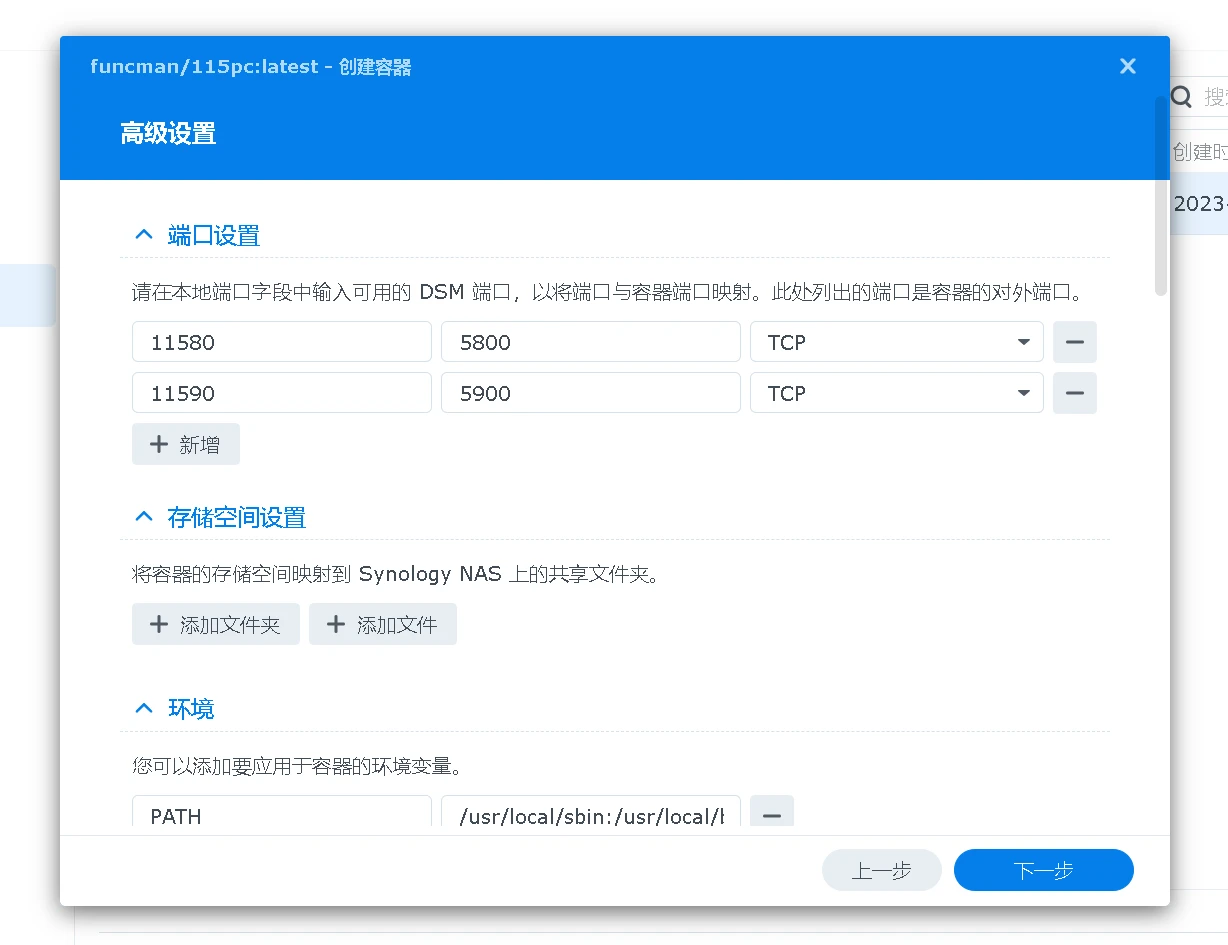
存储空间设置,个人建议提前先建立好两个文件夹,一个Config配置文件夹,一个download下载路径文件夹,这两个文件夹一定要记得路径后面会用到。其他看个人意愿新增就好了
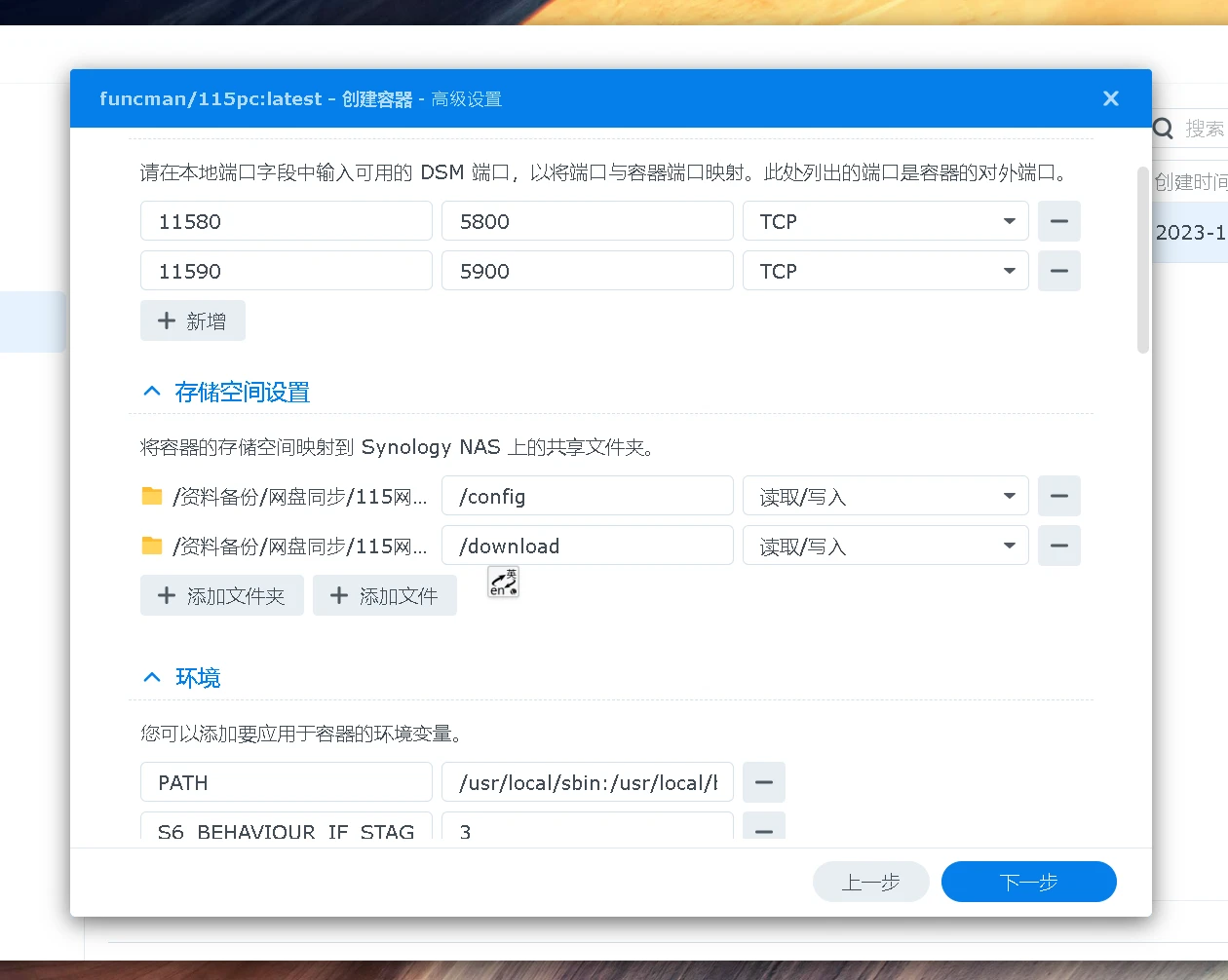
最后检查一下主要信息
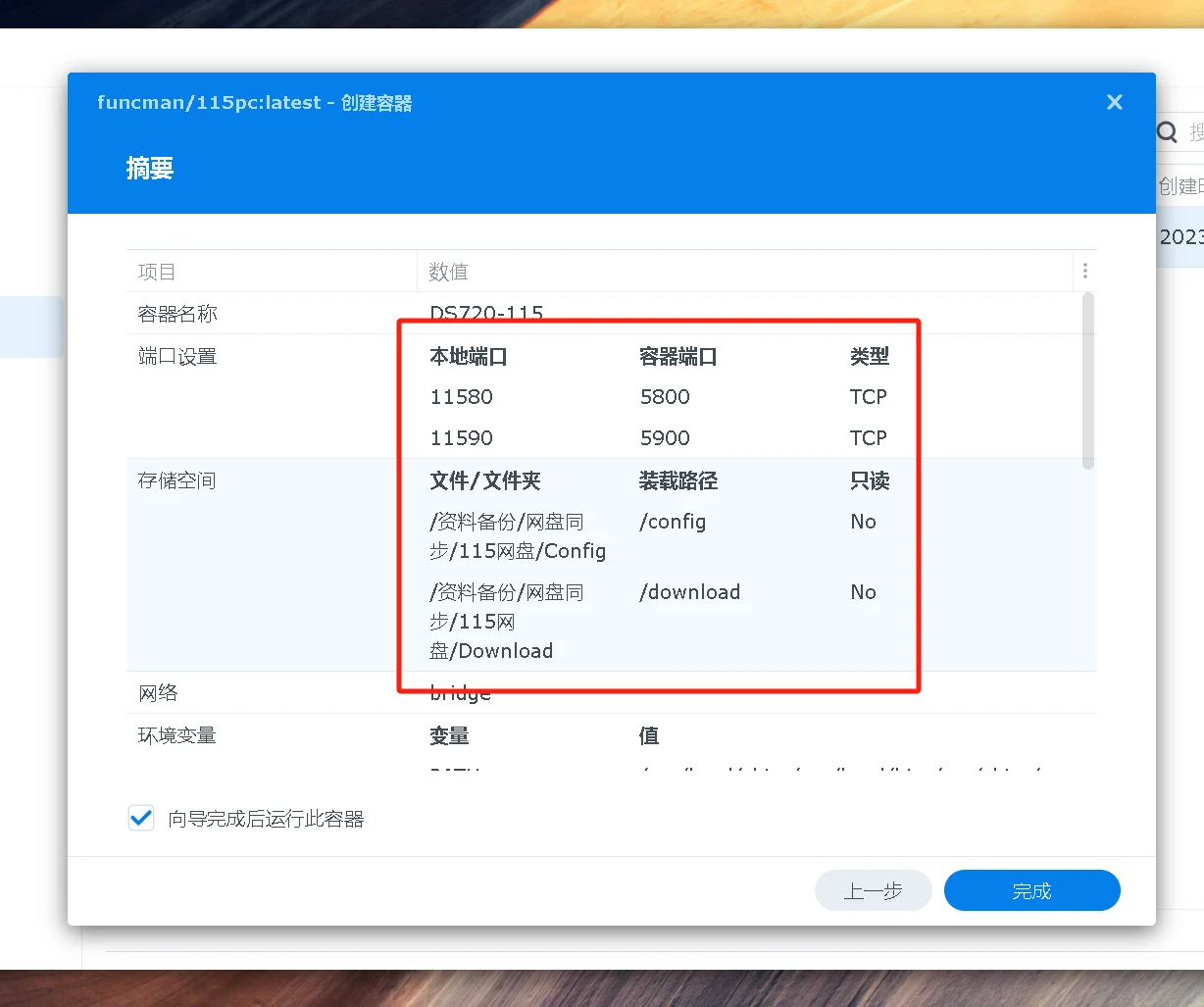
第三步:使用已经安装好的115网盘
在容器界面检查一下,状态是否正常启用
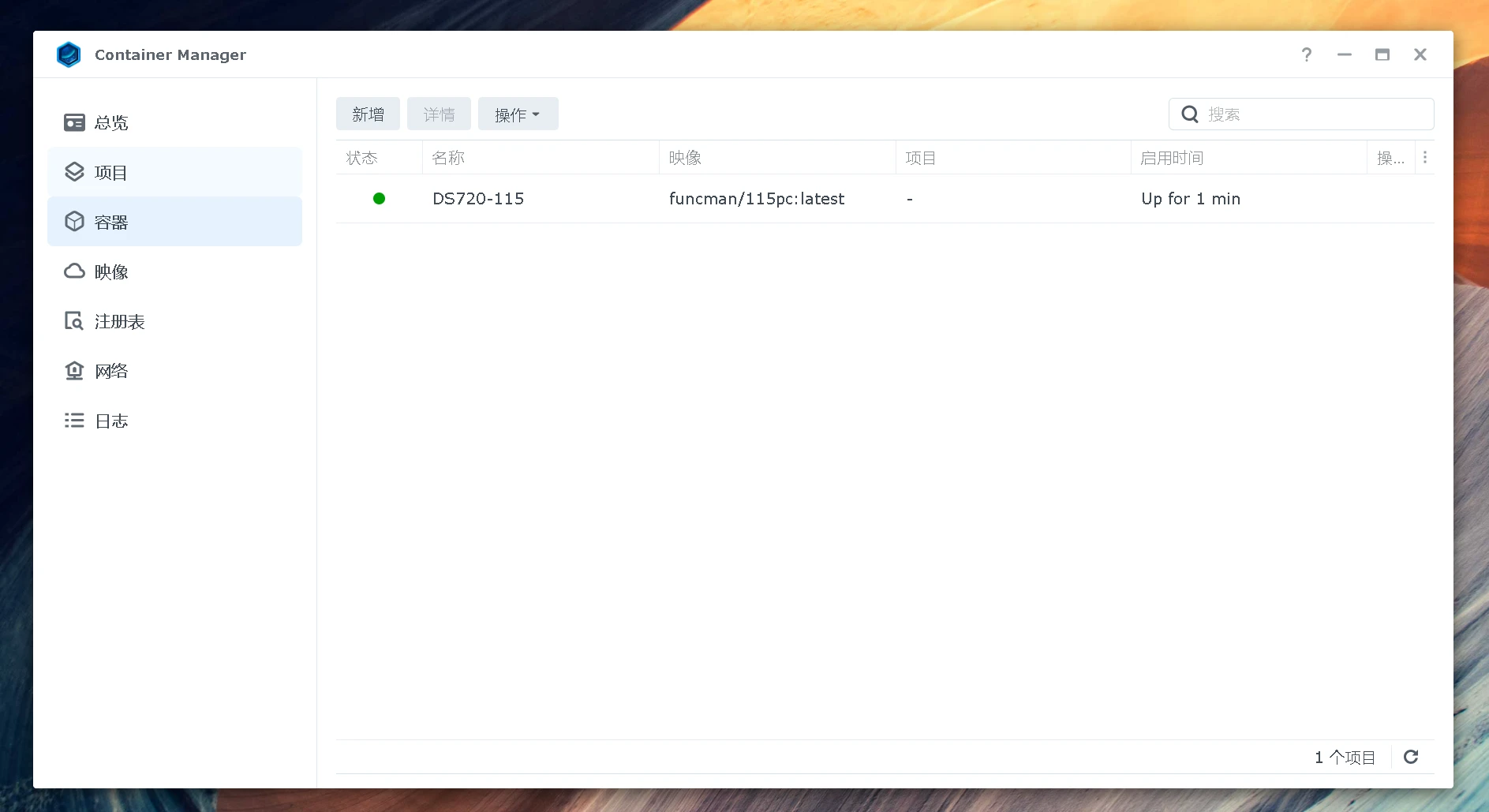
在浏览器中输入:群晖NAS本地IP地址:11580,以下是我本地设置的范例
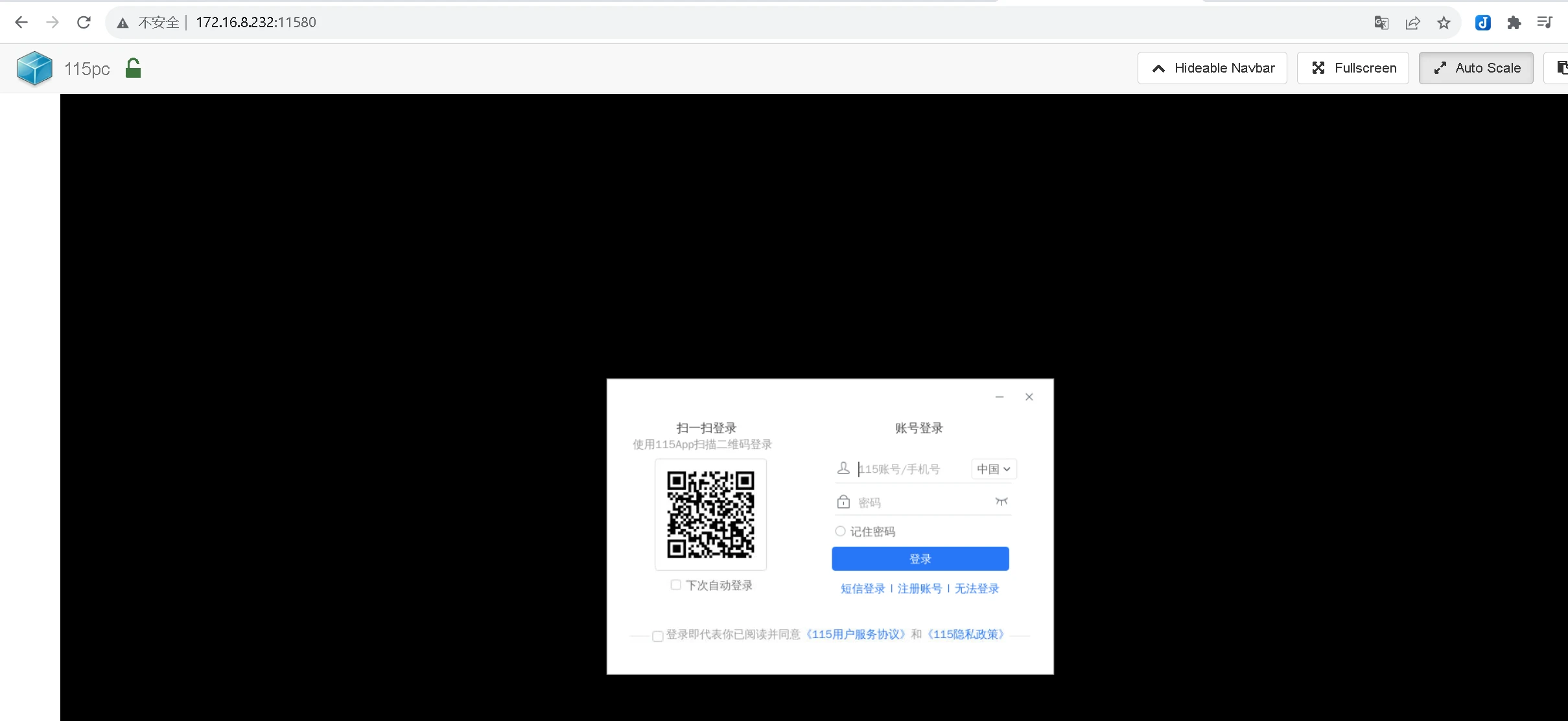
进入115网盘之后,选择设置,重新选择下载位置,找到我们建立容器的时候设置的download文档路径
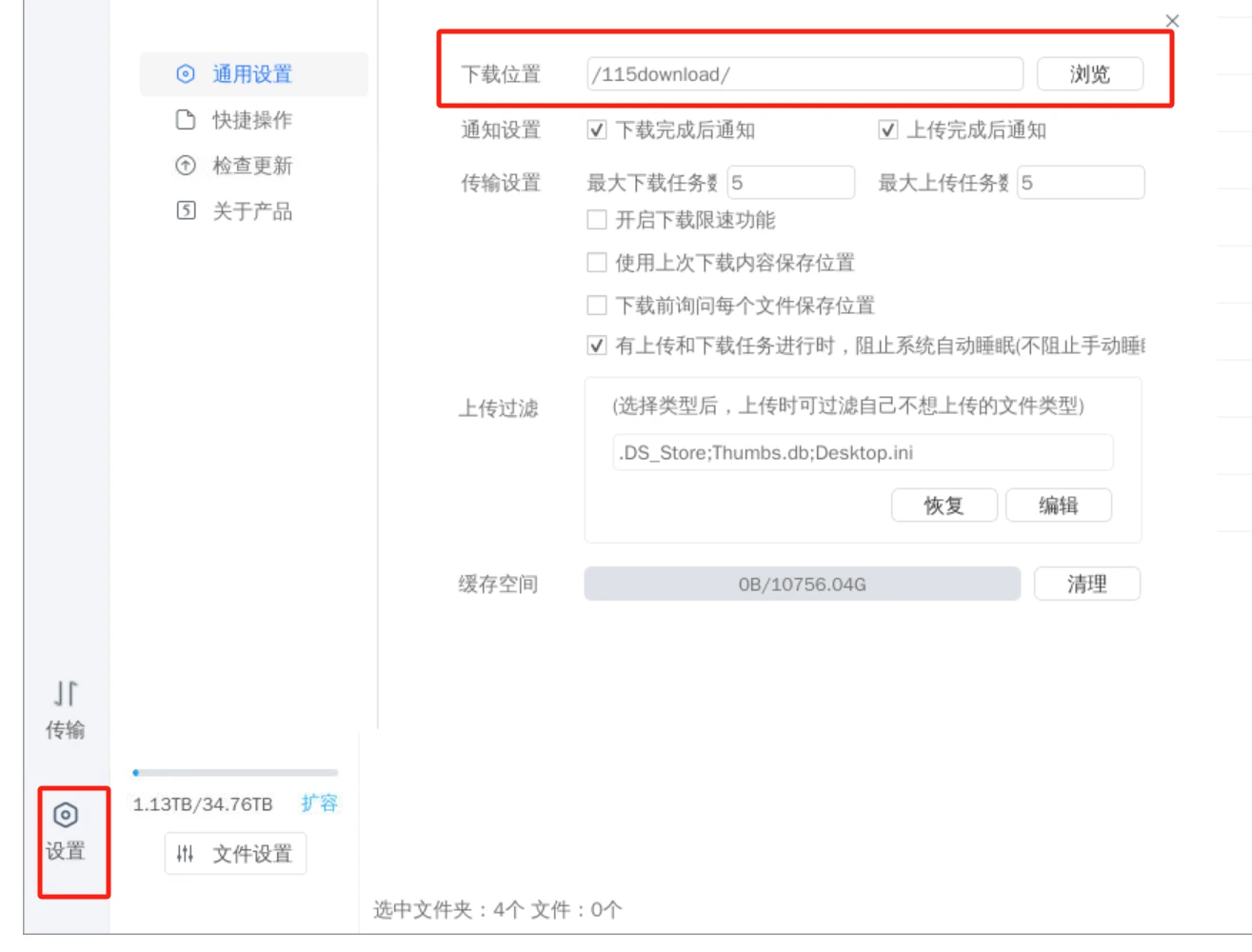
随便下载一个小文件测试是否能够完成下载,然后在对应NAS里面的文件夹查询是否下载成功,如果没有成功重新设置下载路径,确保下载位置和当时设置的download文件夹位置一致。
成功开启下载之后,就可以进行文档下载然后放在一边,关闭了网页,NAS依然会自动下载115网盘资料
原文链接:https://www.bilibili.com/read/cv27314917/