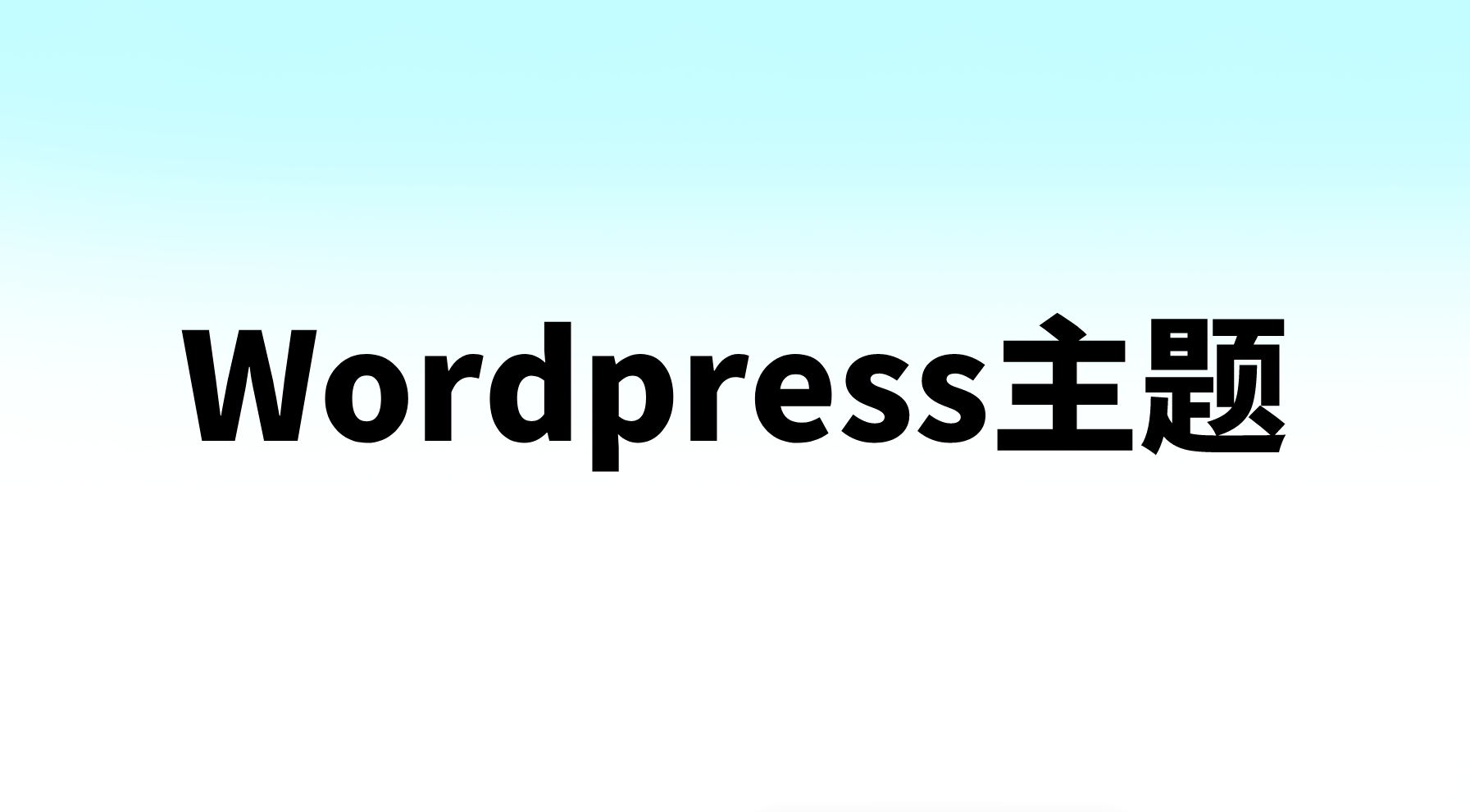Docker最初是dotCloud公司创始人Solomon Hykes在法国期间发起的一个公司内部项目,于2013年3月以Apache 2.0授权协议开源,主要项目代码在GitHub上进行维护.
Docker使用Google公司推出的Go语言进行开发实现.
Docker是linux容器的一种封装,提供简单易用的容器使用接口.它是最流行的Linux容器解决方案.
Docker的接口相当简单,用户可以方便的创建、销毁容器.
Docker将应用程序与程序的依赖,打包在一个文件里面.运行这个文件就会生成一个虚拟容器.
程序运行在虚拟容器里,如同在真实物理机上运行一样,有了docker,就不用担心环境问题了.
web应用的自动化打包和发布
自动化测试和持续集成、发布
在服务型环境中部署和调整数据库或其他应用
我们先看看很久很久以前,服务器是怎么部署应用的!
由于物理机的诸多问题,后来出现了虚拟机!
但是虚拟化也是有局限性的,每一个虚拟机都是一个完整的操作系统,要分配系统资源,虚拟机多道一定程度时,操作系统本身资源也就消耗殆尽,或者说必须扩容.
Docker VS 传统虚拟机 特性 容器 虚拟机 启动 秒级 分钟级 硬盘使用 一般为 MB 一般为 GB 性能 接近原生 弱 系统支持量 单机支持上千个容器 一般几十个
4.1物理机是这样的
4.2 虚拟机是这样的
4.3 容器是这样的
让开发人员最头疼的麻烦事之一就是环境配置了,每台计算机的环境都不相同,应该如何确保自己的程序换一台机器能运行起来呢?
用户必须确保的是:
操作系统的相同
各种平台库和组件的安装
例如:python依赖包,环境变量等.
如何一些低版本的依赖模块和当前环境不兼容,那就头疼了…
如果环境配置这么痛苦的话,换一台机器,就得重新配置一下,那么在安装软件的时候,带着原始环境一模一样的复制过来.
5.1解决方案-虚拟机
虚拟机也可以制作模板,基于模板创建虚拟机,保证环境问题一致
虚拟机(virtual machine)就是带环境安装的一种解决方案.
它可以在一种操作系统里面运行另一种操作系统,比如在Windows系统里面运行Linux系统.
应用程序对此毫无感知,因为虚拟机看上去跟真实系统一模一样.
而对于底层系统来说,虚拟机就是一个普通文件,不需要了就删掉,对其他部分毫无影响.
虽然用户可以通过虚拟机还原软件的原始环境.
(1)资源占用多
虚拟机会独占一部分内存和硬盘空间.
它运行的时候,其他程序就不能使用这些资源了.
哪怕虚拟机里面的应用程序,真正使用的内存只有1MB,
虚拟机依然需要几百MB的内存才能运行.
(2)冗余步骤多
虚拟机是完整的操作系统,一些系统级别的操作步骤,往往无法跳过,比如用户登录.
(3)启动慢
启动操作系统需要多久,启动虚拟机就需要多久.可能要等几分钟,应用程序才能真正运行.优点
(1)资源池 – 一个物理机的资源分配到了不同的虚拟机里
(2)很容易扩展 – 加物理机器或加虚拟机
(3)很容易云化 – 亚马逊AWS, 阿里云等
5.2解决方案二-Linux容器
现在:自从用上docker容器后,可以实现开发、测试和生产环境的统一化和标准化.
镜像作为标准的交付件,可在开发、测试和生产环境上以容器来运行,最终实现三套环境上的应用以及运行所依赖内容的完全一致.
由于虚拟机的诸多问题,Linux发展出了另一种虚拟化技术:Linux容器(Linux Containers,缩写LXC).
Linux容器不是模拟一个完整的操作系统,而是对进程进行隔离.在正常进程的外面套了一个保护层,对于容器里面进程来说,它接触的资源都是虚拟的,从而实现和底层系统的隔离.
(1)启动快
容器里面的应用,直接就是底层系统的一个进程,而不是虚拟机内部的进程.所以,启动容器相当于启动本机的一个进程,而不是启动一个操作系统,速度就快很多.
(2)资源占用少
容器只占用需要的资源,不占用那些没有用到的资源.虚拟机由于是完整的操作系统,不可避免要占用所有资源.另外,多个容器可以共享资源,虚拟机都是独享资源.
(3)体积小
容器只要包含用到的组件即可,而虚拟机是整个操作系统的打包,所以容器文件比虚拟机文件要小很多.
总之,容器有点像轻量级的虚拟机,能够提供虚拟化的环境,但是成本开销小得多.
更高效的利用系统资源
由于容器不需要进行硬件虚拟以及运行完整操作系统等额外开销,Docker对系统资源的利用率更高.
无论是应用执行速度、内存损耗或者文件存储速度,都要比传统虚拟机技术更高效.因此,相比虚拟机技术,一个相同配置的主机,往往可以运行更多数量的应用.
6.1更快速的启动时间
传统的虚拟机技术启动应用服务往往需要数分钟,而Docker容器应用,由于直接运行于宿主内核,无需启动完整的操作系统,因此可以做到秒级、甚至毫秒级的启动时间.大>大的节约了开发、测试、部署的时间.
6.2一致的运行环境
开发过程中一个常见的问题是环境一致性问题.由于开发环境、测试环境、生产环境不一致,导致有些bug并未在开发过程中被发现.
而Docker的镜像提供了除内核外完整的运行时环境,确保了应用运行环境一致性,从而不会再出现这段代码在我机器上没问题啊这类问题.
6.3持续交付和部署
对开发和运维(DevOps)人员来说,最希望的就是一次创建或配置,可以在任意地方正常运行.
使用Docker可以通过定制应用镜像来实现持续集成、持续交付、部署.开发人员可以通过Dockerfile来进行镜像构建,并结合持续集成(Continuous Integration)系统进行集成测试,
而运维人员则可以直接在生产环境中快速部署该镜像,甚至结合持续部署(Continuous Delivery/Deployment)系统进行自动部署.
而且使用Dockerfile使镜像构建透明化,不仅仅开发团队可以理解应用运行环境,也方便运维团队理解应用运行所需条件,帮助更好的生产环境中部署该镜像.
6.4更轻松的迁移
由于Docker确保了执行环境的一致性,使得应用的迁移更加容易.Docker可以在很多平台上运行,无论是物理机、虚拟机、公有云、私有云,甚至是笔记本,其运行结果是一致的.
因此用户可以很轻易的将在一个平台上运行的应用,迁移到另一个平台上,而不用担心运行环境的变化导致应用无法正常运行的情况.
容器三大基本概念 镜像 image 容器 container 仓库 repository docker整个生命周期就是这三个概念.
7.1Docker镜像
Docker镜像就是一个只读的模板.
例如:一个镜像可以包含一个完整的CentOS操作系统环境,里面仅安装了Apache或用户需要的其他应用程序.
镜像可以用来创建Docker容器.
Docker提供了一个很简单的机制来创建镜像或者更新现有的镜像,用户甚至可以直接从其他人那里下载一个已经做好的镜像来直接使用.
7.2image的分层存储
因为镜像包含完整的root文件系统,体积是非常庞大的,因此docker在设计时按照Union FS的技术,将其设计为分层存储的架构.
镜像不是ISO那种完整的打包文件,镜像只是一个虚拟的概念,他不是一个完整的文件,而是由一组文件组成,或者多组文件系统联合组成.
7.3Docker容器(container)
image和container的关系,就像面向对象程序设计中的类和实例一样,镜像是静态的定义(class),容器是镜像运行时的实体(object).
容器可以被创建、启动、停止、删除、暂停
Docker利用容器来运行应用.
容器是从镜像创建的运行实例.它可以被启动、开始、停止、删除。每个容器都是相互隔离的,保证安全的平台.
可以把容器看做是一个简易版的Linux环境(包括root用户权限、进程空间、用户空间和网络空间等)和运行在其中的应用程序.
注意:镜像是只读的,容器在启动的时候创建一层可写层作为最上层.
7.4Docker仓库(repository)
仓库是集中存放镜像文件的场所.有时候把仓库和仓库注册服务器(Registry)混为一谈,并不严格区分.实际上,仓库注册服务器上往往存放着多个仓库,每个仓库中又包含了多个镜像,每个镜像有不同的标签(tag).
仓库分为公开仓库(Public)和私有仓库(Private)两种形式.
最大的公开仓库是Docker Hub,存放了数量庞大的镜像供用户下载.国内的公开仓库包括Docker Pool等,可以提供大陆用户更稳定快读的访问.
当用户创建了自己的镜像之后就可以使用push命令将它上传到公有或者私有仓库,这样下载在另外一台机器上使用这个镜像时候,只需需要从仓库上pull下来就可以了.
注意:Docker仓库的概念跟Git类似,注册服务器可以理解为GitHub这样的托管服务.
8.Docker Registry
Docker Registry公开服务是开放给用户使用、允许用户管理镜像的Registry服务.
一般这类公开服务允许用户免费上传、下载公开的镜像,并可能提供收费服务供用户管理私有镜像.
最常使用的Registry公开服务是官方的Docker Hub,这也是默认的Registry,并拥有大量的高质量的官方镜像.
除此以外,还有CoreOS的Quay.io,CoreOS相关的镜像存储在这里;
Google的Google Container Registry,Kubernetes的镜像使用的就是这个服务.
由于某些原因,在国内访问这些服务可能会比较慢.
国内的一些云服务商提供了针对Docker Hub的镜像服务(Registry Mirror),这些镜像服务被称为加速器.
常见的有阿里云加速器、DaoCloud 加速器、灵雀云加速器等.
使用加速器会直接从国内的地址下载 Docker Hub 的镜像,比直接从官方网站下载速度会提高很多.
国内也有一些云服务商提供类似于Docker Hub的公开服务.比如时速云镜像仓库、网易云镜像服务、DaoCloud镜像市场、阿里云镜像库等.
一是通过套件安装,二是通过SSHl连接群晖,在Linux环境下安装。
当然,如果对Docker感兴趣的话,可以直接根据本文的步骤操作起来。终有一天你会享受到Docker的便利与魅力的。
Docker从17.03版本之后分为CE(Community Edition: 社区版)和EE(Enterprise Edition: 企业版)。相对于社区版本,企业版本强调安全性,但需付费使用。这里我们使用社区版本即可。
Docker支持64位版本的CentOS 7和CentOS 8及更高版本,它要求Linux内核版本不低于3.10。
查看Linux版本的命令这里推荐两种:lsb_release -a或cat /etc/redhat-release。
lsb_release -a查看效果:
<span class="prism-token prism-punctuation">[</span> ~<span class="prism-token prism-punctuation">]</span>$ lsb_release -aLSB Version::core-4.1-amd64:core-4.1-noarchDistributor ID:CentOSDescription:CentOS Linux release 7.6.1810 <span class="prism-token prism-punctuation">(</span>Core<span class="prism-token prism-punctuation">)</span>Release:7.6.1810Codename:Core<span class="prism-token prism-punctuation">[</span> ~<span class="prism-token prism-punctuation">]</span>$ lsb_release -aLSB Version::core-4.1-amd64:core-4.1-noarchDistributor ID:CentOSDescription:CentOS Linux release 7.6.1810 <span class="prism-token prism-punctuation">(</span>Core<span class="prism-token prism-punctuation">)</span>Release:7.6.1810Codename:Core[ ~]$ lsb_release -aLSB Version::core-4.1-amd64:core-4.1-noarchDistributor ID:CentOSDescription:CentOS Linux release 7.6.1810 (Core)Release:7.6.1810Codename:Core
cat /etc/redhat-release查看版本效果:
<span class="prism-token prism-punctuation">[</span>~<span class="prism-token prism-punctuation">]</span>$ <span class="prism-token prism-function">cat</span> /etc/redhat-releaseCentOS Linux release 7.6.1810 <span class="prism-token prism-punctuation">(</span>Core<span class="prism-token prism-punctuation">)</span><span class="prism-token prism-punctuation">[</span>~<span class="prism-token prism-punctuation">]</span>$ <span class="prism-token prism-function">cat</span> /etc/redhat-releaseCentOS Linux release 7.6.1810 <span class="prism-token prism-punctuation">(</span>Core<span class="prism-token prism-punctuation">)</span>[~]$ cat /etc/redhat-releaseCentOS Linux release 7.6.1810 (Core)
显然,当前Linux系统为CentOS7。再查一下内核版本是否不低于3.10。
查看内核版本有三种方式:
- cat /proc/version
- uname -a
- uname -r
三种形式都可以查看到内容版本,比如:
<span class="prism-token prism-punctuation">[</span> ~<span class="prism-token prism-punctuation">]</span>$ <span class="prism-token prism-function">uname</span> -r3.10.0-1160.45.1.el7.x86_64<span class="prism-token prism-punctuation">[</span> ~<span class="prism-token prism-punctuation">]</span>$ <span class="prism-token prism-function">uname</span> -r3.10.0-1160.45.1.el7.x86_64[ ~]$ uname -r3.10.0-1160.45.1.el7.x86_64
可以看到,当前Linux内核版本满足Docker的需要。
Docker官方和国内daocloud都提供了一键安装的脚本,使得Docker的安装更加便捷。
官方的一键安装方式:
curl -fsSL https://get.docker.com <span class="prism-token prism-operator">|</span> <span class="prism-token prism-function">bash</span> -s docker --mirror Aliyuncurl -fsSL https://get.docker.com <span class="prism-token prism-operator">|</span> <span class="prism-token prism-function">bash</span> -s docker --mirror Aliyuncurl -fsSL https://get.docker.com | bash -s docker --mirror Aliyun
国内 daocloud一键安装命令:
curl -sSL https://get.daocloud.io/docker <span class="prism-token prism-operator">|</span> shcurl -sSL https://get.daocloud.io/docker <span class="prism-token prism-operator">|</span> shcurl -sSL https://get.daocloud.io/docker | sh
执行上述任一条命令,耐心等待即可完成Docker的安装。
手动安装Docker分三步:卸载、设置仓库、安装。
卸载Docker(可选)
第一步,卸载历史版本。这一步是可选的,如果之前安装过旧版本的Docker,可以使用如下命令进行卸载:
yum remove docker docker-client docker-client-latest docker-common docker-latest docker-latest-logrotate docker-logrotate docker-selinux docker-engine-selinux docker-engine docker-ceyum remove docker docker-client docker-client-latest docker-common docker-latest docker-latest-logrotate docker-logrotate docker-selinux docker-engine-selinux docker-engine docker-ceyum remove docker docker-client docker-client-latest docker-common docker-latest docker-latest-logrotate docker-logrotate docker-selinux docker-engine-selinux docker-engine docker-ce
设置源仓库
第二步,设置仓库。新主机上首次安装Docker Engine-Community之前,需要设置Docker仓库。此后可从仓库安装和更新Docker。
在设置仓库之前,需先按照所需的软件包。yum-utils提供了yum-config-manager,并且device mapper存储驱动程序需要device-mapper-persistent-data和lvm2。
$ <span class="prism-token prism-function">sudo</span> yum <span class="prism-token prism-function">install</span> -y yum-utils device-mapper-persistent-data lvm2$ <span class="prism-token prism-function">sudo</span> yum <span class="prism-token prism-function">install</span> -y yum-utils device-mapper-persistent-data lvm2$ sudo yum install -y yum-utils device-mapper-persistent-data lvm2
执行上述命令,安装完毕即可进行仓库的设置。使用官方源地址设置命令如下:
$ <span class="prism-token prism-function">sudo</span> yum-config-manager --add-repo https://download.docker.com/linux/centos/docker-ce.repo$ <span class="prism-token prism-function">sudo</span> yum-config-manager --add-repo https://download.docker.com/linux/centos/docker-ce.repo$ sudo yum-config-manager --add-repo https://download.docker.com/linux/centos/docker-ce.repo
通常,官方的源地址比较慢,可将上述的源地址替换为国内比较快的地址:
阿里云:http:**//mirrors.aliyun.com/docker-ce/linux/centos/**docker-ce.repo
清华大学源:https:**//mirrors.tuna.tsinghua.edu.cn/docker-ce/linux/centos/**docker-ce.repo
仓库设置完毕,即可进行Docker的安装。
Docker安装
执行一下命令,安装最新版本的 Docker Engine-Community 和 containerd。
<span class="prism-token prism-function">sudo</span> yum <span class="prism-token prism-function">install</span> -y docker-ce docker-ce-cli containerd.io<span class="prism-token prism-function">sudo</span> yum <span class="prism-token prism-function">install</span> -y docker-ce docker-ce-cli containerd.iosudo yum install -y docker-ce docker-ce-cli containerd.io
docker-ce为社区免费版本。稍等片刻,docker即可安装成功。但安装完成之后的默认是未启动的,需要进行启动操作。
如果不需要docker-ce-cli或containerd.io可直接执行如下命令:
yum <span class="prism-token prism-function">install</span> -y docker-ceyum <span class="prism-token prism-function">install</span> -y docker-ceyum install -y docker-ce
至此,完成Docker安装。
Docker启动
启动Docker的命令:
<span class="prism-token prism-function">sudo</span> systemctl start docker<span class="prism-token prism-function">sudo</span> systemctl start dockersudo systemctl start docker
通过运行hello-world镜像来验证是否正确安装了Docker Engine-Community。
// 拉取镜像 <span class="prism-token prism-function">sudo</span> docker pull hello-world // 执行hello-world <span class="prism-token prism-function">sudo</span> docker run hello-world// 拉取镜像 <span class="prism-token prism-function">sudo</span> docker pull hello-world // 执行hello-world <span class="prism-token prism-function">sudo</span> docker run hello-world// 拉取镜像 sudo docker pull hello-world // 执行hello-world sudo docker run hello-world
如果执行之后,控制台显示如下信息,则说明Docker安装和启动成功:
<span class="prism-token prism-punctuation">[</span>root@iZ8vb8pfb2awsz4qy7vm7qZ ~<span class="prism-token prism-punctuation">]</span> Hello from Docker<span class="prism-token prism-operator">!</span> This message shows that your installation appears to be working correctly. ……<span class="prism-token prism-punctuation">[</span>root@iZ8vb8pfb2awsz4qy7vm7qZ ~<span class="prism-token prism-punctuation">]</span> Hello from Docker<span class="prism-token prism-operator">!</span> This message shows that your installation appears to be working correctly. ……[root@iZ8vb8pfb2awsz4qy7vm7qZ ~] Hello from Docker! This message shows that your installation appears to be working correctly. ……
除了启动Docker,一些其他启动相关的命令:
守护进程重启:systemctl daemon-reload
重启Docker服务:systemctl restart docker / service docker restart
关闭Docker服务:docker service docker stop / docker systemctl stop docker
删除Docker
删除安装包:
yum remove docker-ceyum remove docker-ceyum remove docker-ce
删除镜像、容器、配置文件等内容:
<span class="prism-token prism-function">rm</span> -rf /var/lib/docker<span class="prism-token prism-function">rm</span> -rf /var/lib/dockerrm -rf /var/lib/docker
Docker其他常见命令
安装完成Docker之后,这里汇总列一下常见的Docker操作命令:
搜索仓库镜像:docker search 镜像名
- 拉取镜像:docker pull 镜像名
- 查看正在运行的容器:docker ps
- 查看所有容器:docker ps -a
- 删除容器:docker rm container_id
- 查看镜像:docker images
- 删除镜像:docker rmi image_id
- 启动(停止的)容器:docker start 容器ID
- 停止容器:docker stop 容器ID
- 重启容器:docker restart 容器ID
- 启动(新)容器:docker run -it ubuntu /bin/bash
- 进入容器:docker attach 容器ID或docker exec -it 容器ID /bin/bash,推荐使用后者。
更多的命令可以通过docker help命令来查看。
三、Docker内搭建Centos系统并开启SSH
在群晖安装docker这个套件
a、下载镜像
打开docker,在注册表搜索guyton-centos,选择需要下载的镜像,双击centos
在选择标签菜单里选择需要安装的镜像版本
然后会在映像里显示下载情况
b、创建容器
双击下载好的映像,弹出常规设置,修改容器名称
高级设置,勾选启用自动重新启动(当容器非正常关机后,会自动重启)
先用群晖的FileStation下在docker文件夹下建立一个新的文件夹www,给予Everyoney读写权限。
高级设置->卷,添加文件夹。意思是:文件放在Centon的www文件夹,会在nas的docker/www中显示。(以后下载的文件都在这个目录)
高级设置->网络,默认使用bridge就可以
高级设置->端口设置,配置好ssh的端口,容器内得ssh端口不能用22,会和nas的冲突,如果装其他程序需要端口可以提前设置。
配置完成后,确认。就会在容器栏生成一个容器
a、安装yum包
双击容器,就可以进入到终端进行操作了
首先更新系统:
yum -y update
安装所需yum包:
yum install vim openssl openssh-server net-tools initscripts -y
b、创建ssh key
ssh-keygen -q -t rsa -b 2048 -f /etc/ssh/ssh_host_rsa_key -N <span class="prism-token prism-string">''</span> ssh-keygen -q -t ecdsa -f /etc/ssh/ssh_host_ecdsa_key -N <span class="prism-token prism-string">''</span> ssh-keygen -t dsa -f /etc/ssh/ssh_host_ed25519_key -N <span class="prism-token prism-string">''</span>ssh-keygen -q -t rsa -b 2048 -f /etc/ssh/ssh_host_rsa_key -N <span class="prism-token prism-string">''</span> ssh-keygen -q -t ecdsa -f /etc/ssh/ssh_host_ecdsa_key -N <span class="prism-token prism-string">''</span> ssh-keygen -t dsa -f /etc/ssh/ssh_host_ed25519_key -N <span class="prism-token prism-string">''</span>ssh-keygen -q -t rsa -b 2048 -f /etc/ssh/ssh_host_rsa_key -N '' ssh-keygen -q -t ecdsa -f /etc/ssh/ssh_host_ecdsa_key -N '' ssh-keygen -t dsa -f /etc/ssh/ssh_host_ed25519_key -N ''
c、修改sshd_config
vim /etc/ssh/sshd_configvim /etc/ssh/sshd_configvim /etc/ssh/sshd_config
UsePrivilegeSeparation sandbox 改为 UsePrivilegeSeparation no
UsePAM yes 改为 UsePAM no
修改Port 22 为Port 2222
找到#PermitRootLogin no 去掉#,把no改成yes
修改后:wq保存
d、启动ssh
/usr/sbin/sshd -D <span class="prism-token prism-operator">&</span> <span class="prism-token prism-keyword">echo</span> <span class="prism-token prism-string">"/usr/sbin/sshd -D &"</span> <span class="prism-token prism-operator">>></span>/etc/rc.local/usr/sbin/sshd -D <span class="prism-token prism-operator">&</span> <span class="prism-token prism-keyword">echo</span> <span class="prism-token prism-string">"/usr/sbin/sshd -D &"</span> <span class="prism-token prism-operator">>></span>/etc/rc.local/usr/sbin/sshd -D & echo "/usr/sbin/sshd -D &" >>/etc/rc.local
e、修改root密码
<span class="prism-token prism-function">passwd</span> root<span class="prism-token prism-function">passwd</span> rootpasswd root
至此,环境已经配置好,可以在本地通过ssh root@$nas_ip:port登录到CentOS了
f、在centos7终端命令行中输入以下命令查看ssh服务状态即可。
systemctl status sshd.service #查看ssh服务状态
相关操作命令:
systemctl restart sshd.service #重启ssh服务systemctl start sshd.service #开启ssh服务systemctl enable sshd.service #设置ssh服务开机自启
原文链接:https://www.liyugang.com/2127.html