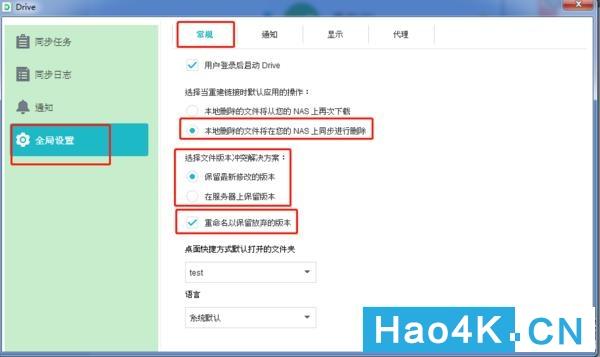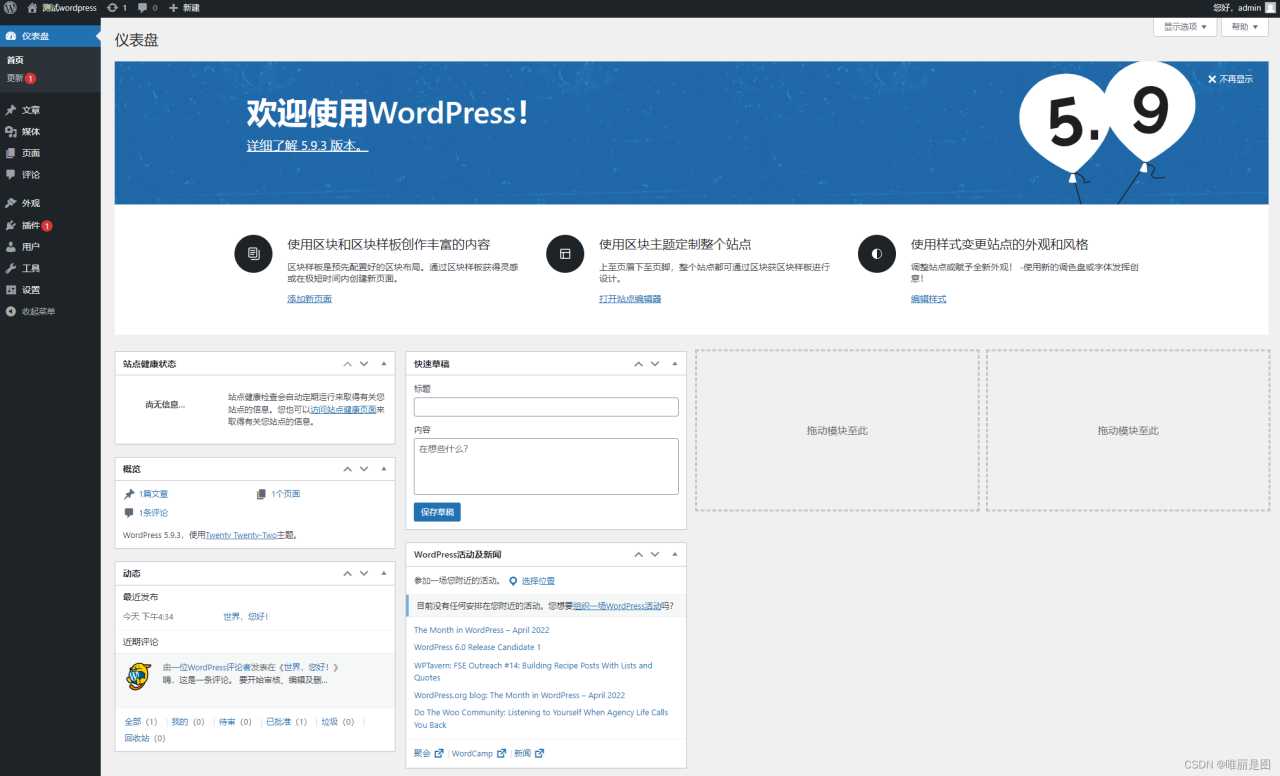缘起:
因经常出差,需要在公司、家里及笔记本上同步数据。一开始使用的百度网盘,奈何遇到大文件时下载太慢(限速,这点百度吃相太难看);后来就在网上各种搜索,无意间发现了NAS,心想这玩意儿不正是我需要的嘛。真是“众里寻他千百度。蓦然回首,那人却在,灯火阑珊处。”
2019年底海鲜市场入手星际蜗牛,装好黑群晖设置好同步后,一直丢那里再没管过。2020年因为疫情在家办公,手头只有一台win10平板,此时NAS的性能才突显出来 。
2020年可以说是我的矿渣元年,先后剁手了蜗牛、N1、wky等矿渣产品,后来又玩了开源智能家居,更是捡垃圾无数(不过后知后觉的我都没赶上最好时期的车)折腾了好久,确实也收获满满。真的是“一入矿渣深似海,从此妹子是路人”。
主板设置
设备插上显示器、键盘和鼠标,开机按esc键进入bios设置,引导设置为UEFI引导,设置路径为:CSM Configuration—— Boot option filter——UEFI only
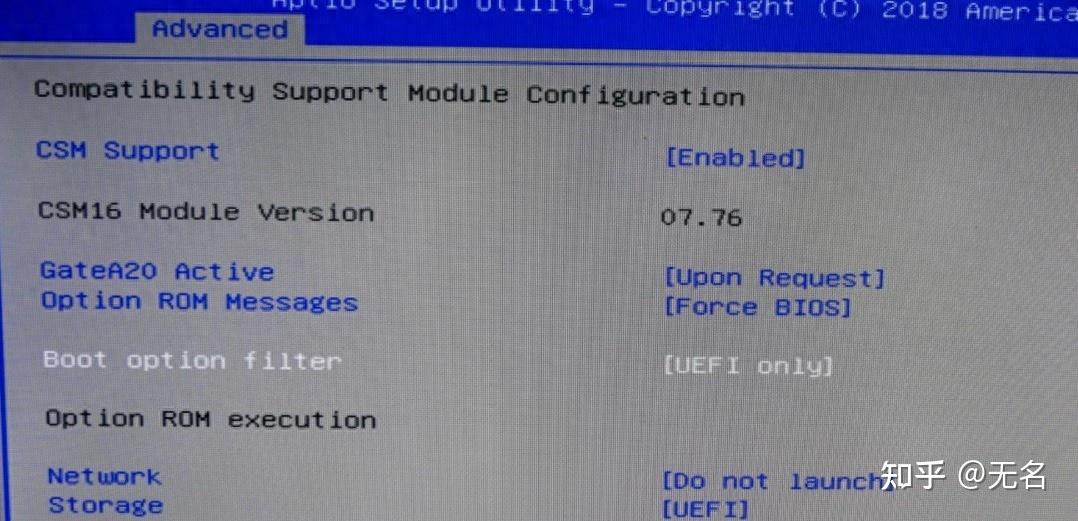
设置为WIN8,不要选择win7。设置路径为:Advanced——Miscellaneous Configuration——OS Selection —— Windwos 8.x
至此,BIOS设置完毕。
各种工具软件
蜗牛星际内置有一个16G的Msata的SSD,但性能太差,不建议使用(如果要用,可以采用二合一的方式安装;此文不做介绍)。
此处只讲解U盘的安装步骤。
U盘只是引导,大小1G就够用了(引导文件只有50+MB),刚好我手里有2G的U盘,正好用上(我使用的下图的U盘,卸下铁壳,刚好插在星际蜗牛A款主板中间的USB口上)。

放张星际蜗牛的照片


将群晖的引导写入u盘中,将U盘设置为第一启动项,然后开机从优盘启动,U盘作为启动的钥匙,就能引导去安装群晖系统了。
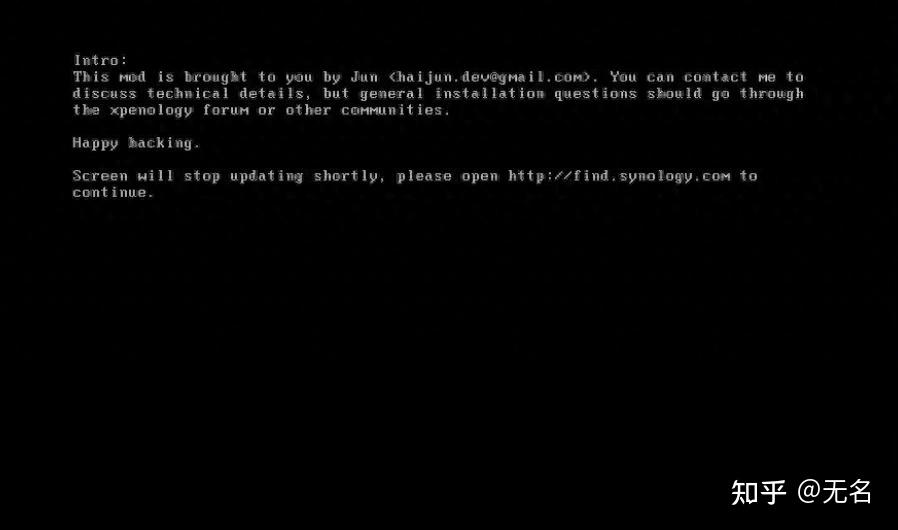
制作引导文件
我们先用芯片精灵获取U盘的vid和pid,用于后面的修改
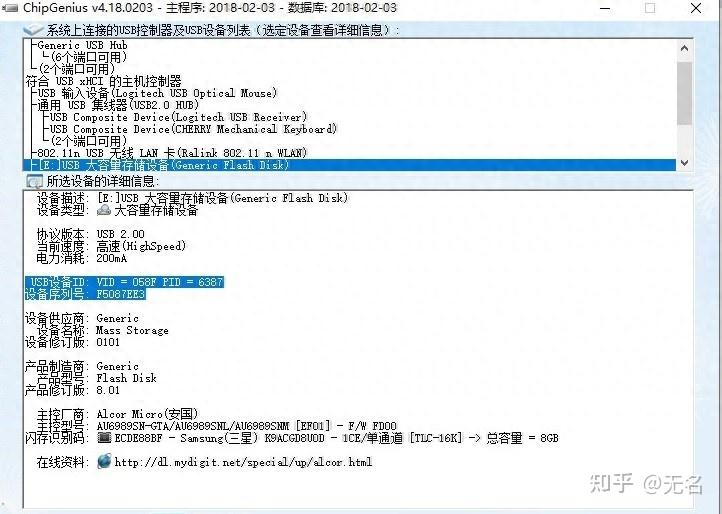
使用写盘工具将引导文件写入u盘,我这里使用的是IMG写盘工具.整个过程很简单,时间也很短,十几秒就可以了,引导文件为synoboot.img。
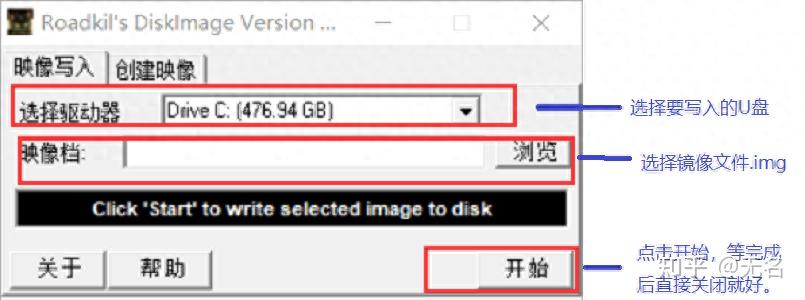
写完后不要着急拔U盘,打开Diskginius选择U盘,进行修改。进入esp分区——grub文件夹——grub文件
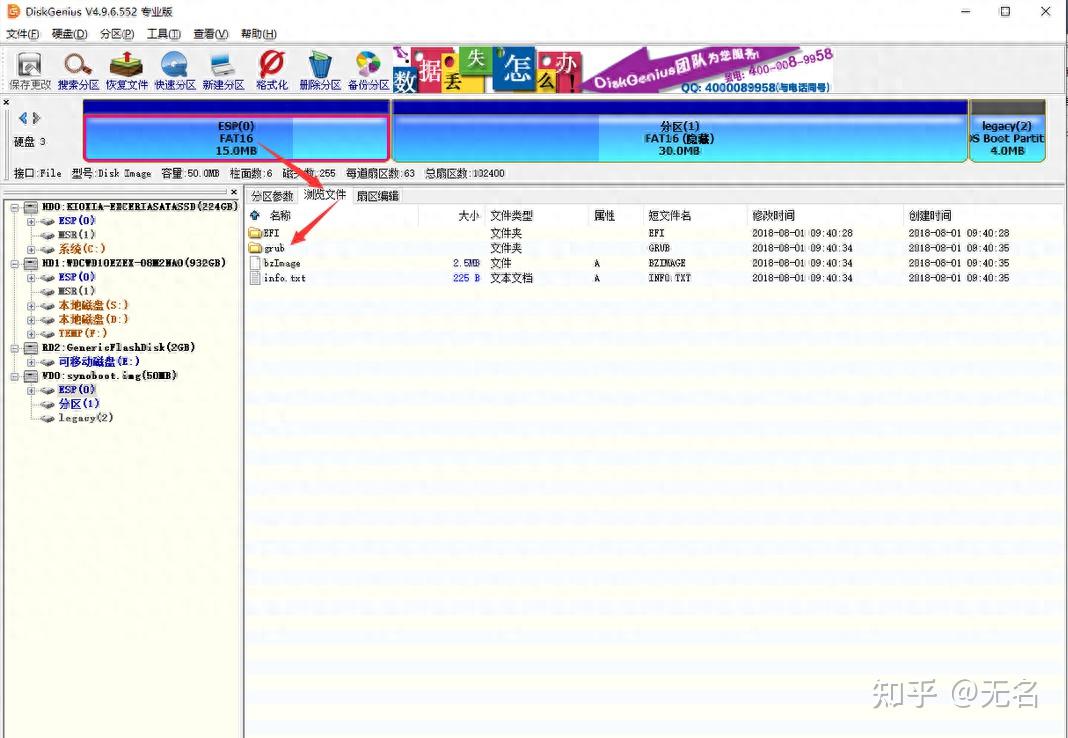
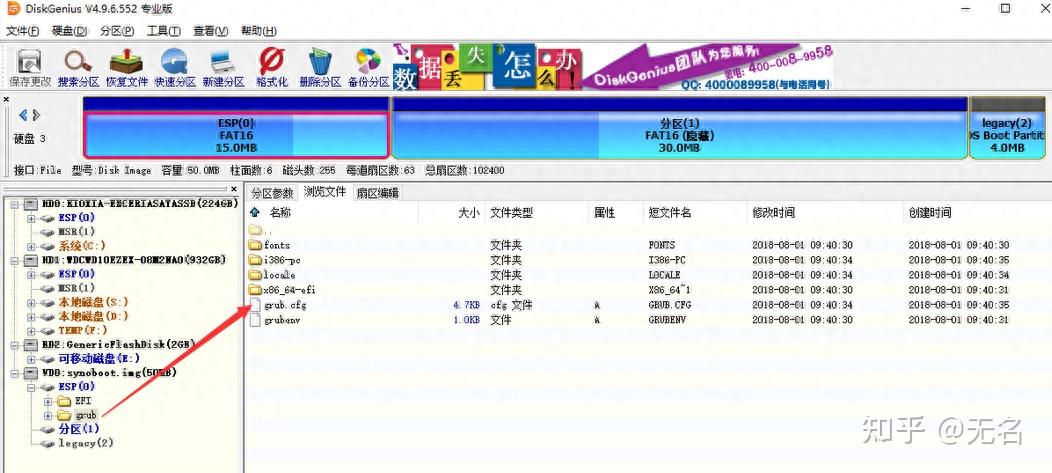
右键将文件复制到桌面,然后到桌面使用记事本打开grub文件进行编辑。
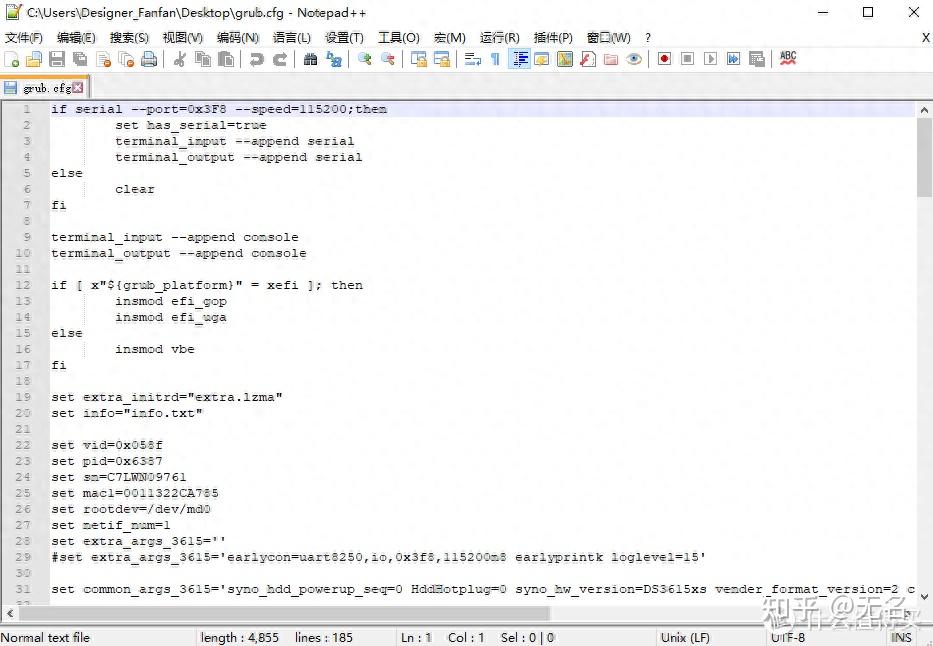
此时要用到刚才芯片精灵获取的U盘pid和vid。将vid和pid中0x后面的数字改成U盘对应的。如果想要半洗白,可以在这一步同时修改SN码(SN码可以在网上获取),修改完成后,保存退出,并将文件拖进Diskginius原路径进行替换。
引导安装群晖
将U盘插到星际蜗牛主板上,上电开机。
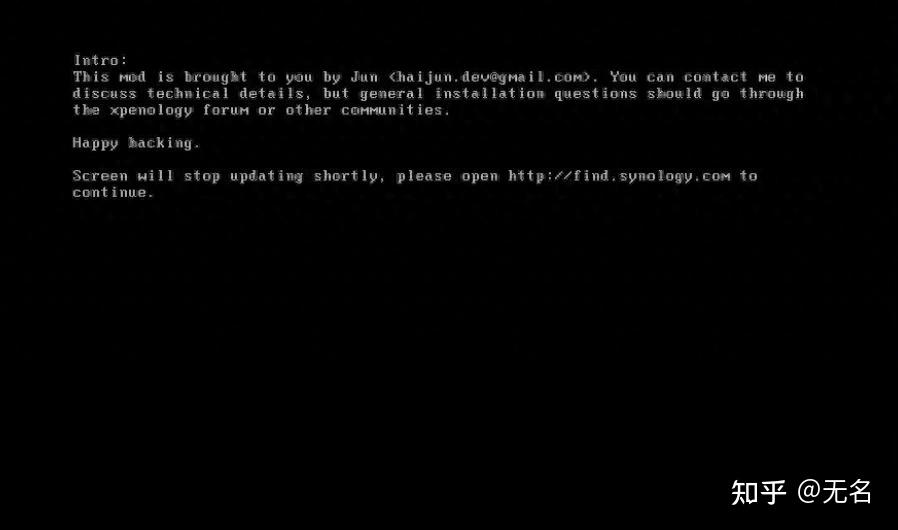
然后我们就可以在浏览器里面输入http://find.synology.com或者使用Synology Assistant(群晖助手)进行访问群晖引导。
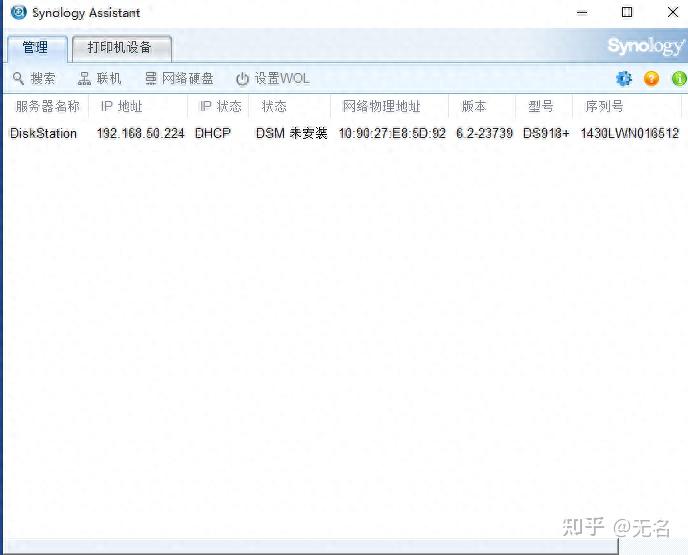
浏览器页面访问显示如图所示页面,点击设置进行下一步。

选择手动安装,然后选择我们准备好的系统镜像文件,目前1.04b引导支持到的最新DSM版本是DSM6.2.3 25426;选择后点 立即安装。
。

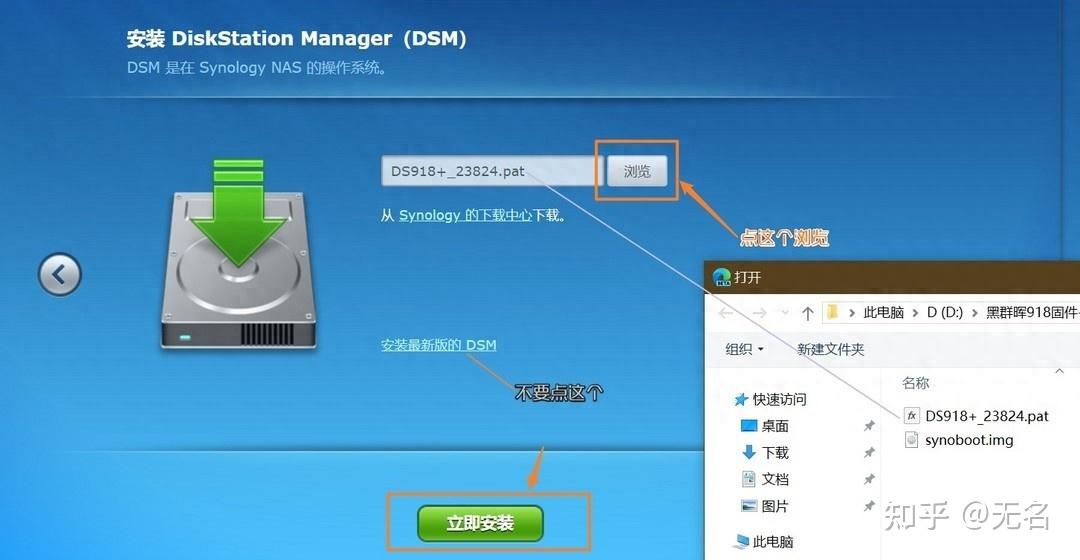
安装需要大约10分钟,安装完成后会进行重启。
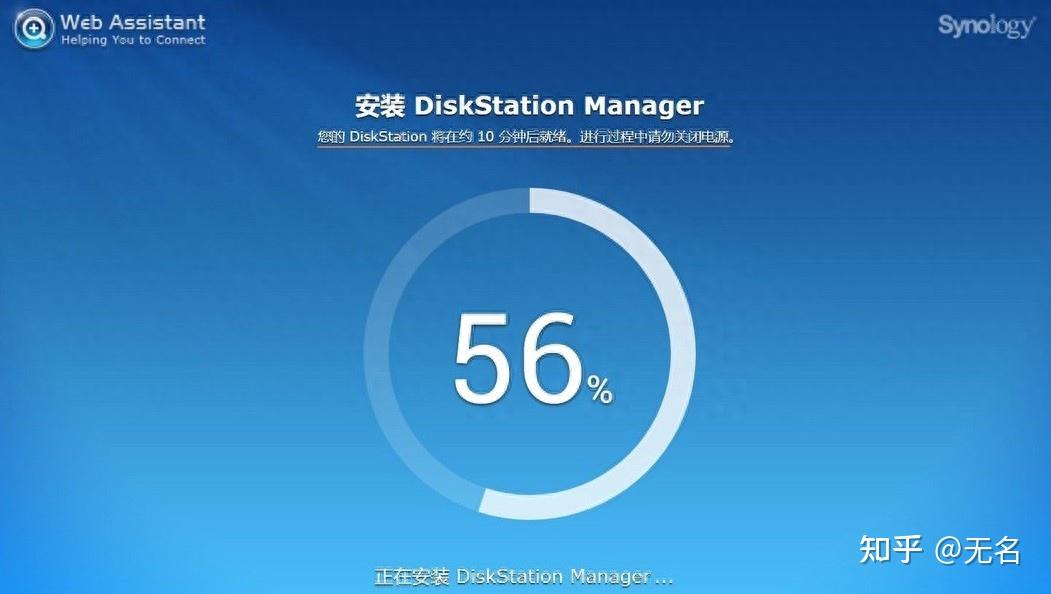

接下来就是进入群晖系统进行配置,设置用户名和密码作为后续登录群晖的账户密码。然后一直下一步即可完成。
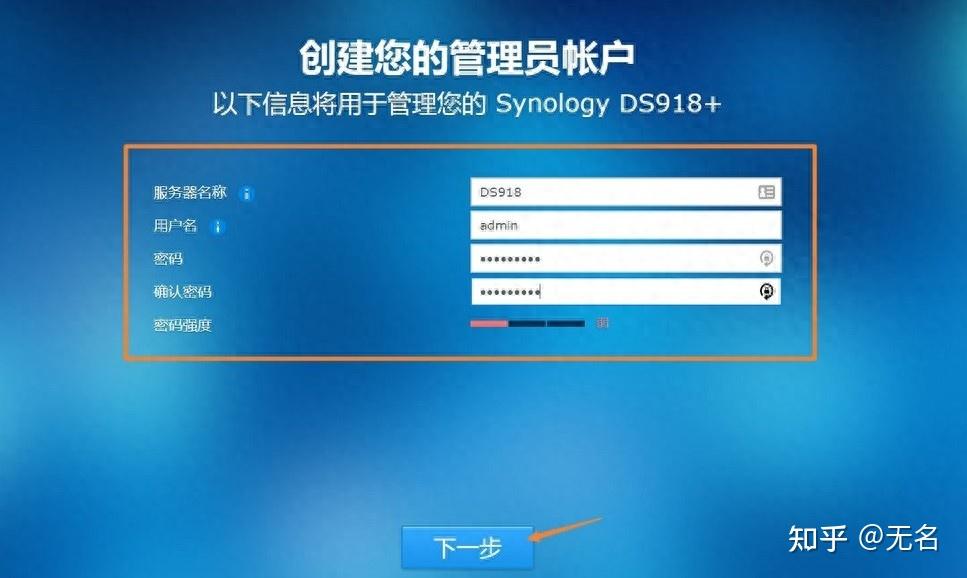
因为我们是黑群晖,QuickConnect设置记得跳过(半洗白的话可以设置,但会存在被封的风险)。
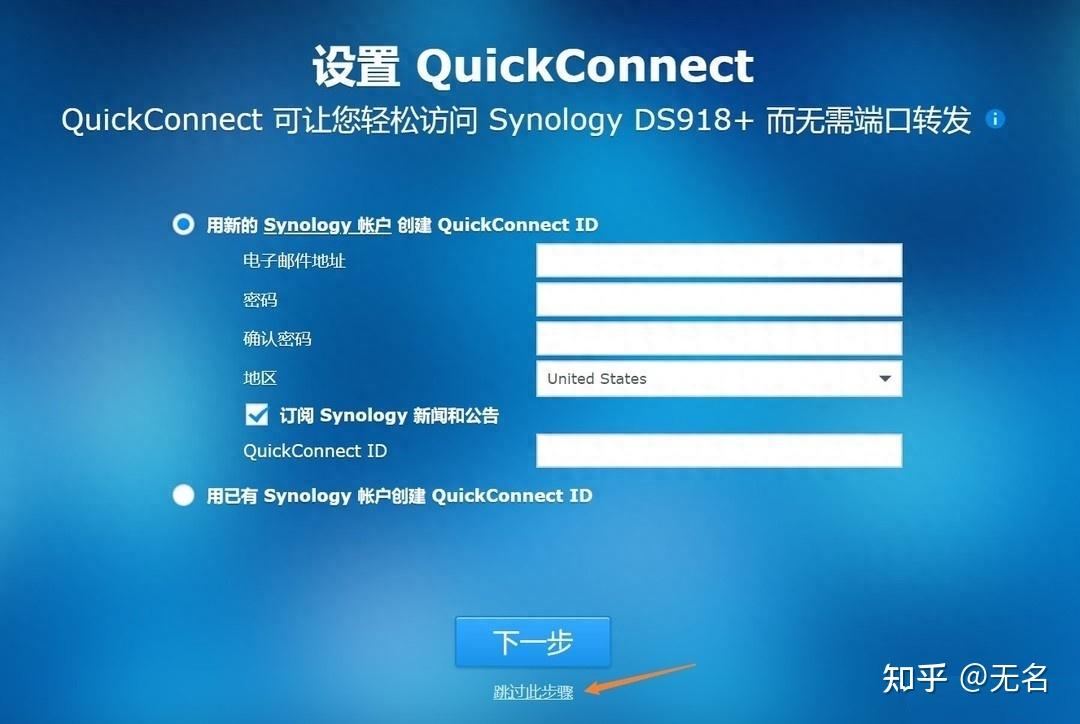
维护和更新设置下就好。
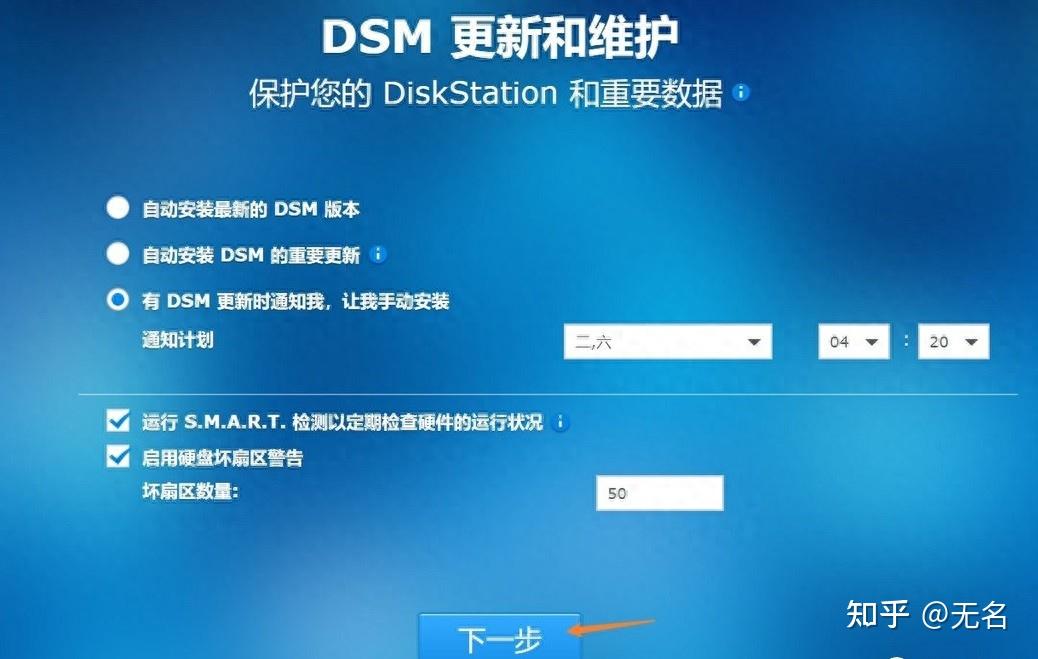

设置完成进入主界面,如图所示。
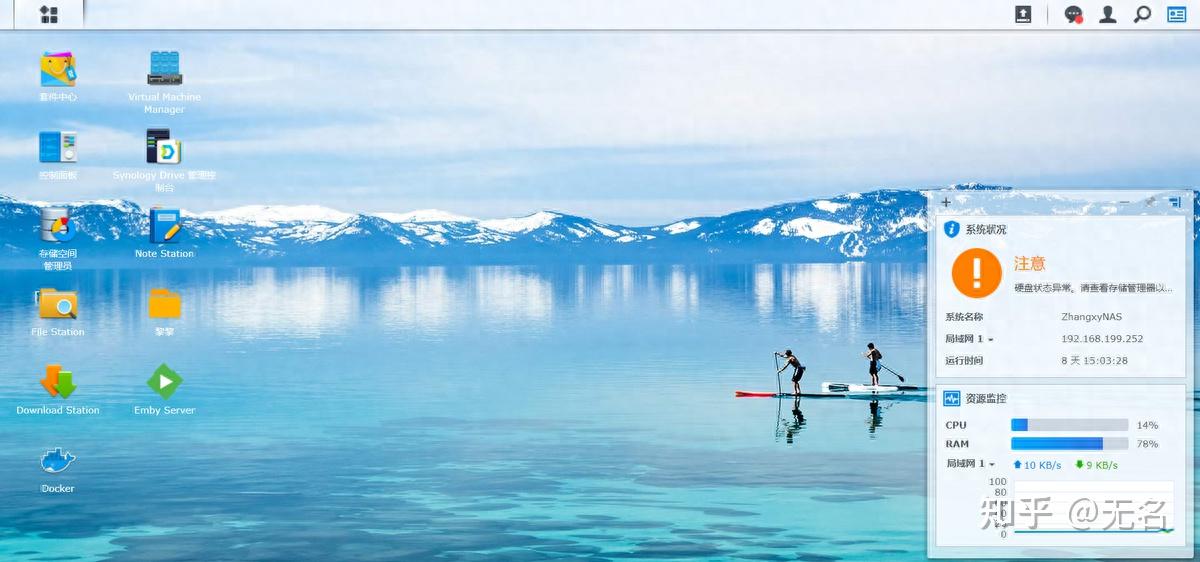
接下来就是常规操作了,添加硬盘,开启文件共享等常规功能(具体修炼指南,请自行百度)。
(部分图片来自网络,如有侵权,立马删除。本文只是测试,禁止用作商业用途。)
(如果需要工具,请私信我。)
— — — — — — — — — — — END — — — — — — — — — — —
我是小白,智能家居爱好者、机器人行业从业者、曾经的建筑智能化、一卡通行业从业者。
原文链接:https://zhuanlan.zhihu.com/p/659464457