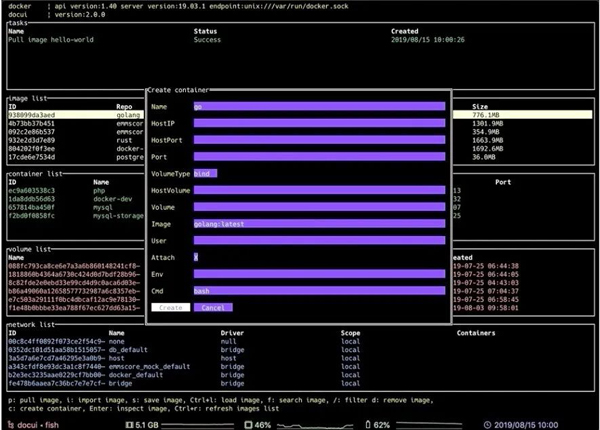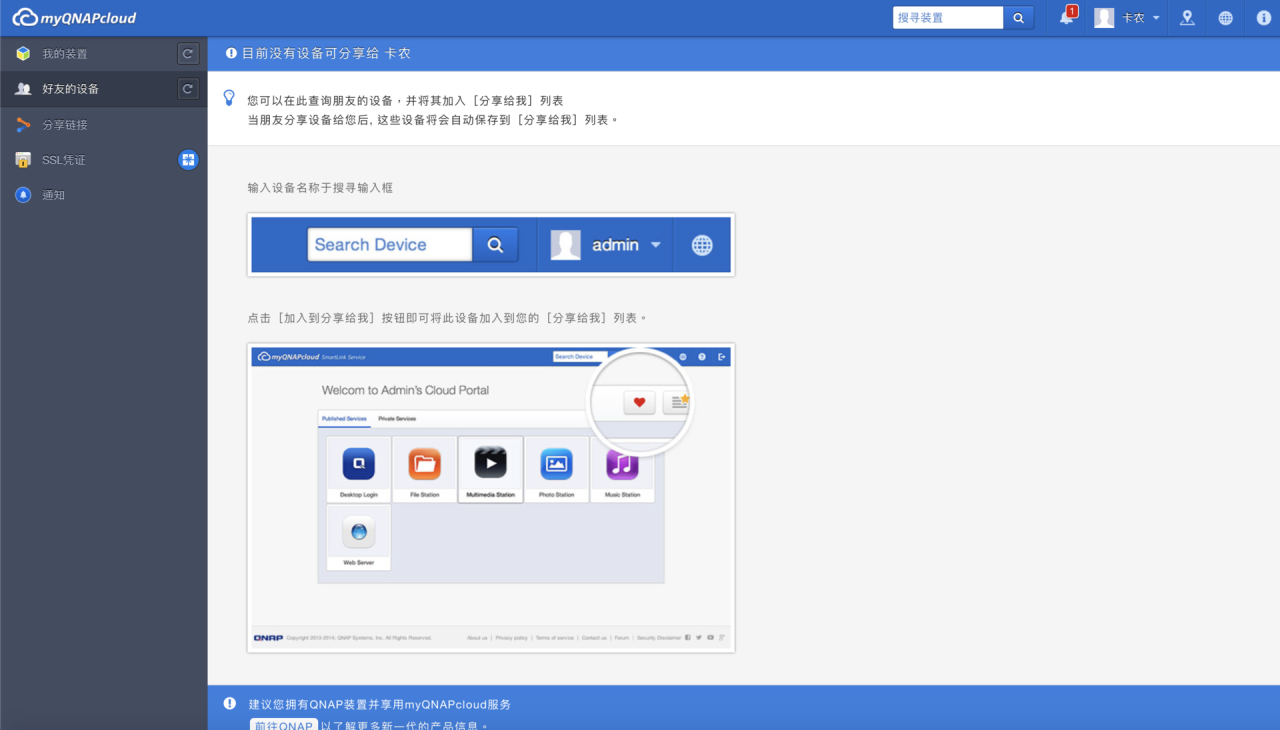安装Photoprism的教程有很多,但基本都是linux拉取教程,而没有威联通Container的安装教程。
这里为什么写着一篇呢?或者说威联通有自己的相册管理,为什么要再拿出一个Photoprism来安装呢?
我在NAS篇三:新手坑中有写到威联通低配版本会有一个最主要的问题,如果将QuMagie全开CPU占用率过载,所以只能小水管一样单路单路开,以防止宕机,这里就不多说,有兴趣可以回去看一下,还有就是设备迁移的时候,缩略图会被清空,不知道为什么要这样,我们也无法更改,只能迁移前先导出然后再还原。最后就是免费版不支持H.265的HEIC/HEIF格式,买了模块居然只支持一台,打开也很慢。
Photoprism是一款基于本地的免费开源软件,因为是在威联通Container Station中安装,就可以直接设置你的cpu占用率,比如不超过50%,内存占用大小,比如不超过5G,这样可以保持你的威联通再后台运行AI识别的时候不会影响nas的正常访问,拥有丰富的文件格式支持,支持索引、查看和转换最流行的图像、视频和 RAW 格式,包括 JPEG、PNG、GIF、BMP、HEIF、HEIC、MP4、MOV、WebP 和 Web,再者因为缩略图文件夹和配置文件夹由我们来定义,那么迁移只需要重新安装即可,具体功能上的对比参考神级NAS相册工具丨Qumagie 与 PhotoPrism,AI人脸、元数据、搜索功能都有 – 知乎 (zhihu.com),但他这里有一个问题就是他这篇安装方法是前代的,没有文件映射,而文件映射代码对新手很不友好,既没有图形化安装方法。现在新版威联通Container Station可以直接下载APP进行图形化安装。 也是本篇的重点。
PhotoPrism安装教程:
这里补充最新版本:威联通docker容器安装:NASTOOL为例 – 知乎 (zhihu.com)
打开filestation ,若果想要迁移系统不丢失元数据,就要把缩略图文件夹和配置文件夹设置在非系统盘.新建Photo-Prism文件夹,打开后新建Photo-Prism文件夹,再打开Photo-Prism新建四个文件夹:import(导入照片存放位置)、storage(设置文件存放位置)、originals(本地照片存放位置).config(配置文件夹)
打开NAS的Container Station容器工作站,没有可以下载一个,然后直接点击“创建应用程序”。
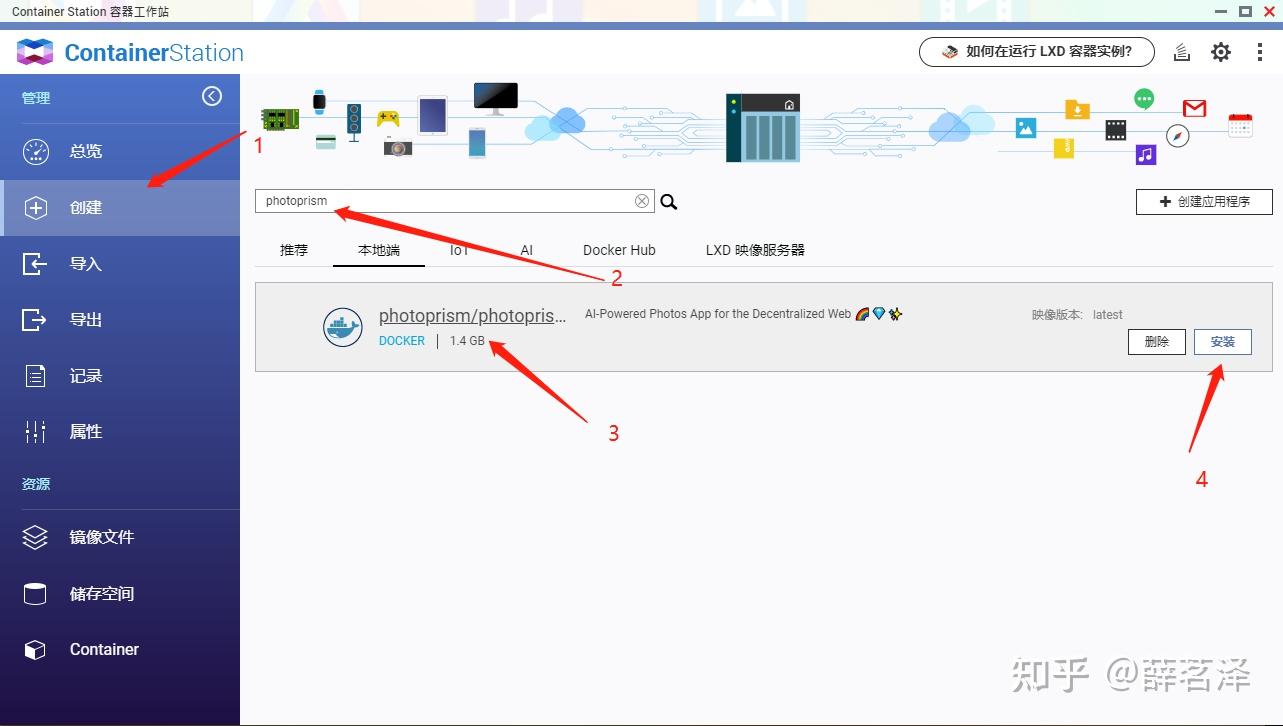
等待下载安装结束,到镜像文件找到镜像,点击+运行
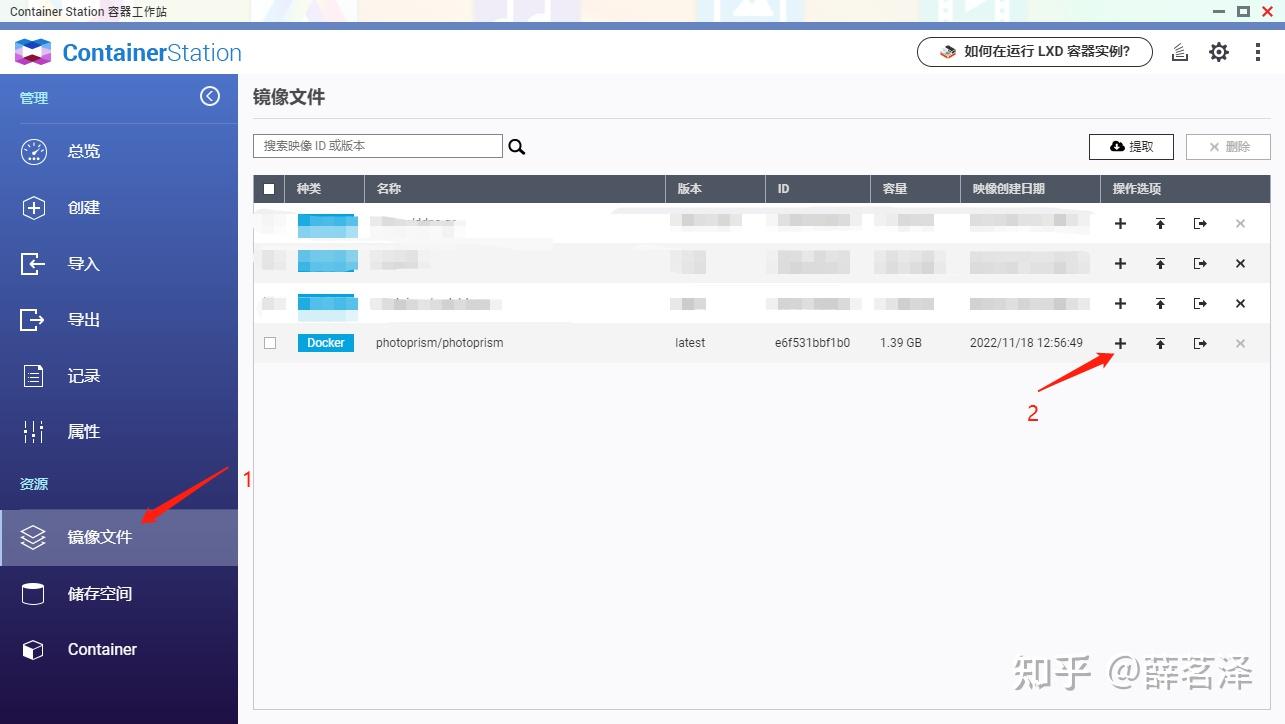
起名或默认,设置CPU及内存占用率
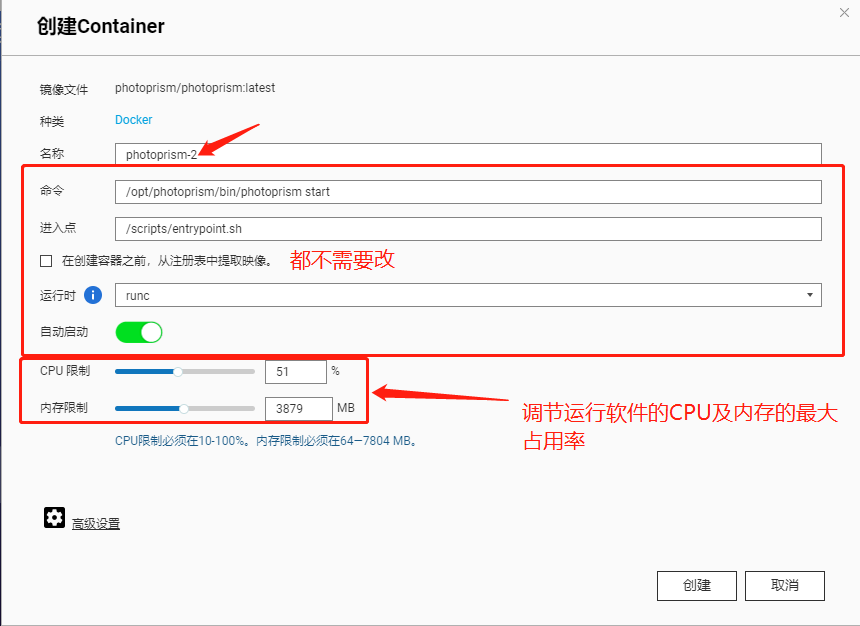
点击高级设置,部署环境变量 ,这里有几个更改和添加的项,其他的项不要动。
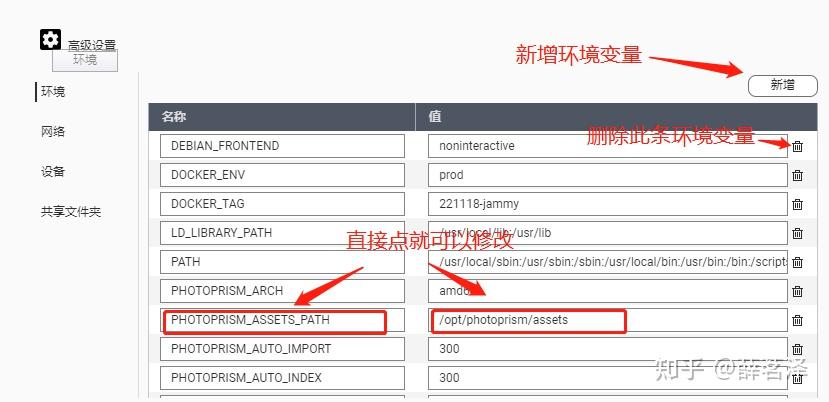
以下更改内容 大写的为左面名称内容,""内为右面值内容
PHOTOPRISM_DATABASE_DRIVER: "sqlite" 使用系统子级数据库
PHOTOPRISM_DATABASE_PASSWORD PHOTOPRISM_DATABASE_SERVER PHOTOPRISM_DATABASE_NAME PHOTOPRISM_SITE_AUTHOR,PHOTOPRISM_SITE_DESCRIPTION 这五个的行直接全部删除掉或改为下面添加内容
改完没有标红的行就可以点击添加了,添加内容:
PHOTOPRISM_ADMIN_USER: "网页登陆账号"
PHOTOPRISM_ADMIN_PASSWORD: "网页登录密码"
PHOTOPRISM_AUTH_MODE: "password"
添加完不要点应用!!不要点应用!!!不要点应用!!!!!
左侧点击网络选择HOST。同样的改完后不要点应用,继续左侧共享文件
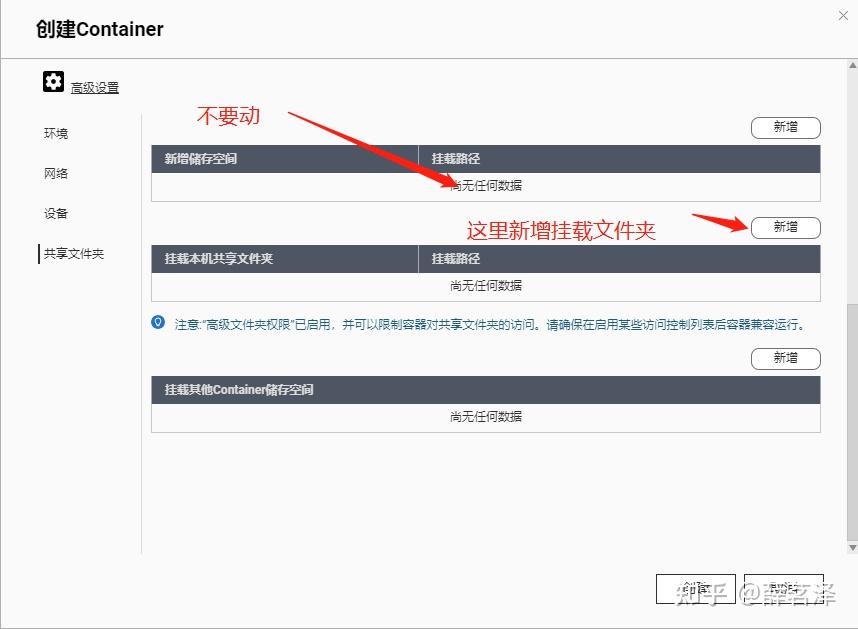
在这里挂载本地照片图库,因为prism只能通过挂载文件夹来访问nas的本地文件夹,所以最好相片都归类在一个总共享文件夹下,后续新增加照片都放在总文件下,比如你根目录建立‘相册’文件夹,prism挂载到此‘相册’下的文件夹活照片都可以索引到,但如果你想要在建立一个工作相册与个人相册分开,并且不想放在根目录‘相册’下,就需要停止运行photoprism,在挂载里进行添加映射,下面是映射方法:
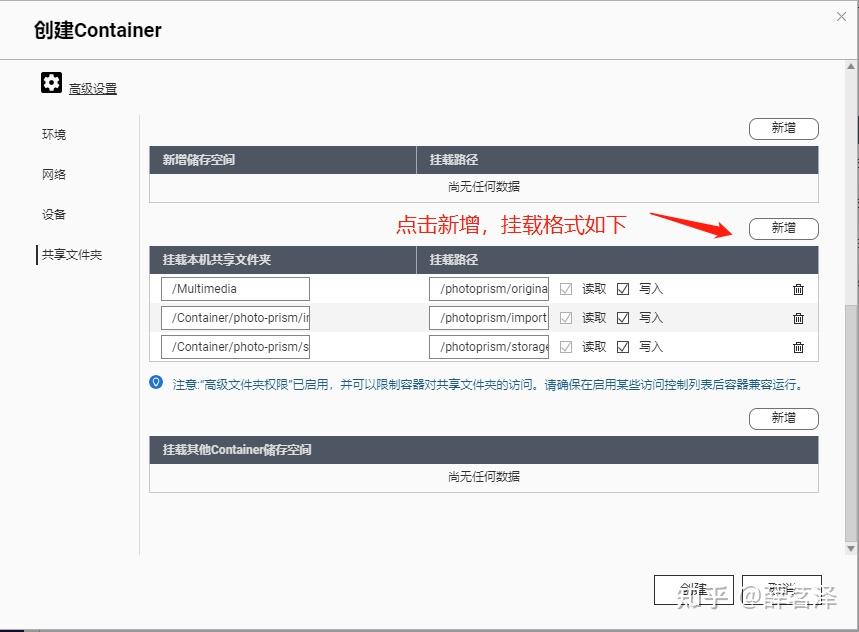
根据上图 格式创建映射关系:
左侧点击选择第一步建立的photo-prism中storage文件夹 ,右侧输入/photoprism/storage,不能改
左侧点击选择本机相机等非实时同步的固定文件夹 右侧输入/photoprism/ originals
左侧点击选择本机手机和设备照片同步文件夹 右侧输入/photoprism/import
输入完毕,点击创建,等待完成就可以了 。
打开总览:
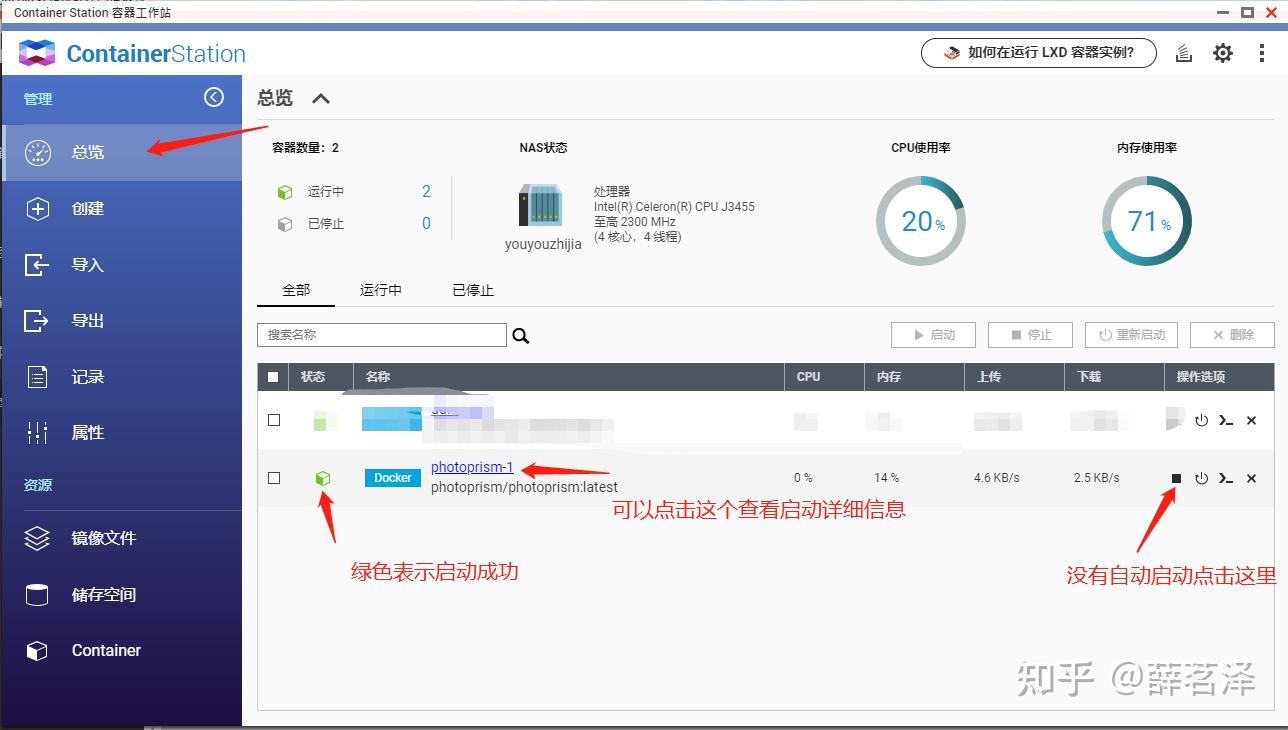
现在绿色启动成功就可以使用nas的IP:2342端口来进行网页访问了,账号密码就是 PHOTOPRISM_ADMIN_USER: "网页登陆账号" PHOTOPRISM_ADMIN_PASSWORD: "网页登录密码" 。的设定值。
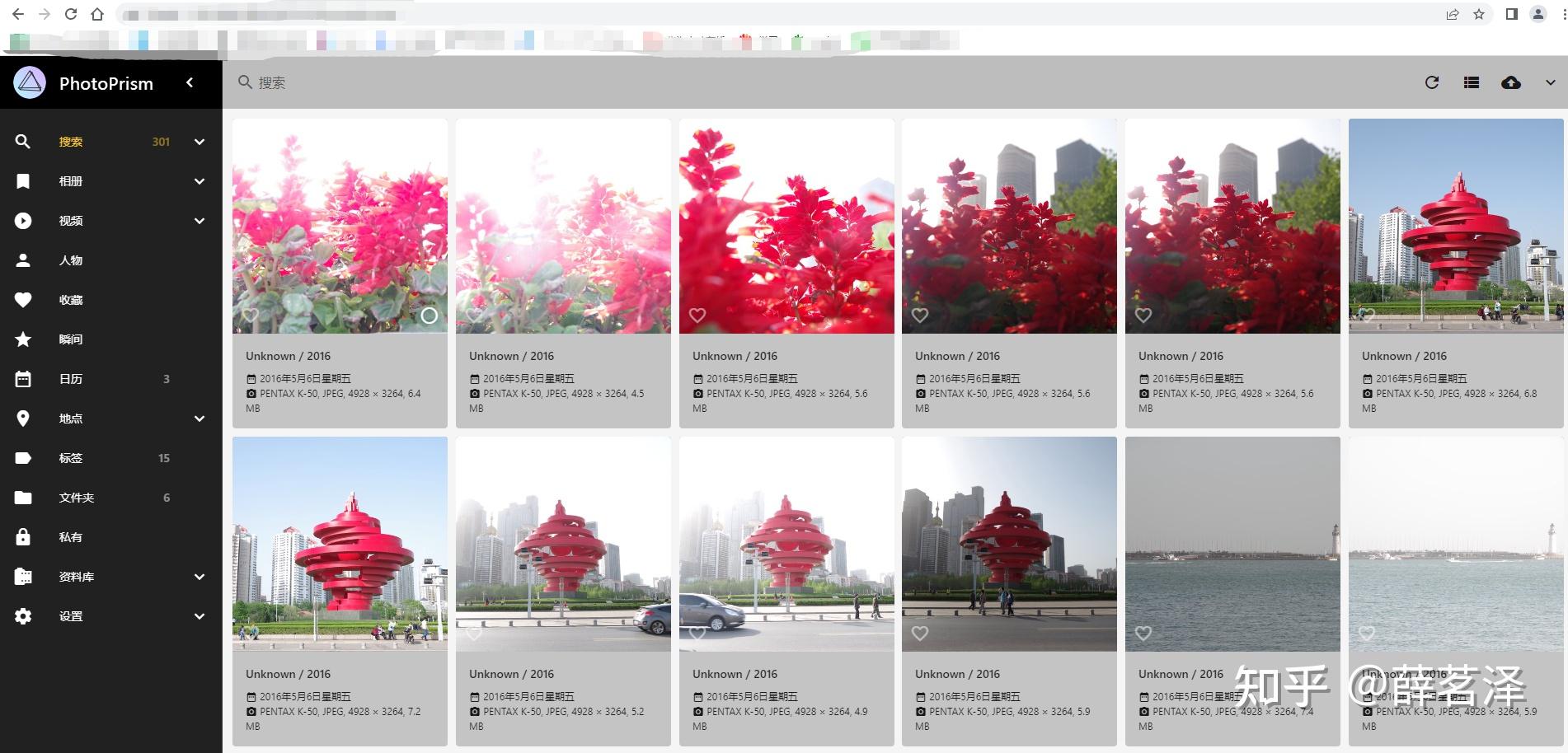
这样就完成了,看似很长,其实操作还是比较简单的
原文链接:https://zhuanlan.zhihu.com/p/624370279