阿里云服务器配置环境和部署项目
一、连接阿里云服务器:
登陆阿里云,进入控制台,在控制台可以看到一些我们的信息。
然后进入云服务器ECS:
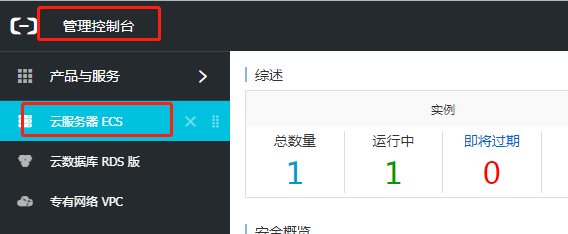
进来之后可以看到我们购买的服务器的各项信息了。
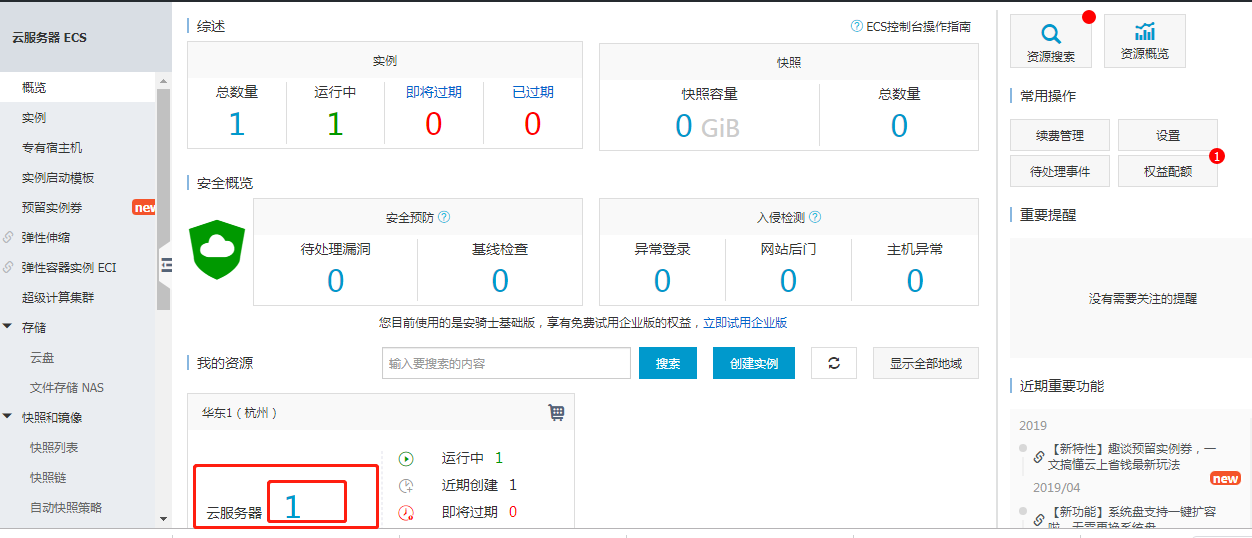
点击云服务器,进入到该服务器明细。阿里提供远程连接。如图: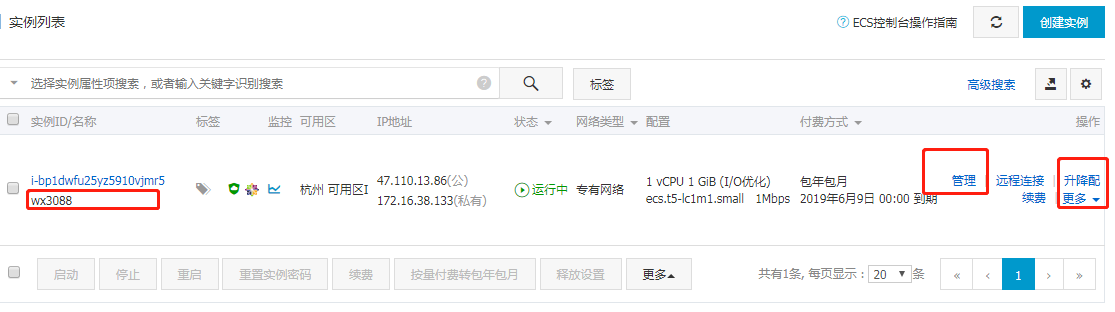
这里可以改实例名(我改成了wx3088),因为我不知道初始密码是多少,于是我点击管理重置密码。完了需要重启一次。
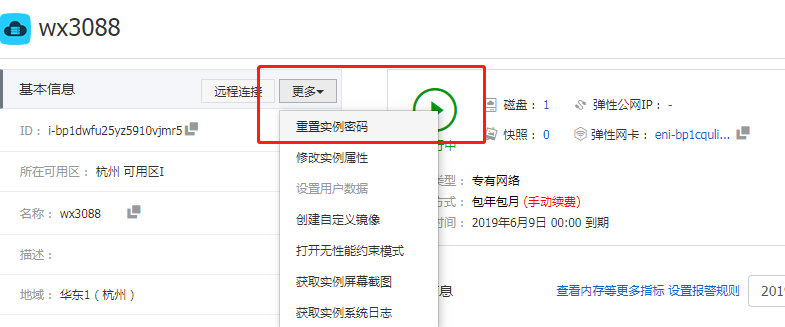
也可以通过xshell(通过使用linux 命令)和FileZilla(上传文件到远程服务器上)工具来连接远程服务器。因为我买的服务器是CentOS的,所以应该上传.tar.gz包,如图:
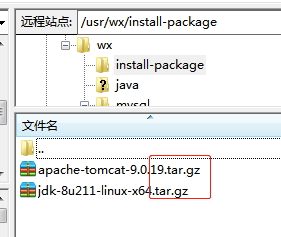
二、配置环境:我在服务器上安装了mysql,tomcat,jdk。用的是xshell 工具
- 阿里云服务器安装mysql(linux系统)
安装mysql数据库步骤:
1.1 下载mysql源安装包: wget http://dev.mysql.com/get/mysql57-community-release-el7-8.noarch.rpm
1.2 安装mysql源:yum localinstall mysql57-community-release-el7-8.noarch.rpm
若结尾出现complete!,则说明MySQL源安装完成
1.3 检测是否安装完成:yum repolist enabled | grep “mysql.-community.”
1.4 安装mysql:yum install mysql-community-server
若结尾出现Complete!, 则MySQL安装完成
1.5 设置开启启动mysql服务:systemctl enable mysqld
1.6 查看安装的mysql版本:rpm -aq | grep -i mysql
1.7 启动MySQL服务:systemctl restart mysqld
1.8 查看MySQL初始密码:grep ‘A temporary password’ /var/log/mysqld.log
1.9 登录mysql:mysql -uroot -p 输入默认密码
1.10 这是操作会报错,提示修改密码,且密码要设置复杂点符合策略
修改密码:set password=password(‘密码’);
1.11 设置用户能够远程访问mysql:
grant all privileges on . to ‘用户名’@‘ip地址’ identified by ‘密码’ with grant option;
若需要用户在任何ip地址都能远程访问,则将上面的ip地址用%替换即可
设置完了使用:select host,user from user ;
1.12 注:mysql结束都要有分号;结尾,登录mysql后,命令不要复制,手打,不然不能执行
1.13 授权立刻生效:flush privileges;
重要:开放阿里云服务器安全组的3306端口!!!,如果不开放这个端口,则无法连接到mysql。
点击“…更多”按钮,选择“网络和安全组”如图:
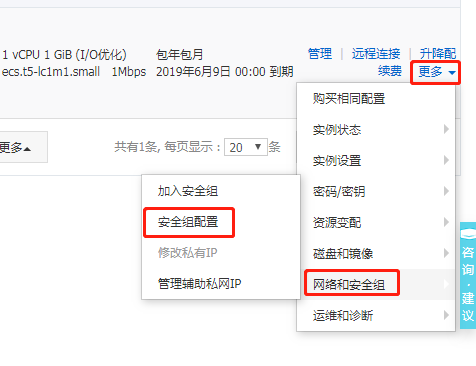
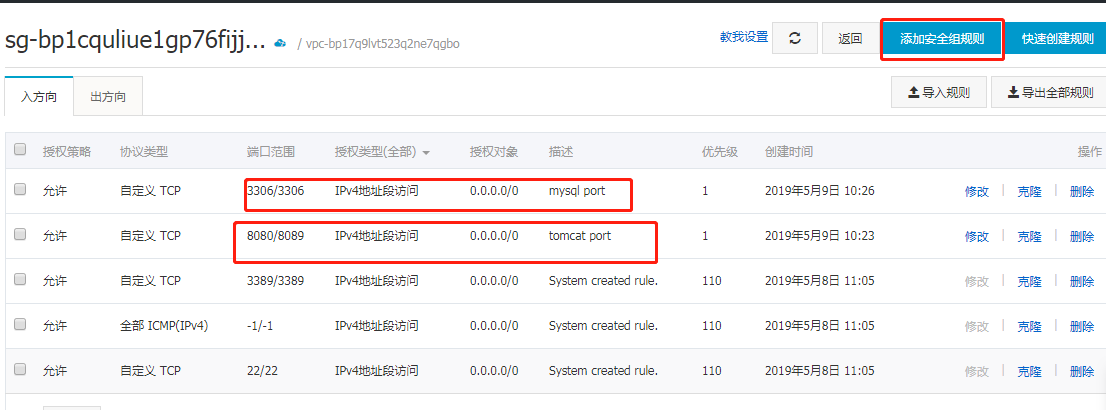
使用navicat连接远程mysql:
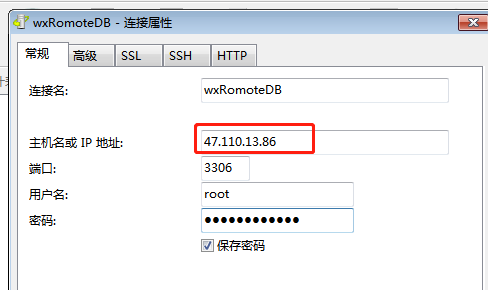
如果提示报错"1130,ERROR 1130: Host X.X.X.X is not allowed to connect to this MySQL server"
可能是没有给远程连接的用户的权限导致的。如下设置可以解决:
在服务器登入mysql后,更改 “mysql” 数据库里的 “user” 表里的 “host” 项,从”localhost”改称’%’。
下面是用SQL语句解决问题:
mysql -u root -p
mysql>use mysql;
mysql>select ‘host’ from user where user=‘root’;
mysql>update user set host = ‘%’ where user =‘root’;
mysql>flush privileges;
mysql>select ‘host’ from user where user=‘root’;
第一句是以权限用户root登录
第二句:选择mysql库
第三句:查看mysql库中的user表的host值(即可进行连接访问的主机/IP名称)
第四句:修改host值(以通配符%的内容增加主机/IP地址),当然也可以直接增加IP地址
第五句:刷新MySQL的系统权限相关表
第六句:再重新查看user表时,有修改。。
重起mysql服务即可完成。
用navicat工具连接远程mysql,出现如下所示,则表示连接成功:
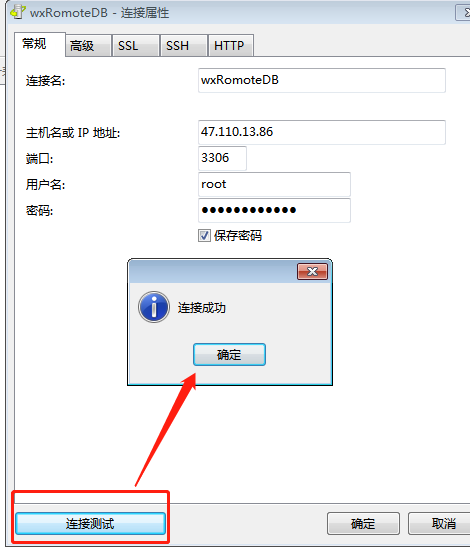
- 阿里云服务器安装和配置jdk(linux系统)
2.1 将上面下载好的*.tar.gz包解压,解压到指定目录,命令如下:
tar zxvf jdk-8u211-linux-x64.tar.gz -C /usr/wx/java/jdk
2.2 解压成功后,配置环境变量
输入:vi /etc/profile 或者 gedit /etc/profile
我用的是vi,然后按“i键”添加如下内容:
#set java environment export JAVA_HOME=/usr/wx/java/jdk/jdk1.8.0_211 export JRE_HOME=/usr/wx/java/jdk/jdk1.8.0_211/jre export CLASSPATH=.:$JAVA_HOME/lib:$JRE_HOME/lib:$CLASSPATH export PATH=$JAVA_HOME/bin:$JRE_HOME/bin:$JAVA_HOME:$PATH#set java environment export JAVA_HOME=/usr/wx/java/jdk/jdk1.8.0_211 export JRE_HOME=/usr/wx/java/jdk/jdk1.8.0_211/jre export CLASSPATH=.:$JAVA_HOME/lib:$JRE_HOME/lib:$CLASSPATH export PATH=$JAVA_HOME/bin:$JRE_HOME/bin:$JAVA_HOME:$PATH#set java environment export JAVA_HOME=/usr/wx/java/jdk/jdk1.8.0_211 export JRE_HOME=/usr/wx/java/jdk/jdk1.8.0_211/jre export CLASSPATH=.:$JAVA_HOME/lib:$JRE_HOME/lib:$CLASSPATH export PATH=$JAVA_HOME/bin:$JRE_HOME/bin:$JAVA_HOME:$PATH
注:这里应该是对应的jdk目录,且是root用户来做修改,否则无法保存。改好后,先按ESC 键或者[ctrl+c]退出编辑状态,输入“:wq ”来保存并退出,不保存退出是":q!"
保存后执行:source /etc/profile
验证安装:java -version
出现下图所示,则表明安装成功。

3. 阿里云服务器安装和配置Tomcat(linux系统)
3.1 上面已经上传成功了tomcat的安装包,接下来就是解压,此处我把tomcat解压到/usr/wx/tomcat9中去。
命令:tar zxvf apache-tomcat-9.0.19.tar.gz -C /usr/wx/tomcat9
3.2 配置环境
进入到上面的tomcat 的bin 文件夹下:

输入命令:vi setclasspath.sh 或者 gedit setclasspath.sh
添加如下内容:
export JAVA_HOME=/usr/wx/java/jdk/jdk1.8.0_211 export JRE_HOME=/usr/wx/java/jdk/jdk1.8.0_211/jre **自我介绍一下,小编13年上海交大毕业,曾经在小公司待过,也去过华为、OPPO等大厂,18年进入阿里一直到现在。** **深知大多数Linux运维工程师,想要提升技能,往往是自己摸索成长或者是报班学习,但对于培训机构动则几千的学费,着实压力不小。自己不成体系的自学效果低效又漫长,而且极易碰到天花板技术停滞不前!** **因此收集整理了一份《2024年Linux运维全套学习资料》,初衷也很简单,就是希望能够帮助到想自学提升又不知道该从何学起的朋友,同时减轻大家的负担。**      **既有适合小白学习的零基础资料,也有适合3年以上经验的小伙伴深入学习提升的进阶课程,基本涵盖了95%以上Linux运维知识点,真正体系化!** **由于文件比较大,这里只是将部分目录大纲截图出来,每个节点里面都包含大厂面经、学习笔记、源码讲义、实战项目、讲解视频,并且后续会持续更新** **如果你觉得这些内容对你有帮助,可以添加VX:vip1024b (备注Linux运维获取)**  义、实战项目、讲解视频,并且后续会持续更新** **如果你觉得这些内容对你有帮助,可以添加VX:vip1024b (备注Linux运维获取)** [外链图片转存中...(img-9jFENvi8-1713096161423)]export JAVA_HOME=/usr/wx/java/jdk/jdk1.8.0_211 export JRE_HOME=/usr/wx/java/jdk/jdk1.8.0_211/jre **自我介绍一下,小编13年上海交大毕业,曾经在小公司待过,也去过华为、OPPO等大厂,18年进入阿里一直到现在。** **深知大多数Linux运维工程师,想要提升技能,往往是自己摸索成长或者是报班学习,但对于培训机构动则几千的学费,着实压力不小。自己不成体系的自学效果低效又漫长,而且极易碰到天花板技术停滞不前!** **因此收集整理了一份《2024年Linux运维全套学习资料》,初衷也很简单,就是希望能够帮助到想自学提升又不知道该从何学起的朋友,同时减轻大家的负担。**      **既有适合小白学习的零基础资料,也有适合3年以上经验的小伙伴深入学习提升的进阶课程,基本涵盖了95%以上Linux运维知识点,真正体系化!** **由于文件比较大,这里只是将部分目录大纲截图出来,每个节点里面都包含大厂面经、学习笔记、源码讲义、实战项目、讲解视频,并且后续会持续更新** **如果你觉得这些内容对你有帮助,可以添加VX:vip1024b (备注Linux运维获取)**  义、实战项目、讲解视频,并且后续会持续更新** **如果你觉得这些内容对你有帮助,可以添加VX:vip1024b (备注Linux运维获取)** [外链图片转存中...(img-9jFENvi8-1713096161423)]export JAVA_HOME=/usr/wx/java/jdk/jdk1.8.0_211 export JRE_HOME=/usr/wx/java/jdk/jdk1.8.0_211/jre **自我介绍一下,小编13年上海交大毕业,曾经在小公司待过,也去过华为、OPPO等大厂,18年进入阿里一直到现在。** **深知大多数Linux运维工程师,想要提升技能,往往是自己摸索成长或者是报班学习,但对于培训机构动则几千的学费,着实压力不小。自己不成体系的自学效果低效又漫长,而且极易碰到天花板技术停滞不前!** **因此收集整理了一份《2024年Linux运维全套学习资料》,初衷也很简单,就是希望能够帮助到想自学提升又不知道该从何学起的朋友,同时减轻大家的负担。**      **既有适合小白学习的零基础资料,也有适合3年以上经验的小伙伴深入学习提升的进阶课程,基本涵盖了95%以上Linux运维知识点,真正体系化!** **由于文件比较大,这里只是将部分目录大纲截图出来,每个节点里面都包含大厂面经、学习笔记、源码讲义、实战项目、讲解视频,并且后续会持续更新** **如果你觉得这些内容对你有帮助,可以添加VX:vip1024b (备注Linux运维获取)**  义、实战项目、讲解视频,并且后续会持续更新** **如果你觉得这些内容对你有帮助,可以添加VX:vip1024b (备注Linux运维获取)** [外链图片转存中...(img-9jFENvi8-1713096161423)]
原文链接:https://blog.csdn.net/2401_83944328/article/details/137753061

















