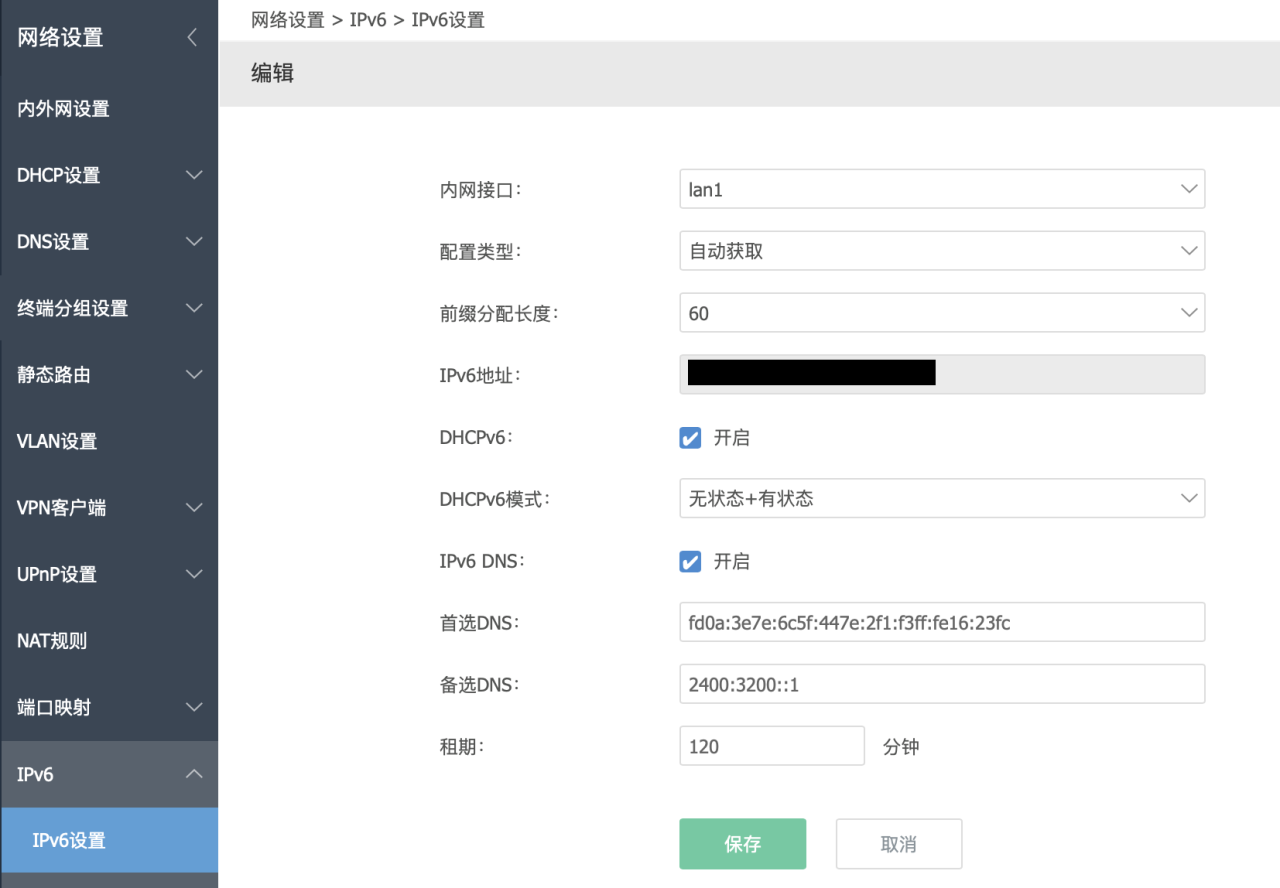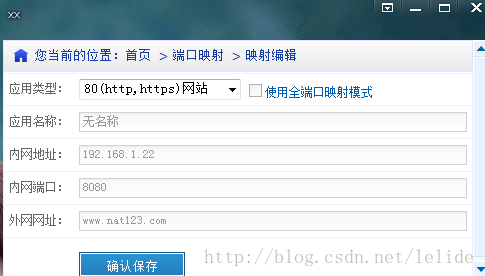话说软路由系统OpenWRT用起来真是香,里面的好多功能都是普通路由无法实现的,由于众所周知的原因,在这里就不细说,等安装完自己体验吧。
今天就介绍用一台闲置的电脑(自带两个网口)充当软路由,物理机安装OpenWRT。需要准备的硬件有1台闲置电脑、1个U盘,软件有一个PE程序,一个写盘工具,一个OpenWRT系统镜像。软件在下方连接,欢迎大家踊跃尝试在物理机上安装。
链接: https://pan.baidu.com/s/1QrsKWxXnHDOQJ1RJhdl9bw 提取码: 7788
下面开始教程:
1.先把普通U盘制作成一个PE启动盘,我用的是微PE工具箱,直接安装PE到U盘。
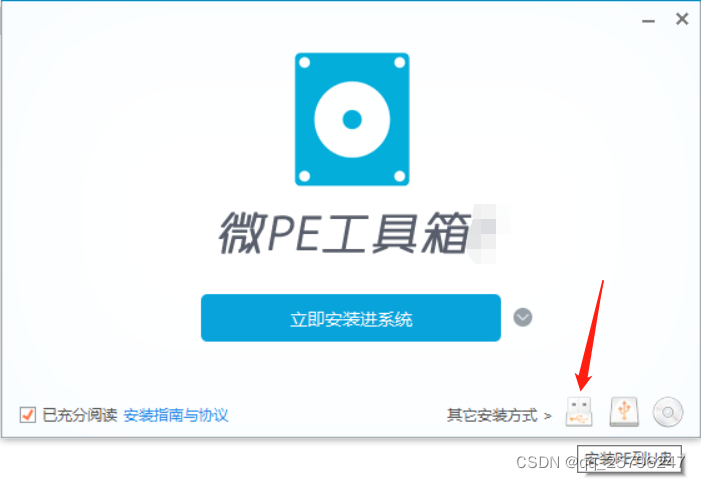
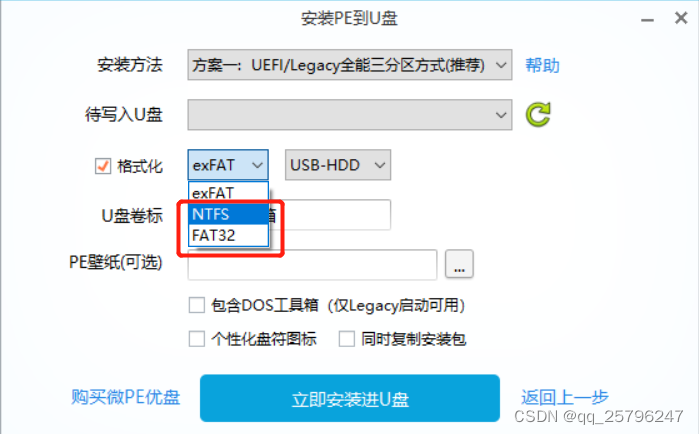
2.把写盘工具和openWRT系统镜像(我用的esir openwrt高大全版)复制到U盘里。最初我用的rufus来写盘,进入PE后发现不支持内置硬盘写入,后改为DiskImage写盘工具。

3.用U盘启动进入PE系统后,需要先用PE系统自带的分区工具把电脑上待安装系统的硬盘分区删除掉重新分区。再打开写盘工具DiskImage,点Browse,选择镜像文件,再点Start,开始把镜像文件写入电脑硬盘。
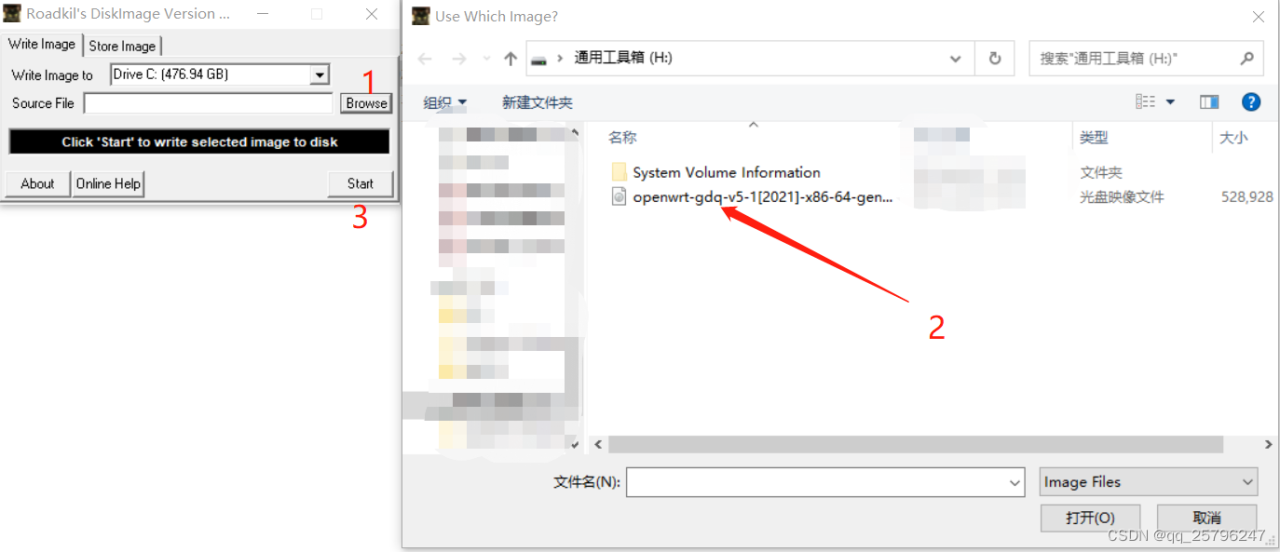
4.待完成后重启电脑,拔掉U盘,电脑开机就进入OpenWRT系统,先设置一下密码。
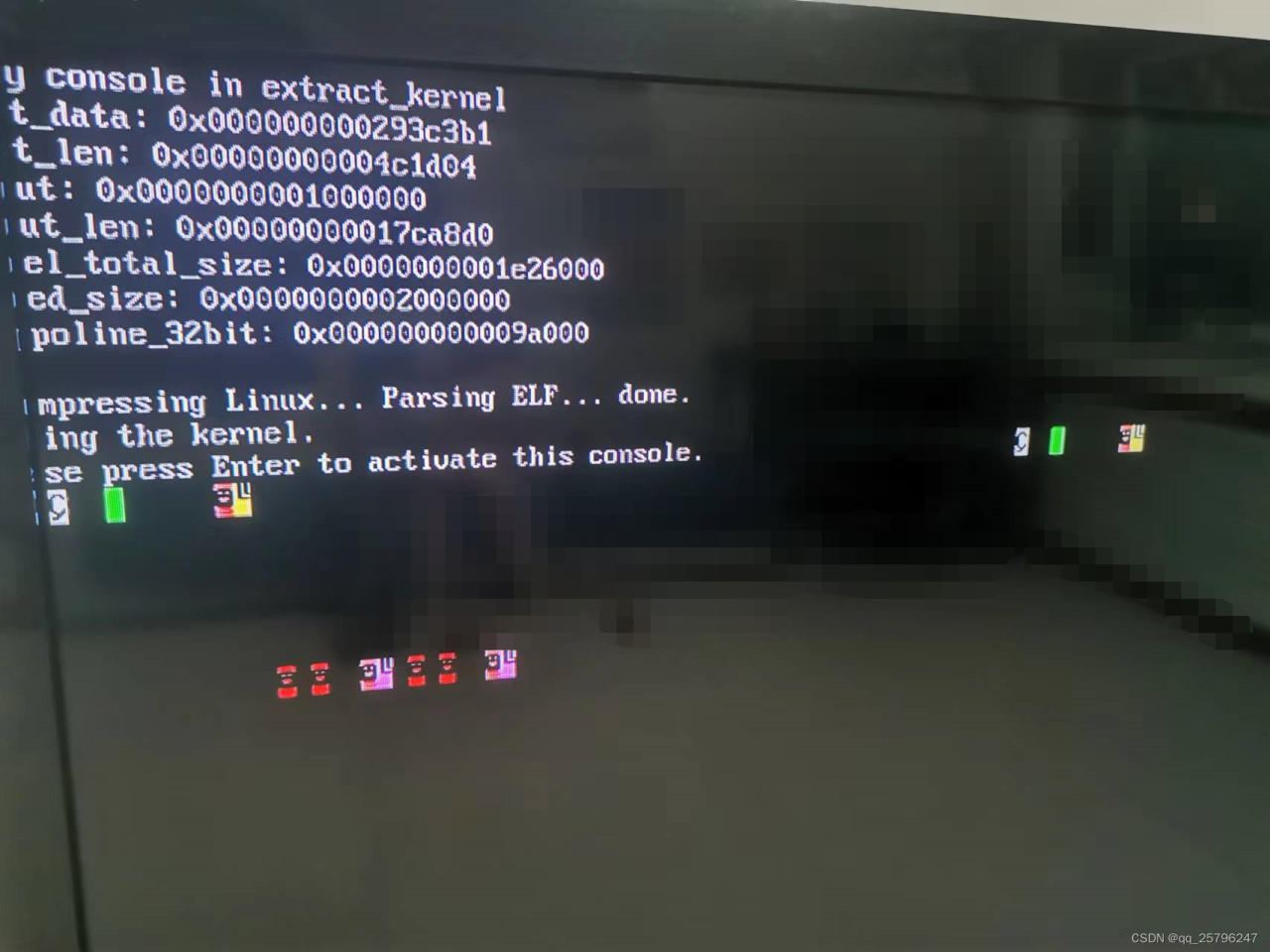
由于我用的esir大神 openwrt高大全版,所以默认网关是192.168.5.1,如果想更改网关,比如我想改成192.168.8.1,只需键入指令:vi /etc/config/network,将光标移动想修改的地方,然后按“i”进入编辑模式修改即可,修改完成后,按esc退出编辑,键盘同时按shift 和 :键,再输入“wq”回车,保存修改。最后输入reboot命令,重启系统。说明:eth0对应软路由的lan口,eth1对应为上级路由或光猫连接的wan口,网线插入相应的网口。我的组网模式是光猫lan口接eth1的wan口,eth0的lan口接无线路由器的wan口。
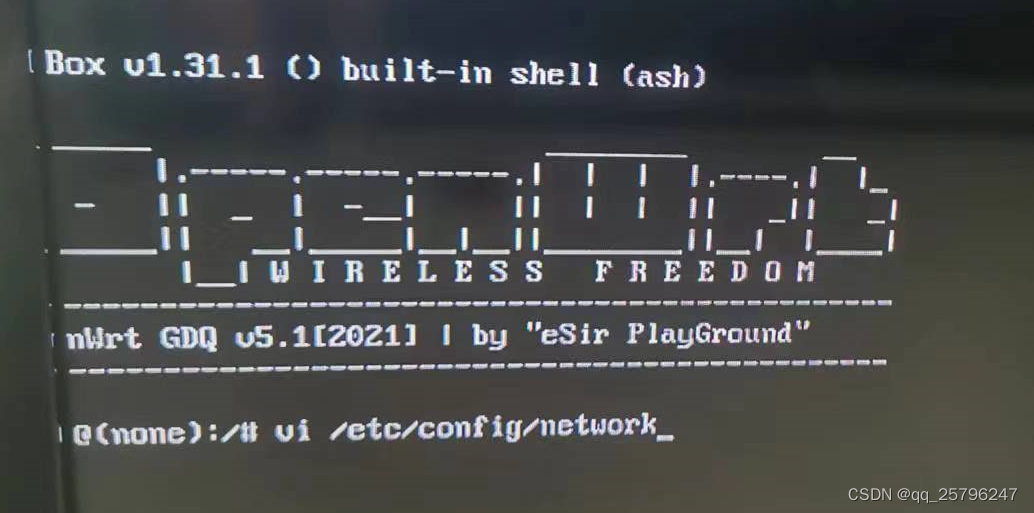
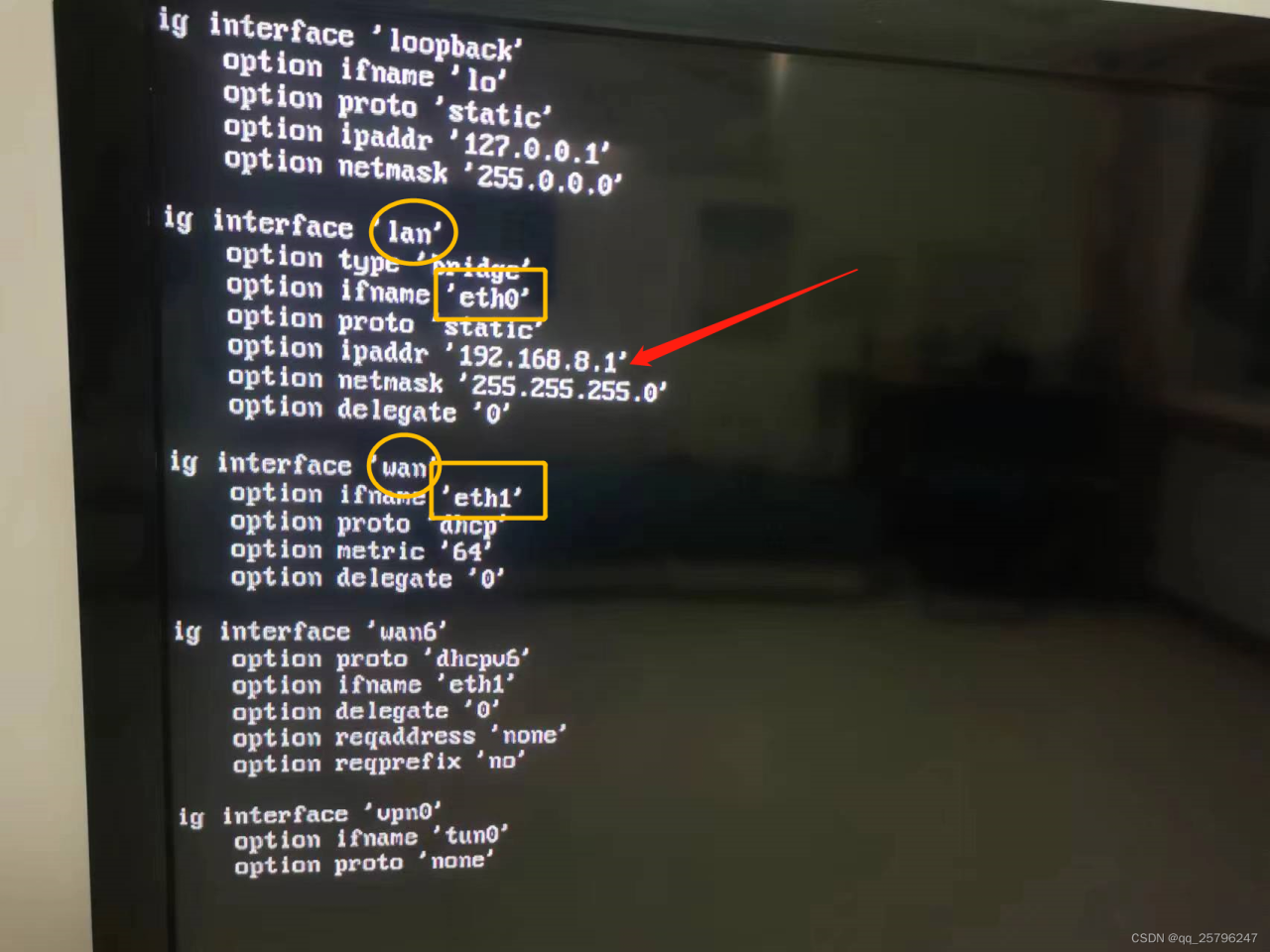
至此,OpenWRT系统安装已经完成,可以在浏览器地址栏里输入网关地址,进入WEB管理界面。大家可以在OpenWRT的世界里挖呀挖呀挖,种什么样的种子,开什么样的花?

原文链接:https://blog.csdn.net/qq_25796247/article/details/131456884