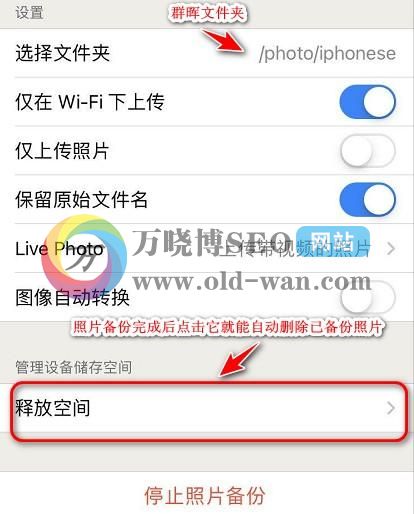(原创:kai)
步骤总览:
下载镜像并启动——开启远程调试——SSH连接——查看docker安装磁盘路径——命令行安装黑群晖。
详细操作:
1. docker下载kroese/virtual-dsm最新版镜像。
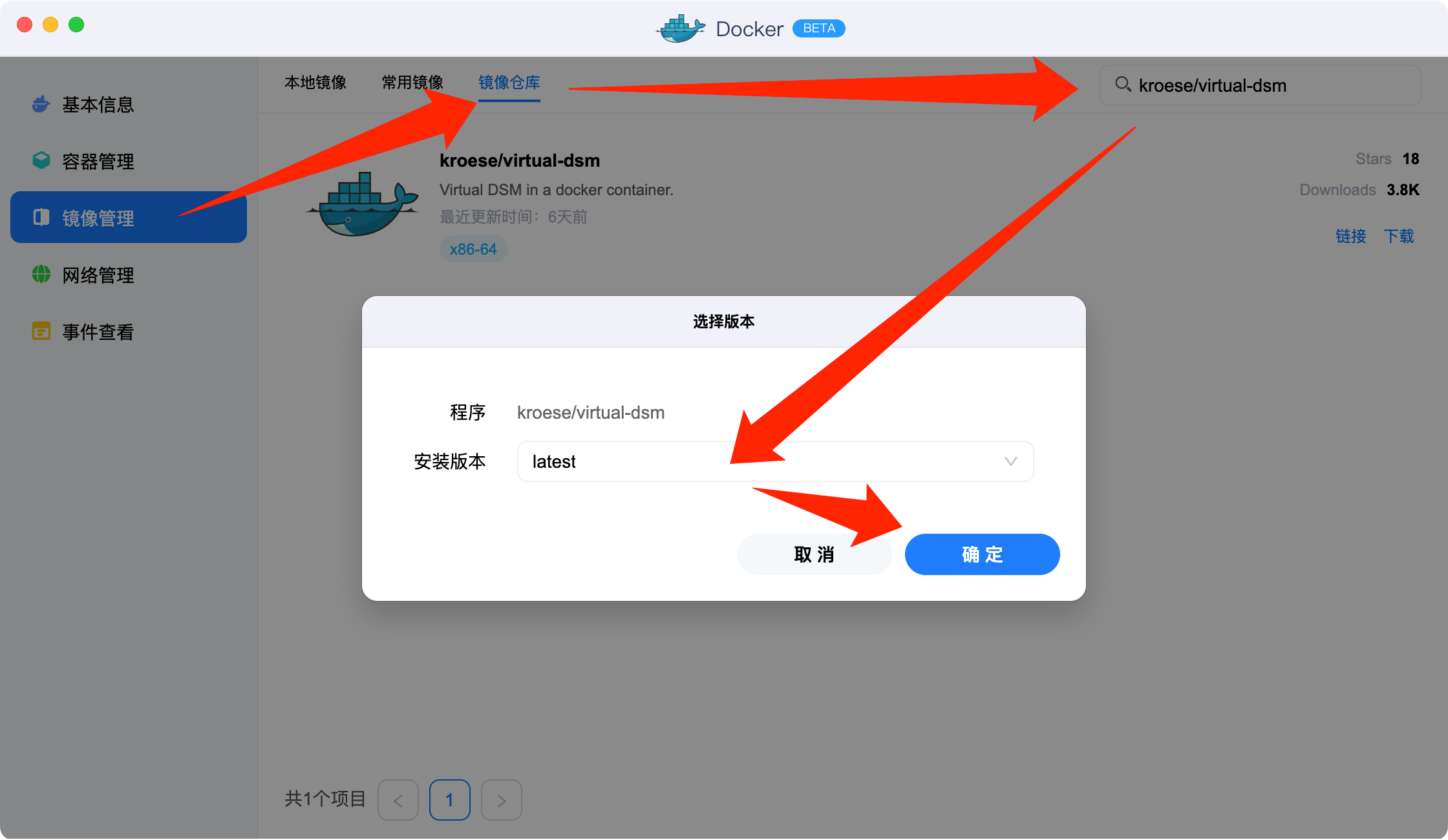
下载完成后按照默认配置创建容器并启动(也可以自行更换权限目录,注意“只读”改为“读写”就行)。
2. 绿联云客户端-设备-远程协助-开启远程调试功能,记住这个验证码后面要用(注意安全别泄漏)。
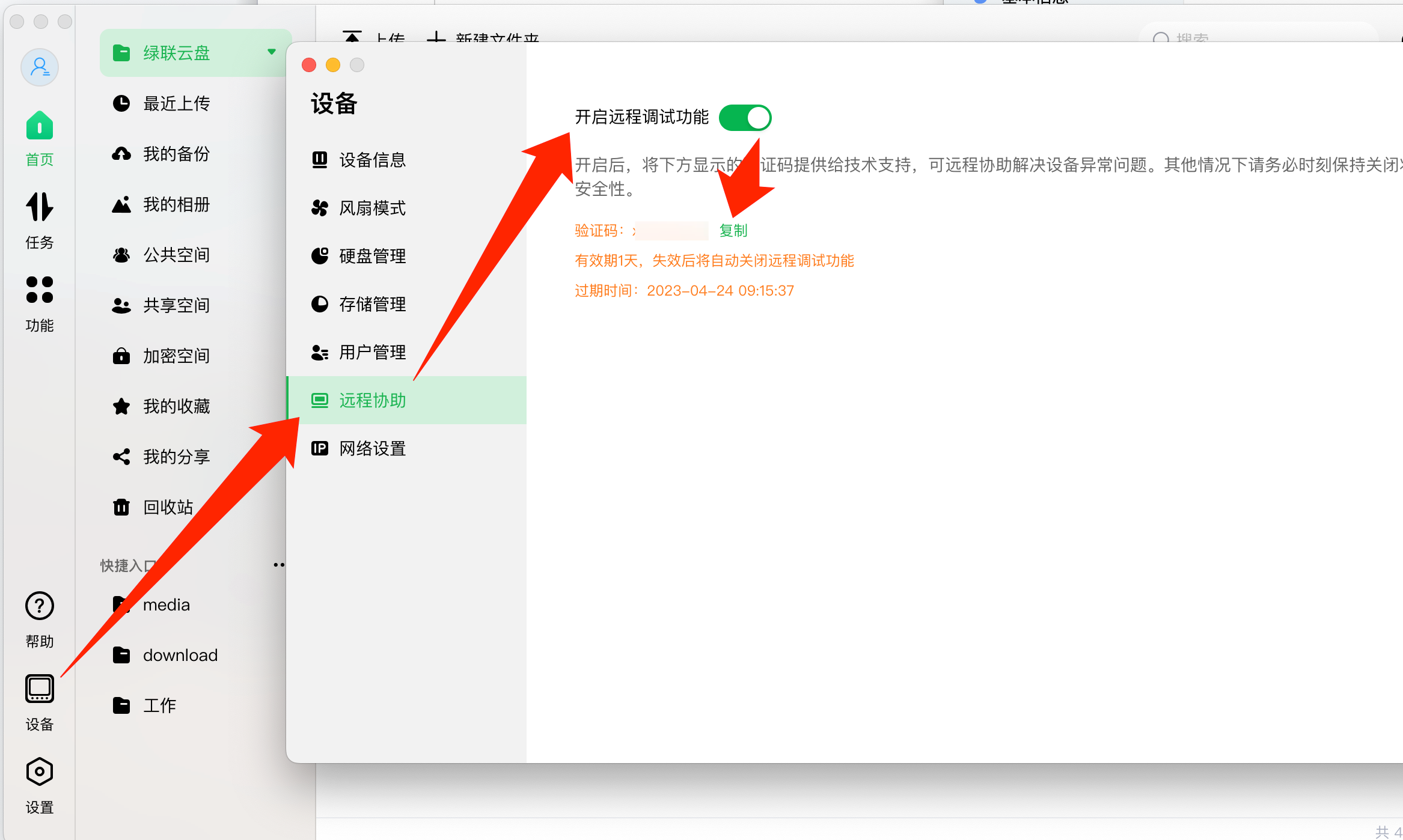
3. 电脑打开SSH软件工具,填写信息如下:
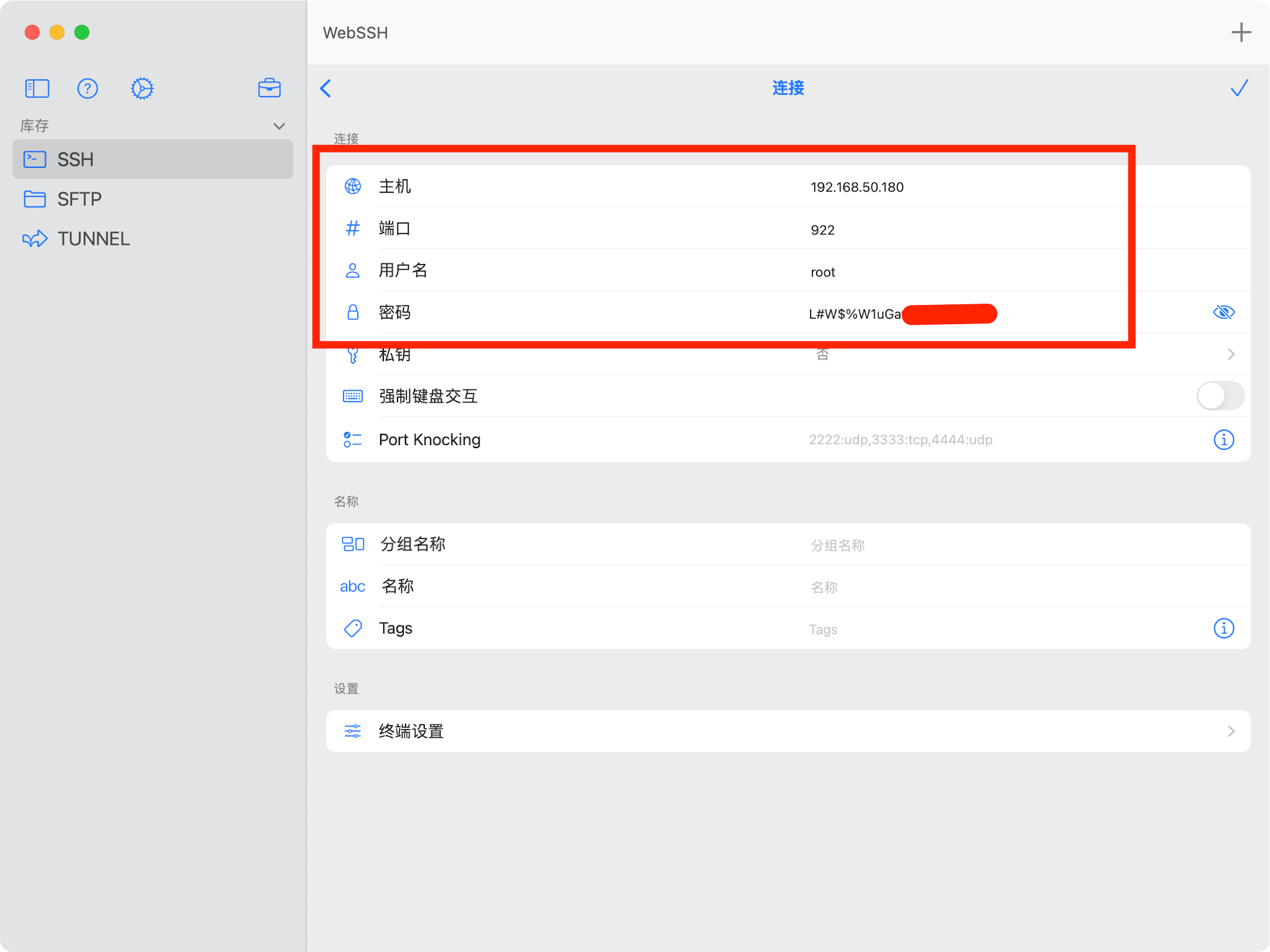
(1) 打开SSH软件的电脑,需要与DX4600同一局域网。若路由器支持隧道的也可以使用隧道远程VPN连接,与局域网是一样的效果。
(2) 主机IP=DX4600的内网IP地址,可在路由器后台查看;端口固定=922;用户名固定=root;密码由两部分组成,前半部分固定=L#W$%W1uGa后半部分为步骤2中的验证码。
(3) SSH软件有很多,请自行查询,Windows电脑推荐使用winscp,MacBook推荐使用webssh。
(4) 配置好后就可以使用ssh连接DX4600了。
4. SSH连接成功后,先查看步骤1中安装的docker磁盘路径。方法如下:
(1) 输入以下命令
docker ps –format "table {{.ID}}\t{{.Names}}\t{{.State}}\t{{.Image}}\t{{.Networks}}"
输入后回车;得到你安装并启动的docker 信息如下。
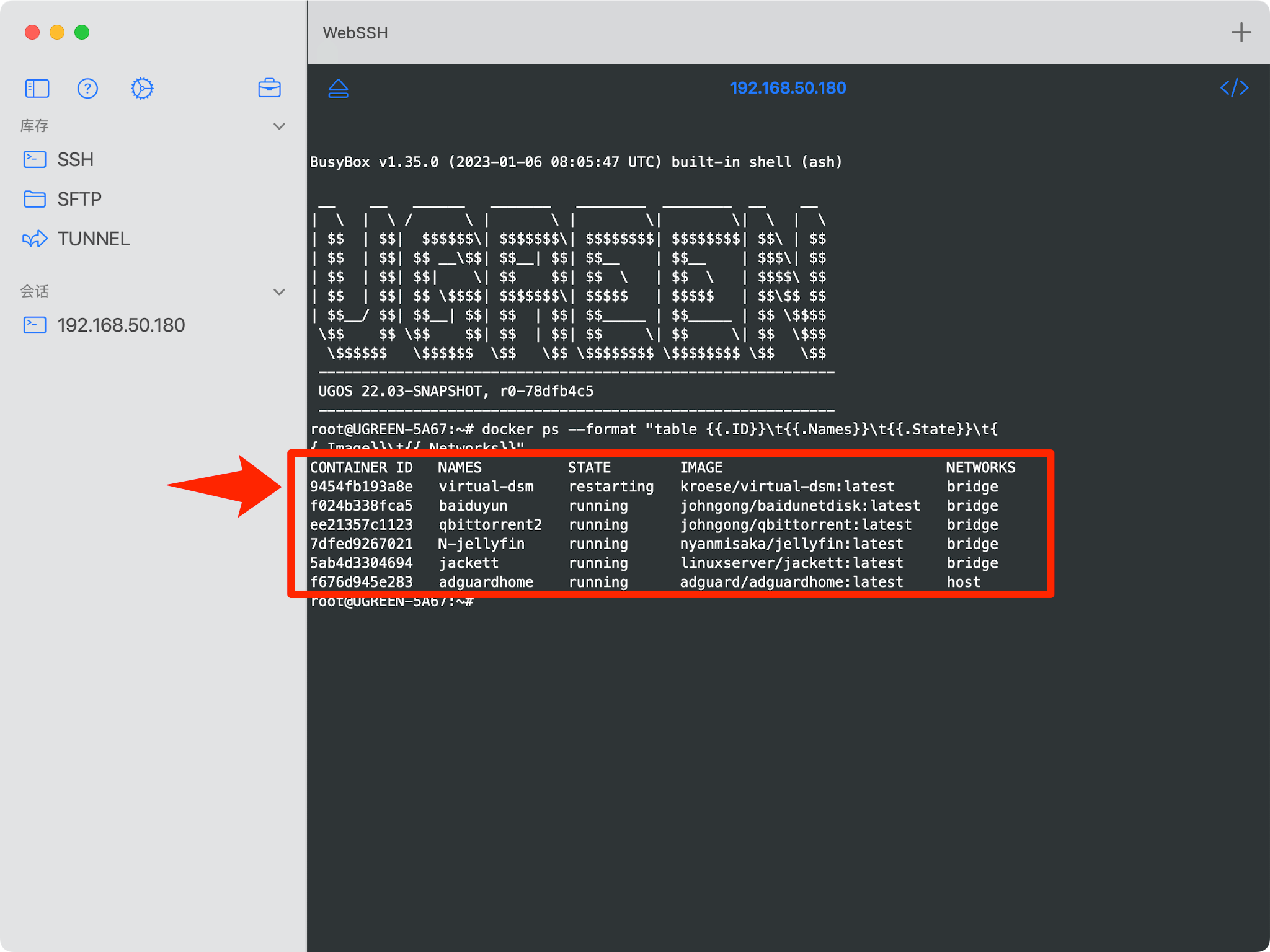
(2) 然后输入以下命令
docker inspect –format "{{json .HostConfig.Mounts}}" virtual-dsm
输入后回车,得到实际磁盘路径,如下图media_rw和.ugreen_nas中间的那一串就是。
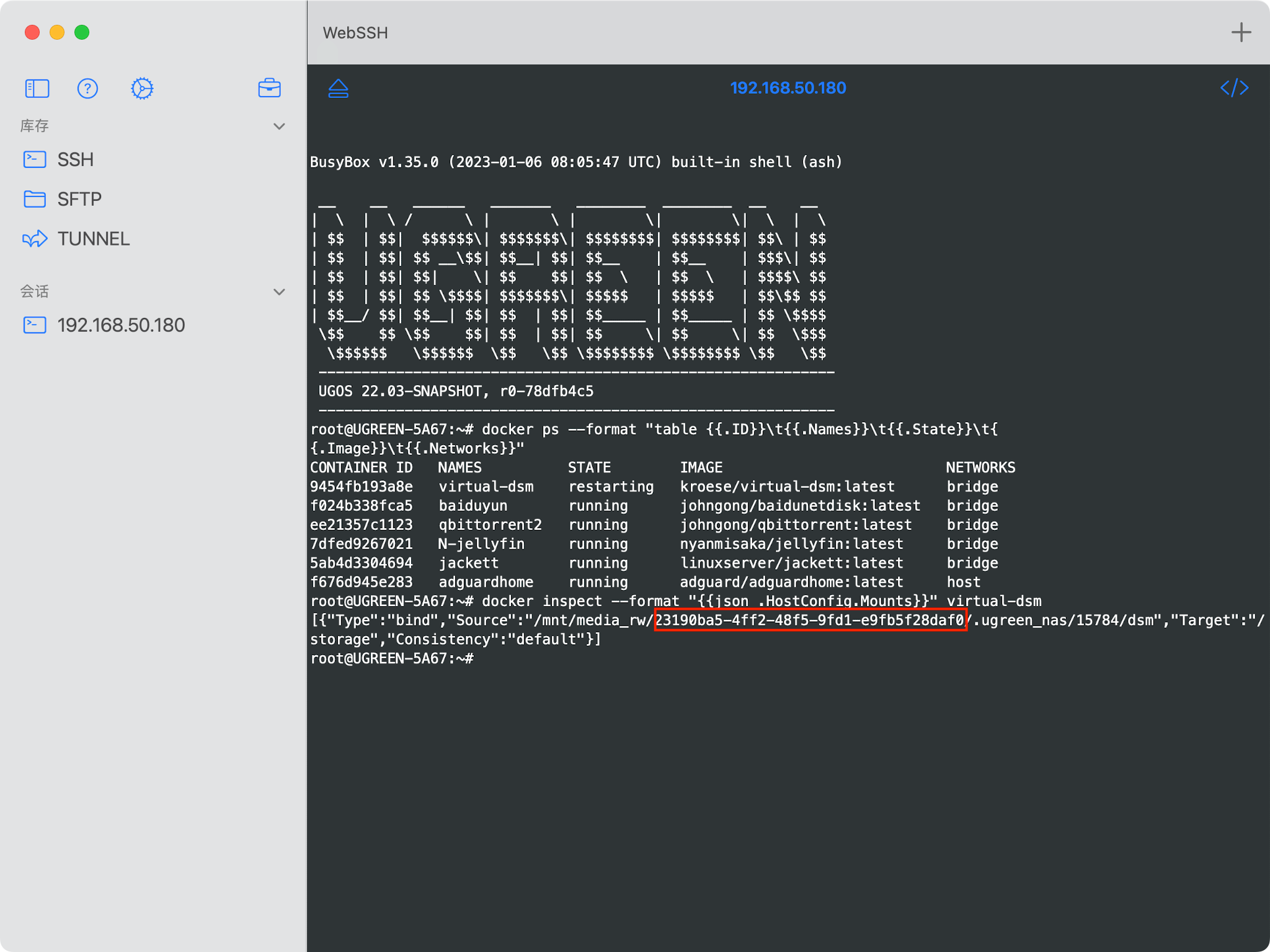
5. 继续输入以下命令(注意把“你的磁盘路径”替换成上一步中获取到的那一串字符;“你的管理员ID”换成你登录绿联的账号名。命令中的CPU_CORES就是CPU核心数、DISK_SIZE就是分配的硬盘大小、RAM_SIZE就是内存大小,可以根据需要调整,反正不能超过你的物理大小)
docker run –name DSM –restart unless-stopped -p 5000:5000 -p 446:445 -p 22:22 -v /mnt/media_rw/你的磁盘路径/.ugreen_nas/你的管理员id/docker/data/DSM:/storage -e CPU_CORES=2 -e DISK_SIZE=30G -e RAM_SIZE=2048M -e URL=https://global.synologydownload.com/download/DSM/release/7.1.1/42962-1/DSM_VirtualDSM_42962.pat –cap-add NET_ADMIN –device=/dev/kvm kroese/virtual-dsm:latest
不知道管理员ID的,可以用如下这个账号名。
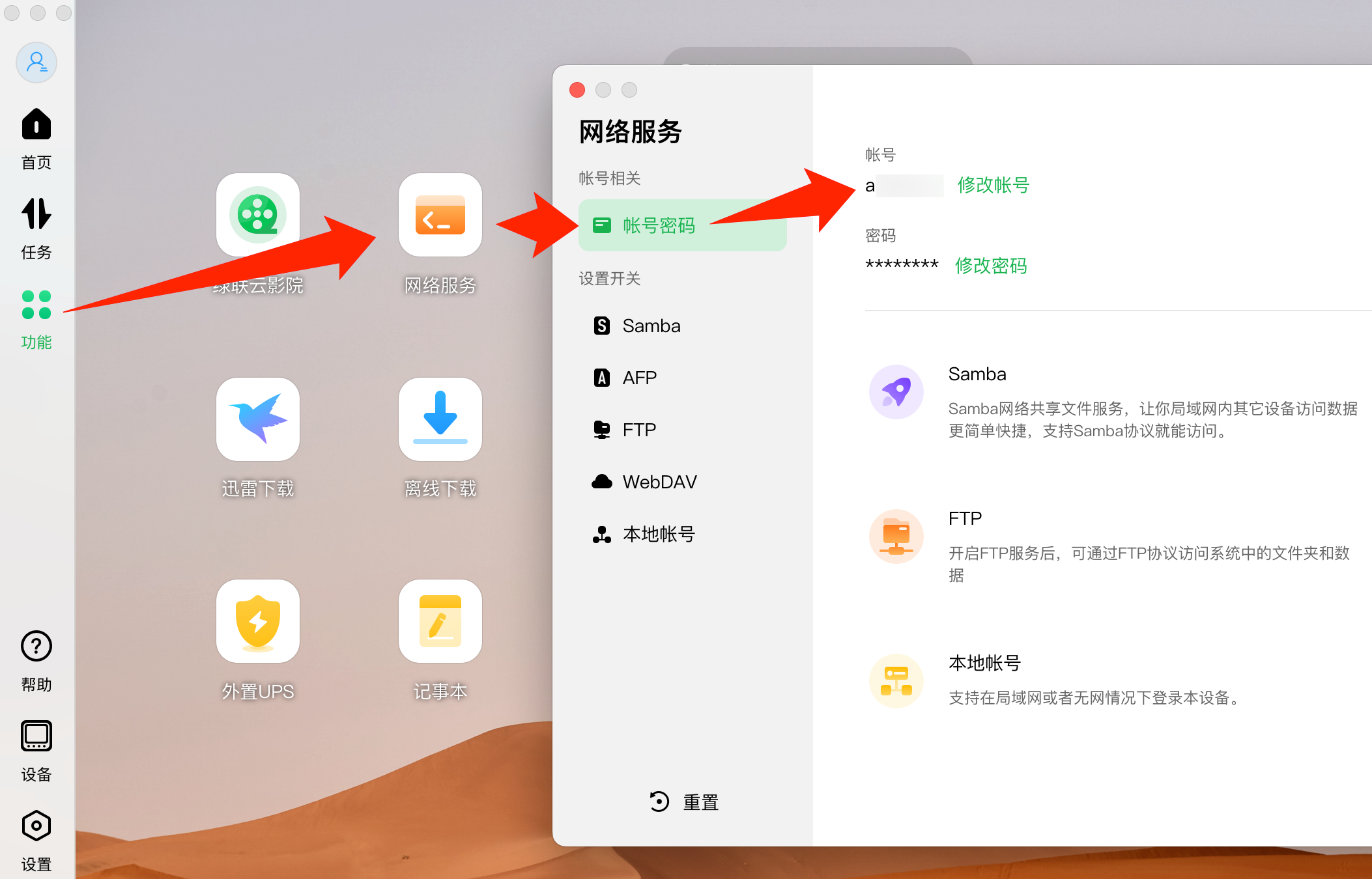
6. 接下来就等待
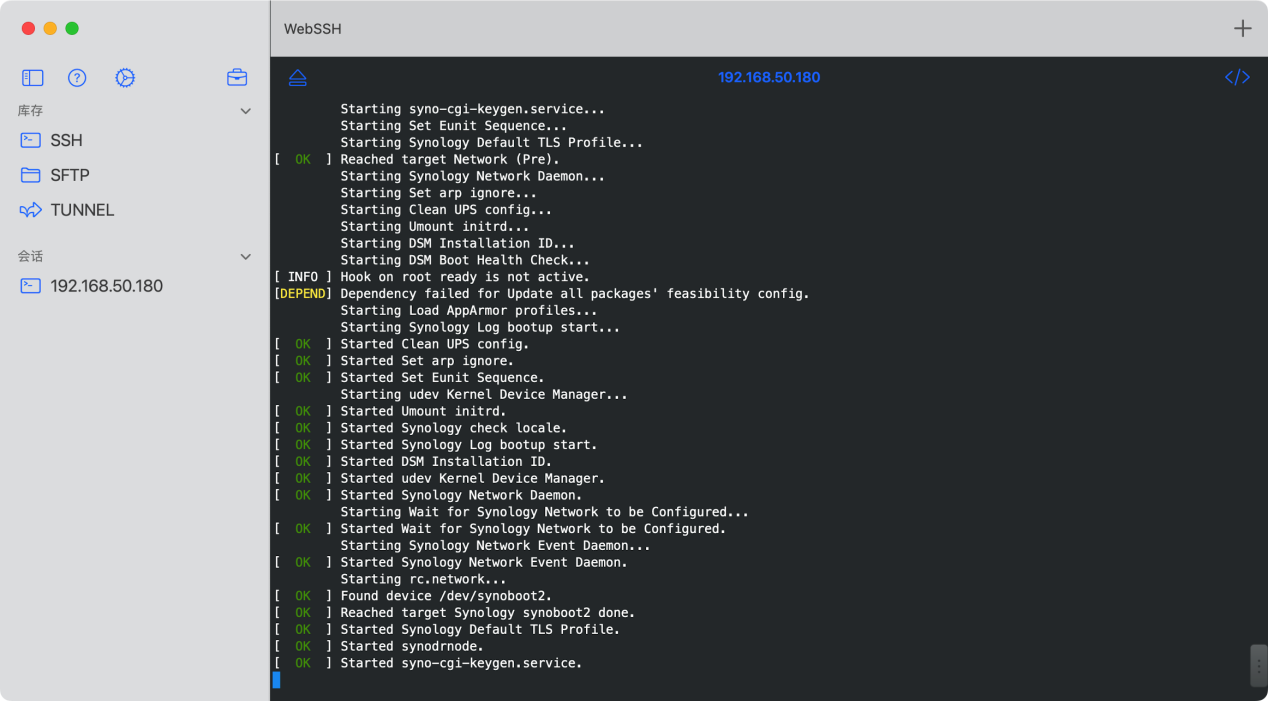
再等待,直到最后一行出现英文提示“You can now login to DSM at port 5000”,你就可以使用DX4600的IP:5000端口打开群晖了
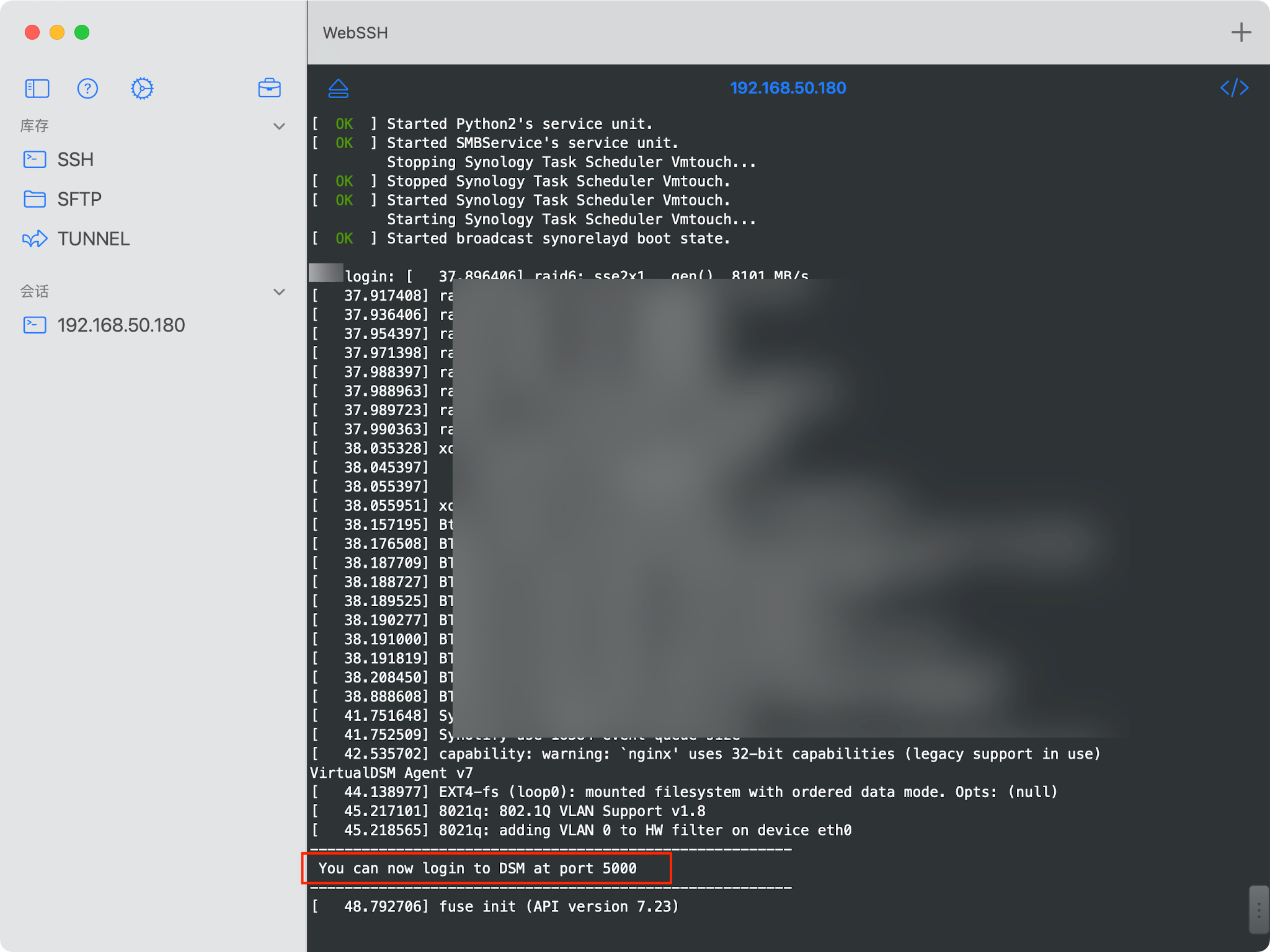
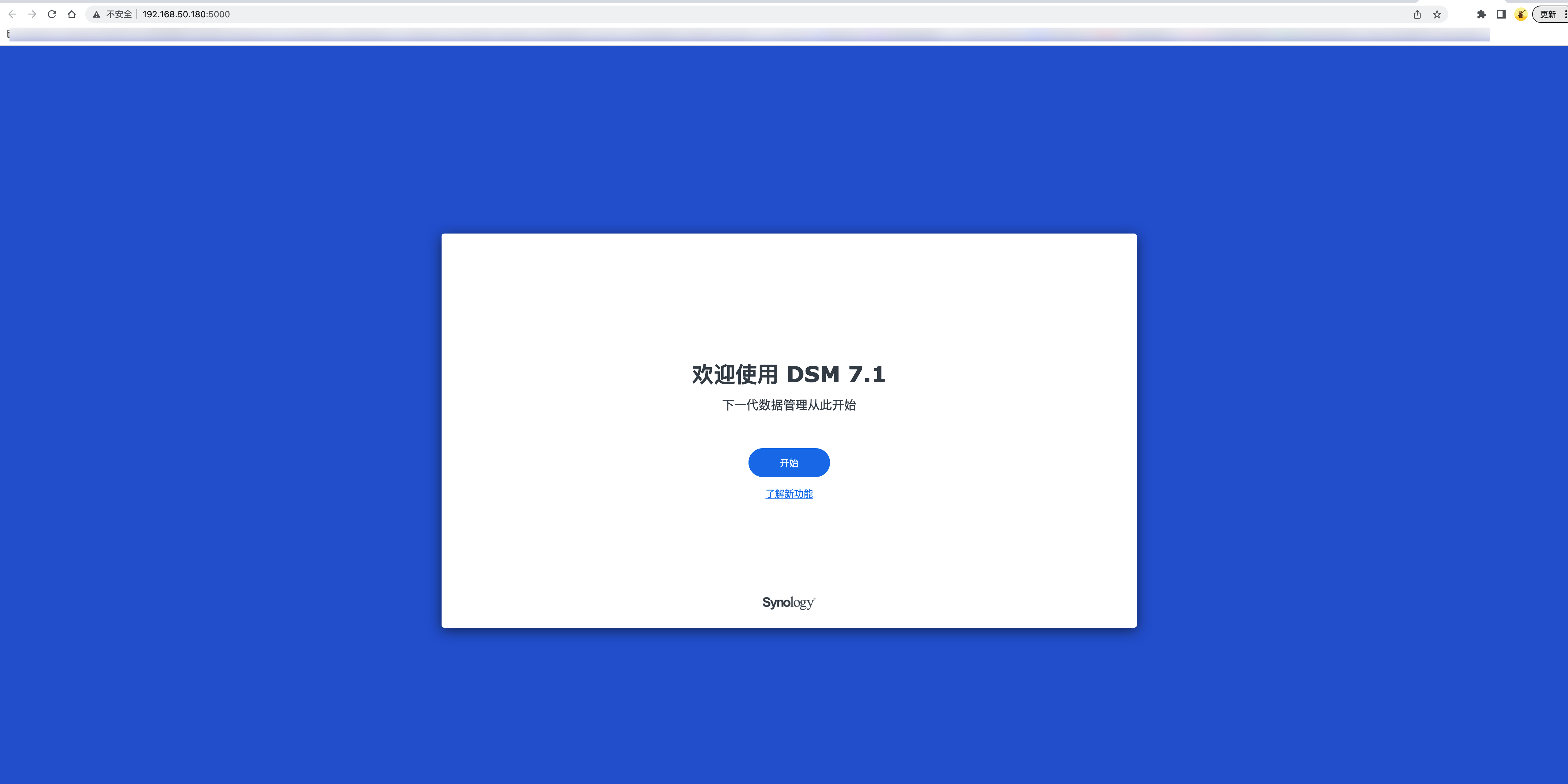
这个时候返回绿联客户端docker-容器管理,你会发现除了一开始安装的virtual-dsm,又多了一个DSM的容器。这个DSM就是安装好的docker版黑群晖了,点击快捷访问也可以浏览器打开上面那个熟悉的黑群晖界面。
而原来安装的那个virtual-dsm好像是没有任何用处,我删除了容器也不影响。估计查找磁盘路径那一步,查找的是所有docker 的根目录,而非virtual-dsm的特定目录。
最后注意:千万不要手贱在绿联docker页面关闭DSM容器或者修改参数,因为会提示“Duplicate mount point: /storage”重复装载。所以尽量在命令行创建的时候就调整好你分配的硬盘和内存、CPU核心数。如果确实需要修改,可以重复以上创建步骤,亲测原黑群用户信息没有重置,至于存储数据没有测试是否会清空,谨慎为好。
好了,开始折腾把!!有需要可以留言/批注
原文链接:https://zhuanlan.zhihu.com/p/624145627