NAS存储空间异常?别急,SSH是你的救星。通过简单的指南,学会利用SSH轻松排查并释放群晖NAS的存储空间。这篇指南将带你一步步探索,解决存储空间问题,让你的NAS焕发出更高的存储效能。跟着步骤来,让NAS重获宽敞的存储空间吧!
SSH排查指南
首先我们先来到 DSM 中,点击【启用 SSH 功能】(为了保障系统安全,这项功能记得排查完成后关闭哦)
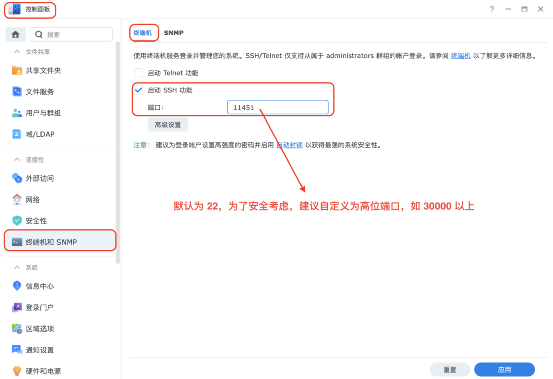
接着来到电脑中,使用 Windows 的同学打开系统自带的CMD(命令提示符)
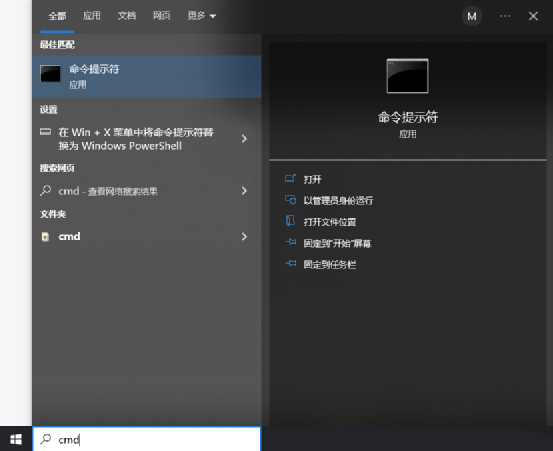
使用 macOS 的同学则打开统自带的终端
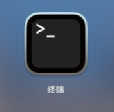
在其中输入ssh 管理员帐号@NAS ip地址 -p SSH 端口号,如:ssh zoecao@10.61.20.185 -p 11451,然后回车即可看到下面这个效果(第一次登录需要额外输入 yes 并回车)
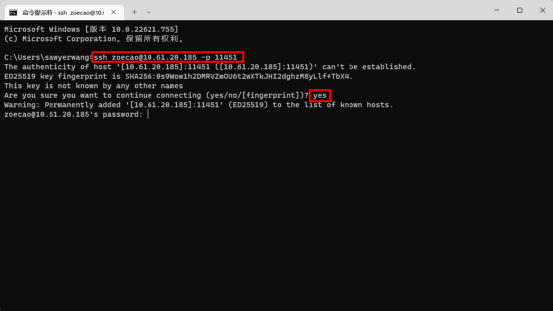
然后输入你的管理员帐号密码并回车(输入密码时是不可见的,放心输入就好啦),输入 sudo -i 并回车,再次输入密码,
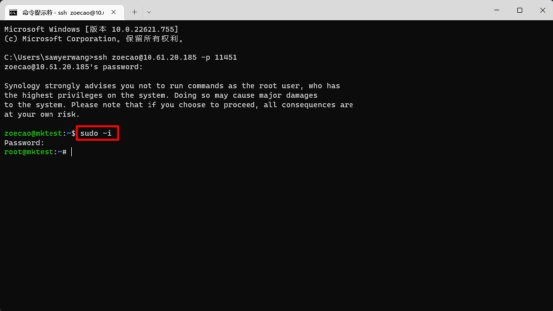
此时你已经使用 root 权限登录到 DSM 中了,可以开始排查了
输入 cd /volume1 并回车(如果你想检查其他存储空间,也可以将 1 改为对应的序号),再输入 du -h -d1 并回车,此时系统就会开始计算并列出存储空间的使用情况,这个过程需要一点时间,条目会一条一条出现,就像下面这张图这样,大家记得耐心等待一下
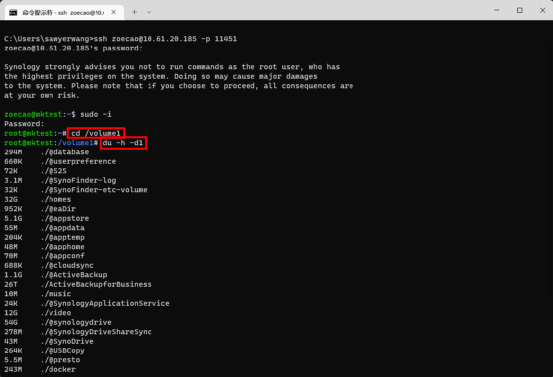
现在就很清楚啦,哪些文件夹或套件占用你的存储空间最多,我们就可以着重进行解决了,下面列出几个比较常见的套件文件夹名
- Synology Drive Server:@synologydrive
- Download Station:@download
- 共享文件夹的快照:@sharesnap
如果你的异常占用在以上三个套件中,也可以跟着下面的步骤尝试解决一下
01 Synology Drive
它的异常占用一般是由历史版本功能引起的,只需要来到 Synology Drive 管理控制台,点击【设置】>【常规设置】>【套件使用量】,即可看到文件版本使用量了
如果觉得占用过大,可以点击下方的【清除】按钮进行释放(此操作会缓慢释放空间,可以等待24小时后再查看)
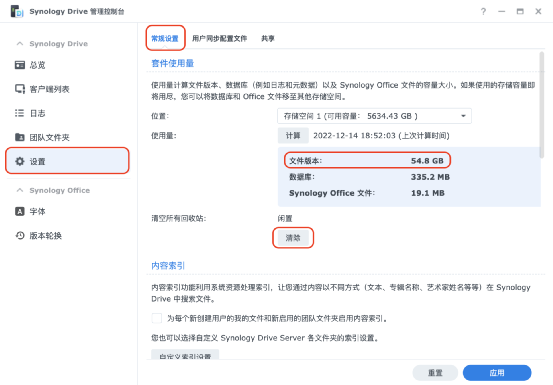
同时你还可以降低团队文件夹的版本上限,以避免以后出现类似的问题
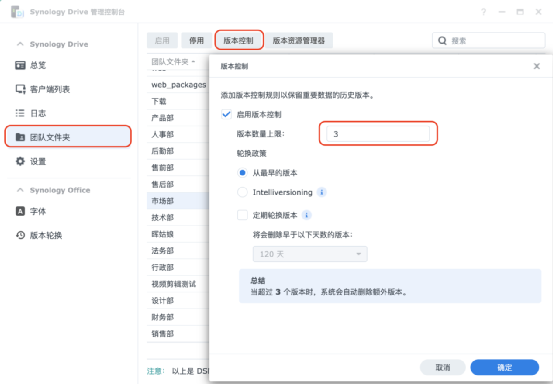
02 Download Station
它的占用问题一般就是下载过程中,产生的临时文件引起的了,一般来说,只需要将正在下载或上传的任务【结束】,就可以将临时文件释放出来了
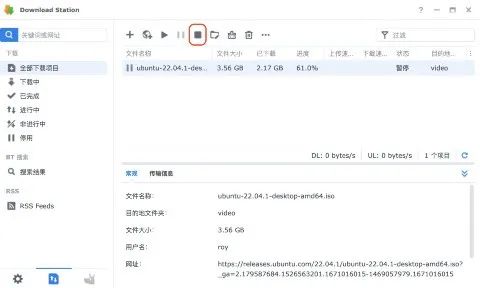
如果还是无法解决的话,可以尝试卸载套件及数据库再重装来解决异常占用的问题
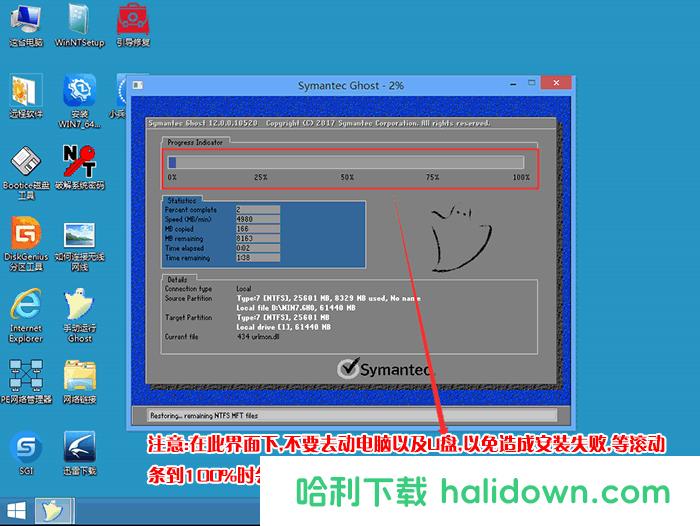
03 快照 Snapshot Replication
它作为一个记录文件夹状态的套件,出现大占用的原因同样是因为版本过多,或记录了已删除的文件,你可以通过【计算大小】,查看每一个快照任务的占用情况
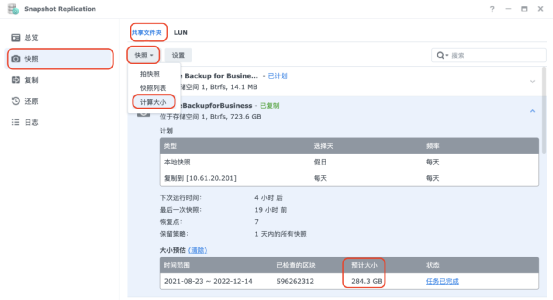
如果占用比较大,可以在快照列表中删除一些旧的快照,就能释放掉一些已删除文件占用的空间

原文链接:https://www.suncan.com.cn/archives/10482


















