联想ThinkPad笔记本是联想品牌中办公用的最多的笔记本,大家都知道2015年后联想thinkpad笔记本都预装的是win10系统,用户还是喜欢win7系统,在安装WIN7过程中如果你不是专业人士,安装过程中会出现各种问题,比如USB设备不能使用,安装好触摸版不能用的一些问题,所以安装win7时需要采用win7新机型安装,本站win7新机型完美支持intel 6代、7代、8代、9代、10代usb3.0/usb3.1驱动,支持nvme驱动。除此之外在联想thinkpad笔记本安装win7过程中要在bios中关闭"安全启动"和开启“兼容模式”,那么联想ThinkPad笔记本要怎么把win10改成win7系统呢?下面电脑我就教大家联想thinkpadwin10改win7 bios设置的具体的操作步骤。
联想ThinkPad笔记本win10改win7 bios操作步骤如下:
一、操作准备工作:
1、准备8G左右的U盘启动盘,推荐使用小兵u盘pe启动盘制作工具(PE特点:1,绝无捆绑任何软件的启动盘。2,支持PE自动修复UEFI+GPT引导。3,支持LEGACY/UEFI双引导。4,一键装机自动注入usb3.0/usb3.1和nvme驱动)
2、系统下载:联想笔记本WIN7 64位系统(联想新机型解决usb3.0/usb3.1问题,解决NVME固态硬盘无法安装问题)(支持intel 7代、8代、9代、10代cpu机型usb3.0/usb3.1问题)
相关推荐:联想thinkpad笔记本Win10改装Win7系统BIOS设置视频教教程如果不会按以下图文件设置,也可以参考视频教程。
联想ThinkPad电脑BIOS不能关闭secure boot的完美解决
10代cpu能不能装win7?10代cpu装win7全面分析(解决10代usb驱动问题)
联想Tthinkpad笔记本win10改win7 bios设置注意事项:(新老机型)
1、目前建议联想thinkpad笔记本10代cpu以下机型安装win7,联想thinkpad笔记本10代cpu以上的笔记本不建议安装win7。无论联想thinkpad笔记本怎么安装,一定要引导模式要和分区匹配,例:legacy+mbr或uefi+gpt。教程中联想thinkpad笔记本10代cpu旧机型以下机型采用的是legacy+mbr方式安装。联想thinkpad笔记本10代cpu新机型采用的是uefi+gpt方式安装。
2、如果是双硬盘,那么我们要将固态硬盘分区改为guid(gpt分区),机械硬盘不用分区,如果两块硬盘都分区为guid,注意调整固态硬盘为第一启动项,第一启动项字样一般为:windows boot manager。
3、需要注意有双硬盘情况,如果从盘带有espmsr以及有其它还原分区Recovery情况下,一定记得将从盘这几个分区干掉,直接选择将主盘快速分区,出现espmsr分区即可安装系统。
4、10代cpu以上笔记本安装后没有无线和触摸板驱动(有线和其它驱动支持),请谨慎安装!联想Tthinkpad笔记本只支持10以下代cpu装win7(包含10代cpu),如果是11代cpu没有集显驱动,不建议安装win7。目前联想thinkpad 10代cpu支持集显的cpu有:i3 10110u、i5 10210u、i7-10510u,安装时注意采用教程中的勾选卡LOGO。
5、联想Tthinkpad笔记本10代cpu装win7系统如果出现I219-v或i219-lm网卡(intel 219-V,219分17版本 1-7版本可以,8-17版本不行,如果出现I219-V的网卡安装win7后出现感叹号或X的,可加群解决,群号:606616468),也可以按此教程操作解决B460/Z490主板装win7没有IntelI219-v网卡驱动或感叹号解决方法
联想ThinkPad笔记本win10改win7系统bios设置安装方法一:(10代以下cpu(2020年前的机型))
一、联想ThinkPad笔记本win10改win7系统bios设置步骤(安装WIN7重要一步)
1、重启笔记本按F12,按TAB键切换栏目到"App Menu",然后选择"setup"进入BIOS设置,或是看到lenovo或ThinkPad标识后多次按Enter回车,听到报警声后等待下一画面,然后按F1或Fn+ F1进入BIOS主界面。如下图所示;

2、按→方向键移动到Security,将secure boot改成disabled,关闭安全启动,无论是uefi还是legacy模式安装都要关闭安全启动,否刚安装win7后也启动不了,如下图所示;
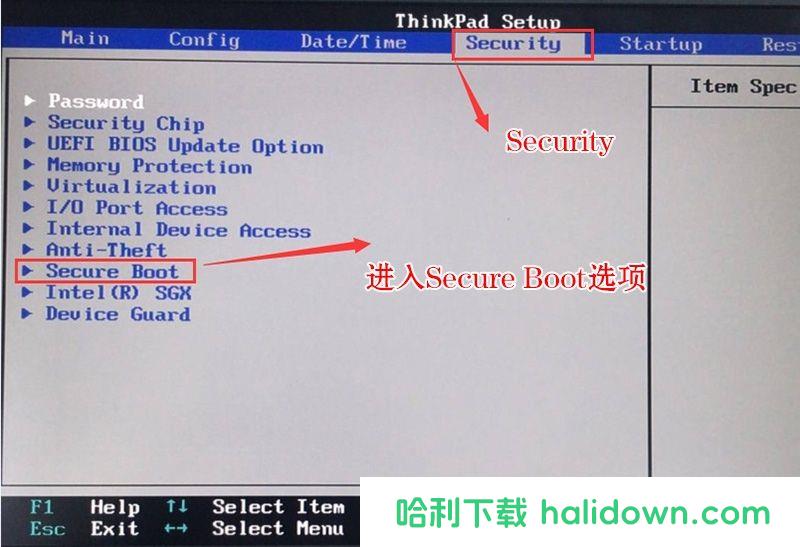
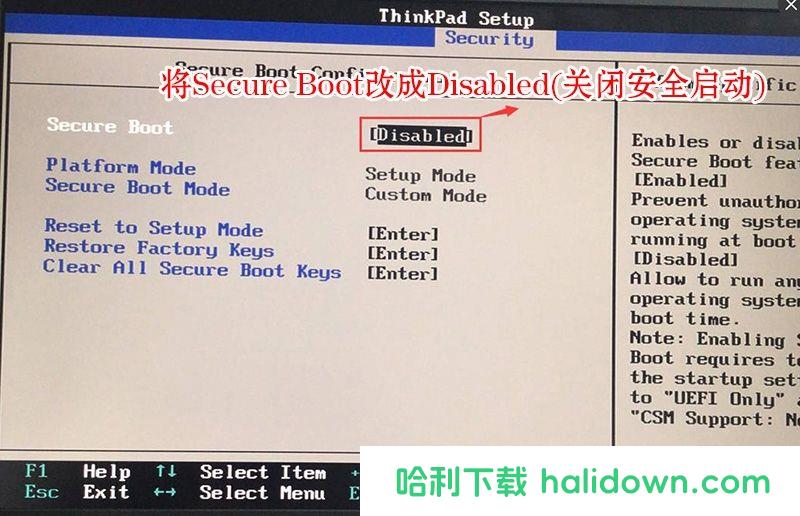
3、按→方向键移动startup,把csm support,设置为Yes(开启兼容模式),如下图所示;。

4、选择startup,在UEFI/legac boot priority下,设置为Legacy First(传统模式优先),改了传统模式记得硬盘分区类型要改成MBR格式,如下图所示;
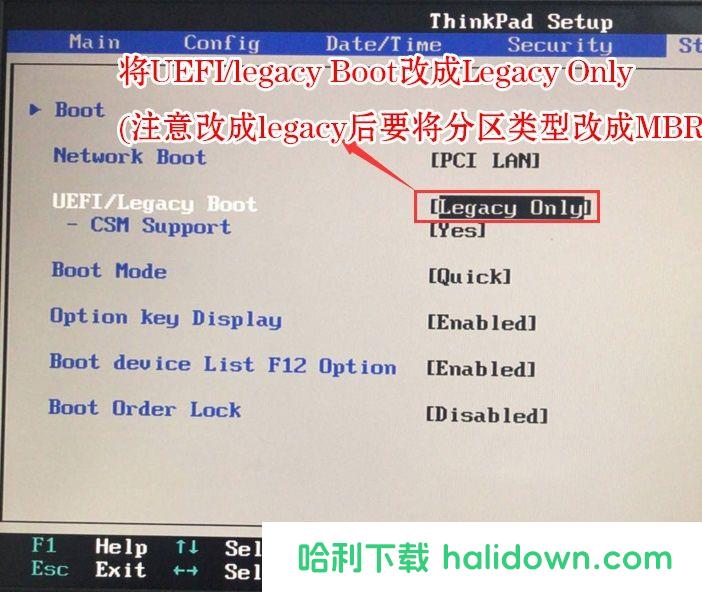
5、最后按→方向键移动在Restart下,选择OS Optimized Defaults回车,改成Disabled或Other OS,开启支持win7系统选。接着选择Load Setup Defaults回车进行加载,然后按F10保存设置。
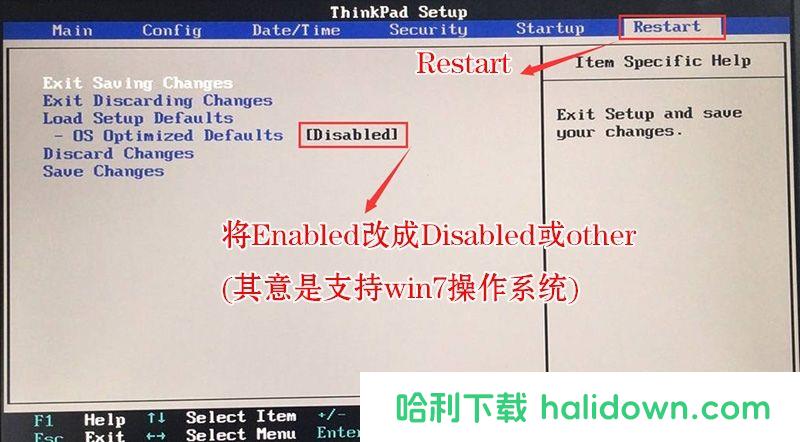
6、保存设置后自动重启进入LOGO画面时,一直按F12,选择U盘启动,如果是uefi引导这里选择uefi开头的U盘,如果是legacy引导这里选择usb hdd开头的U盘,如下图所示;

二、联想thinkpad笔记本win10改win7系统2020以前的电脑要将gpt分区格式为MBR分区(安装WIN7转化分区格式)
进入小兵PE中运行分区工具(DiskGenius),将分区表格式为GUID格式,我们需要把格式改成MBR格式.
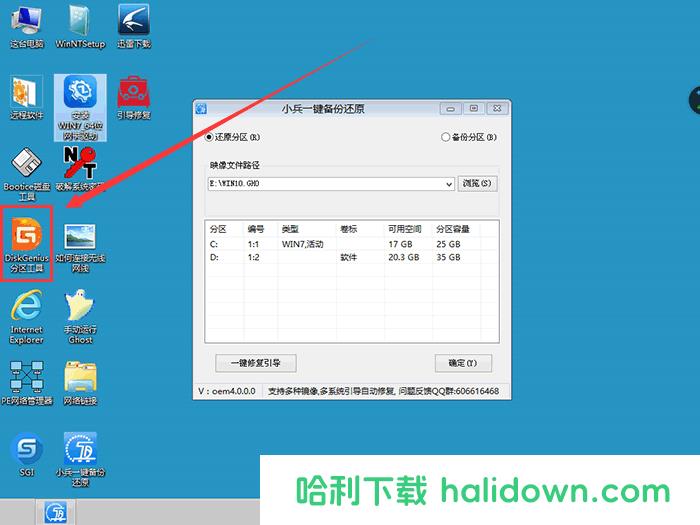
1、我们看到分盘卷有ESP跟MSR。
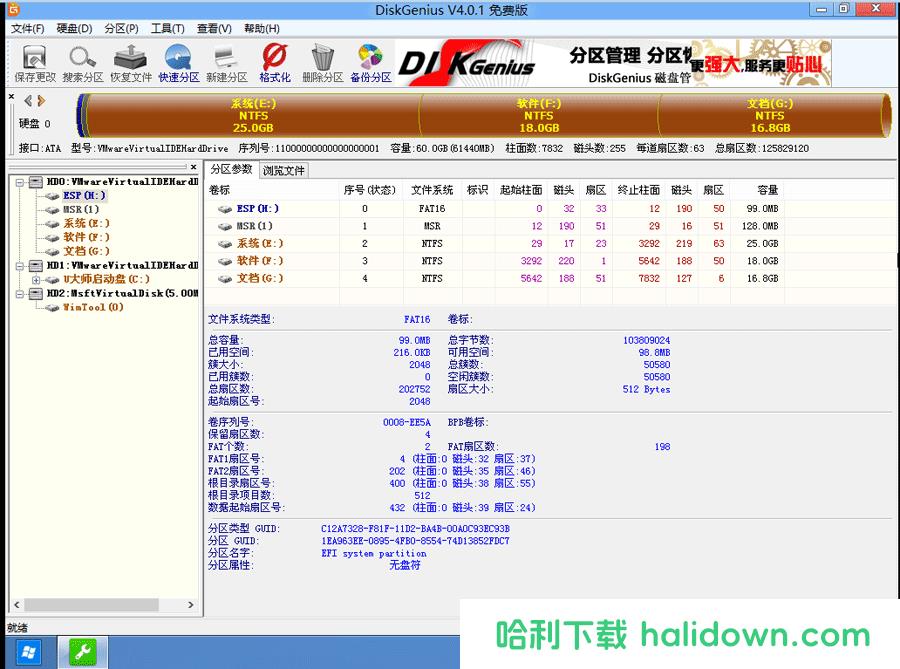
2、删除所有分区卷。

3、全部删除后,保存更改。如下图所示:

4、打开硬盘,点击“转换分区表类型为MBR格式”,如下图所示:

5、在弹出的提示窗口中选择“确定”。注:一般GUI分区表格式支持超过2TB以上的硬盘分区,而MBR分区表类型只支持2TB以下的硬盘。

6、转换MBR成功后,选择快速分区,根据要求创建自己的分区。选择完成后,点击确定开始分区,如下图所示:

7、分区开始后,会出现格式化盘符的提示窗口,等待完成。退出DiskGenius软件。

gpt分区转mbr分区保存分区表时出现00000032错误解决方法
gpt转mbr分区出现指派驱动器号时出现错误00000002解决方法
三、联想ThinkPad笔记本旧机型2020年以前的机器装WIN7系统步骤
1、以上操作完成后,运行行桌面的"小兵一键装机"工具,然后首先点击浏览,在U盘找到我们下载好的ghost版本的iso或者gho文件,以c盘为系统盘,把win7系统安装在c盘中,点击确定,如图所示:

2、点击开始后,等待释放GHO安装程序,电脑便会自动重启电脑。

3、拔掉U盘电脑重启后,系统会自动完成后续的程序安装,直到看到桌面,系统就彻底安装成功了。
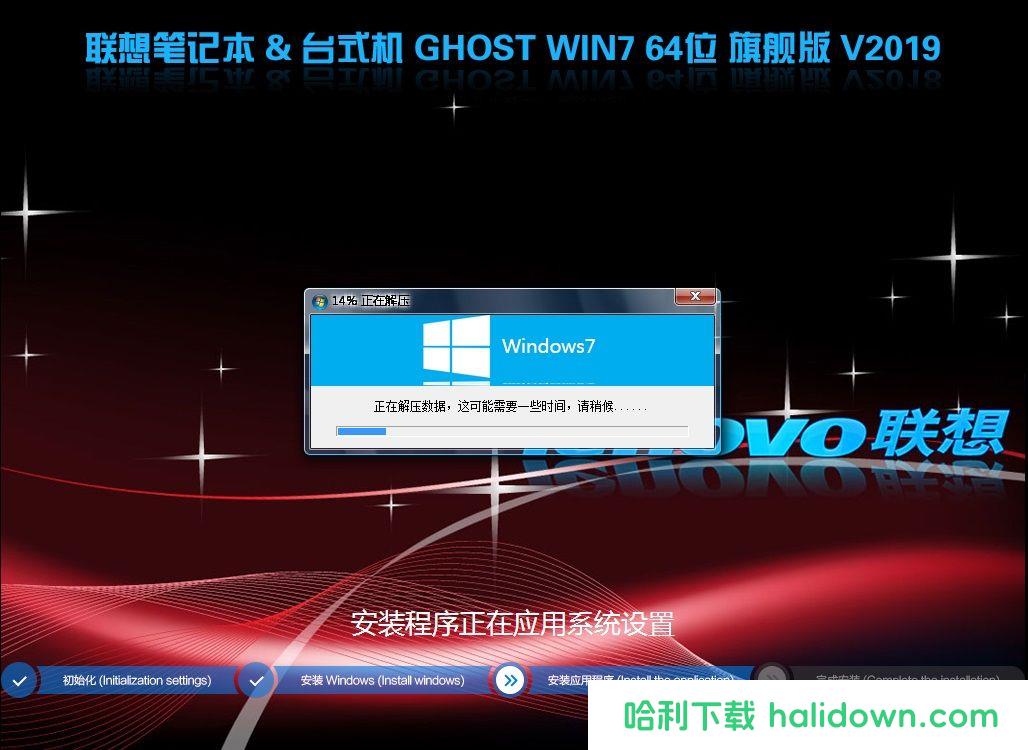
联想Tthinkpad笔记本win10改win7系统bios设置方法二:10代cpu(2020年后的机型)
一、联想Tthinkpad笔记本10代cpu改win7系统bios设置步骤(安装win7重要一步)(2020年后的机型)
1、开机一直按F1或(FN+F1)进入BIOS,按→方向键切换到config选项,选择Storage更改硬盘模式,如下图所示;

2、然后将controller Mode默认的RST mode更改成ahci mode模式,这里安装win7一定要更改ahci模式,否则安装win7会出现0x0000007b蓝屏,如下图所示;
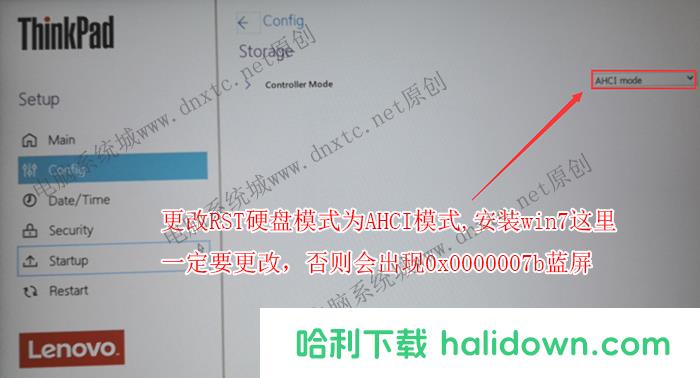
3、切换到Security选项,选择Secure Boot选项,进去将Secure Boot默认的on改成off,我们只需要点一下按钮然后选择YES即可关闭安全启,如下图所示;
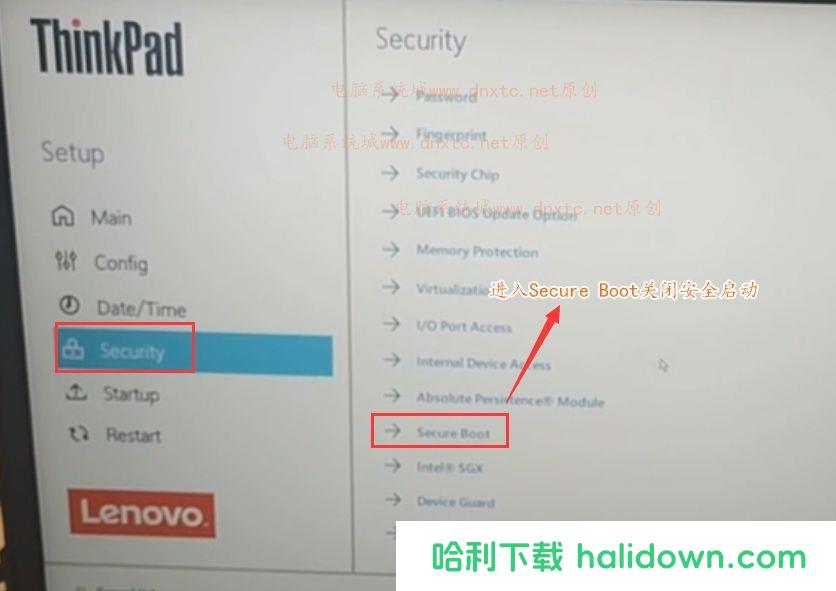
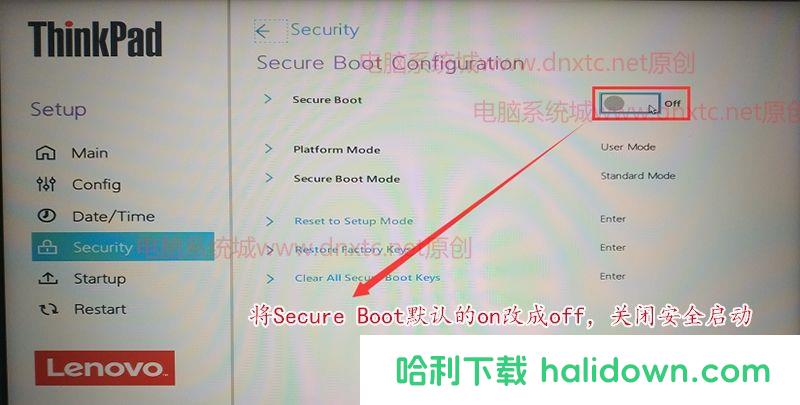
注:如果无法关闭安全启动,我们进入Security-Virtualization选关闭kernel DMA protection(内核隔离)选项和"Device Guard"关闭Device Guard,再去关闭安全启动,如下图所示;


4、切换到Startup选项,进入boot选项,将csm support默认的no改成yes,表示开启csm兼容模式(注意:教程中采用的是uefi引导,对应的分区是gpt。这里如果可以改成legacy的话,对应的分区类型是mbr,legacy模式默认就会开启csm,如果是uefi模式需要手动开启csm),如下图所示;
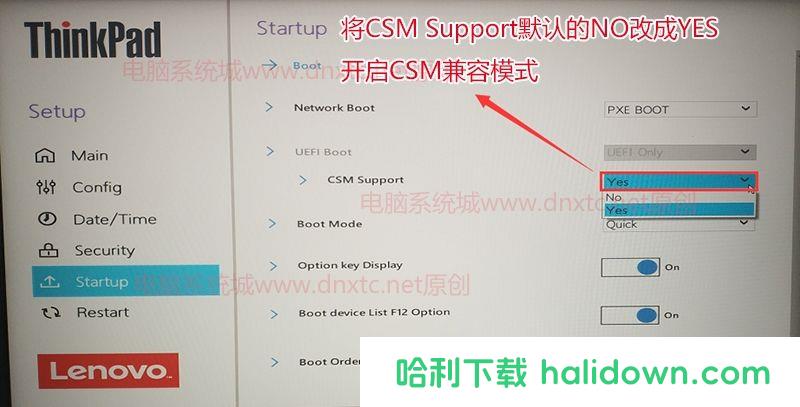
5、更改完后,我们按F10进行保存,重启后一直按F12,然后选择制作好的U盘启动盘进入PE,如下图所示;

二、联想Tthinkpad笔记本10代cpu安装win7分区步骤(联想Tthinkpad笔记本10代cpu装win7由于教程中采用的是uefi引导,对就的分区类型一定要用GPT分区)建议全部重新分区
1、选择U盘启动盘进入PE后,在桌面上运行DiskGenius分区工具,点击菜单栏的硬盘,选择转换分区表类型为guid格式,然后保存更改,如下图所示;

2、然后选择要分区的硬盘,点击上面快速分区,如下图所示;

3、在弹出的快速分区界面,我们这里选择好分区的类型GUID和分区的个数以及大小,这里一般推荐C盘大小大于60G比较好,然后注意如果是固态硬盘要进行4K对齐,如下图所示;
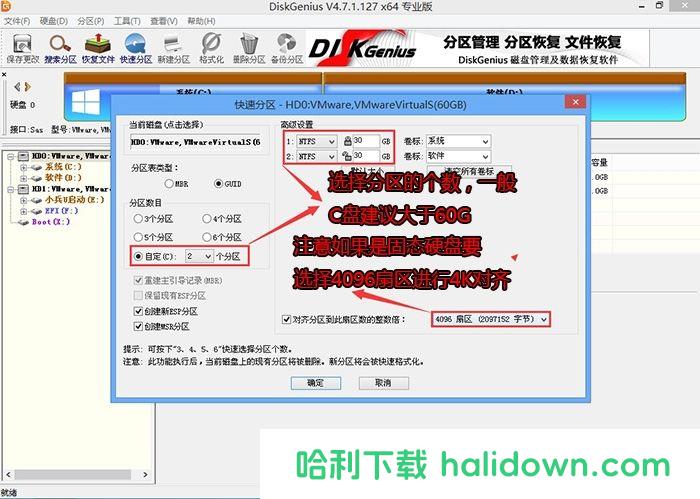
4、分区完成后可以看到ESP和MSR分区代表GPT分区完成,如下图所示;

三、联想Tthinkpad笔记本10代cpu安装WIN7系统过程(自动安装驱动)
1、以上操作做完后,运行PE桌面的"小兵系统安装"工具,然后选择重装系统,如图所示:


2、选择上面下载的WIN7(建议采用本站的WIN7自带usb驱动、显卡、nvme驱动)及要安装的盘符,一般情况是C盘(根据不同的硬盘分区),(注意:uefi模式安装win7采用集显的机器安装时要勾选“解决UEFI WIN7 64位卡LOGO"选项,建议联想ThinkPad笔记本优先选择适配老机型,反之选择适配新机型,如果其中一种方式不行可选择另一个方案),然后点击一键安装,如图所示:

温馨提示:如果是双硬盘的情况下,分区类型都为uefi时,记得右上角分区系统选择正确的盘符,以免修复错误进入另外一个盘符系统了。
注意:如果出现"安装程序正在更新注册表设置",请重新安装时勾选"解决UEFI WIN7 64位卡LOGO"选项",建议优先选择老机器。
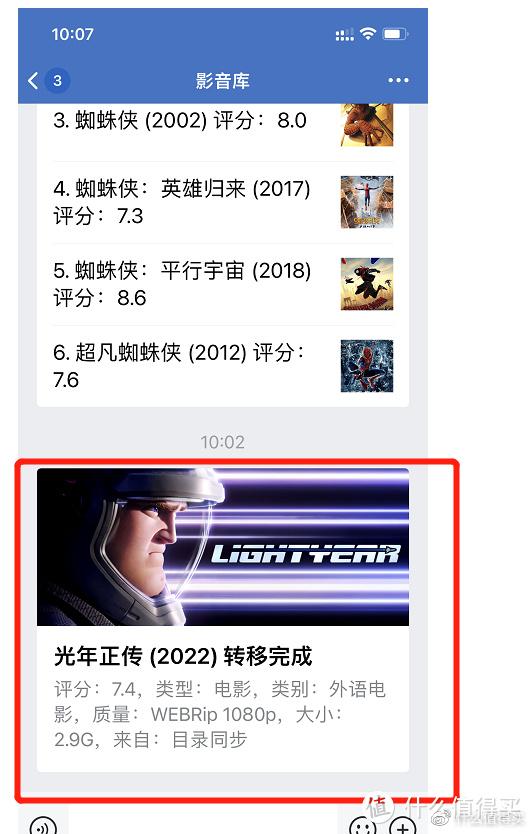
3、点击开始后,等待释放GHO安装程序,电脑便会自动重启电脑。

4,拔掉U盘电脑重启后,系统会自动完成后续的程序安装,直到看到桌面,系统就彻底安装成功了,如果进入系统后驱动不完整可以点击桌面的驱动总裁补全驱动。
上面的文章就是联想ThinkPad笔记本win10改win7系统 BIOS设置教程(支持8/9/10代cpu)的全部内容了,文章的版权归原作者所有,如有侵犯您的权利,请及时联系本站删除,更多thinkpad win7相关资讯,请关注收藏哈利下载站。
原文链接:https://m.halidown.com/news/24815.html


















