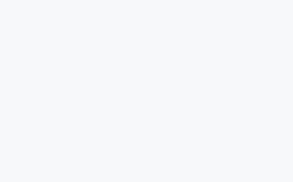前面的文章中,我分享了如何用套件去安装NASTool。 这篇文章中我主要分享一下Docker版本的NASTool怎么安装和配置,重点说一下需要注意的地方。
下载镜像
在 docker > 注册表中搜索并下载镜像, 图中是我的编译打包的2.9.1镜像。

创建配置文件夹
在docker文件夹中,创建 nastool 文件夹,并在里面创建config文件夹。
同时注意权限分配,需要让当前的用户拥有读取和写入“该文件夹以及该文件夹下面的文件以及子文件夹和文件”的权限。

媒体&下载文件夹准备
媒体文件夹和下载文件夹 主要注意硬链接模式下的目录配置。
在硬链接模式下,由于不能跨分区,最好把媒体目录和下载文件目录配置在同一个目录下,如官方推荐的这种:
其中videos用来下载,links用来放整理后的文件,后面演示的目录配置我就按照这个来配置了。
<span class="line"><span class="cl">. </span></span><span class="line"><span class="cl">├── media </span></span><span class="line"><span class="cl"> ├── videos </span></span><span class="line"><span class="cl"> │ ├── 电影 </span></span><span class="line"><span class="cl"> │ ├── 动漫 </span></span><span class="line"><span class="cl"> │ ├── 电视剧 </span></span><span class="line"><span class="cl"> │ └── 其他 </span></span><span class="line"><span class="cl"> └── links </span></span><span class="line"><span class="cl"> ├── 电影 </span></span><span class="line"><span class="cl"> ├── 动漫 </span></span><span class="line"><span class="cl"> ├── 电视剧 </span></span><span class="line"><span class="cl"> └── 其他 </span></span><span class="line"><span class="cl">. </span></span><span class="line"><span class="cl">├── media </span></span><span class="line"><span class="cl"> ├── videos </span></span><span class="line"><span class="cl"> │ ├── 电影 </span></span><span class="line"><span class="cl"> │ ├── 动漫 </span></span><span class="line"><span class="cl"> │ ├── 电视剧 </span></span><span class="line"><span class="cl"> │ └── 其他 </span></span><span class="line"><span class="cl"> └── links </span></span><span class="line"><span class="cl"> ├── 电影 </span></span><span class="line"><span class="cl"> ├── 动漫 </span></span><span class="line"><span class="cl"> ├── 电视剧 </span></span><span class="line"><span class="cl"> └── 其他 </span></span>
. ├── media ├── videos │ ├── 电影 │ ├── 动漫 │ ├── 电视剧 │ └── 其他 └── links ├── 电影 ├── 动漫 ├── 电视剧 └── 其他
在移动/复制模式下配置就可以安装自己的需求来,如我这样配置。
其中video用来放整理后的文件,download用来存放下载的,下载完成后就复制到video中。
<span class="line"><span class="cl">. </span></span><span class="line"><span class="cl">├── video </span></span><span class="line"><span class="cl">│ ├── 电影 </span></span><span class="line"><span class="cl">│ ├── 动漫 </span></span><span class="line"><span class="cl">│ ├── 电视剧 </span></span><span class="line"><span class="cl">│ └── 其他 </span></span><span class="line"><span class="cl">└── download </span></span><span class="line"><span class="cl"> ├── 电影 </span></span><span class="line"><span class="cl"> ├── 动漫 </span></span><span class="line"><span class="cl"> ├── 电视剧 </span></span><span class="line"><span class="cl"> └── 其他 </span></span><span class="line"><span class="cl">. </span></span><span class="line"><span class="cl">├── video </span></span><span class="line"><span class="cl">│ ├── 电影 </span></span><span class="line"><span class="cl">│ ├── 动漫 </span></span><span class="line"><span class="cl">│ ├── 电视剧 </span></span><span class="line"><span class="cl">│ └── 其他 </span></span><span class="line"><span class="cl">└── download </span></span><span class="line"><span class="cl"> ├── 电影 </span></span><span class="line"><span class="cl"> ├── 动漫 </span></span><span class="line"><span class="cl"> ├── 电视剧 </span></span><span class="line"><span class="cl"> └── 其他 </span></span>
. ├── video │ ├── 电影 │ ├── 动漫 │ ├── 电视剧 │ └── 其他 └── download ├── 电影 ├── 动漫 ├── 电视剧 └── 其他
启动Docker
然后就可以在 Docker 中新增一个服务,选择 NASTool的镜像。

网络建议选择Host, 方便操作。

自动重启勾选上。

高级设置中注意 PUID 和 GUID 的设置,需要SSH到NAS上去,输入id获取当前用户的uid和gid。


然后就是将 配置文件 与 下载文件的路径映射进去, 文件夹的结构保持和我上面的一致(如果你没弄清原理的话)。

稍等一会,启动需要一点时间,启动后访问 http://ip:3000 就可以了。
接下来,其他的操作就和前面这篇文章一致了 群晖安装 NASTool 实现影音半自动化,这里就不在重复。
套件配置恢复(可选)
如果原来你安装过套件版本的群晖,可以修改一下原来的配置,这样不用全部都重新配置了。
到NASTool 服务 > 备份&恢复 中,备份当前的配置,解压后可以看到这几个文件。

上传前,我们需要修改一下 config.yaml 中的相关参数。
- 套件启动时候配置文件中端口是
3003, docker默认的是3000, 可以修改config.yaml中的web_port: '3000'到自己需要的端口。
<span class="line"><span class="cl"><span class="w"> </span><span class="c"># 【WEB管理界面端口】:默认3003</span><span class="w"> </span></span></span><span class="line"><span class="cl"><span class="w"> </span><span class="nt">web_port</span><span class="p">:</span><span class="w"> </span><span class="s1">'3000'</span><span class="w"> </span></span></span><span class="line"><span class="cl"><span class="w"> </span><span class="c"># 【WEB管理界面端口】:默认3003</span><span class="w"> </span></span></span><span class="line"><span class="cl"><span class="w"> </span><span class="nt">web_port</span><span class="p">:</span><span class="w"> </span><span class="s1">'3000'</span><span class="w"> </span></span></span>
# 【WEB管理界面端口】:默认3003 web_port: '3000'
- 与此同时,注意媒体库路径和下载路径修改,需要改成映射之后的。
<span class="line"><span class="cl"><span class="nt">media</span><span class="p">:</span><span class="w"> </span></span></span><span class="line"><span class="cl"><span class="w"> </span><span class="c"># 【媒体库管理软件】:emby、jellyfin、plex,需要在emby或jellyfin或plex区配置详细信息,用于下载检查控重、媒体库展示等,建议配置</span><span class="w"> </span></span></span><span class="line"><span class="cl"><span class="w"> </span><span class="nt">media_server</span><span class="p">:</span><span class="w"> </span><span class="l">jellyfin</span><span class="w"> </span></span></span><span class="line"><span class="cl"><span class="w"> </span><span class="c"># 【媒体库数据同步周期】:定时同步媒体服务器数据到本地,单位小时</span><span class="w"> </span></span></span><span class="line"><span class="cl"><span class="w"> </span><span class="nt">mediasync_interval</span><span class="p">:</span><span class="w"> </span><span class="s1">'12'</span><span class="w"> </span></span></span><span class="line"><span class="cl"><span class="w"> </span><span class="c"># 【媒体库电影文件存放目录】:支持配置多个目录,不同的硬盘需映射为不同的根目录,以更于程序区分</span><span class="w"> </span></span></span><span class="line"><span class="cl"><span class="w"> </span><span class="nt">movie_path</span><span class="p">:</span><span class="w"> </span></span></span><span class="line"><span class="cl"><span class="w"> </span>- <span class="l">/media/links/电影/</span><span class="w"> </span></span></span><span class="line"><span class="cl"><span class="w"> </span><span class="c"># 【媒体库电视剧文件存放目录】:支持配置多个目录,不同的硬盘需映射为不同的根目录,以更于程序区分</span><span class="w"> </span></span></span><span class="line"><span class="cl"><span class="w"> </span><span class="nt">tv_path</span><span class="p">:</span><span class="w"> </span></span></span><span class="line"><span class="cl"><span class="w"> </span>- <span class="l">/media/links/电视剧/</span><span class="w"> </span></span></span><span class="line"><span class="cl"><span class="w"> </span><span class="c"># 【媒体库动漫文件单独存放目录】:支持配置多个目录,不同的硬盘需映射为不同的根目录,以更于程序区分</span><span class="w"> </span></span></span><span class="line"><span class="cl"><span class="w"> </span><span class="c"># 如果设置了该目录,则所有动漫电视剧都会识别为动漫并存放在该目录下,否则动漫电视剧会识别为电视剧并存放在电视剧目录分类下;动漫电影仍然在电影目录分类下</span><span class="w"> </span></span></span><span class="line"><span class="cl"><span class="w"> </span><span class="nt">anime_path</span><span class="p">:</span><span class="w"> </span></span></span><span class="line"><span class="cl"><span class="w"> </span>- <span class="l">/media/links/动漫/</span><span class="w"> </span></span></span><span class="line"><span class="cl"><span class="w"> </span></span></span><span class="line"><span class="cl"><span class="w"></span><span class="nn">...</span><span class="w"> </span></span></span><span class="line"><span class="cl"><span class="w"> </span></span></span><span class="line"><span class="cl"><span class="w"></span><span class="c"># 【下载目录】:配置下载目录,自按分类下载到指定目录</span><span class="w"> </span></span></span><span class="line"><span class="cl"><span class="w"></span><span class="nt">downloaddir</span><span class="p">:</span><span class="w"> </span></span></span><span class="line"><span class="cl"><span class="w"></span>- <span class="nt">save_path</span><span class="p">:</span><span class="w"> </span><span class="l">/media/电影/</span><span class="w"> </span></span></span><span class="line"><span class="cl"><span class="w"> </span><span class="nt">type</span><span class="p">:</span><span class="w"> </span><span class="l">电影</span><span class="w"> </span></span></span><span class="line"><span class="cl"><span class="w"> </span><span class="nt">category</span><span class="p">:</span><span class="w"> </span><span class="s1">''</span><span class="w"> </span></span></span><span class="line"><span class="cl"><span class="w"> </span><span class="nt">container_path</span><span class="p">:</span><span class="w"> </span><span class="s1">''</span><span class="w"> </span></span></span><span class="line"><span class="cl"><span class="w"> </span><span class="nt">label</span><span class="p">:</span><span class="w"> </span><span class="l">电影</span><span class="w"> </span></span></span><span class="line"><span class="cl"><span class="w"></span>- <span class="nt">save_path</span><span class="p">:</span><span class="w"> </span><span class="l">/media/电视剧/</span><span class="w"> </span></span></span><span class="line"><span class="cl"><span class="w"> </span><span class="nt">type</span><span class="p">:</span><span class="w"> </span><span class="l">电视剧</span><span class="w"> </span></span></span><span class="line"><span class="cl"><span class="w"> </span><span class="nt">category</span><span class="p">:</span><span class="w"> </span><span class="s1">''</span><span class="w"> </span></span></span><span class="line"><span class="cl"><span class="w"> </span><span class="nt">container_path</span><span class="p">:</span><span class="w"> </span><span class="s1">''</span><span class="w"> </span></span></span><span class="line"><span class="cl"><span class="w"> </span><span class="nt">label</span><span class="p">:</span><span class="w"> </span><span class="l">电视剧</span><span class="w"> </span></span></span><span class="line"><span class="cl"><span class="w"></span>- <span class="nt">save_path</span><span class="p">:</span><span class="w"> </span><span class="l">/media/动漫/</span><span class="w"> </span></span></span><span class="line"><span class="cl"><span class="w"> </span><span class="nt">type</span><span class="p">:</span><span class="w"> </span><span class="l">动漫</span><span class="w"> </span></span></span><span class="line"><span class="cl"><span class="w"> </span><span class="nt">category</span><span class="p">:</span><span class="w"> </span><span class="s1">''</span><span class="w"> </span></span></span><span class="line"><span class="cl"><span class="w"> </span><span class="nt">container_path</span><span class="p">:</span><span class="w"> </span><span class="s1">''</span><span class="w"> </span></span></span><span class="line"><span class="cl"><span class="w"> </span><span class="nt">label</span><span class="p">:</span><span class="w"> </span><span class="l">动漫</span><span class="w"> </span></span></span><span class="line"><span class="cl"><span class="w"></span>- <span class="nt">save_path</span><span class="p">:</span><span class="w"> </span><span class="l">/media/其他/</span><span class="w"> </span></span></span><span class="line"><span class="cl"><span class="w"> </span><span class="nt">type</span><span class="p">:</span><span class="w"> </span><span class="s1">''</span><span class="w"> </span></span></span><span class="line"><span class="cl"><span class="w"> </span><span class="nt">category</span><span class="p">:</span><span class="w"> </span><span class="s1">''</span><span class="w"> </span></span></span><span class="line"><span class="cl"><span class="w"> </span><span class="nt">container_path</span><span class="p">:</span><span class="w"> </span><span class="s1">''</span><span class="w"> </span></span></span><span class="line"><span class="cl"><span class="w"> </span><span class="nt">label</span><span class="p">:</span><span class="w"> </span><span class="l">其他</span><span class="w"> </span></span></span><span class="line"><span class="cl"><span class="nt">media</span><span class="p">:</span><span class="w"> </span></span></span><span class="line"><span class="cl"><span class="w"> </span><span class="c"># 【媒体库管理软件】:emby、jellyfin、plex,需要在emby或jellyfin或plex区配置详细信息,用于下载检查控重、媒体库展示等,建议配置</span><span class="w"> </span></span></span><span class="line"><span class="cl"><span class="w"> </span><span class="nt">media_server</span><span class="p">:</span><span class="w"> </span><span class="l">jellyfin</span><span class="w"> </span></span></span><span class="line"><span class="cl"><span class="w"> </span><span class="c"># 【媒体库数据同步周期】:定时同步媒体服务器数据到本地,单位小时</span><span class="w"> </span></span></span><span class="line"><span class="cl"><span class="w"> </span><span class="nt">mediasync_interval</span><span class="p">:</span><span class="w"> </span><span class="s1">'12'</span><span class="w"> </span></span></span><span class="line"><span class="cl"><span class="w"> </span><span class="c"># 【媒体库电影文件存放目录】:支持配置多个目录,不同的硬盘需映射为不同的根目录,以更于程序区分</span><span class="w"> </span></span></span><span class="line"><span class="cl"><span class="w"> </span><span class="nt">movie_path</span><span class="p">:</span><span class="w"> </span></span></span><span class="line"><span class="cl"><span class="w"> </span>- <span class="l">/media/links/电影/</span><span class="w"> </span></span></span><span class="line"><span class="cl"><span class="w"> </span><span class="c"># 【媒体库电视剧文件存放目录】:支持配置多个目录,不同的硬盘需映射为不同的根目录,以更于程序区分</span><span class="w"> </span></span></span><span class="line"><span class="cl"><span class="w"> </span><span class="nt">tv_path</span><span class="p">:</span><span class="w"> </span></span></span><span class="line"><span class="cl"><span class="w"> </span>- <span class="l">/media/links/电视剧/</span><span class="w"> </span></span></span><span class="line"><span class="cl"><span class="w"> </span><span class="c"># 【媒体库动漫文件单独存放目录】:支持配置多个目录,不同的硬盘需映射为不同的根目录,以更于程序区分</span><span class="w"> </span></span></span><span class="line"><span class="cl"><span class="w"> </span><span class="c"># 如果设置了该目录,则所有动漫电视剧都会识别为动漫并存放在该目录下,否则动漫电视剧会识别为电视剧并存放在电视剧目录分类下;动漫电影仍然在电影目录分类下</span><span class="w"> </span></span></span><span class="line"><span class="cl"><span class="w"> </span><span class="nt">anime_path</span><span class="p">:</span><span class="w"> </span></span></span><span class="line"><span class="cl"><span class="w"> </span>- <span class="l">/media/links/动漫/</span><span class="w"> </span></span></span><span class="line"><span class="cl"><span class="w"> </span></span></span><span class="line"><span class="cl"><span class="w"></span><span class="nn">...</span><span class="w"> </span></span></span><span class="line"><span class="cl"><span class="w"> </span></span></span><span class="line"><span class="cl"><span class="w"></span><span class="c"># 【下载目录】:配置下载目录,自按分类下载到指定目录</span><span class="w"> </span></span></span><span class="line"><span class="cl"><span class="w"></span><span class="nt">downloaddir</span><span class="p">:</span><span class="w"> </span></span></span><span class="line"><span class="cl"><span class="w"></span>- <span class="nt">save_path</span><span class="p">:</span><span class="w"> </span><span class="l">/media/电影/</span><span class="w"> </span></span></span><span class="line"><span class="cl"><span class="w"> </span><span class="nt">type</span><span class="p">:</span><span class="w"> </span><span class="l">电影</span><span class="w"> </span></span></span><span class="line"><span class="cl"><span class="w"> </span><span class="nt">category</span><span class="p">:</span><span class="w"> </span><span class="s1">''</span><span class="w"> </span></span></span><span class="line"><span class="cl"><span class="w"> </span><span class="nt">container_path</span><span class="p">:</span><span class="w"> </span><span class="s1">''</span><span class="w"> </span></span></span><span class="line"><span class="cl"><span class="w"> </span><span class="nt">label</span><span class="p">:</span><span class="w"> </span><span class="l">电影</span><span class="w"> </span></span></span><span class="line"><span class="cl"><span class="w"></span>- <span class="nt">save_path</span><span class="p">:</span><span class="w"> </span><span class="l">/media/电视剧/</span><span class="w"> </span></span></span><span class="line"><span class="cl"><span class="w"> </span><span class="nt">type</span><span class="p">:</span><span class="w"> </span><span class="l">电视剧</span><span class="w"> </span></span></span><span class="line"><span class="cl"><span class="w"> </span><span class="nt">category</span><span class="p">:</span><span class="w"> </span><span class="s1">''</span><span class="w"> </span></span></span><span class="line"><span class="cl"><span class="w"> </span><span class="nt">container_path</span><span class="p">:</span><span class="w"> </span><span class="s1">''</span><span class="w"> </span></span></span><span class="line"><span class="cl"><span class="w"> </span><span class="nt">label</span><span class="p">:</span><span class="w"> </span><span class="l">电视剧</span><span class="w"> </span></span></span><span class="line"><span class="cl"><span class="w"></span>- <span class="nt">save_path</span><span class="p">:</span><span class="w"> </span><span class="l">/media/动漫/</span><span class="w"> </span></span></span><span class="line"><span class="cl"><span class="w"> </span><span class="nt">type</span><span class="p">:</span><span class="w"> </span><span class="l">动漫</span><span class="w"> </span></span></span><span class="line"><span class="cl"><span class="w"> </span><span class="nt">category</span><span class="p">:</span><span class="w"> </span><span class="s1">''</span><span class="w"> </span></span></span><span class="line"><span class="cl"><span class="w"> </span><span class="nt">container_path</span><span class="p">:</span><span class="w"> </span><span class="s1">''</span><span class="w"> </span></span></span><span class="line"><span class="cl"><span class="w"> </span><span class="nt">label</span><span class="p">:</span><span class="w"> </span><span class="l">动漫</span><span class="w"> </span></span></span><span class="line"><span class="cl"><span class="w"></span>- <span class="nt">save_path</span><span class="p">:</span><span class="w"> </span><span class="l">/media/其他/</span><span class="w"> </span></span></span><span class="line"><span class="cl"><span class="w"> </span><span class="nt">type</span><span class="p">:</span><span class="w"> </span><span class="s1">''</span><span class="w"> </span></span></span><span class="line"><span class="cl"><span class="w"> </span><span class="nt">category</span><span class="p">:</span><span class="w"> </span><span class="s1">''</span><span class="w"> </span></span></span><span class="line"><span class="cl"><span class="w"> </span><span class="nt">container_path</span><span class="p">:</span><span class="w"> </span><span class="s1">''</span><span class="w"> </span></span></span><span class="line"><span class="cl"><span class="w"> </span><span class="nt">label</span><span class="p">:</span><span class="w"> </span><span class="l">其他</span><span class="w"> </span></span></span>
media: # 【媒体库管理软件】:emby、jellyfin、plex,需要在emby或jellyfin或plex区配置详细信息,用于下载检查控重、媒体库展示等,建议配置 media_server: jellyfin # 【媒体库数据同步周期】:定时同步媒体服务器数据到本地,单位小时 mediasync_interval: '12' # 【媒体库电影文件存放目录】:支持配置多个目录,不同的硬盘需映射为不同的根目录,以更于程序区分 movie_path: - /media/links/电影/ # 【媒体库电视剧文件存放目录】:支持配置多个目录,不同的硬盘需映射为不同的根目录,以更于程序区分 tv_path: - /media/links/电视剧/ # 【媒体库动漫文件单独存放目录】:支持配置多个目录,不同的硬盘需映射为不同的根目录,以更于程序区分 # 如果设置了该目录,则所有动漫电视剧都会识别为动漫并存放在该目录下,否则动漫电视剧会识别为电视剧并存放在电视剧目录分类下;动漫电影仍然在电影目录分类下 anime_path: - /media/links/动漫/ ... # 【下载目录】:配置下载目录,自按分类下载到指定目录 downloaddir: - save_path: /media/电影/ type: 电影 category: '' container_path: '' label: 电影 - save_path: /media/电视剧/ type: 电视剧 category: '' container_path: '' label: 电视剧 - save_path: /media/动漫/ type: 动漫 category: '' container_path: '' label: 动漫 - save_path: /media/其他/ type: '' category: '' container_path: '' label: 其他
改好后,把这几个文件上传到 docker/nastool/config文件夹下面。最好看一眼文件权限,如果当前用户拥有读写权限就没毛病了。
然后再重新启动NASTool的docker。
启动后,目录同步的地方也需要修改一下,这个在配置中没有看到,需要登陆上去,到设置 > 目录同步修改,
如果修改的时候报“网络错误”,就先把原来的都删除了,再添加, 同步的源路径到目标路径如下:
<span class="line"><span class="cl">/media/电影 -> /media/links/电影 硬链接 </span></span><span class="line"><span class="cl">/media/电视剧 -> /media/links/电视剧 硬链接 </span></span><span class="line"><span class="cl">/media/动漫 -> /media/links/动漫 硬链接 </span></span><span class="line"><span class="cl">/media/电影 -> /media/links/电影 硬链接 </span></span><span class="line"><span class="cl">/media/电视剧 -> /media/links/电视剧 硬链接 </span></span><span class="line"><span class="cl">/media/动漫 -> /media/links/动漫 硬链接 </span></span>
/media/电影 -> /media/links/电影 硬链接 /media/电视剧 -> /media/links/电视剧 硬链接 /media/动漫 -> /media/links/动漫 硬链接
同时下载器中的 设置>下载器>下载目录的设置需要注意,如下图所示,这两个路径需要正确设置。

原文链接:https://razeen.me/posts/nas-12-nastool-with-docker/