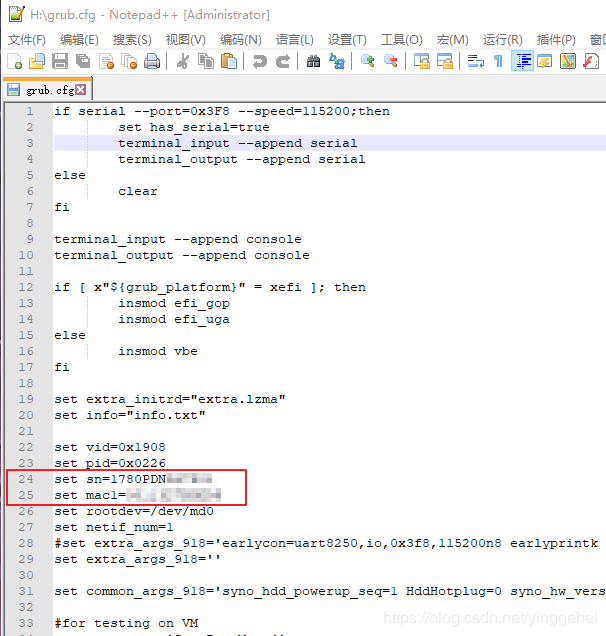1、在电脑上安装StarWind V2V Image Converter V8.0.167.0并运行,点“下一步”;
2、Next;
3、点下图位置的三个小点;
4、找到群晖的引导文件DS923_7.2-64570.img(本教程安装DS923+系统的7.2-64570版本,如果你想安装其他型号或者其他的版本,可以自行替换引导文件,文件名和路径不能有中文和特殊符号),打开;
5、Next;
6、选择“Vmware ESX server image”,Next;
7、Next;
8、Next;
9、当看到100%的时候,表示转换完成,点“Finish”;
10、在电脑浏览登录ESXI,点“创建/注册虚拟机”;
11、创建虚拟机,下一步;
12、虚拟机的名称写一下,兼容性使用默认默认,客户机操作系统系列选择“Linux”,客户机操作系统版本选择“其他4.X 或更高版本的Linux (64位)”(如果你用的是ESXI7或者ESXI8,这里选择“其他4.X Linux (64位)),下一步;
13、下一步;
14、系统给出的默认配置太低了,请根据自己实际硬件配置的情况进行调整;
15、我把虚拟机的配置调整到8个核心,4G内存,并且把多余的SCSI控制器、USB控制器、CD/DVD驱动器删除,只留下CPU、内存、SATA控制器,网络适配器、显卡;
16、在虚拟机选项里面,把引导选项里面的“启用UEFI安全引导”这个打勾去掉,下一页;
17、完成;
18、找到刚刚建立的DS923虚拟机,编辑;
19、添加硬盘,现有硬盘;
20、选中DS923文件夹,点“上载”;
21、找到DS923_7.2-64570.vmdk和DS923_7.2-64570-flat.vmdk,每次选择一个文件打开一个文件,重复上一个步骤分两次上载到DS923文件夹;
22、当DS923_7.2-64570.vmdk和DS923_7.2-64570-flat.vmdk两个文件都上传完成后,这里就会显示出DS923_7.2-64570.vmdk(此时DS923_7.2-64570-flat.vmdk会自动处于隐藏状态,属于正常现象),点DS923_7.2-64570.vmdk这个文件,再点“选择”;
23、添加硬盘,新标准硬盘;
24、根据实际需要设置虚拟机硬盘的大小,我这里分配400GB,硬盘置备设置为精简置备,保存;
25、打开DS923虚拟机的电源;
26、虚拟机引导盘会自动制作引导,制作完成后重启一次并启动,启动完成后显示如下图;
27、在电脑上用Synology Assistant(也叫做群晖助手)搜索群晖的IP,如果你的电脑开启防火墙的话有可能会搜索不到,可以进路由器里面找IP;
28、在电脑浏览器打开群晖的IP地址,安装;
29、选择“从计算机手动上传.pat文件”,浏览;
30、找到DS923+_7.2-64570(系统安装包).pat,打开;
31、下一步;
32、打勾,继续;
33、输入我们要安装群晖系统的型号,我装的是DS923+,所以输入DS923+,删除;
34、安装中;
35、安装完成后会显示一个10分钟的倒计时,此时虚拟机会自动重启;
36、耐心等待几分钟,刚才显示10分钟倒计时的界面会变成欢迎使用界面,点“开始”;
37、根据实际需要设置设备名称(必须以英文字母开头)、管理员账号(可以使用中文)、管理员密码(要求:大写字母+小写字母+数字的组合,长度8位或以上),下一步;
38、选择“当有可用的DSM或套件更新时通知我,我会手动安装”,下一步;
39、跳过;
40、仍然跳过;
41、不勾选,提交;
42、不用了,谢谢;
43、不用了,谢谢;
44、放弃保护我的账户;
45、确定;
46、立即创建;
47、开始;
48、下一步;
49、勾选硬盘1,下一步;
50、选择“跳过硬盘检查”,下一步;
51、点“最大化”;
52、下一步;
53、下一步;
54、应用;
55、确定;
56、打开群晖控制面板,文件服务,NFS,在“启用NFS服务”处打勾,最大NFS协议选择“NFSv4.1”,应用;
57、群晖控制面板,共享文件夹,新增,新增;
58、名称写一个非中文的名字,我这里要建立一个文件夹,专门用来做做影视库,所以写的是media,下一步;
59、跳过,下一步;
60、下一步;
61、下一步;
62、应用;
63、打开群晖桌面的File Station,在media里面建立两个文件夹:电影、电视剧,方便将来分类存放;
64、我在电影文件夹里面上传了两部电影(为了可以得到精准的海报信息,电影文件名的命名需要符合规则,具体可参考《EMBY家庭多媒体中心解决方案(二)》),电视剧文件夹就存放电视剧(为了可以得到精准的海报信息,电视剧文件名的命名需要符合规则,具体可参考《EMBY家庭多媒体中心解决方案(三)》);
65、群晖控制面板,网络,网络界面,局域网1,编辑;
66、根据实际情况给群晖设置静态IP(如果群晖的IP想保持不变,建议在主路由器里面给群晖设置ARP/IP绑定以后,群晖再改回DHCP);
67、群晖控制面板,共享文件夹,media文件夹,编辑;
68、NFS权限,新增;
69、按照下图设置,保存;
70、设置好以后,记录一下左下角的装载路径,后面需要用到,保存;
72、到此,群晖安装和设置完成;
原文链接:https://wp.gxnas.com/13386.html