- 实验要求
通过DNS服务器的配置,使客户机可以正向和反向查询DNS地址信息。
- 实验拓扑
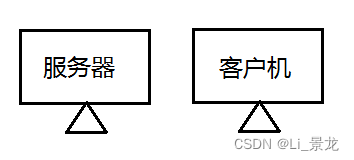
一台Win2016,一台客户机(win7,win8,win10均可)
- 实验步骤
- 查询DNS的命令:nslookup。正向查询输入查询的网址,如:www.baidu.com;反向查询则输入DNS IP地址,如:8.8.8.8。
- 分别配置服务器和客户机的IP地址,并关闭客户机的防火墙。
服务器:
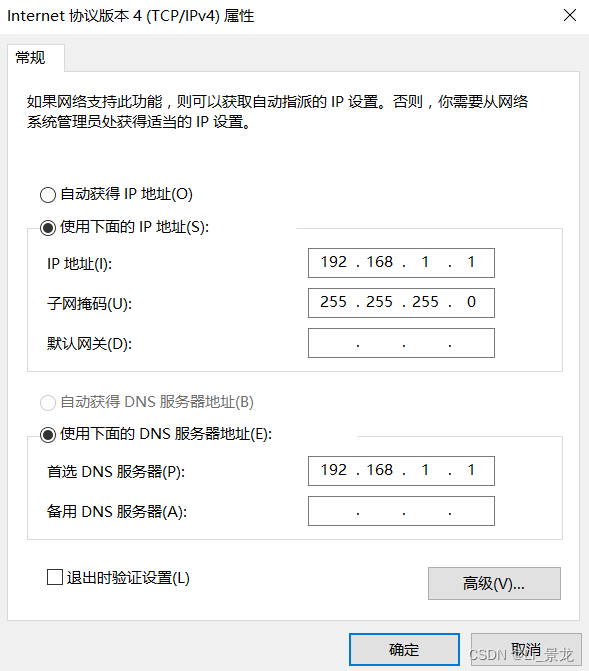
客户机:
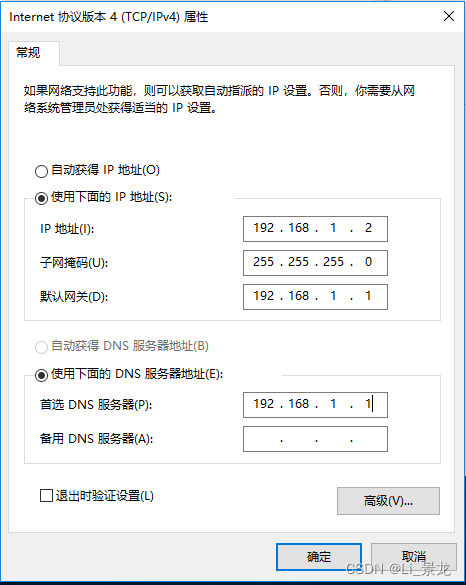
- 检测客户机与服务器之间的连通性。
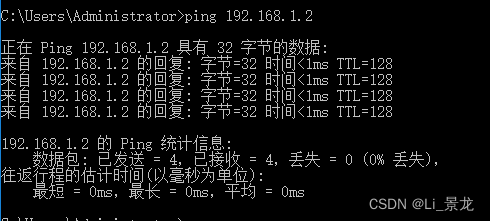
- 在服务器上安装DNS服务。在“添加角色和功能”选项中,依次单击下一步,然后勾选“DNS服务器”选项,然后单击下一步,直至安装完毕即可。
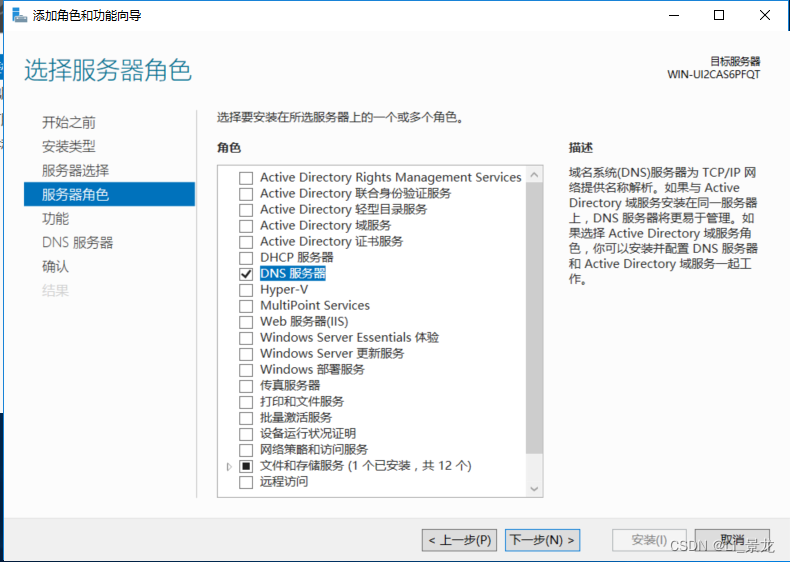
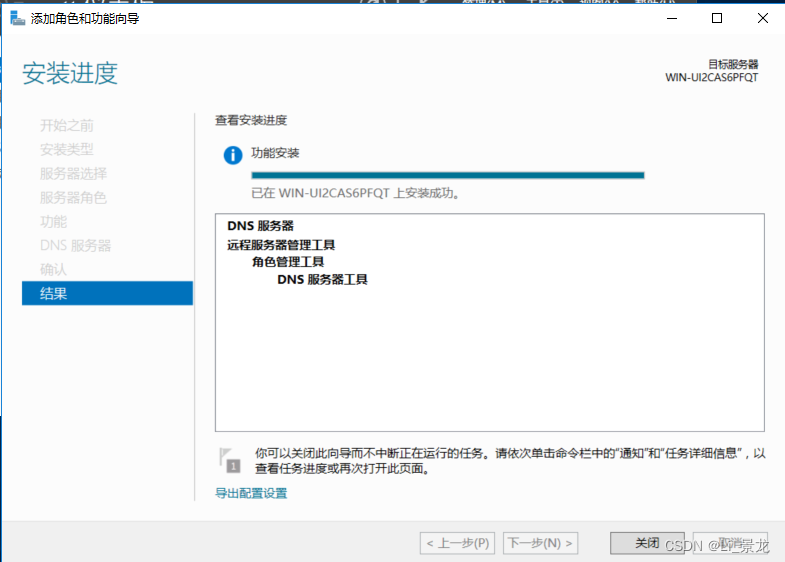
- 在“服务器管理器”的工具选项中,打开“DNS服务器”。
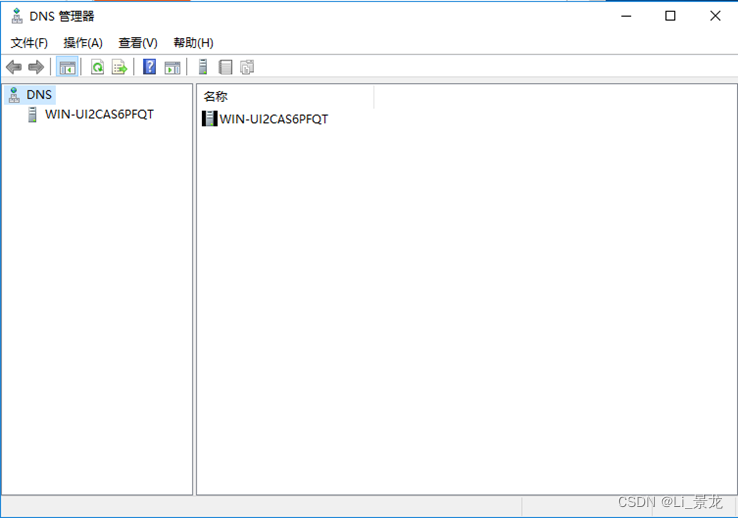
- 选中“WIN-UI2CAS6PFQT”下的“正向查找区域”右击,在弹出的快捷菜单中单机“新建区域”。
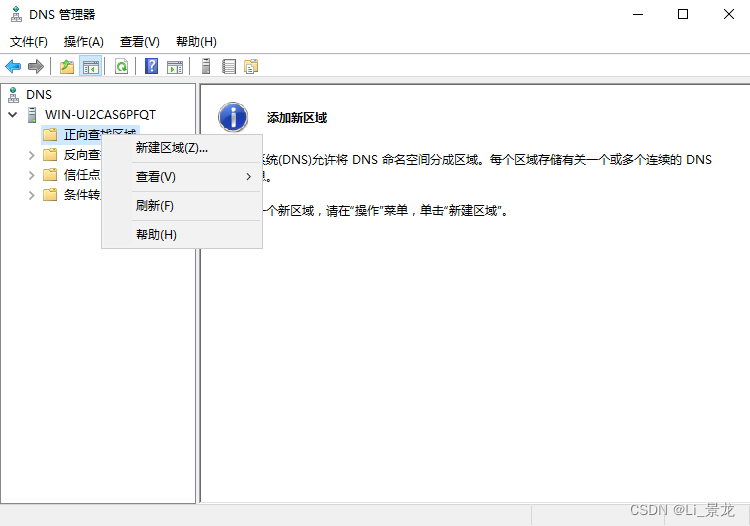
- 在弹出的“新建区域向导”对话框中,单机下一步。
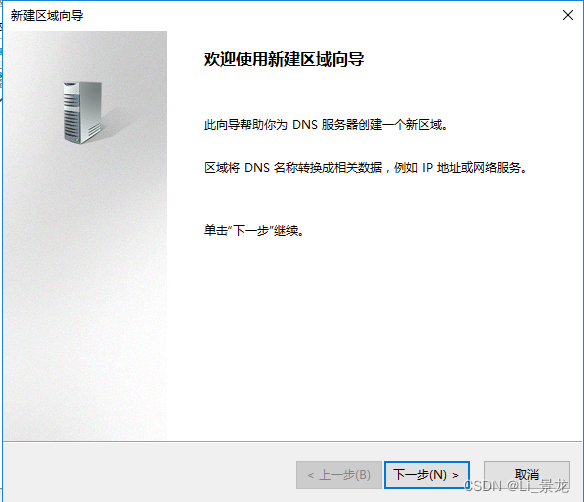
- 在区域类型中,默认选择“主要区域”然后单击下一步。
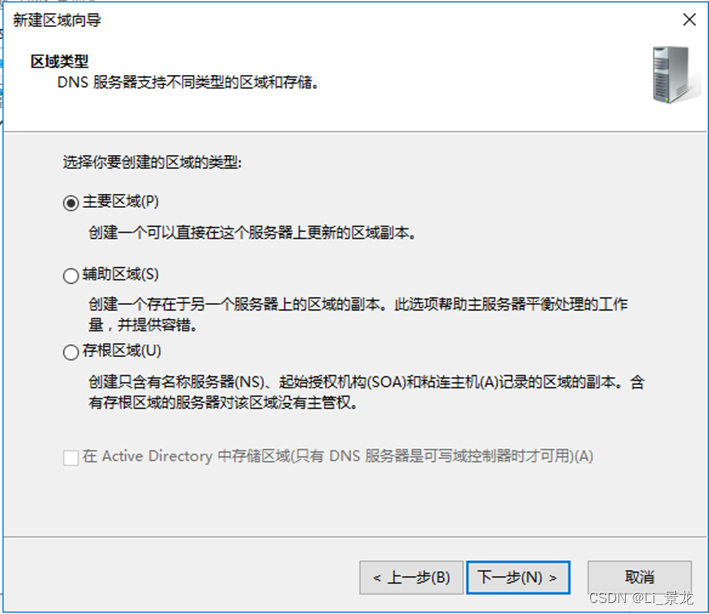
- 在“区域名称”中,输入区域名称“www.baidu.com”。
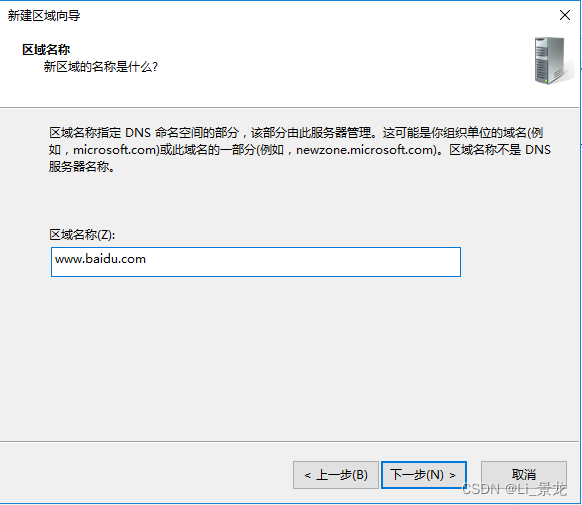
- 在区域文件中,单机下一步。
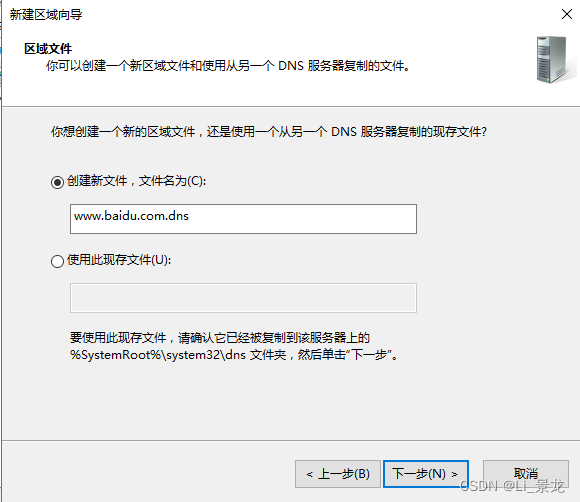
- 默认为“不允许动态更新”。单机下一步后,完成即可。
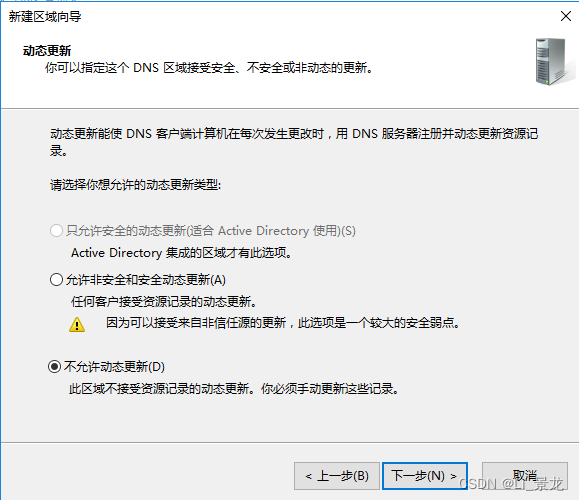
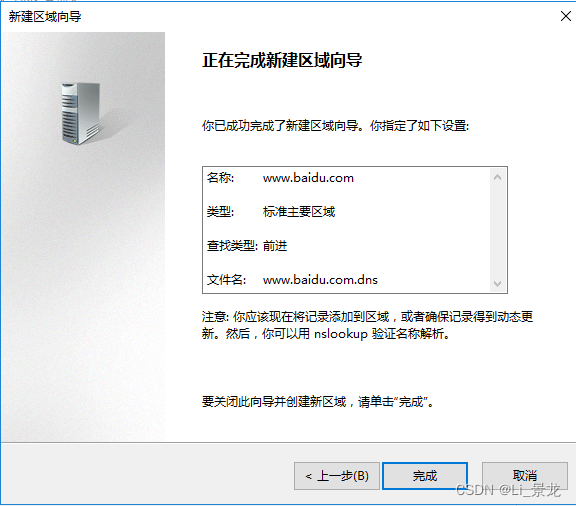
- 选中www.baidu.com,然后在空白处右击,在快捷菜单中,选择“新建主机”选项。
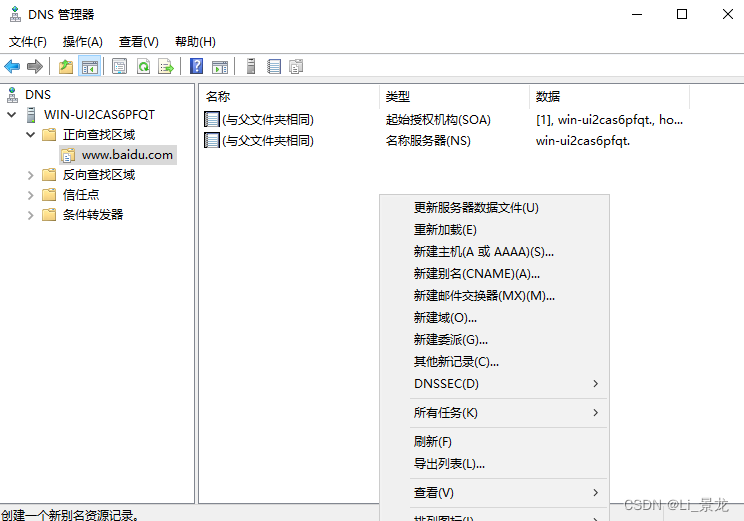
- 在弹出的“新建主机”对话框中,输入主机名称“www”,ip地址“192.168.1.3”,然后点击添加主机,然后www主机成功添加。
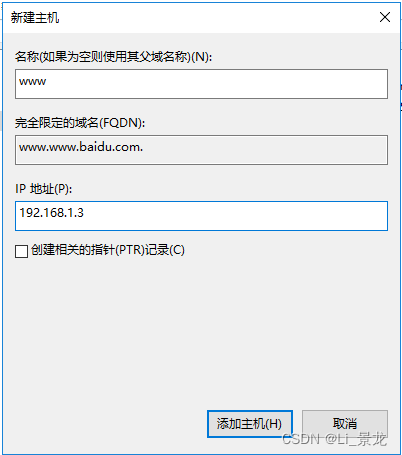
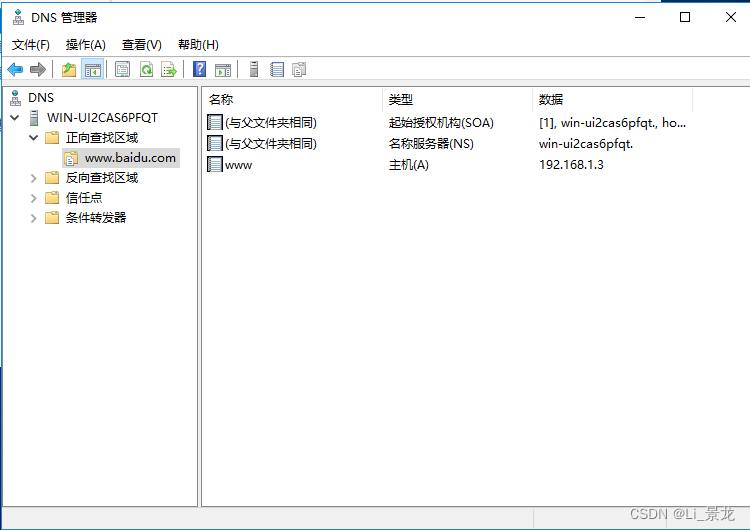
- 以此方法,在添加一个主机,名称为“benet”,ip为“192.168.8.8”
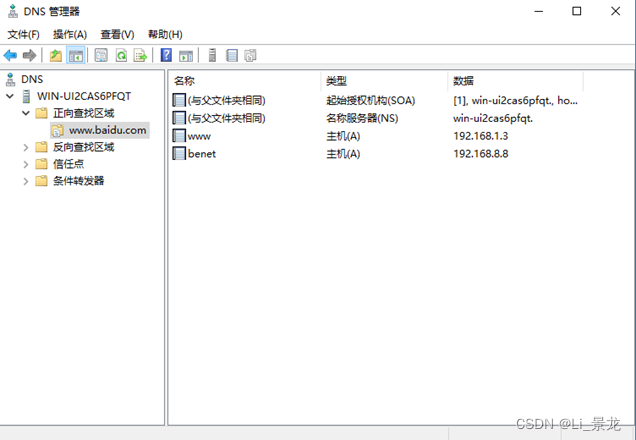
- 在客户机上进行正向查找DNS的测试。
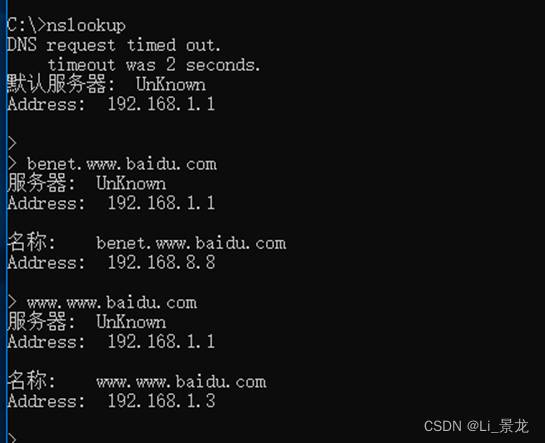
- 右击“反向查找区域”,单机“新建区域”。
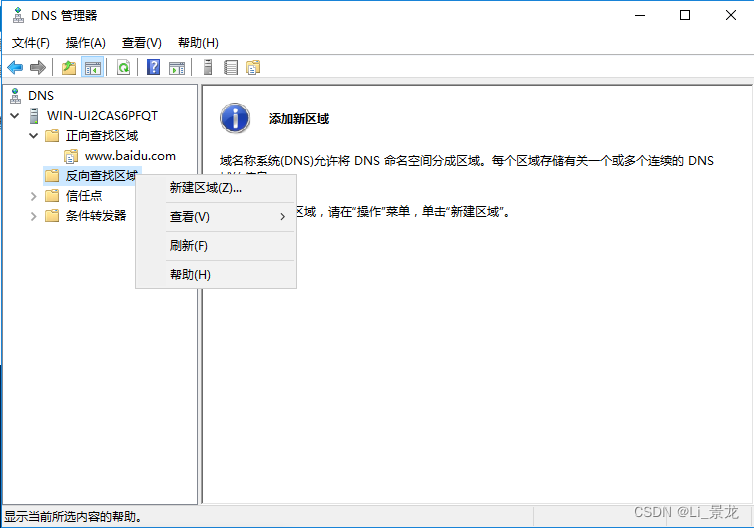
- 在“新建区域向导”中,单机下一步;默认选择“主要区域”,单机下一步;
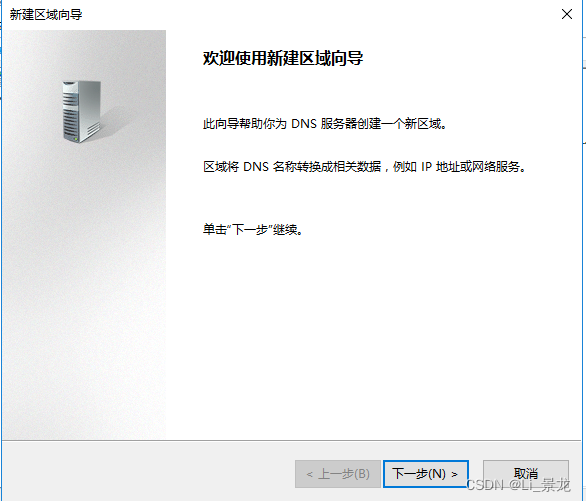
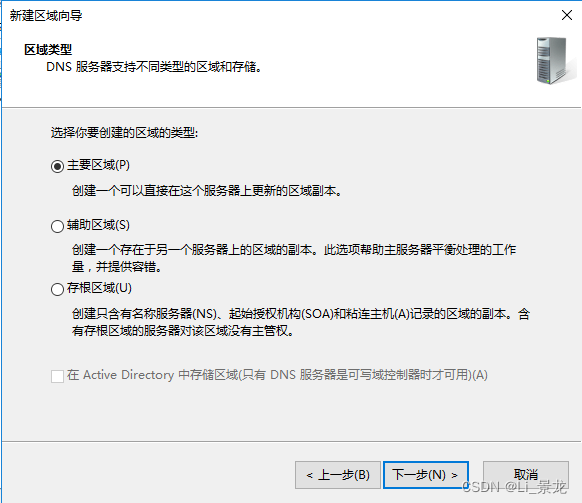
- 在“反向查找区域名称”中,默认选择“ipv4反向查找区域”单机下一步。
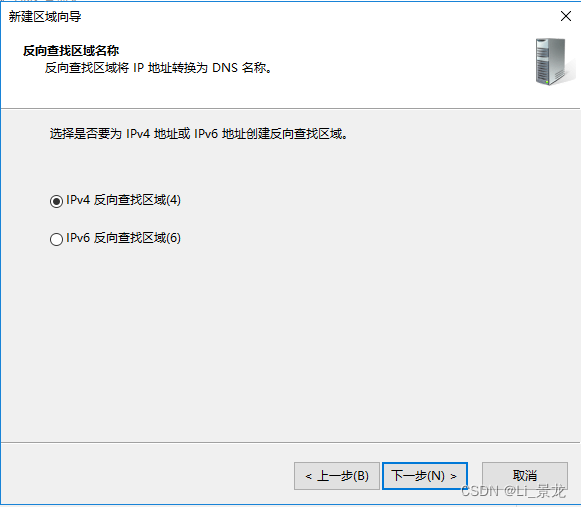
- 在“反向查找区域名称”中,输入网络ID“192.168.1.”,单机下一步。
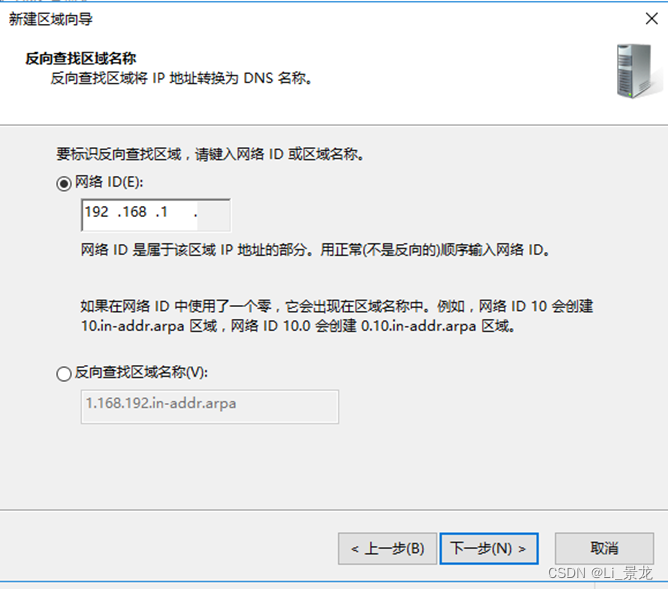
- 在“区域文件”中,直接单机下一步。
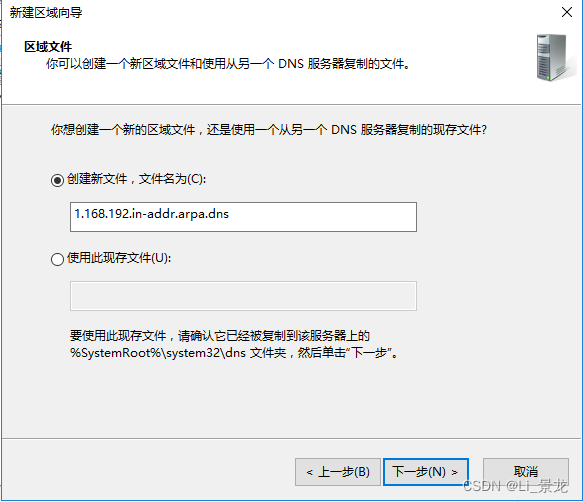
- 在“动态更新”中,默认选择“不允许动态更新”,单机下一步。单机完成即可。
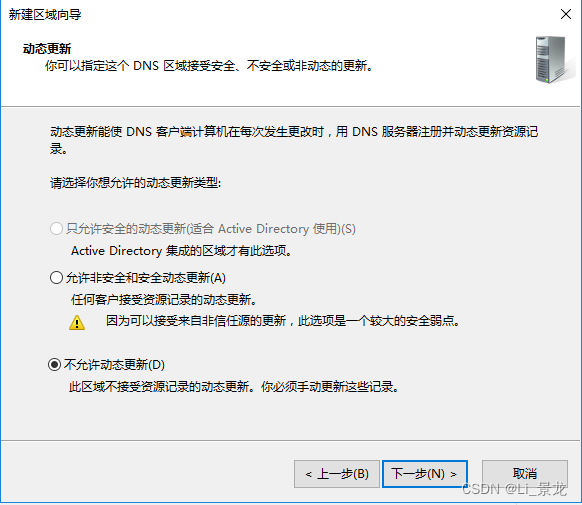
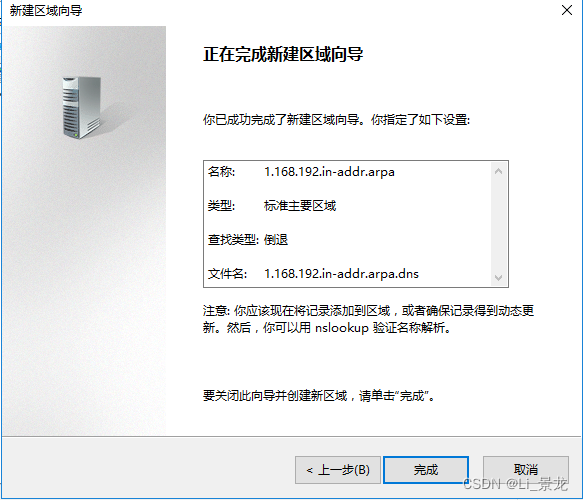
- 选中“1.168.192.in-addr.arpa”,在空白处右击,选中“新建指针”。
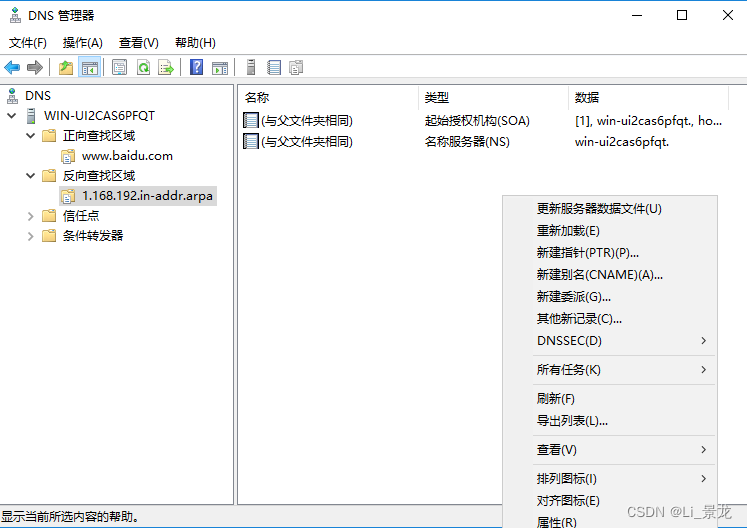
- 在弹出的“新建资源记录”中,输入主机IP地址为:192.168.1.3;然后点击浏览,选中“WIN-UI2CASA”,单机确定,然后选择“正向查找区域”,单机确定;选择“www.baidu.com”,单机确定;选择“www”单机确定。
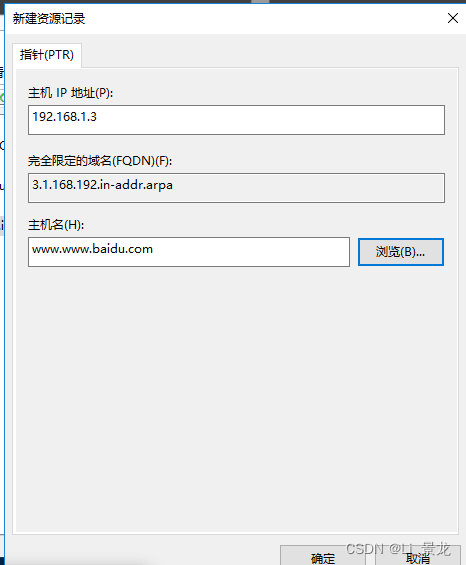
- 按以上步骤,新建个反向区域:192.168.8,然后创建指针。步骤同16-23。(新建反向区域为192.168.8的原因是,192.168.8与192.168.1不是相同网段的反向区域,所以会导致只能使用正向的www(192.168.1.3),而不能使用benet(192.168.8.8),因此需要重新创建个适用于benet的反向区域。)
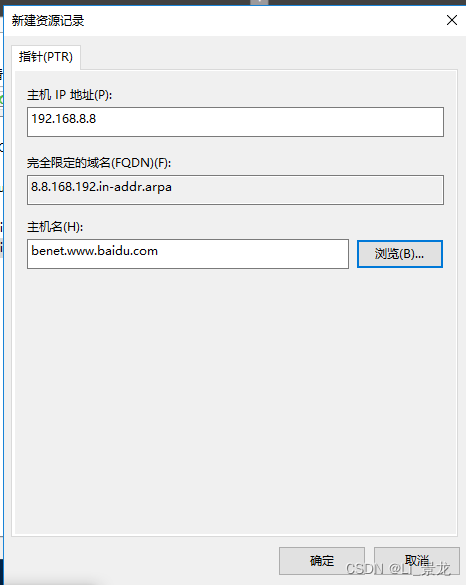
- 在客户机上进行反向DNS获取测试
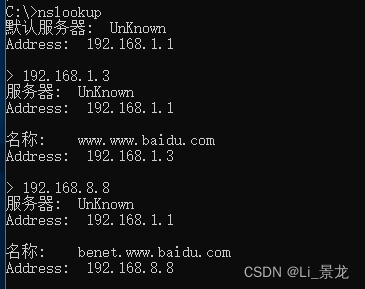
- 实验结束。
原文链接:https://blog.csdn.net/Xiaofa_123/article/details/125379023?ops_request_misc=%257B%2522request%255Fid%2522%253A%2522168449620216800213022817%2522%252C%2522scm%2522%253A%252220140713.130102334.pc%255Fblog.%2522%257D&request_id=168449620216800213022817&biz_id=0&utm_medium=distribute.pc_search_result.none-task-blog-2~blog~first_rank_ecpm_v1~times_rank-30-125379023-null-null.blog_rank_default&utm_term=NAS%E3%80%81%E7%BE%A4%E6%99%96%E3%80%81%E9%98%BF%E9%87%8C%E4%BA%91%E3%80%81%E5%9F%9F%E5%90%8D%E8%A7%A3%E6%9E%90%E3%80%81%E5%86%85%E7%BD%91%E7%A9%BF%E9%80%8F%E3%80%81ipv6%E3%80%81ddns%E3%80%81%E8%BD%BB%E9%87%8F%E7%BA%A7%E4%BA%91%E6%9C%8D%E5%8A%A1%E5%99%A8%E3%80%81%E9%93%81%E5%A8%81%E9%A9%AC%E3%80%81%E5%A8%81%E8%81%94%E9%80%9A%E3%80%81DSM%E3%80%81DSM6.0%E3%80%81%E7%BE%A4%E6%99%96nas%E3%80%81%E4%BA%91%E6%9C%8D%E5%8A%A1%E5%99%A8%E3%80%81%E8%9C%97%E7%89%9B%E6%98%9F%E9%99%85%E3%80%81%E9%BB%91%E7%BE%A4%E6%99%96%E3%80%81docker%E3%80%81%E5%AE%B9%E5%99%A8%E9%95%9C%E5%83%8F%E3%80%81%E5%9F%9F%E5%90%8D%E6%B3%A8%E5%86%8C%E3%80%81%E5%AE%9D%E5%A1%94%E3%80%81%E5%8F%8D%E5%90%91%E4%BB%A3%E7%90%86%E3%80%81nginx%E3%80%81frp%E3%80%81%E5%8A%A8%E6%80%81%E5%9F%9F%E5%90%8D%E8%A7%A3%E6%9E%90


















