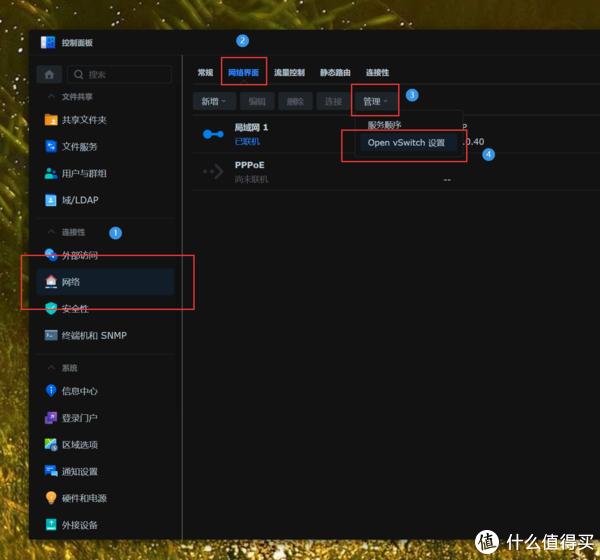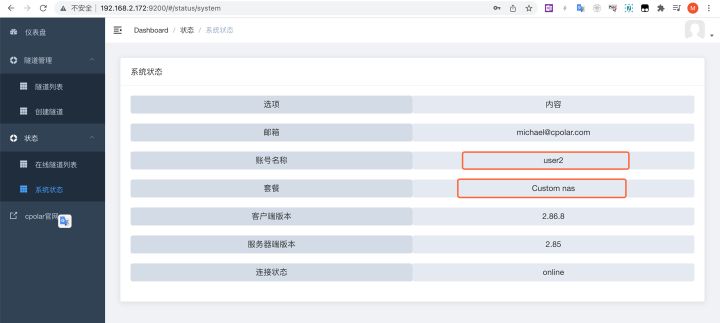作者:知产二大爷
💡写在前面
众所周知,Docker容器相较于群晖自带的套件,优势在于更轻松的迁移数据、更轻松的拓展、更轻松的数据备份等。但是Docker容器的更新是相对麻烦的,在群晖原生的系统里,虽然DSM7.2已经支持compose,更新容器方便了很多,但是目前仍然做不到一键更新。
DockerCopilot是onlyLTY (唯依)大佬开发的一个主打操作简单的Docker管理工具。可以直观的看到容器使用的镜像是否有更新,对于有更新的容器可以实现一键更新。对于不使用的镜像还可以一键清理。更有备份容器创建参数,万一不幸遇到盘挂了或者更换设备,可以方便的一键复活。(项目地址:https://github.com/onlyLTY/dockerCopilot)
DockerCopilot目前已经实现:
-
一键更新容器
-
指定镜像和tag更新
-
启动、停止、重启容器
-
重命名容器
-
删除无TAG镜像
-
删除未使用镜像
-
更新进度查看
-
备份容器设置
-
恢复容器设置
当然,除了DockerCopilot外还有一些类似的优秀项目,也可以实现Docker容器的管理以及更新,包括自动更新容器的项目也是有的,有兴趣的小伙伴也可自行探索。
话不多说,进入正题。
🍉我的软硬件环境:
-
群晖920+(系统版本DSM7.2)
-
安装环境:docker
-
勤劳的双手和聪明的大脑
🚥第一步:DockerCopilot的部署
-
建议使用compose进行构建,便于后期维护。本文就只列举这一种方法,其他方法可以看其他类似教程。
-
新建一个文件夹,用于存放数据,文件夹位置随意。
-
进入群晖Container Manager(即docker),新增项目并输入compose代码(不熟悉这一步的可以看我之前教程里的相关内容:
输入compose代码:
version: ‘3’ services: dockerCopilot: image: 0nlylty/dockercopilot:UGREEN #官方镜像地址 container_name: dockerCopilot #设置自定义的项目名称 restart: always environment: – secretKey=a6969696969 #自己设置密码,需要大于八位且非纯数字 – DOCKER_HOST=unix:///var/run/docker.sock – hubURL=https://docker.nju.edu.cn – DelOldContainer=true #是否删除旧镜像,填true或false ports: – “12712:12712” volumes: – /var/run/docker.sock:/var/run/docker.sock – /volume1/docker/dockerCopilot:/data #自己设置路径。目前存储备份文件,未来可能存储配置文件 privileged: true
⚠️注意事项:
-
路径映射中的/volume1/docker/dockerCopilot设置为你前面新建的文件夹地址。
-
环境变量中的DelOldContainer参数为是否删除旧镜像,根据自己的需求填写。
-
如果你有外网访问需求,建议设置高强度的密码。
-
另附docker run代码供参考(按照自己的目录修改命令,两个中文处都需要修改):
docker run -d –privileged -p 12712:12712 -e secretKey=自己设置密码,需要大于八位且非纯数字 -e DOCKER_HOST=unix:///var/run/docker.sock -e hubURL=https://docker.nju.edu.cn -v /var/run/docker.sock:/var/run/docker.sock -v 自己设置路径。目前存储备份文件,未来可能存储配置文件:/data –restart=always –name dockerCopilot 0nlylty/dockercopilot:UGREEN
-
点击下一步,后面设置均为默认即可,最后点击完成。
-
耐心等待项目自动构建完成,如果你的网络连通性不好,该过程可能会有点慢。
-
项目提示构建完成后,你就可以在项目和容器内看到它了。
🚥第二步:DockerCopilot的使用
-
局域网内浏览器访问http://192.168.31.83:12712/(你自己的局域网ip)即可进入登录页面。(外网访问和反带教程略过,确实有需要的可以参考我这篇教程里的相关内容:手把手教你用群晖搭建属于自己的邮箱服务器(折腾群晖系列一)
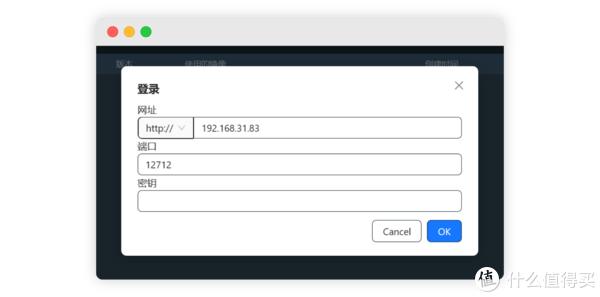
-
注意核对网址和端口号,尤其是http和https不要选错,输入你前面设置的密码,并点击OK。如果一切顺利此时你可以登录成功,如果点击OK没反应,说明有哪里没填对,请仔细确认。登录后界面如下:
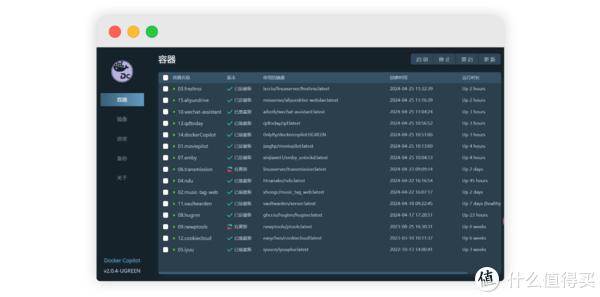
-
点击你要操作的容器,右侧会有弹出栏,可以进行重命名、更新等操作,在其中进行操作即可。

-
如果只需要更新,点击更新按钮后就会自动更新完成。并可以在“进度 ”界面查看更新进度。
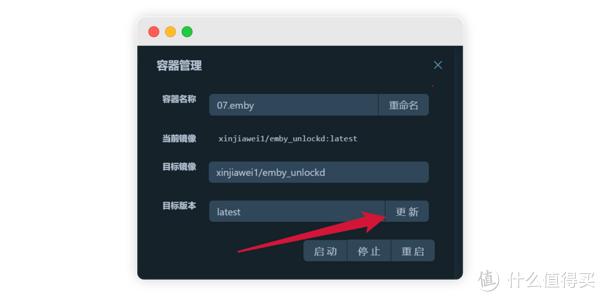
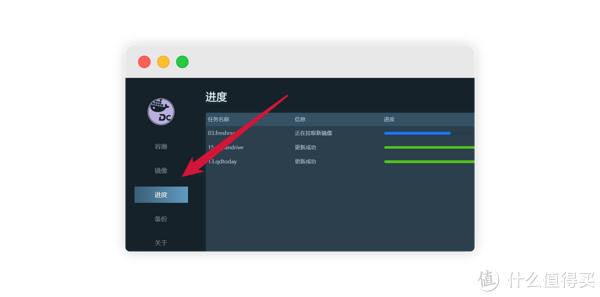
-
可以在“镜像”页面进行镜像的管理,包括删除和一键清理等。
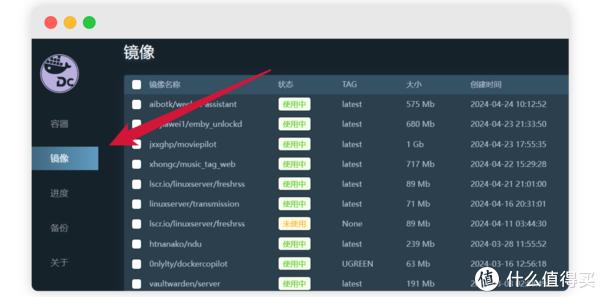
-
可以在“备份”页面进行Docker容器的备份与恢复。备份的数据会保存在你前面设置的文件夹内。
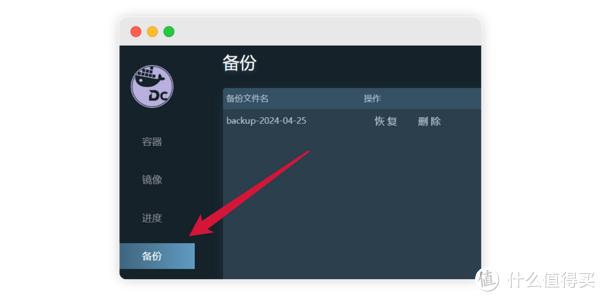
-
DockerCopilot的更新需要通过左下角页面的更新按钮来更新自身。如果有更新的时候就会显示更新程序按钮,如果没有更新的时候就不会显示。
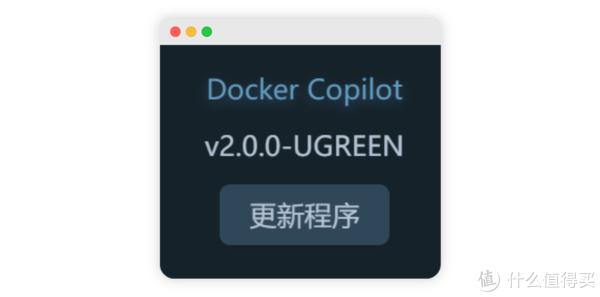
-
如果你喜欢该项目,也欢迎支持一下onlyLTY (唯依)大佬。
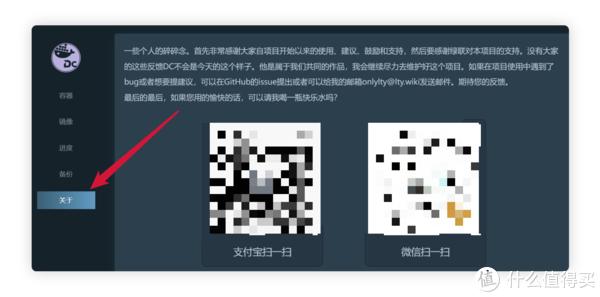
好的,到这里整个配置已经全部完成,你可以愉快地使用它了。
希望我的教程能够帮助到你,如果你感觉有用的话,三连请走一波。
特别声明:以上文章内容仅代表作者本人观点,不代表新浪网观点或立场。如有关于作品内容、版权或其它问题请于作品发表后的30日内与新浪网联系。
原文链接:http://k.sina.com.cn/article_1823348853_6cae187502001ene8.html