目录
一.前期准备
1.VMware Workstation Pro虚拟机
a.下载
下载windows版

b.安装
双击打开

下一步

接受,下一步

可更改安装位置(也可直接默认安装C盘,不过这装在D盘了),下一步


检查更新等,个人习惯不勾选,下一步

默认,下一步

安装

完成

c.激活
在网上找激活码
打开虚拟机,选择“帮助”,之后选择“输入许可证密钥”

输入秘钥,确定

2.CentOS安装包
a.下载
可直接下载,也可迅雷下载

3.IP记录
a.本地VMnet8 ip
win键+R,输入cmd,回车
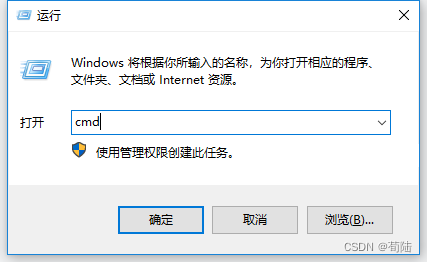
输入ipconfig

回车,记住VMnet8的IP

b.虚拟机VMnet8 ip

选择VMnet8,NAT模式,将使用本地DHCP前的√去掉(即不勾选该项),然后点击NAT设置

记住网关,确定

点击应用

二.创建虚拟机
a.虚拟机配置
点击创建新的虚拟机

选择典型,下一步

选择稍后安装,下一步

默认,下一步

点击浏览,选择安装位置

选择一个自己想安装的位置(位置随意,选择一个盘就行,D盘,E盘等都可以),下一步

默认(磁盘默认20G,够用了),下一步,

选自定义硬件

选择安装包

找到第2步下载的CentOS安装包

选择之后,如图

然后看一下网络连接模式,选NAT模式,然后点关闭

完成

b.CentOS安装
点击开始此虚拟机

按上下键,选中第一个(变为白色即为选中),按回车键

选择中文,点击继续

软件选择

选择带GUI的服务器

安装位置

选择自动配置

网络

点击开启 ,完成

开始安装

点击设置root密码


等待安装

等待安装完成,重启

默认第一个

点击接受许可


完成设置

选汉语

汉语

默认,前进

输入时区,前进

跳过

输入一个账号(此为一子账号,非root账号),前进

输入密码,前进

开始使用

进去后事帮助界面,直接关闭就行

c.登陆root账号
此时登陆的是刚才设置的aaa子账号,下面切换为root账号(因为root 账号权限高)
点击右上角关机按钮-再点击子账号,然后点注销

点击注销
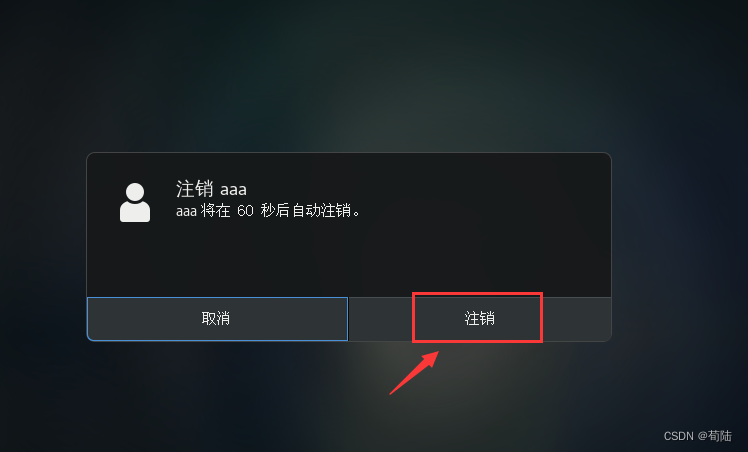
下面登陆root账号,先点击未列出

用户名输入root,点下一步
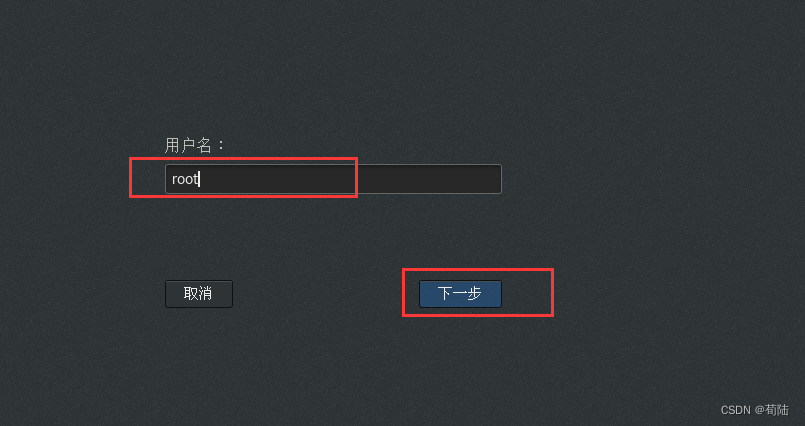
输入之前设置的root密码,点登录

初次登录需要设置一下,按前面步骤依次设置就行

进入之后,现在已经是root账号
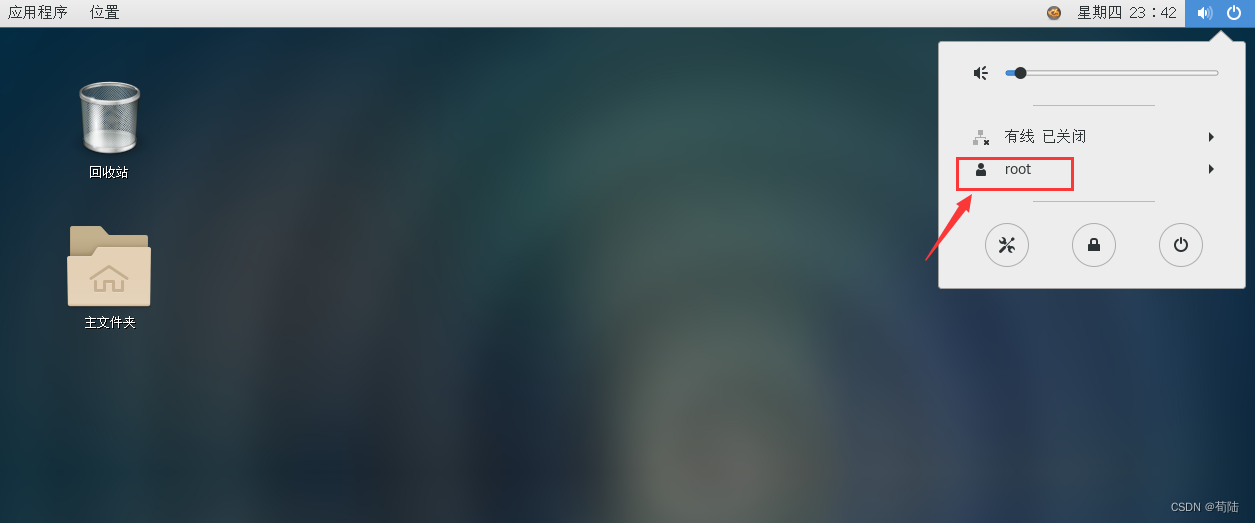
至此,已经安装完成!
三.配置静态IP
1.虚拟机配置
a.方法一:面板设置
右上角,点设置

点击网络,然后打开网络,点击设置

勾选自动连接

设置为手动,静态IP地址前面192.168.186同虚拟机,后面自定,子网掩码255.255.255.0都是这样,网关为虚拟机NAT网关,DNS开始时没填,但是连不上网,ping baidu.com显示为:未知的名称或服务,设置为跟网关相同后,就可以联网了。填完点应用

设置完重启网络,右键打开菜单,选择打开终端,

终端已打开

复制代码,粘贴进去,平时粘贴快捷键为ctrl+v,在终端里为,ctrl+shift+v。
命令为:systemctl restart network,粘贴完回车
此时右上角显示网络已连接标志。

b.方法二:终端修改法
右键打开菜单,选择打开终端

终端已打开

首先说一下, Linux网络配置文件路径为:/etc/sysconfig/network-scripts/
cd命令用于切换当前工作目录,例,cd a(cd和目录之间用空格隔开)为切换至a目录
所以要切换至网卡的配置文件,命令为cd /etc/sysconfig/network-scripts/
复制之后,ctrl+shift+v粘贴,回车

然后ll(l两个小写的L),或ls,找到需要配置的网卡

然后vi ifcfg-ens33,编辑配置文件ifcfg-ens33

回车后进去下面界面

按字母i键进入编辑模式
按完i,如图,下方显示– INSERT –,即已进入编辑模式

然后移动光标,修改下方内容
BOOTPROTO=static ONBOOT=yesBOOTPROTO=static ONBOOT=yesBOOTPROTO=static ONBOOT=yes

然后将
IPADDR=192.168.186.101
NETMASK=255.255.255.0
GATEWAY=192.168.186.2
DNS1=192.168.186.2
IPADDR=192.168.186.101 NETMASK=255.255.255.0 GATEWAY=192.168.186.2 DNS1=192.168.186.2IPADDR=192.168.186.101 NETMASK=255.255.255.0 GATEWAY=192.168.186.2 DNS1=192.168.186.2IPADDR=192.168.186.101 NETMASK=255.255.255.0 GATEWAY=192.168.186.2 DNS1=192.168.186.2
输入进去,复制粘贴有时候不管用,需要手动输入。DNS开始没输入,联不了网,输入与IP一样的之后,就可以联网了

然后按Esc键退出输入模式,底部已无– INSERT —

然后输入冒号:(要小写,输入方法,按住shift+;键),进入底线命令模式

然后输入wq(要小写)保存退出,回车,w为保存,q为退出
或者前面不按冒号,直接shift+z+z
设置完重启网络,命令为:systemctl restart network,回车
此时右上角显示网络已连接标志

c.命令及快捷方式小结
切换至网卡的配置文件 cd /etc/sysconfig/network-scripts/ 查看列表 ll或ls(l为小写的L) 编辑网卡文件 vi ifcfg-ens33 进入编辑模式 i 退出输入模式 Esc 进入底线命令模式 输入冒号:(要小写,输入方法,按住shift+;键) 保存退出 wq(要小写)回车 重启网络 systemctl restart network 检查联网 ping baidu.com 查看ip地址 ip addr 复制 ctrl+shift+c 粘贴 ctrl+shift+v切换至网卡的配置文件 cd /etc/sysconfig/network-scripts/ 查看列表 ll或ls(l为小写的L) 编辑网卡文件 vi ifcfg-ens33 进入编辑模式 i 退出输入模式 Esc 进入底线命令模式 输入冒号:(要小写,输入方法,按住shift+;键) 保存退出 wq(要小写)回车 重启网络 systemctl restart network 检查联网 ping baidu.com 查看ip地址 ip addr 复制 ctrl+shift+c 粘贴 ctrl+shift+v切换至网卡的配置文件 cd /etc/sysconfig/network-scripts/ 查看列表 ll或ls(l为小写的L) 编辑网卡文件 vi ifcfg-ens33 进入编辑模式 i 退出输入模式 Esc 进入底线命令模式 输入冒号:(要小写,输入方法,按住shift+;键) 保存退出 wq(要小写)回车 重启网络 systemctl restart network 检查联网 ping baidu.com 查看ip地址 ip addr 复制 ctrl+shift+c 粘贴 ctrl+shift+v
2. 配置本地网络
找到虚拟机网络,点击属性

更改IP地址为之前记下的地址


3.联网验证
配置完成,试试能不能联网
情况1:ping baidu.com,能直接ping通,网络正常,配置成功

情况2:输入ping baidu.com,回车,直接提示ping: baidu.com: 未知的名称或服务,可能是前面网关,DNS等没设置好,按前面设置方法,检查一遍。

情况3:输入ping baidu.com,回车,一直没反应,只有光标闪烁,过几秒钟后提示ping: baidu.com: 未知的名称或服务,检查电脑VMware NAT Service服务是否打开


找到电脑,右键,管理

找到服务,选择VMware NAT Service,点击启动

再次ping baidu.com,已经可以ping通,联网正常

Ctrl+Z,可终止ping
4.VMware NAT Service自动启动
有的每次重新打开电脑,登陆虚拟机后,都不能联网,检查发现VMware NAT Service服务是手动状态,没打开,还需手动打开,改为自动之后,重启电脑后还是没打开,又变为手动
检查杀毒软件的开机启动项,VMware NAT Service服务是否开启开机启动了
以360安全卫士为例,找到开启启动管理界面,将VMWare虚拟机NAT网络功能,恢复启动

我这开启后,上边的VMWare虚拟机授权验证服务也自动开启了

此时,VMware NAT Service已变为自动启动,若还是手动,自己改为自动。以后再开启电脑,该服务都会是正在运行了。

四.安装宝塔
网址:https://www.bt.cn/new/download.html
选择Centos安装脚本,点击后面的复制

然后到虚拟机,打开终端,粘贴进去

回车,开始安装
等一小会儿,出现下图

输入y,回车,开始安装

安装中

等一会儿,出现如下界面,安装完成(这儿用了1分钟)
记住面板地址,跟用户名,密码,可选中后,ctrl+shift+c复制
本地登陆,输入,内网面板地址

登录宝塔面板,地址输入上面地址

绑定宝塔账号,有的话直接登录,没有注册一个

按需求安装,这安装LNMP

等待安装

安装完成

所有安装完成!
原文链接:https://blog.csdn.net/qq_43629264/article/details/125978621




















