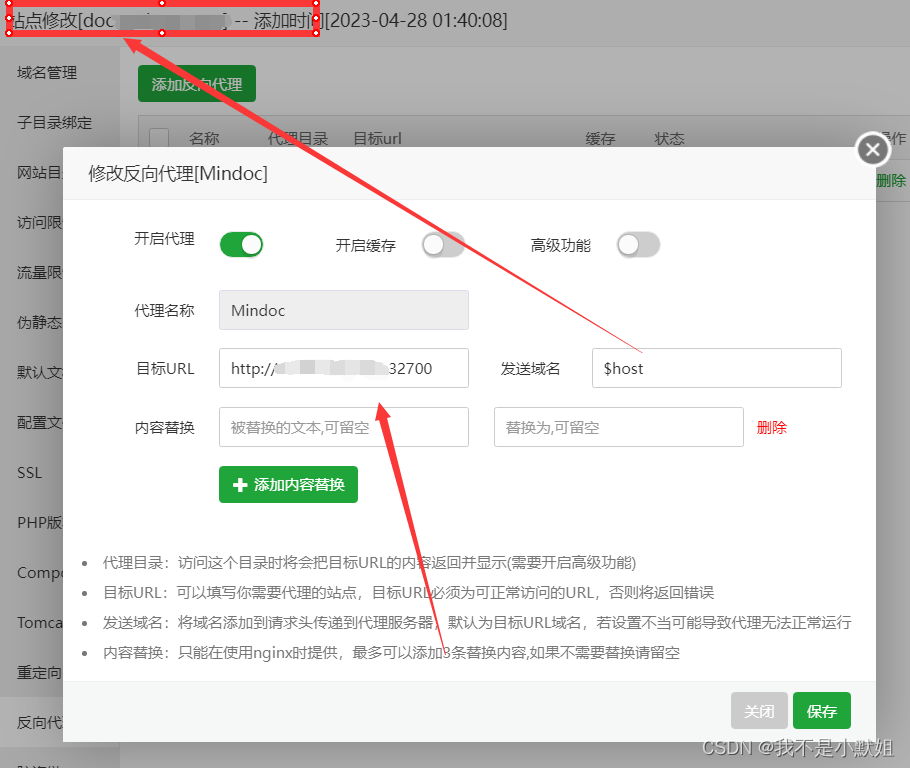一、环境介绍
1、Proxmox VE(以下简称PVE)
2、黑群晖DSM6.2引导
3、pat安装包
4、工具包
二、环境创建
1、点击“创建虚拟机”按钮,勾上“高级”,勾上“开机自启动”(软路由一般情况下开机启动),名称填入虚拟机名称(例如DSM),点击“下一步”[break]
2、操作系统选择“Linux”,版本选择“4.X/3.X/2.6 Kernel”即可,选择“不适用任何介质”,点击“下一步”
3、系统默认即可,点击“下一步”
4、硬盘,随便设置,之后会删除的,点击“下一步”
5、CPU按照实际情况选择,点击“下一步”
6、内存大小设置,也是根据实际情况选择(一般2G内存够了),点击“下一步”
7、网络模型选择“intel E1000”,点击“下一步”
8、确认配置,直接点击“完成”
9、删除硬盘,选择“DSM” –> "硬件",找到硬盘,选中点击“分离”
10、硬盘分离后,选中未使用的磁盘0,点击“删除”
三、硬盘设置
1、使用WinSCP把解压出来的synoboot.img上传到根目录
2、img磁盘转换,选择Shell,输入qm importdisk 101 /synoboot.img local-lvm 会看到vm-101-disk-0正在创建
101是虚拟机编号,synoboot.img是刚才上传的引导镜像
3、添加磁盘。进入LEDE硬件设置,选中未使用的磁盘0,点击编辑
4、总线/设备选择SATA和0,磁盘镜像选择vm-101-disk-0
5、引导顺序,改为硬盘,Disk ‘sata0’
6、添加一块系统盘,点击“硬件”,添加“添加”下拉菜单中的“硬盘”,总线/设备选择SATA和1,存储选择local-vm,磁盘大小设置为16G够用
四、群晖安装
1、启动DSM虚拟机
3、用户协议,勾上确定,下一步
4、点击“设置”,如果系统盘有信息,会显示“还原”
5、点击“手动安装”,选择从官网下载的DSM_DS3617xs_23739.pat,点击立即安装
6、会提示硬盘1、2数据会被删除,1是引导盘,2是系统盘
7、等待安装完成
8、DSM初次进入的配置(略)
9、不上一张进入DSM的信息图
原文链接:https://cloud.tencent.com/developer/article/2147605