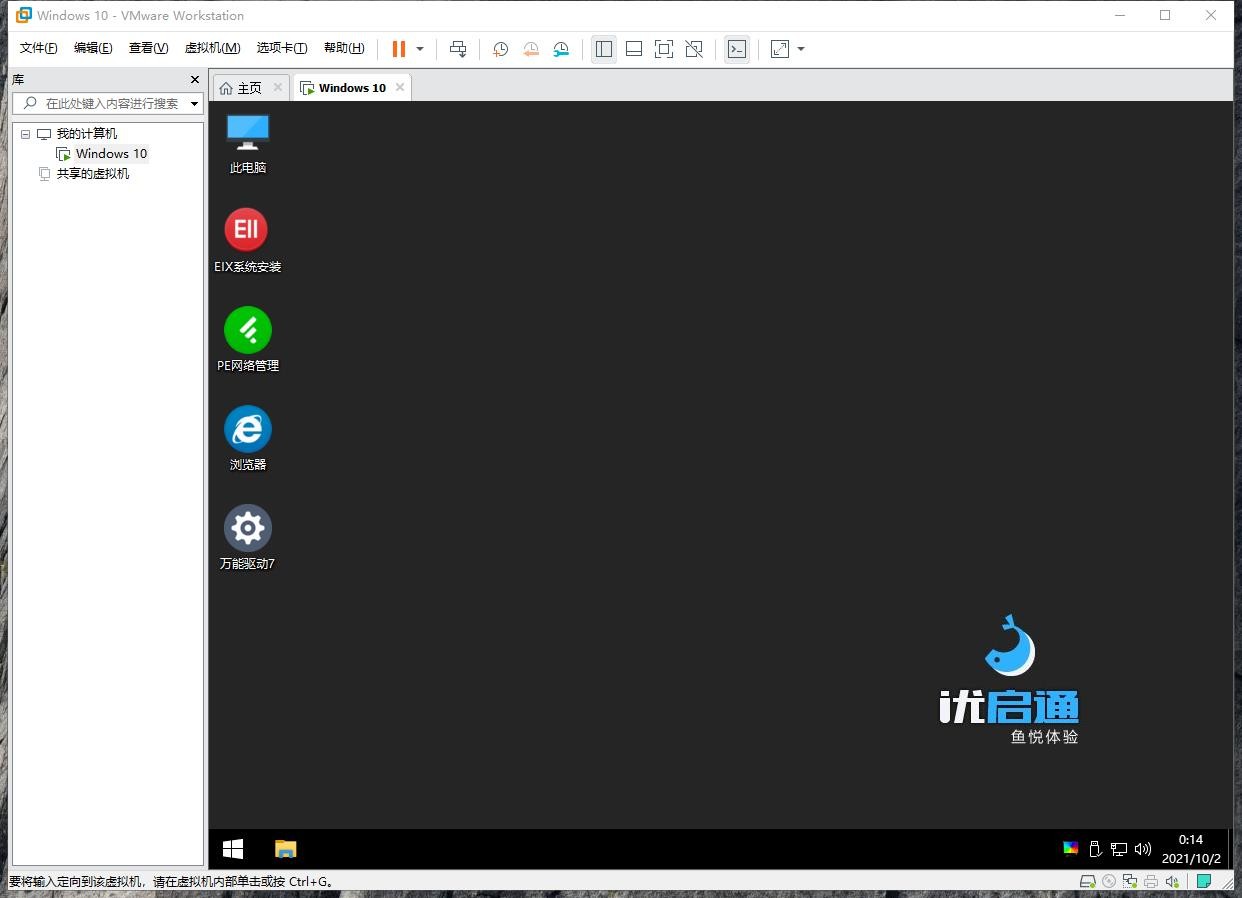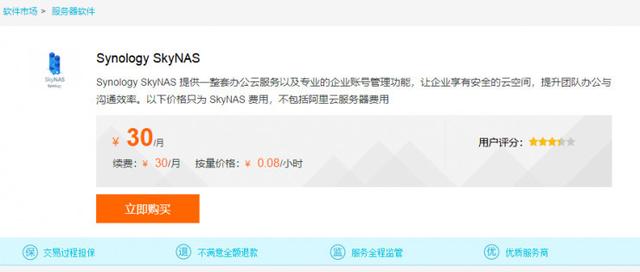作者:略懂的大龙猫
本文是绿联NAS 的一篇综合玩法教程,介绍如何在绿联DX4600 系列 NAS 上搭建 Windows 下载机。
为什么要搭建 Windows 下载机?
1.Windows 对各网盘客户端和下载工具支持最完美;
2.Windows 上手简单,还可以通过向日葵等远程软件完美远程控制;
如何在绿联NAS 上搭建 Windows下载机?
我先说下思路:
-
通过 SSH 权限部署 docker-compose 管理工具 dockge;
-
通过 dockge 一键部署 Windows 虚拟机容器 dockur/windows ;
-
Windows 安装各类下载工具,安装远程控制软件向日葵;
-
Windows 通过 Samba 挂载绿联NAS 硬盘;
(相信我,所有的折腾都是值得的!)接下来介绍详细操作步骤:
通过 SSH 权限 dockge
绿联NAS 开放 SSH 权限,有 SSH 权限可以进行一些更高阶操作。开启方式是打开客户端:“设备管理-调试功能-开启远程调试功能”,通过手机号认证获得 SSH 密码,SSH 账户名为 root ,端口为 922。
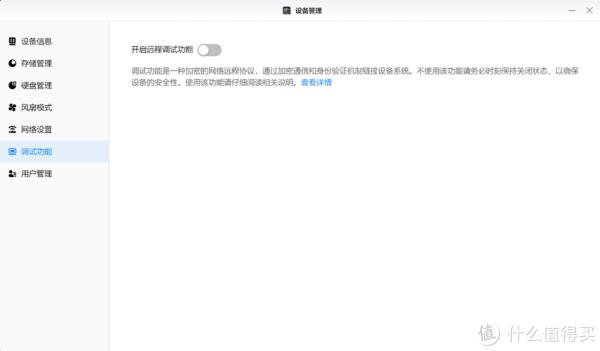
Dockge 是一个 docker-compose 管理工具,为什么要安装 dockge 呢?因为 dockge 完美契合绿联 NAS ,是我推荐的必装容器之一。通过 dockge 可以以 docker-compose 方式安装容器,而且以后可以无需 SSH 实现更高阶的权限和功能(比如调用 /var/run/docker.sock 或调用 KVM):
首先通过脚本在绿联NAS 上安装 docker-compose :
DOCKER_CONFIG=${DOCKER_CONFIG:-$HOME/.docker}mkdir -p $DOCKER_CONFIG/cli-pluginscurl -SL https://github.com/docker/compose/releases/download/v2.17.2/docker-compose-linux-x86_64 -o $DOCKER_CONFIG/cli-plugins/docker-composechmod +x $DOCKER_CONFIG/cli-plugins/docker-compose#检验安装是否完成docker compose version
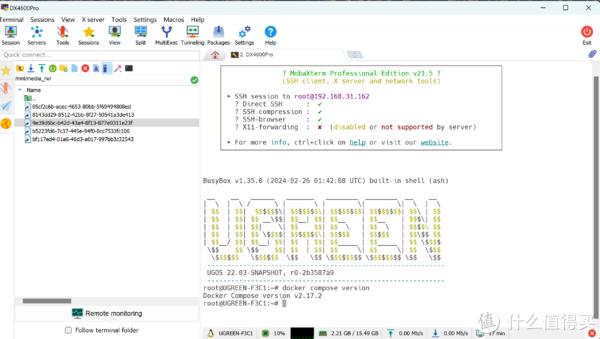
接下来介绍一个重要知识点:绿联NAS 的磁盘挂载方式。绿联NAS 磁盘都挂载在 /mnt 路径下,分别命令为:dm-0、dm-1、dm-2……但不要直接使用该路径,因为磁盘挂载顺序可能会发生改变。
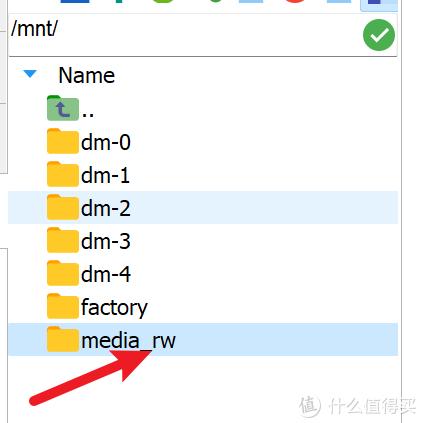
我们要找到真正磁盘路径,找到 media_rw 文件夹,进入后可以看到很多字符串。每个字符串其实都对应了一个真正的盘位。
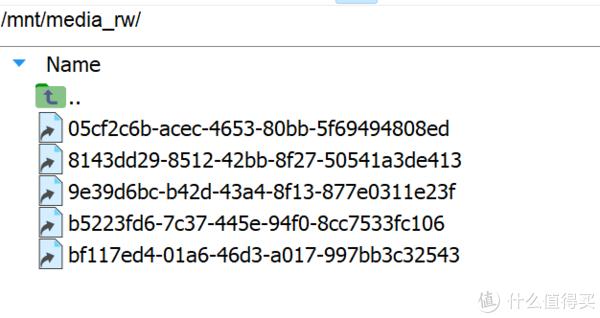
在我的案例中:dm-4 是我的固态硬盘,对应字符串是 9e39d6bc……(检测方法很简单:链接会自动跳转 dm-4 路径)。那么固态硬盘中的文件都可以转换成如下真实路径:
/mnt/dm-4/.ugreen_nas/196151/
/mnt/media_rw/9e39d6bc-b42d-43a4-8f13-877e0311e23f/.ugreen_nas/196151/
然后我在固态硬盘中新建一个 dockge 文件夹,放入 docker-compose.yaml 部署文件:
version: “3.3”services: dockge: image: louislam/dockge:1 restart: always ports: – 5001:5001 volumes: – /var/run/docker.sock:/var/run/docker.sock – ./data:/app/data # Stacks Directory # ⚠️ READ IT CAREFULLY. If you did it wrong, your data could end up writing into a WRONG PATH. # ⚠️ 1. FULL path only. No relative path (MUST) # ⚠️ 2. Left Stacks Path === Right Stacks Path (MUST) – /opt/stacks:/opt/stacks environment: # Tell Dockge where to find the stacks – DOCKGE_STACKS_DIR=/opt/stacks
切换到该文件夹路径执行 docker compose up -d 命令部署容器(注意命令不是 docker-compose)。然后通过 5001 端口访问 dockge。
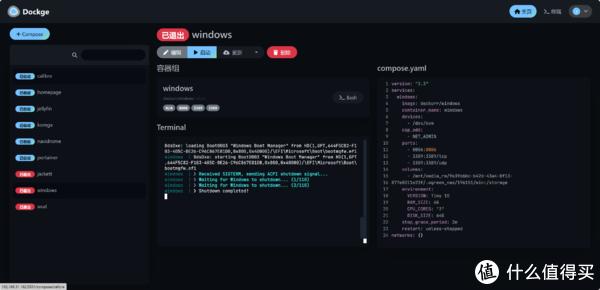
通过 dockge 一键部署 dockur/windows
dockur/windows 是一键安装 Windows 虚拟机的容器,绿联NAS 支持 KVM 可以正常使用该容器。通过 dockge 部署 dockur/windows 是简单快捷的方式。
首先在固态硬盘上新建一个 win 文件夹,然后拷贝 Windows 安装镜像到该文件夹并重命名为 custom.iso(目的是跳过在线下载镜像流程,不放入 custom.iso 该容器会在线下载镜像也能部署)。
然后打开 dockge 新建一个 compose,在右侧输入 dockur/windows 部署命令:
version: “3.3”services: windows: image: dockurr/windows container_name: windows devices: – /dev/kvm cap_add: – NET_ADMIN ports: – 8006:8006 – 3389:3389/tcp – 3389:3389/udp volumes: – /mnt/media_rw/9e39d6bc-b42d-43a4-8f13-877e0311e23f/.ugreen_nas/196151/win:/storage environment: VERSION: Tiny 10 RAM_SIZE: 6G CPU_CORES: “3” DISK_SIZE: 64G stop_grace_period: 2m restart: unless-stoppednetworks: {}
重点修改 volumes: 参数(挂载路径修改为文件夹真实路径)和 environment 参数(设置 Windows 版本信息、硬件规格,本案例安装的是 Tiny 10,分配了 3个核心 6G 内存)。然后点击启动,会全自动安装 Windows,通过 8006 端口可以访问 Windows 虚拟机。
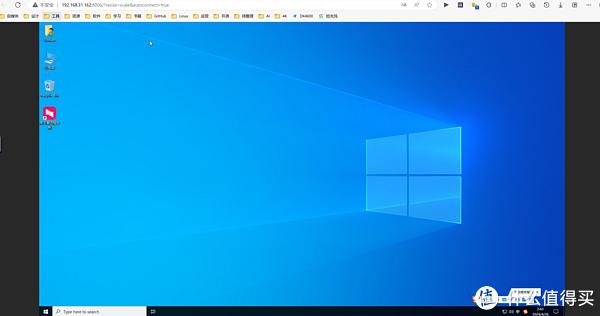
我安装 Tiny10 内存占用小但汉化有问题,我更推荐安装 Win10 或 Win11 的 LTSC 版。安装 Windows 虚拟机后就可以像平常使用电脑一样操作了。
虚拟机性能相比裸机性能损失不大(多核分低是因为我这里只分配了3个核心):
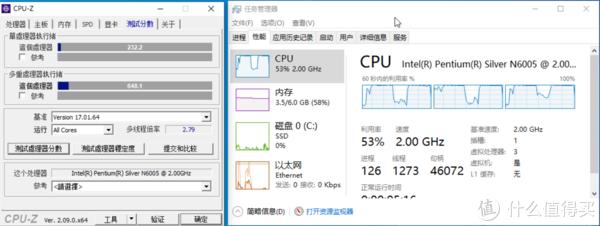
接下来就可以安装向日葵、百度网盘、阿里云盘、迅雷等一系列下载工具了。
挂载绿联NAS本机存储
安装好下载工具后,开启绿联NAS 的 Samba 共享。开启方式为“网络服务-Samba”
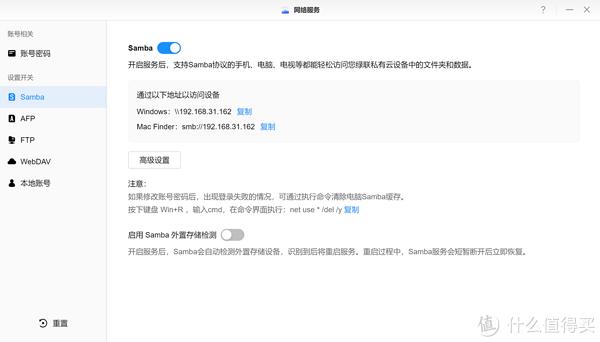
然后在虚拟机中 Win+R 输入挂载路径,通过 Samba 用户名和密码登录。选择你想要挂载的磁盘,右键映射网络驱动器(分盘盘符):
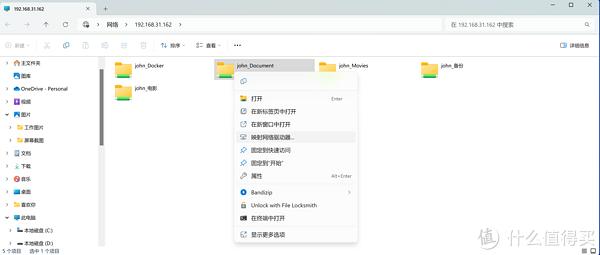
这样虚拟机就可以直接挂机下载到 NAS 本地空间了。
远程的话你可以通过向日葵等远程控制软件访问,你甚至可以在里面安装绿联客户端对 NAS 进行管理。总之接下来的折腾就很简单了。
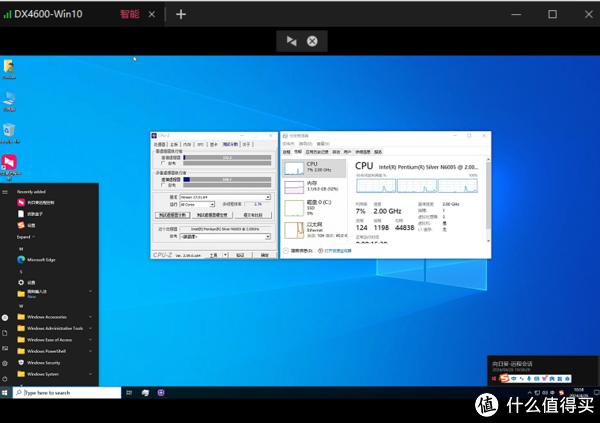
其实很多知识点我都介绍过,这里只不过做了一个串联。
绿联 NAS 在易用性上很不错,而且开放 SSH 可玩性很强。听到过一些吐槽,其实由于 OP 底层系统过于精简,所以功能开发成本相比 Debian 底层成本更高。这应该才是绿联在新版NAS上选择全新系统的原因。
其实 NAS 只是一个工具,人如何使用才决定了工具的上限。
就分享到这里,欢迎补充!
特别声明:以上文章内容仅代表作者本人观点,不代表新浪网观点或立场。如有关于作品内容、版权或其它问题请于作品发表后的30日内与新浪网联系。
原文链接:http://k.sina.com.cn/article_1823348853_6cae187502001eo2s.html