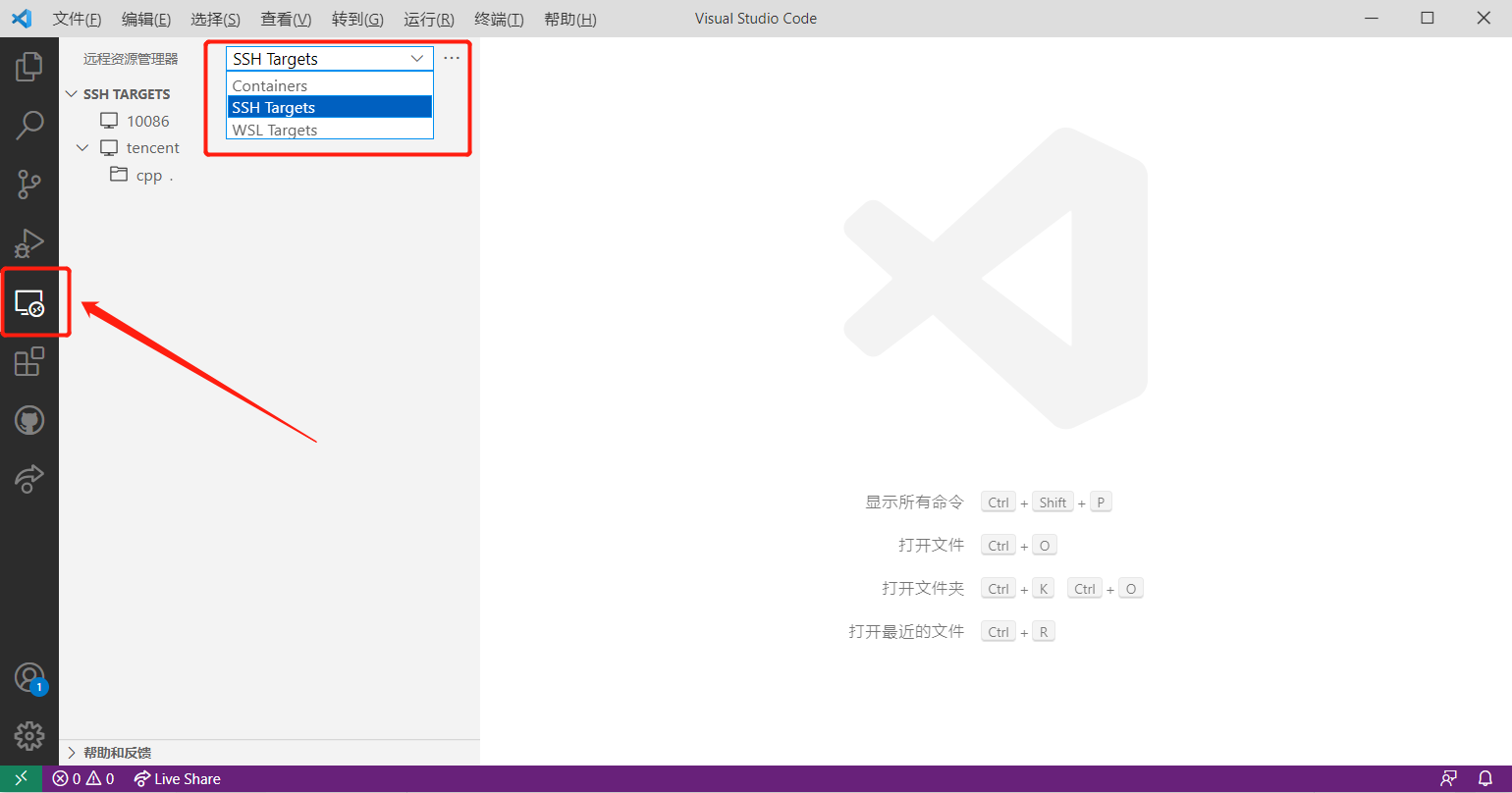大家好,俺又来了!
今天来开箱测评一款当下最热门的四盘位成品NAS。
它是来自于绿联的DX4600。
绿联私有云DX4600的配置相当不错,属于目前主流NAS的旗舰配置:
处理器使用了N5105,发热低,功耗低,性能强大!
而且内置了8GB内存条,并且非板载内存,用户可以自行更换内存,而且还有内存双通道,虽然参数上写的上限16GB,但是实际测试,安装到32G内存也是没问题的。
还有2条M.2 Nvme协议的固态硬盘插槽,可以做缓存加速盘使用,也可以做独立的存储空间使用。
网口方面,有2个2.5G网口,并且还支持自动链路聚合,让网速更稳定。
在系统上进行了本土化深度定制,不仅有免费的内网穿透、还有Docker容器功能,备份相册也支持AI人像识别,23年新版本里,还增加了云影院功能,可玩性很高。
同时,整机使用了航空铝合金材质,坚固耐用,并且保修2年。
这个配置下,售价只要2499元,同类其它的产品都要贵500元甚至上千元呢:
其实买家庭NAS,首先应该挑选合适的处理器。
作为一台家庭7*24小时使用的NAS,N5105处理器,是当下最合适的。
N5105到底有多强呢?
根据知乎大佬:”dswpc”的回答,我们可以看到:
N5105单核跑分2万多分,对标i7-3代处理器了。
而多核跑分8万分,接近i7-6代处理器。
而综合跑分11万,差不多i3-7代、i5-4、5代的水平。
要知道,N5105的功耗不超过10W,在如此低功耗的情况下,能和众多i3、i5、i7处理器一较高下,可以见得,它有多强。
我们的NAS 处理器,除了性能够强,还需要足够低的功耗表现才行。
一台NAS,在选择了处理器之后,我们还需要看它的盘位、网口。
有没有双通道内存条插槽?有没有双M.2固态硬盘插槽?
以及NAS系统好不好用,有没有内网穿透、相册备份、Docker容器等功能。
根据综合对比,绿联的DX4600均可以满足以上需求,而且定价2499元,绝对算得上是良心定价:
相信站内的不少小伙伴早已经入手了这台NAS了,今天,我就来全面展示给大家!
除此之外,我还会分享我是如何玩转这台绿联私有云DX4600。
我将从拆箱->装硬盘->初始化系统->设置各个功能->Docker容器->家庭影院,一步一步教您如何使用一台NAS!
现在,我们就开始吧!!!!!!!
声明:本文所有拍摄的图片,均为本人实拍,绝无网图。
1、绿联的外包装使用了牛皮纸包装盒,拆开快递包装盒,里面还有一个包装盒,这里有展示绿联DX4600的外观:
3、包装盒背后有一些产品信息及功能简介:
4、拆开包装盒,内部有配件盒和绿联DX4600:
5、配件盒里有说明书、保修卡、螺丝刀+螺丝钉、电源适配器、网线2条:
值得一提的是,螺丝钉只有在安装2.5寸硬盘才需要,普通的3.5寸硬盘是免螺丝安装的。
7、再来看一下绿联DX4600的整体外观:
正前方尺寸是178mm*177mm,侧边长度257mm,体积非常的小巧。
而且它还使用了航空铝合金材质,摸在手上冰冰凉凉,整机约重4KG(不含硬盘),份量感十足。
8、前面使用了磁吸盖板,盖板背后还有二维码,方便我们后续快速绑定初始化:
9、正前方有4个硬盘抽屉,以及若干信号指示灯:
11、硬盘背板上的元器件也密密麻麻,绝非山寨NAS机箱那种垃圾背板:
12、再来看一下绿联DX4600的背面:
背后有一个大大的防尘网:
13、防尘网也是使用的磁吸设计,细节很不错:
14、背后的接口有USB-C、USB3.0 两个、2.5G网口 两个、重置小孔、电源接口、开关机键。
这次将开关机键移动到了背后,以及USB-C 接口,都是不错的设计:
17、这次绿联非常的贴心,使用了金士顿的8GB内存条。
这内存条价值可不便宜,比同类其它成品NAS标配的内存条要好很多,而且我们还可以自行更换内存条,双通道都能换,很良心:
18、随后,准备装入硬盘,开机体验。
这次我使用了3块闲置的3TB机械硬盘,后续还会对硬盘进行升级扩容:
20、硬盘装入硬盘笼的时候也很丝滑,不会有卡位情况出现:
22、随后,我们接上电源线、接上网线。
网线可以接任意接口上,网线的另外一头接路由器或者交换机:
1、开机之后,我们在手机上下载绿联云的APP。
首次使用,需要绑定手机号。
后续我们可以使用本地账号或者IP直连的方式登录,这两个方式将跳过绿联服务器,更适合对隐私有需要的朋友:
2、登录之后,点击下方的添加设备。
随后它会扫描局域网内的绿联NAS设备,如果未扫描出来,还可以通过盖板背后的二维码进行绑定。
扫描出来后,点击连接设备即可,首次绑定设备会自动成为该设备的管理员:
3、登录成功后,提示有固件更新,我们点击立即升级。
绿联的系统经常有更新,可能您看到的时候,已经更新了很多代版本了:
在更新的时候,我用米家智能插座,检测了下当前功耗为31瓦,在带3块3.5寸机械硬盘的情况下,只有30多瓦的功耗,可以说是非常省电了:
4、更新成功后,进入到绿联云APP的界面。
首页有一些常用的功能,文件可以查看NAS里的全部资料,相册则是查看备份的照片视频:
6、在网络设置里面,可以查看这台NAS的 IP地址,以及网络连接情况。
值得一提的是,绿联DX4600 还支持Wi-Fi网络,只需要接入一张Wi-Fi网卡,即可让它支持Wi-Fi连接。
运行状态里,CPU占用率也只有0%,内存使用率7%,风扇转速也很低:
7、接下来,我们开始初始化这台NAS。
首先点击我的->存储管理->创建,我们来将插入NAS里的硬盘合并为一个存储空间。
这个存储模式,就是传说中的RAID 阵列。
普通模式即为单盘模式,每个硬盘独立使用,一块硬盘损坏,也不会影响其它硬盘里面的数据。
raid1,是最安全的阵列模式,但是只能2块硬盘使用,不太适合我们。
raid5,则更适合我们,超过3块硬盘都可以使用这个模式,它有1块硬盘作为容错盘,当某个硬盘损坏后,数据也不会丢失,只需更换新的硬盘即可。
raid10,相当于raid1的加强版,需要4块硬盘才能使用,安全性也很高,可惜也不适合我们。
我建议新手朋友,如果是超过3块硬盘使用,直接选择raid5,后续我们还可以对它进行扩容,添置新的硬盘。
8、在其他模式里面,还有raid0 和 raid6 2个模式。
raid0 非常不安全,强烈不建议任何人尝试,一旦某个硬盘损坏,所有硬盘里的数据全丢失。
而raid6 是在 raid5 的基础下,多了一块容错盘,适合对数据更敏感的朋友使用。
我们就用raid5即可,然后创建存储空间,等待创建中:
1、存储空间创建完成后,可用空间为5.45TB,到此我们这台NAS的初始化工作就完成了。
从这段开始,我将手把手演示,我是如何使用一台NAS的,希望给大家一些参考价值。
首先,我们点击到首页,选择更多,在这里可以看到绿联云APP对应的一些应用功能,第一步,我会打开自动备份功能:
2、我们打勾照片和视频自动备份,它会自动将手机里的照片视频备份到NAS里。
随后,点击我的->应用设置->功能管理,在这里开启足迹/回忆识别、事物识别、人像识别功能:
3、当我们备份到NAS里的照片越多,这些智能识别功能就越好用,可以轻松回忆过去:
4、搞定相册备份后,来到首页,点击网络服务。
在这里设置一个本地账号,这个账号也是后续非常关键的,有了它,哪怕绿联云服务关闭,也不影响我们访问这台NAS里的数据。
账号设置后,打开Samba和本地账号:
5、随后,我们来到电脑上,在绿联官网下载绿联云的PC客户端:
目前绿联云支持多个平台:Windows版、Mac OS版、Android版、iOS版、TV版、小程序。
6、PC客户端同样也支持本地账号和IP直连登录。
而且PC客户端也支持异地使用,比如:可以在办公室和家里的电脑上都安装PC客户端,随时随地访问家里的NAS:
7、这个就是PC客户端界面了,很容易上手:
8、在首页,可以选择添加网络存储,用来挂载局域网中的其它Samba和NFS设备。
比如您家里的其它NAS,没有内网穿透服务,则可以使用绿联DX4600的这个功能,作为中转站使用,能实现在外网下,简单方便的访问其它的NAS:
9、我的相册里面,可以查看之前备份到NAS里的照片,操作方式和手机APP是一模一样的:
10、公共空间是给多账号人群使用的,在这里任何账号都可以看到里面的数据,方便团队协作。
而我自己更喜欢一家人同时登录一个账号,备份的照片、文件大家都看得见,具体看个人使用习惯:
11、在功能界面,有NAS的全部应用。
对比手机端,PC端多了Docker容器、文件同步、时间机器、任务管理器等:
其中,新版本还增加了绿联云影院,下文会有介绍。
12、Docker容器功能是一台NAS是否好玩的重要标准。
我们可以使用这个功能来安装个人博客、个人导航页、PT下载、Jellyfin、Emby、PLEX影视管理等等特别多好玩的功能。
本文最后阶段也会分享使用它的教程:
13、时间机器功能,是用来备份MAC电脑的,能实现全盘备份。
如果家里有MAC电脑的朋友,建议开启这个功能:
14、任务管理器可以查看NAS系统中的应用占用,对于NAS的管理非常实用:
15、接下来,我会开启PC客户端的文件同步功能。
这个功能是我必备的功能,特别的好用:
16、文件同步可以设置电脑上的某个文件夹,比如D盘的绿联云文件夹,自动同步到NAS中:
17、同步规则也很多,支持各种设置,大家按需设置即可:
18、然后,我们还可以在办公室的电脑上,也安装绿联云的PC客户端、并且开启文件同步功能。
这样,我们一些重要的资料,只要放到D盘/绿联云文件夹内,就可以在家里、办公室、NAS中,进行实时同步,特别特别方便,而且也更安全:
19、搞定文件同步后,我会开启迅雷下载功能。
这里我尝试下载了一些电影,下载速度飞快。
我个人觉得,迅雷下载已经可以取代大部分PT下载的工作了,很多资源也都能找到:
1、下载好的影片,也可以在绿联客户端里面查看和播放:
2、播放是支持硬件转码的,而且也可以设置字幕、音频等。
我们也可以在电视安装绿联云的TV端,很方便的播放NAS里的电影:
4、在2023年2月,绿联更新固件V2.5.0版本,这里最大的亮点是更新了绿联云影院功能:
5、在功能选项,即可打开绿联云影院:
6、首次打开后,点击新建媒体库:
7、选择迅雷下载的文件夹,取名媒体库电源,打勾智能识别功能:
8、等待一会儿,绿联云影院出现了电影海报画面。
它会将咋们下载的电影,自动进行分类,并且还可以按照豆瓣高分进行排序:
9、点击电影,可以查看电影的信息介绍,豆瓣评分,演职人员,以及修改海报匹配:
10、还可以直接下载电影、分享电影,由于绿联云是自带内网传统功能的。
这相当于,在家里创建了一个影视网站,而且也可以在手机、电视上继续播放上次的进度,实现完美观影:
11、在播放电影的时候,也很流畅,也可以时实转码:
绿联云影院可以更方便用户快速整理和播放影片。
对比需要自己搭建的各种电影库平台,绿联云影院适配的豆瓣评分系统,会更符合本土化,强烈建议大家试试!
1、搞定同步文件、下载电影、云影院后,我们来开启NAS必备的功能:SMB。
点击网络服务,开启Samba选项,复制这台NAS的IP地址:
2、到电脑地址栏,粘贴刚刚复制的IP地址,即可访问NAS的存储空间。
我们右键这个存储空间,点击映射网络驱动器:
3、这样,在此电脑的网络位置,就能看到DX4600的存储空间了。
我们可以很方便的将磁盘里的文件、视频、游戏存放到NAS的存储空间里。
而且还可以将视频素材、设计文件都放到NAS的存储空间里面,可以直接用软件调用,实现在线剪辑设计等操作。
这个方式,也是使用NAS必备的功能,我的主力NAS空间都有35.9TB了,非常的安全高效:
4、这里测试了一下速度,将电脑文件复制到DX4600的存储空间里,速度能到 112MB/s。
这个速度是跑满了局域网的千兆网络:
5、在PC客户端->设置->网络设置中,可以查看网络情况。
现在这台NAS还是连接的千兆交换机,所以速度最快也只有千兆速率:
6、如果您想要更快的速度,可以在自己的PC电脑上安装一张2.5G网卡,再搭配2.5G交换机,就能组成2.5G局域网:
7、当NAS和PC都接入到2.5G局域网后,网络情况也变成了2.5G速率了:
8、实测,在2.5G局域网的情况下,拷贝速度能达到239MB/s。
理论上2.5G的速度最快能有280MB/s,我这个速度是受限于机械硬盘的性能,如果有M.2 Nvme固态硬盘做加速盘,速度会更快!
2.5G局域网已经可以满足大部分游戏和4K视频在线剪辑了,非常强大:
9、接下来,我们还可以开启百度网盘备份和下载。
这个功能非常的实用,我们外出工作的时候,经常会收到一些百度网盘的链接资料。
这时候,就可以用绿联DX4600里的百度网盘功能,将资料下载到NAS里,完全不需要开启电脑了:
10、除此之外,绿联DX4600也是一台私有云的云端设备。
我们可以很方便的将NAS里的资料右键、共享给他人,而且这个传输速度要比不开会员的百度网盘快很多:
11、搞定以上功能后,这台NAS的设置已经接近尾声。
如果您家里有UPS不间断电源,也可以接入到绿联DX4600上,当家里停电超过一分钟,会自动设置NAS关机,保护硬盘数据。
同时,当家里来电后,NAS也会自动开机,非常方便:
12、有DLNA需求的朋友,也可以开启DLNA服务:
13、数据保护功能,适合多个存储空间使用,可以进一步保护数据的安全:
14、文件整理功能也是特别实用的功能,可以检查重复文件、相似照片、模糊图片等:
15、另外还有绿联云社区,可以在这里提出各种功能建议,还有官方教程和丰富的资源:
1、上述功能设置完毕后,一台NAS的基础功能也设置好了,剩下就是安心使用了。
而Docker容器功能,则可以开启新世界的大门。
我现在就来详细演示下绿联的Docker功能如何使用,大家也可以举一反三实现更多操作:
首先,我们打开Docker容器:
2、在镜像管理中,有一些常用的镜像可以让我们快速安装:
3、我这里来演示下如何安装QB下载器。
点击镜像管理->镜像仓库,搜索:qbittorrent
4、这里搜索到了384个项目,非常的丰富。
我个人推荐直接用linuxserver版本的,点击右边的下载:
5、然后选择镜像的版本号,推荐使用lates版本,点击确定:
6、随后,它会拉取镜像,我们等待1分钟左右:
7、镜像拉取成功后,点击镜像管理->本地镜像,则可以看到QB了,点击创建容器:
8、首次创建容器,可以设置资源限制。
由于QB下载PT是十分占用NAS资源的,我强烈建议限制一下资源。
我这里将CPU资源限制一半、内存4GB,没问题后,点击下一步:
9、基础设置中,可以设置重启策略:
10、随后,我们点击存储空间,设置挂载路径。
主要需要挂载 /config 和 /downloads 两个目录,并且目录类型也要设置为读写:
11、本地路径的文件夹,我们需要自己创建:
12、搞定存储空间后,我们选择端口设置。
参考我下图设置即可:
8999 8999 TCP
8999 8999 UDP
8092 8092 TCP
13、最后,我们来设置环境变量:
点击环境、点击添加,输入下列内容:
WEBUI_PORT 8092
PGID 0
PUID 0
设置完成后,直接打勾创建后启用容器,点击下一步:
14、随后,我们在容器管理中,就可以看到运行的QB容器了,是不是非常简单呢?
15、接下来,我们打开浏览器,输入这台NAS的IP地址+端口号8092,即可访问QB的后台页面。
我的地址是:10.10.10.30:8092
默认的账号是admin,密码:adminadmin
16、登录QB后,点击小齿轮->选择Web UI,修改界面为简体中文:
17、如果中文不显示,也可以改成香港,我这里的镜像是v4.5.0版本,最新的版本:
18、然后我们需要设置一下QB的配置,达到最佳下载效果。
点击连接,将端口号改成8999:
19、点击速度,将下方选项的勾勾全部去掉:
20、点击BitTorrent,将勾勾全部去掉:
21、最后,我们就可以点击添加按钮,来下载PT种子了。
默认的/downloads 不要删除,不要删除,不要删除。
要下载哪个目录,直接在后面添加对应的目录名称即可。
比如:/downloads/电影
/downloads/电视剧
/downloads/韩剧
/downloads/综艺
22、实测,这个版本的QB下载速度简直起飞!
家里500MB宽带全部能跑满,下载一部影片只需要几分钟即可:
23、众所周知,玩QB下载器挂PT,主要是挂。
后续可能会同时挂几千个种子,所以它非常占用NAS的性能,特别是内存性能。
还好我这里限制了一下,在容器管理中,内存使用率已经占满了:
24、然后我来到PC客户端->设备->设备信息中,查看内存使用率只占用了25%,并不算高。
硬盘和网络监控的下载写入速度也并不低,不得不说,N5015处理器真是家用NAS最佳处理器,功耗低,性能真的强:
25、其实官方也有很多Dcoker镜像的设置教程,大家跟着操作均可以成功安装。
并且它的Jellyfin、Emby、PLEX都可以开启硬件转码选项,实现更高效的影片转码功能:
这就是Docker的使用过程了,非常的简单好用,您也可以尝试一下!
又到了总结的时候了。
到此,这就是一台NAS的全部使用过程,希望能帮助到有需要的朋友。
这台绿联DX4600也使用了很久了,一直放在我的鼠标旁,目前主要用它存放一些素材、下载一些影片、以及外网访问的中转站,再就是备份全家人的照片。
不得不说,随着时间的推移,越来越多优秀的国产NAS诞生了。
其实,我们真的不需要 DIY 高性能NAS,一台普通的N5015成品NAS,就可以满足家庭用户99%的使用需求。
扪心自问,那些i3 i5 的超强NAS,真的适合您吗?
无论是价格、功耗、体积、都不一定比这台小巧的绿联DX4600要合适。
另外,DIY NAS的系统,或多或少都存在各种问题,比如迅雷下载、百度网盘、内网传统、文件同步这种最基础的功能,很多DIY NAS想要实现都很困难。
特别是相册备份,DIY NAS的系统真的很难做到完美。
所以说,在进入2023年后,除非有程序员相关的需求,或者想要更多盘位、虚拟机、万兆网络等,才会考虑DIY高性能的NAS。
否则,咋们普通的家庭用户,就用一般的成品NAS即可。
最后,总结一下绿联DX4600:
优点:
1、N5015处理器、8G内存、2.5G网口2个、M.2 Nvme插槽2个,目前主流成品NAS旗舰配置。
2、售价只要2499元,定价良心。
3、航空铝合金外壳、体积小巧、整机做工不错,设计得体,散热和静音都能兼顾。
4、绿联的系统不错,免费的内网传统服务、支持本地账号访问、还支持Docker容器功能。
5、新增的绿联云影院功能,可以轻松解决电影管理、电影播放,很方便。
改进建议:
1、理论上N5105处理器是可以支持5块3.5寸硬盘的,希望能再多点盘位的机器出现。
2、N5015处理器很强大,希望能增加虚拟机功能,让我们这台NAS安装软路由、WIN客户端就更给力了。
3、优化相册AI人像照片数量显示,以及增加宝宝成长相册等有趣的功能。
到此这就是本文的全部内容了,文章篇幅较长,感谢您的耐心观看。
如果有任何问题,欢迎评论区交流,我们下期再见,拜拜!
原文链接:https://zhongce.sina.com.cn/article/view/161960