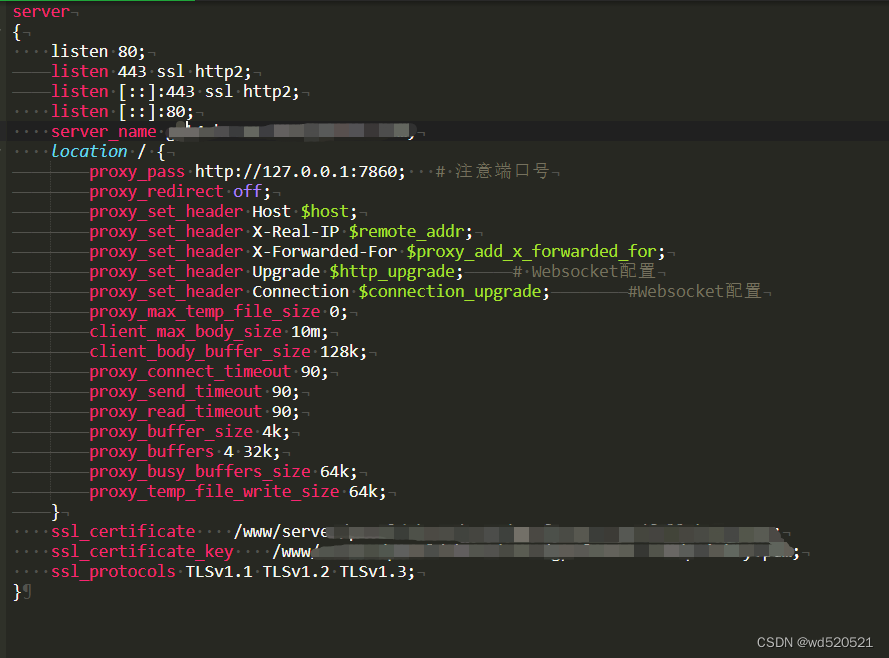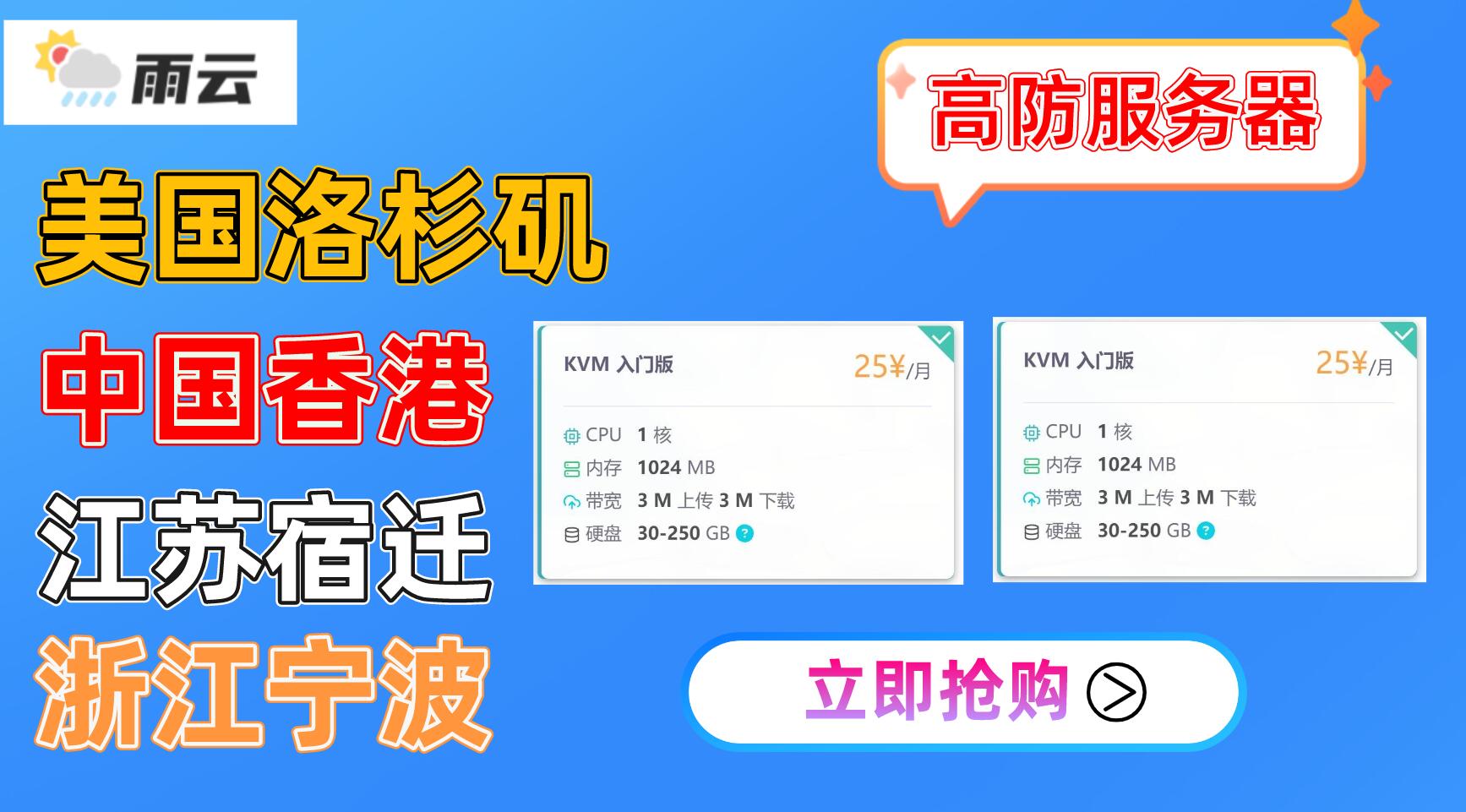转载请注明出处:饭饭博客:https://www.cnblogs.com/zzf0305/p/9602107.html
摘语:参考了N多大侠的资料,终于将自己的环境配置起来了。站在众多巨人的肩膀进行总结。
背景:公司的服务器为了安全,基本都是在内网中,只有有需要时才会开通一台外网机器。
目的:本文章将讲述,在开通一台外网机器的情况下,利用nginx做反向代理,使内网中的五台机器都可以上网,并将doker镜像下载下来。
附录:内网机器的安装配置脚本。写的比较简单粗暴。


#!/bin/bash nei_addres=外网机器上可以连接内网机器的ip nei_port=需要监听的端口号 echo "------------------------------------开始修改profile文件-------------------------" sed -i "/# will prevent the need for merging in future updates/a\ " /etc/profile sed -i "/# will prevent the need for merging in future updates/a\export HTTP_PROXY HTTPS_PROXY http_proxy https_proxy" /etc/profile sed -i "/# will prevent the need for merging in future updates/a\https_proxy=https://${nei_addres}:${nei_port}" /etc/profile #sed -i "/# will prevent the need for merging in future updates/a\HTTPS_PROXY=https://${nei_addres}:${nei_port}" /etc/profile #sed -i "/# will prevent the need for merging in future updates/a\HTTP_PROXY=http://${nei_addres}:${nei_port}" /etc/profile sed -i "/# will prevent the need for merging in future updates/a\http_proxy=http://${nei_addres}:${nei_port}" /etc/profile sed -i "/# will prevent the need for merging in future updates/a\ " /etc/profile #更新配置文件 source /etc/profile cat /etc/profile yum -y install wget #--------注意:这里你可以填写自己的阿里云加速器或者是官方的加速器,由于都是个人注册的,所以我这里就删掉了。各位直接将自己的粘贴上来就行 #测试 echo "-----------------------------测试连接百度--------------------------------" wget https://www.baidu.com #配置docker echo "-----------------------------------开始配置docker--------------------------------------" mkdir -p /etc/systemd/system/docker.service.d echo "[Service] Environment=\"http_proxy=http://${nei_addres}:${nei_port}\"" > /etc/systemd/system/docker.service.d/http-proxy.conf echo "[Service] Environment=\"https_proxy=https://${nei_addres}:${nei_port}\"" > /etc/systemd/system/docker.service.d/https-proxy.conf echo "-----------------------------------更新docker状态------------------------------------" systemctl stop docker systemctl daemon-reload systemctl start docker systemctl status docker echo "------------------------------------尝试拉取镜像----------------------------" echo "-------------------------------执行 完毕---------------------------------"
内网机器配置脚本
硬件情况:
(1)外网机器(简称:A),这台机器虽然是一台虚拟机,但是配置了两块网卡,一块是只能连接内网的网卡(网卡简称:A内),另一块是只能连接外网的网卡(网卡简称:A外);
(2)内网机器(简称:B),因为内网中的机器情况都一样,所以就以一台机器为例。虽然内网中的机器网卡数量不一样多,但是有一个共同的特性,就是都是只能在内网中联通。
注意:内网中的每一台机器都不要去配置DNS,否则后面docker请求镜像的下载时,会先用本机的DNS进行解析。但因为是内网机器,肯定解析不开。
碰见最多的情况:在配置成功之后,还是拉取不下来镜像,nginx中的日志也正常,经排查主要是网速的问题,尝试更改网关,或者换个时间进行拉取镜像。
软件情况:
nginx:1.15
docker:18.06
centos 7.5
一、nginx的环境配置(外网机器上安装)
备注:因为nginx是我们技术大牛帮我安装的,据说专门编译了https的模块,但是我在后面的docker下载那儿没有使用到该模块。假如你在使用阿里云进行在线安装docker的话,可能会出现解析不到。如果出现此问题,请联系本人,发你模糊安装教程。哈哈
nginx只需要装在外网的这一台机器就行了,内网中的机器不需要进行安装。
nginx的安装请参考本人的这篇文章:
https://www.cnblogs.com/zzf0305/p/9320022.html
主要是nginx的配置:
补充:如果只是需要docker上网,在/etc/profile的配置文件中不需要添加下面脚本里的配置,否则会使你的其他软件出现问题,使用http或者https时,会将请求发送到你代理的地方。
如果你是编译安装的,可以新建一个配置文件
[root@localhost home]# vi /usr/local/nginx/conf/proxy.conf server { listen 8081; #这里是配置的监听本机的8081端口,可随意更改 # dns resolver used by forward proxying resolver 8.8.8.8; #这里的dns是最重要的,我这里配置的是和我本机的外网的dns相同 sendfile on; charset utf-8; keepalive_timeout 65; # forward proxy for CONNECT request proxy_connect; proxy_connect_allow 443 563; proxy_connect_connect_timeout 10s; proxy_connect_read_timeout 100s; proxy_connect_send_timeout 100s; # forward proxy for non-CONNECT request location / { proxy_pass http://$host; #这里是固定格式,不要进行更改 proxy_set_header Host $host; #这里也是固定格式,不要进行更改 #fan bu chong proxy_redirect off; #proxy_set_header X-Real-IP $remote_addr; proxy_set_header X-Forwarded-For $proxy_add_x_forwarded_for; client_max_body_size 10m; client_body_buffer_size 128k; proxy_connect_timeout 65; proxy_send_timeout 65; proxy_read_timeout 65; proxy_buffer_size 4k; proxy_buffers 4 32k; proxy_busy_buffers_size 64k; } }
注意:上面配置文件中,除了注释的,其余的都是参考配置,可配置也可不配置
编译安装的需要在nginx的主配置文件中添加这个一句话:
[root@localhost home]# vi /usr/local/nginx/conf/nginx.conf
因为我的此配置文件是默认的,就加了这么一个配置文件的语句,所以这里就不全部贴出了,只贴出修改过的部分:
前面部分省略 http { include mime.types; include proxy.conf; #一般此位置位于nginx.conf配置文件中第一个出现的http中,意思是将刚刚上面编写的proxy.conf配置文件包含进来。 后面部分省略
配置文件编写完成,然后你启动nginx就可以了。
二、在讲docker的环境配置之前,先将一下如何可以在内网中使用yum命令进行在线下载
yum命令的在线下载,更加方便了我们接下来安装docker
因为上面已经做了nginx的反向代理,所以我们只需要将内网中机器的请求转到外网机器即可。
[root@localhost home]# vi /etc/profile 在此配置文件中添加如下环境变量 http_proxy=http://A内的ip地址:上面nginx监听的地址(这里是8081) #HTTP_PROXY=$http_proxy #HTTPS_PROXY=https://A内的ip地址:上面nginx监听的地址(这里是8081) https_proxy=https://A内的ip地址:上面nginx监听的地址(这里是8081) export HTTP_PROXY HTTPS_PROXY http_proxy https_proxy
记得更新环境变量
[root@localhost home]# source /etc/profile
测试一下httpd是否可以安装
[root@localhost home]# yum install httpd
三、docker的环境配置(内网中的5台机器都是一样的配置)
docker的安装请参考本人的这篇文章:
https://www.cnblogs.com/zzf0305/p/9607699.html
安装完docker之后,需要做如下的配置(这是docker官方的解决方案,我这里是选取了适合 我的)
docker解析的是这儿的配置文件,而不是刚刚/etc/profile所配置的环境变量
mkdir /etc/systemd/system/docker.service.d
vi /etc/systemd/system/docker.service.d/http-proxy.conf
[Service]
Environment=”http_proxy=http://A内的ip地址:上面nginx监听的地址(这里是8081)”
备注:在脚本里,我还添加了https-proxy.conf的配置,可以借各位参考一下。我这里只要配置了这个就可以了。
重启docker即可
试试拉取镜像,你就会开心的发现可以使用了
四、总结
1、理清楚整个流程。
2、排查错误时:可以同时打开docker的日志和nginx的日志。
如果只是在docker中产生日志,说明并没有映射到nginx上,需要在内网机器中本身找错误;
如果docker和nginx中同时产生日志,但是还是不能拉取镜像,说明还是内网机器本机有问题。本人就碰见此现象,这时nginx中产生的日志还是16进制的,只能看懂最后的400数字。而在docker里面的报错是这样的:
Error response from daemon: Get https://registry-1.docker.io/v2/: proxyconnect tcp: tls: oversized record received with length 20527
两种猜测:(1)经排查是内网机器中配了DNS,将请求解析成16进制了,导致nginx代理不出去。报的返回的数据条数过多。
(2)上面/etc/profile配置文件中采用的变量名,我一开始采用的大写的HTTP_PROXY这种模式,也有可能是大写的代理出错。
(3)老规矩,偷个懒,留给各位去做情景重现。
3、不要慌,晚上做就行,晚上脑袋清醒。哈哈。
五、此过程中解决的错误
只记录了部分。根据以上教程,这些问题都将得到解决。
下面这个报错基本就是网络的问题,可以尝试这样解决:
(1)给docker配置加速,阿里云加速、daodocker加速都可以
(2)网关的问题。我遇见的就是网关的问题,早上10点以前只有偶尔的几次可以拉取成功,到了十点之后,成功率基本达到百分之90,尝试过的网关有8.8.8.8;8.8.4.4,机房管理员告诉的联通机房网关,成功率在我测试后都不高,最后采用了114.114.114.114这个网关。目前速度还可以。
[root@localhost completions]# docker pull busybox
Using default tag: latest
Error response from daemon: Get https://registry-1.docker.io/v2/: dial tcp: lookup registry-1.docker.io on [::1]:53: read udp [::1]:36261->[::1]:53: read: connection refused
貌似主要就是这些问题,其余问题还算好解决。
原文链接:https://www.cnblogs.com/zzf0305/p/9602107.html