买了nas之后平时在家使用倒是用smb就可以很方便的访问nas上的文件,可一旦出门在外,远程访问就是个问题,本期用教各位童鞋使用webdav远程访问威联通nas。
可能会有童鞋好奇为什么不用smb,因为smb并不安全(特别是老版本),在内网中使用无所谓,但是暴露在公网,首要考虑的应当是安全性,确保nas和数据的安全才是最重要的,而webadv本身是http,也可以加上ssl证书成为https,安全性上比smb要好多了,但是webdav也有自己的问题,速度上比不过smb(宽带都才十几M的上行,这个就不是什么大问题),兼容性也不如smb,但是好在现在绝大部分应用例如Infuse等都支持webdav,这个问题也不大。
WebDAV(网络文件访问和版本控制协议)是一种基于HTTP(超文本传输协议)1.1协议的开放式协议,它 可以让一个网站用户在某种程度上获得文件系统访问权限,可以用来读、写和修改Web服务器上的文件,也可以用来完成文档和文件管理。WebDAV允许用户以标准的HTTP/1.1网络协议方式,查看、添加、修改和删除服务器上的文件,实现多用户远程操作。WebDAV要求客户端和服务器端都支持特定的HTTP命令。这些命令允许客户端在服务器上进行文档传输、管理和搜索功能,同时服务器端可以对客户端的操作做出响应。从而, WebDAV技术就可以用来建立客户端与服务器端之间的双向连接,并提供客户端远程访问文件的能力。
重要提醒:公网访问最重要的是nas和数据安全,请仔细配置各项权限,并启用防火墙。
一、启用webdav
登录nas后台,打开设置,进入网络和文件服务-win/mac/nsf/webdav,再进入到webdav设置中,勾选启用;权限建议选择webdav权限,这样会更安全;选择专用端口号,这里可以改成自己想要的端口(1-25565),注意不要和其他的服务端口冲突(端口被其他服务使用),这里建议只启用https以提高安全性,且http和https端口号不能相同;最后点击应用即可。
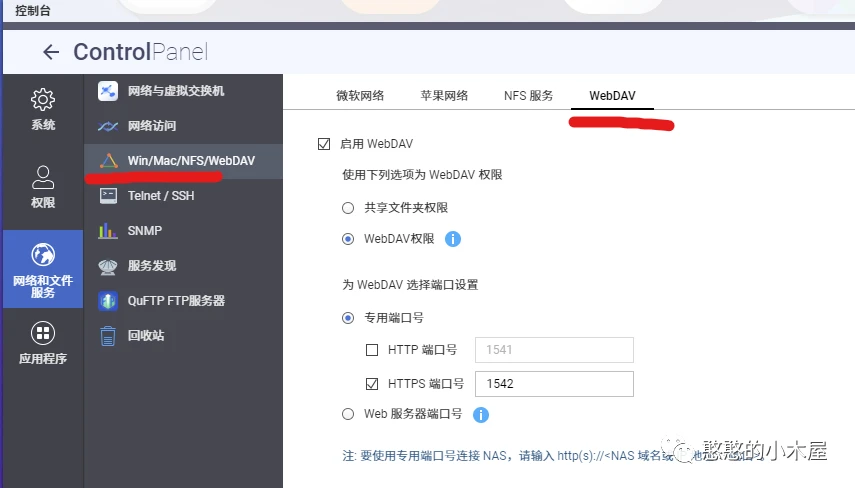
二、配置文件夹权限
打开设置,进入到共享文件夹设置,选择需要远程的文件夹,点击右侧中间的权限图标。
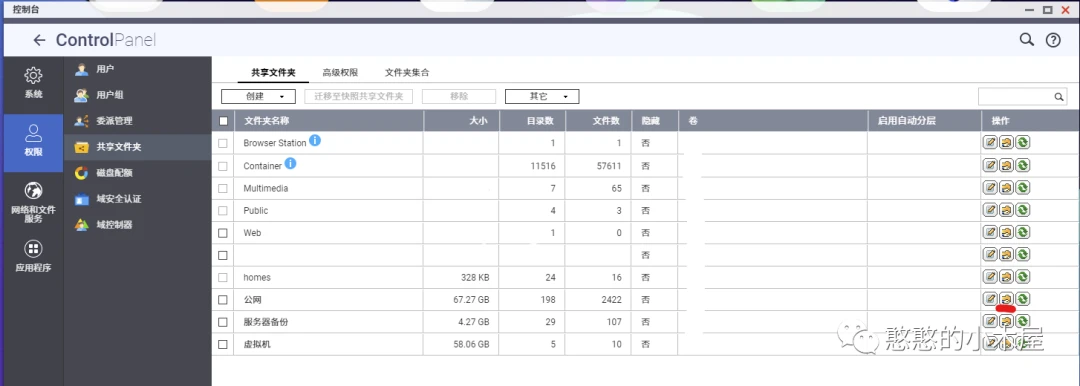
为需要远程访问的的用户配置不同的用户与群组权限,比如读写只读、禁止访问,确认无误后点击应用。
提醒:强烈建议使用非管理员账户才能公网访问,也就禁止管理员账户通过公网访问nas,可以新建一个非管理员账号再配置权限专门用来从公网访问nas,可以从设置-权限-用户中新建非管理员用户。
特别提醒:为了自身nas安全,请不要全部都选择读写权限!!!强烈建议不同用户分配不同的权限,且不同的共享文件夹也最好配置不同的权限,防止密码被暴力破解后一锅端。
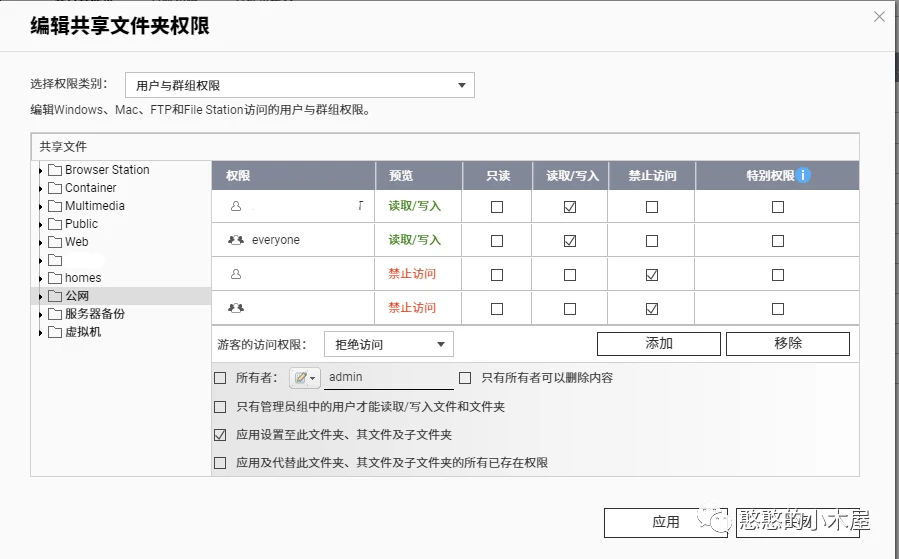
(可选)三、配置文件夹应用权限
如果步骤一中没有选择webdav权限可以忽略这一步。
完成步骤二后,再选择webdav访问权限,为允许访问的用户勾选webdav权限,不勾选表示不能提供webdav访问此共享文件夹,之后点击应用。
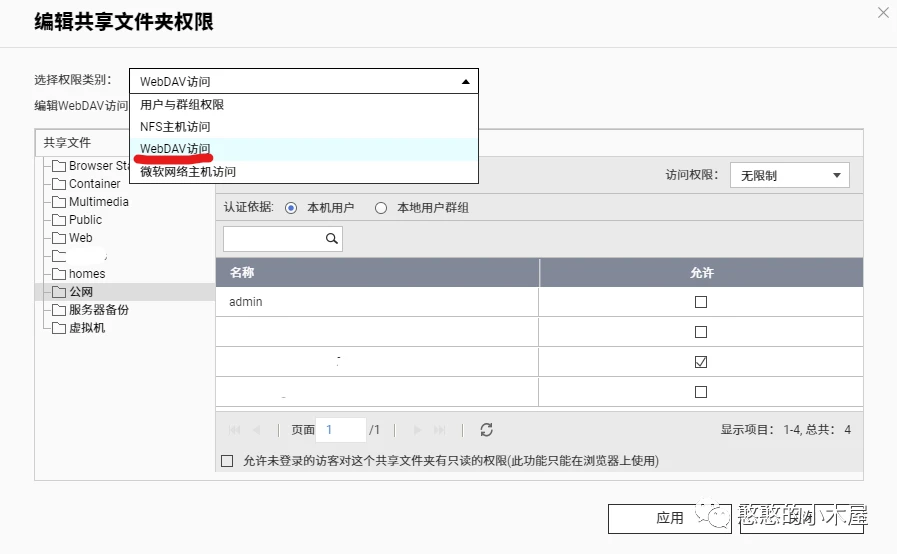
(可选)四、配置用户应用权限
如果部分用户完全不需要webdav远程访问,可以在用户应用权限中禁止webdav。打开设置,转到权限-用户,选择需要关闭/开启webdav的用户,点击最右侧的应用权限设置。
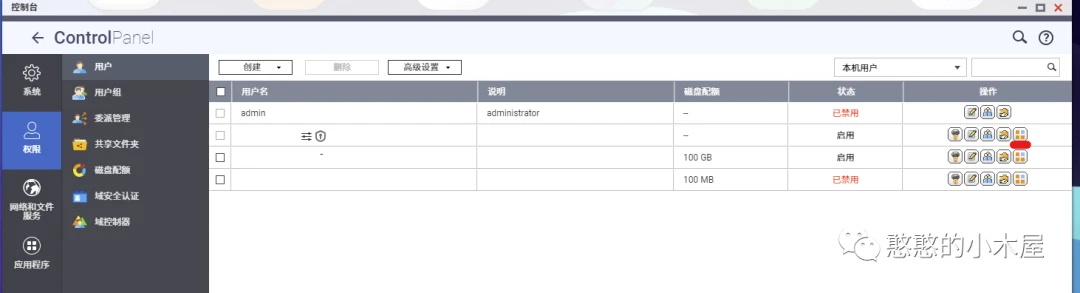
对不同用户配置不同的应用权限,这里我为管理员账号配置了禁止webdav访问,这样哪怕我在刚刚步骤三中的文件夹应用权限配置了可以访问,但仍然会被阻止。
提醒:这个用户应用权限是控制整个用户能否通过webdav登录,如果这里禁止了,那上面的步骤中所有权限哪怕设都置允许一样不能连接,因为登录webdav会被阻止,验证逻辑顺序是能否登录-用户能否访问共享文件夹-应用能否访问共享文件夹,只要这三个任意一个权限为否就不能访问。
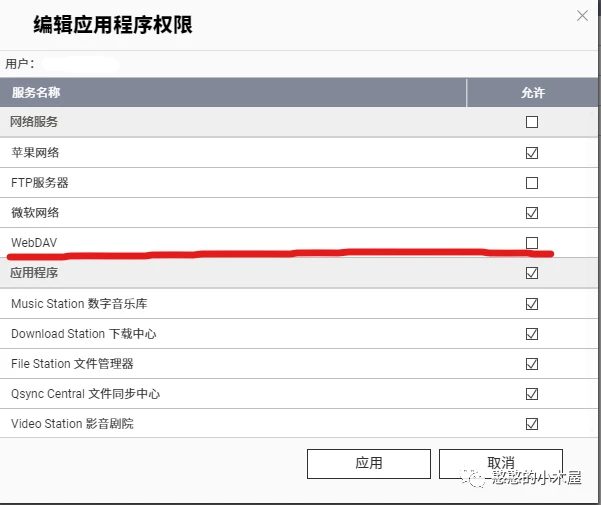
五、端口映射等
在有公网ipv4的情况下需要到路由器后台做端口映射,这里不同路由器端口映射方法也不一样,请自行百度路由器型号+端口映射。
如果只有公网ipv6,首先需要在路由器关闭ipv6防火墙,否则无法访问,具体如何关闭请自行百度。
如果已经在威联通安装了防火墙也请确保防火墙放行,具体步骤下篇再介绍。
六、远程访问共享文件夹
这里以windows为例,在windows下可以直接在文件管理器中添加webdav,但微软自己那个兼容性,,,,我建议用第三方软件来代替,这里我用RaiDrive来连接,RaiDrive也支持其他各种类型的远程连接。
打开RaiDrive,点击右上角添加,点击nas,选择webdav,输入自己的域名或者ip,填入端口号,如果没启用ssl(https)需要取消勾选地址后面的小方框,域名相关教程请看第二篇以及往期文章。还需要填入文件路径,比如我共享文件夹名称test,那路径栏则填写test;再填入登录的账户密码,点击连接即可。
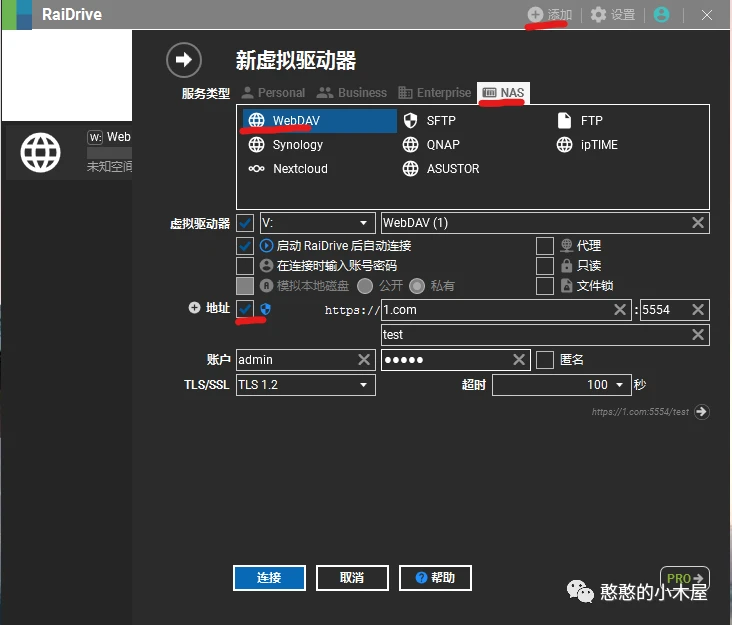
成功连接后打开文件管理器就可以看到刚刚连接的webdav文件夹,这时候就可以正常使用了。至于这个大小,,,,神奇的bug而已。
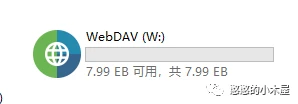
原文链接:https://www.bilibili.com/read/cv26350611/



















